Создание приложения на основе холста из данных Excel
Существует несколько различных способов использования данных Excel для создания приложения на основе холста.
В Excel важно форматировать данные в виде таблицы, а не просто диапазона ячеек. Это упрощает чтение и взаимодействие с данными для Power Apps. Для этого выделите данные и выберите Вставка>Таблица в Excel. Это гарантирует, что Power Apps сможет распознавать и эффективно использовать данные. Дополнительные сведения: Форматирование в виде таблицы в Excel.
Чтобы создать приложение с использованием данных Excel, выберите один из следующих параметров в Power Apps.
| Варианты создания с использованием Excel | Преимущества | Переходы |
|---|---|---|
| Импорт внешнего файла Excel или CSV-файла в Power Apps | Отправленные данные Excel создают таблицу Dataverse. Стандартные и пользовательские таблицы Dataverse позволяют безопасно хранить данные в облаке. Эти таблицы позволяют вам определять данные вашей организации в полном соответствии с вашими бизнес-задачами, что упрощает их использование в ваших приложениях. | Выберите вариант Начало работы с данными>Создать новые таблицы>Импорт файла Excel или CSV-файла. |
| Подключитесь к внешнему файлу Excel и используйте его для создания приложение на основе холста. Ваши данные остаются там, где они есть. | Использование соединителя Excel в Power Apps обеспечивает простой и быстрый способ создания и развертывания приложений с данными, хранящимися в Excel. Это особенно выгодно для разработчиков, которые уже используют Excel и хотят расширить его функциональность с минимальными усилиями. Создатели получают выгоду от доступа к облаку, простой обработки данных, быстрого создания прототипов и отсутствия необходимости в сложной настройке базы данных. | Выберите Начало работы с данными>Подключить внешние данные>Из Excel. |
| Создайте пустое приложение на основе холста, затем добавьте данные Excel | У вас есть полная гибкость, контроль и настройка. Это позволяет вам разрабатывать приложение, которое точно соответствует вашим спецификациям, не ограничиваясь предварительно разработанными шаблонами, обеспечивая большую творческую свободу и адаптируемость в соответствии с вашими уникальными потребностями | В левой области навигации выберите Создать>Начать с пустого холста. |
Импорт внешнего файла Excel
Когда вы импортируете данные Excel в Power Apps, они не просто остаются в виде файла Excel. Вместо этого он преобразуется в таблицу Dataverse. Это преобразование упрощает интеграцию данных и управление ими в Power Apps, предлагая более мощные функции по сравнению с использованием только Excel. Дополнительная информация: Преимущества использования Dataverse
Выполните вход в Power Apps.
Выберите Начало работы с данными>Создать новые таблицы>Импорт файла Excel или CSV-файла.
Выберите Выбрать с устройства, перейдите в расположение, где сохранен ваш файл Excel, и отправьте его.
Максимальный размер файла — 5 ГБ.
После создания таблицы выберите имя столбца или имя таблицы, чтобы изменить свойства в соответствии с вашими потребностями. Если при изменении типов данных столбцов в ячейках есть значения, несовместимые с выбранным типом данных, эти значения удаляются при создании таблицы. Дополнительные сведения: Создание и изменение таблиц с помощью Power Apps
Выберите Владение строками и укажите, как вы хотите управлять владением строками.
По завершении выберите Сохранить и открыть приложение. Система отправляет первые 20 строк данных, чтобы вы могли приступить к просмотру данных в приложении. Остальные данные загружаются в фоновом режиме.
Известные проблемы
- Текущий процесс отправки данных не учитывает формат данных среды.
Подключение к внешнему файлу Excel из Power Apps
Сохраните файл Excel в облачном хранилище, таком как Dropbox, Google Drive, OneDrive или OneDrive для бизнеса, потому что Power Apps может подключаться только к файлам Excel, хранящимся в облаке.
Power Apps имеет соединитель Excel, который позволяет получить доступ к данным Excel. Доступны две версии:
Более старая версия подключается к файлам Excel, хранящимся в определенных расположениях, например OneDrive для бизнеса.
Мы рекомендуем использовать более новую версию под названием Excel Online (бизнес), которая обеспечивает большую гибкость за счет доступа к более широкому спектру облачных служб хранения файлов.
- Выполните вход в Power Apps.
- В зависимости от того, как вы хотите создать приложение, на главном экране выберите один из следующих вариантов:
- Чтобы создать одностраничное приложение-коллекцию с гибким макетом, выберите один из следующих вариантов:
- Начать с данных>Подключиться к внешним данным>Из Excel.
- Начать с дизайна страницы>Коллекция, подключенная к внешним данным>Из Excel.
- Чтобы создать мобильное приложение с тремя экранами, выберите Начать с шаблона приложения>Из Excel.
- Чтобы создать одностраничное приложение-коллекцию с гибким макетом, выберите один из следующих вариантов:
- Одновременно отображается только одно подключение. Чтобы выбрать другое подключение, выберите ..., чтобы переключить подключение или добавить новое подключение.
- Введите расположение файла и выберите таблицу.
- Закончив, нажмите Создать приложение.
Дополнительные сведения о совместном использовании данных Excel см. в разделе Совместное использование таблиц Excel.
Создайте пустое приложение на основе холста и добавьте данные Excel
Создайте пустое приложение на основе холста, а затем используйте данные Excel, отформатированные в виде таблицы, в качестве источника информации о приложении.
Следуйте приведенному ниже примеру, чтобы создать приложение с двумя экранами, на которых пользователи могут просматривать данные из файла Excel на одном экране, а на другом экране они могут взаимодействовать с этими данными (добавлять, изменять или удалять). Функции взаимодействия с данными, такие как создание, обновление и удаление записей, встроены во второй экран приложения.
Предварительные требования
Скопируйте эти данные и вставьте их в файл Excel.
StartDay StartTime Доброволец Резервное копирование Суббота 10:00–12:00 Васкес (Vasquez) Кумаширо (Kumashiro) Суббота 12:00–14:00 Ice Сингхал (Singhal) Суббота 14:00–16:00 Мик (Myk) Мюллер (Mueller) Воскресенье 10:00–12:00 Ли (Li) Адамс (Adams) Воскресенье 12:00–14:00 Сингх (Singh) Морган (Morgan) Воскресенье 14:00–16:00 Батье (Batye) Нгуен (Nguyen) Отформатируйте таблицу в Excel и назовите ее Расписание, чтобы приложение Power Apps могло проанализировать информацию.
Сохраните файл под именем eventsignup.xls, затем закройте его и отправьте в учетную запись облачного хранилища, например OneDrive.
Внимание!
Вы можете использовать собственный файл Excel и ознакомиться только с общими понятиями в этом примере. Тем не менее данные в файле Excel должны быть отформатированы в виде таблицы.
Создание пустого приложения и подключение к данным
Выполните вход в Power Apps.
В левой области навигации выберите Создать>Начать с пустого холста.
Выберите макет Для телефона.
Приложение откроется в Power Apps Studio, где вы можете добавить данные и приступить к созданию приложения.
В центре экрана выберите Подключение к данным.
В области Данные выберите Добавить данные. Выберите подключение для учетной записи облачного хранилища, если оно отображается. В противном случае выполните следующие действия для добавления подключения, например OneDrive:
В поле поиска введите OneDrive и выберите его.
Выберите Добавить подключение.
В области подключения выберите Подключить.
Если появится запрос, предоставьте учетные данные для этой учетной записи.
В разделе Выберите файл Excel найдите и затем выберите eventsignup.xlsx, сохраненный ранее.
В разделе выбора таблицы установите флажок Расписание и щелкните Подключиться.
Закройте область Данные, нажав значок закрытия (X) в правом верхнем углу.
Создание экрана просмотра
На панели команд выберите Создать экран>Список.
Экран добавляется с несколькими элементами управления по умолчанию, в том числе с полем поиска и элементом управления Галерея. Коллекция занимает размер всего экрана под полем поиска.
В верхней части нового экрана выберите [Title]Подпись и переименуйте его в Просмотр записей.

В представление в виде дерева выберите BrowseGallery1.
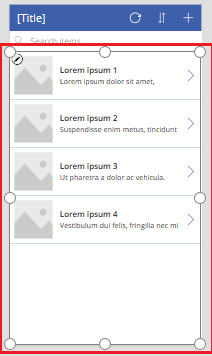
В области Свойства галереи задайте для параметра Макет значение Заголовок, подзаголовок и текст.
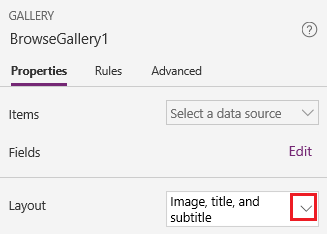
В строке формулы замените CustomGallerySample на Schedule, а также замените оба экземпляра SampleText на Volunteer.
Справа от строки формулы выберите стрелку вниз Развернуть строку формул, затем выберите Форматирование текста.
Формула соответствует следующему примеру:
SortByColumns( Search( Schedule, TextSearchBox1.Text, "Volunteer" ), "Volunteer", If( SortDescending1, SortOrder.Descending, SortOrder.Ascending ) )В области Свойства выберите Изменить рядом с меткой Поля.
В поле Title2 выберите Volunteer, в поле Subtitle2 выберите StartDay, а в поле Body1 выберите StartTime.
Закройте область Данные, нажав значок закрытия (X) в правом верхнем углу.
Пользователи могут сортировать и фильтровать коллекции по имени волонтера, используя функции формулы SortByColumns и Search.
- Когда пользователь вводит в поле поиска хотя бы одну букву, в коллекции отображаются только те записи, для которых поле Volunteer содержится эта буква.
- Когда пользователь нажимает кнопку сортировки (между кнопкой "Обновить" и кнопкой со знаком "плюс" в строке заголовка), записи в коллекции отображаются в возрастающем или убывающем порядке (в зависимости от того, сколько раз пользователь нажал на кнопку) на основе значения поля Volunteer.
Дополнительные сведения об этих и других функциях приведены в справочнике формул.
Создание экрана изменений
На панели команд выберите Создать экран>Форма.
В представление в виде дерева выберите EditForm1.
В области Свойства выберите стрелку вниз рядом с элементом Источник данных и в появившемся списке выберите Расписание.
В указанном источнике данных выберите Изменить поля.
В области Поля выберите Добавить поле, установите флажок для каждого поля и выберите Добавить.
Щелкните стрелку рядом с именем каждого поля, чтобы свернуть его, а затем перетащите поле Volunteer вверх, чтобы оно появилось в верхней части списка полей.
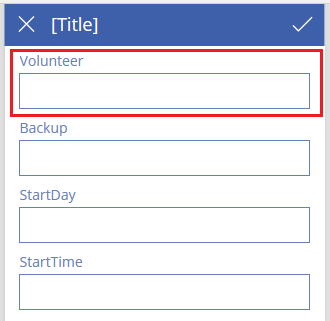
Закройте область Поля, нажав значок закрытия (X) в правом верхнем углу.
Задайте для свойства Элемент формы следующее выражение в строке формул:
BrowseGallery1.SelectedВ верхней части экрана выберите элемент управления Метка, а затем замените текст [Title] строкой Изменение записей.
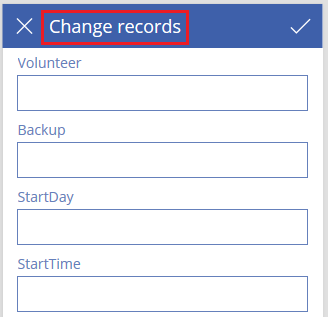
Добавление и переименование экранов
В представлении дерева выберите многоточие (...) для экрана Screen1 и выберите действие Удалить.
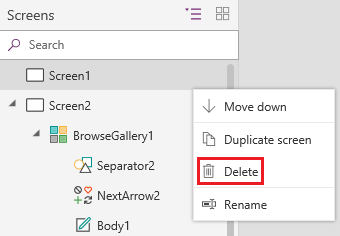
Нажмите на кнопку с многоточием (...) для экрана Screen2, выберите действие Переименовать и введите для него имя ViewScreen.
Нажмите на кнопку с многоточием (...) для экрана Screen3, выберите действие Переименовать и введите для него имя ChangeScreen.
Настройка значков на экране просмотра
В верхней части экрана ViewScreen выберите значок с кольцевой стрелкой.

Для свойства OnSelect этой кнопки введите следующую формулу:
Refresh(Schedule)Когда пользователь выбирает этот значок, данные из таблицы Schedule обновляются из файла Excel.
Дополнительные сведения об этих и других функциях приведены в справочнике по формулам.
В правом верхнем углу экрана ViewScreen щелкните значок "плюс".

Для свойства OnSelect этой кнопки введите следующую формулу:
NewForm(EditForm1);Navigate(ChangeScreen,ScreenTransition.None)Когда пользователь выберет этот значок, откроется экран ChangeScreen с пустыми полями для быстрого создания записи.
Щелкните стрелку вправо рядом с первой записью в коллекции.
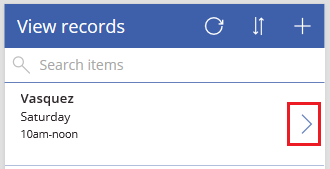
Задайте для свойства OnSelect этой стрелки следующую формулу:
EditForm(EditForm1); Navigate(ChangeScreen, ScreenTransition.None)Когда пользователь выберет этот значок, отобразится экран ChangeScreen с информацией из выбранной записи в каждом поле, что позволит легко изменить или удалить эту запись.
Настройка значков на экране редактирования
На экране ChangeScreen щелкните значок "X" в левом верхнем углу.

Для свойства OnSelect этой кнопки введите следующую формулу:
ResetForm(EditForm1);Navigate(ViewScreen, ScreenTransition.None)Когда пользователь выберет этот значок, отменятся все внесенные на этом экране изменения и отобразится экран просмотра.
В правом верхнем углу выберите значок галочки.

Задайте для свойства OnSelect этой галочки следующую формулу:
SubmitForm(EditForm1); Navigate(ViewScreen, ScreenTransition.None)Когда пользователь выберет этот значок, сохраняются все внесенные на этом экране изменения и отобразится экран просмотра.
На вкладке Вставка выберите Значки, а затем — значок мусорной корзины.
Задайте для свойства Color этого значка значение White и переместите его так, чтобы он располагался рядом со значком галочки.

Для свойства Visible значка мусорной корзины введите следующую формулу:
EditForm1.Mode = FormMode.EditЭтот значок отображается, только если форма находится в состоянии Изменить, а не в состоянии Создать.
Для свойства OnSelect значка мусорной корзины введите следующую формулу:
Remove(Schedule, BrowseGallery1.Selected); Navigate(ViewScreen, ScreenTransition.None)
Когда пользователь щелкнет этот значок, выбранная запись будет удалена из источника данных и откроется экран просмотра.
Тестирование приложения
Выберите ViewScreen, затем выполните предварительный просмотр приложения, нажав F5 или выбрав Предварительный просмотр.

Введите или вставьте одну или несколько букв в поле поиска, чтобы отфильтровать список по имени добровольца.
Выберите значок сортировки один или более раз, чтобы отсортировать данные по имени добровольца по возрастанию или по убыванию.
Добавьте запись.
Измените значения полей в новой записи и сохраните эти изменения.
Измените значения полей в этой же записи и отмените эти изменения.
Удалите запись, которую вы добавили ранее.
Закройте режим предварительного просмотра, нажав клавишу Esc или выбрав значок закрытия в правом верхнем углу.
Следующие шаги
- Нажмите клавиши CTRL+S, чтобы сохранить приложение в облаке. После этого его можно будет запускать с других устройств.
- Поделитесь приложением, чтобы другие пользователи могли с ним работать.