Подключение к облачному хранилищу из Power Apps
В Power Apps есть несколько вариантов подключения к облачным хранилищам. С помощью любого из них вы можете сохранить файл Excel и использовать информацию из него в своем приложении. Ниже перечислены доступные подключения.
| Box | Dropbox | Google Drive | OneDrive | OneDrive для бизнеса |
|---|---|---|---|---|
Примечание
Чтобы узнать об использовании хранилища BLOB-объектов Azure с Power Apps, см. Подключение к хранилищу BLOB-объектов Azure из Power Apps.
Предварительные условия
- Доступ к Power Apps
- Добавление подключения
- Создание приложения с помощью шаблона, на основе данных или с нуля
Файл Excel с данными, отформатированными в виде таблицы:
- Откройте файл Excel и выберите любую ячейку с данными, которые вы хотите использовать.
- На вкладке Вставка выберите Таблица.
- В диалоговом окне Сохранение в виде таблицы установите флажок Таблица с заголовками и нажмите кнопку ОК.
- Сохранить изменения.
Подключение к облачному хранилищу
На сайте powerapps.com разверните раздел Управление и выберите пункт Подключения:
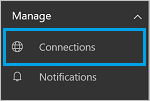
Выберите Создать подключение и выберите подключение к облачному хранилищу. Например, выберите OneDrive.
Вам будет предложено ввести имя пользователя и пароль к учетной записи облачного хранилища. Укажите их и нажмите Войти:
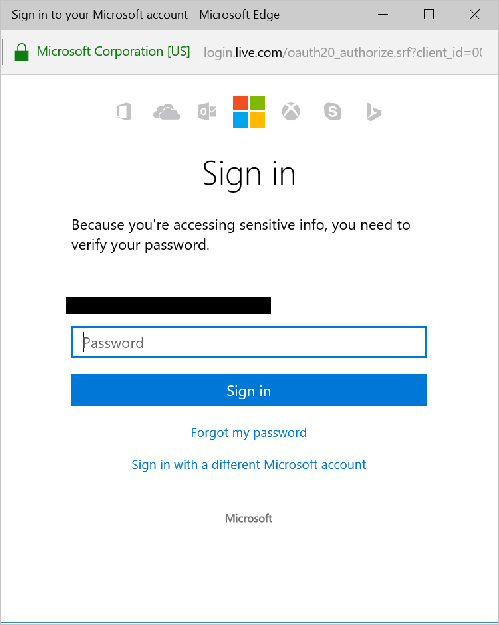
После входа это подключение можно будет использовать в приложениях.
На ленте приложения откройте вкладку Представление и выберите пункт Источники данных. На панели справа выберите команду Добавить источник данных, щелкните подключение к облачному хранилищу, а затем выберите таблицу Excel.
Нажмите Подключиться.
Таблица указана как источник данных:
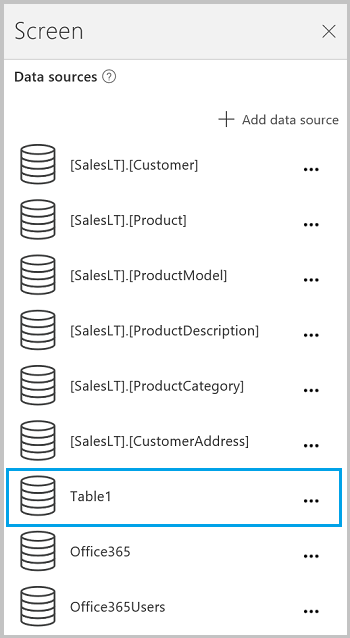
Примечание
Данные Excel должны быть в формате таблицы.
Использование данных Excel в приложении
На вкладке Вставка выберите Коллекция, а затем — элемент управления С текстом.
Укажите для свойства Items (Элементы) коллекции свою таблицу Excel. Например, если она называется Table1, установите для этого свойства значение Table1:

Коллекция автоматически обновится и будет заполнена значениями из таблицы Excel.
Выберите в коллекции второй или третий элемент управления Метка. По умолчанию для свойства Text второй и третьей меток автоматически устанавливается значение
ThisItem.something. Вы можете установить для этих меток любой столбец своей таблицы.В следующем примере для второй метки устанавливается значение
ThisItem.Name, а для третьей —ThisItem.Notes:

Образец вывода:
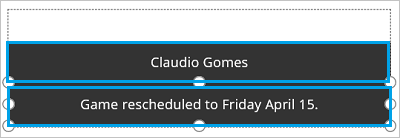
Примечание
Первое поле является элементом управления "Изображение". Если в вашей таблице Excel нет изображения, можно удалить элемент управления "Изображение" и добавить вместо него метку. В статье Добавление и настройка элементов управления представлено много полезных сведений.
В статье Общие сведения о таблицах и записях приведена более подробная информация и ряд примеров.
Совместное использование приложения
Вы можете предоставить другим пользователям в организации общий доступ к своим данным, приложению и ресурсам, таким как соединители.
Чтобы предоставить общий доступ к папке в Dropbox, ее необходимо присоединить к учетной записи Dropbox.
Для соединителей, включающих файлы Excel, действуют определенные ограничения.
Известные ограничения
Если при попытке использовать подключение к Excel в приложении появляется сообщение Тип данных не поддерживается или Данные не отформатированы в виде таблицы, отформатируйте свои данные как таблицу.
Если данные Excel содержат вычисляемый столбец, вы не сможете использовать их для создания нового приложения или добавить их в существующее.
Мобильное приложение Power Apps для платформы Windows не поддерживает соединитель Dropbox. В этой ситуации всплывающее диалоговое окно покажет следующее сообщение:
Upgrade browser to use Dropbox
В таком случае рассмотрите возможность использования веб-проигрывателя на платформе Windows.
Совместное использование таблиц Excel
Чтобы предоставить общий доступ к данным в файле Excel:
- Предоставьте общий доступ к самому файлу в OneDrive для бизнеса.
- в OneDrive предоставьте общий доступ к папке с файлом и укажите путь к файлу (не URL-адрес) для любого файла мультимедиа.
- Предоставьте общий доступ к файлу или папке в Dropbox или Google Drive.
Полезные ссылки
Сведения о всех доступных подключениях см. здесь.
Узнайте, как добавлять в приложения подключения и источники данных.
Ознакомьтесь с общими сведениями о таблицах и записях с табличными источниками данных.
Дополнительные ресурсы, посвященные коллекциям, включают статьи о том, как показать список элементов и показать изображения и текст в коллекции.
Примечание
Каковы ваши предпочтения в отношении языка документации? Пройдите краткий опрос (обратите внимание, что этот опрос представлен на английском языке).
Опрос займет около семи минут. Личные данные не собираются (заявление о конфиденциальности).