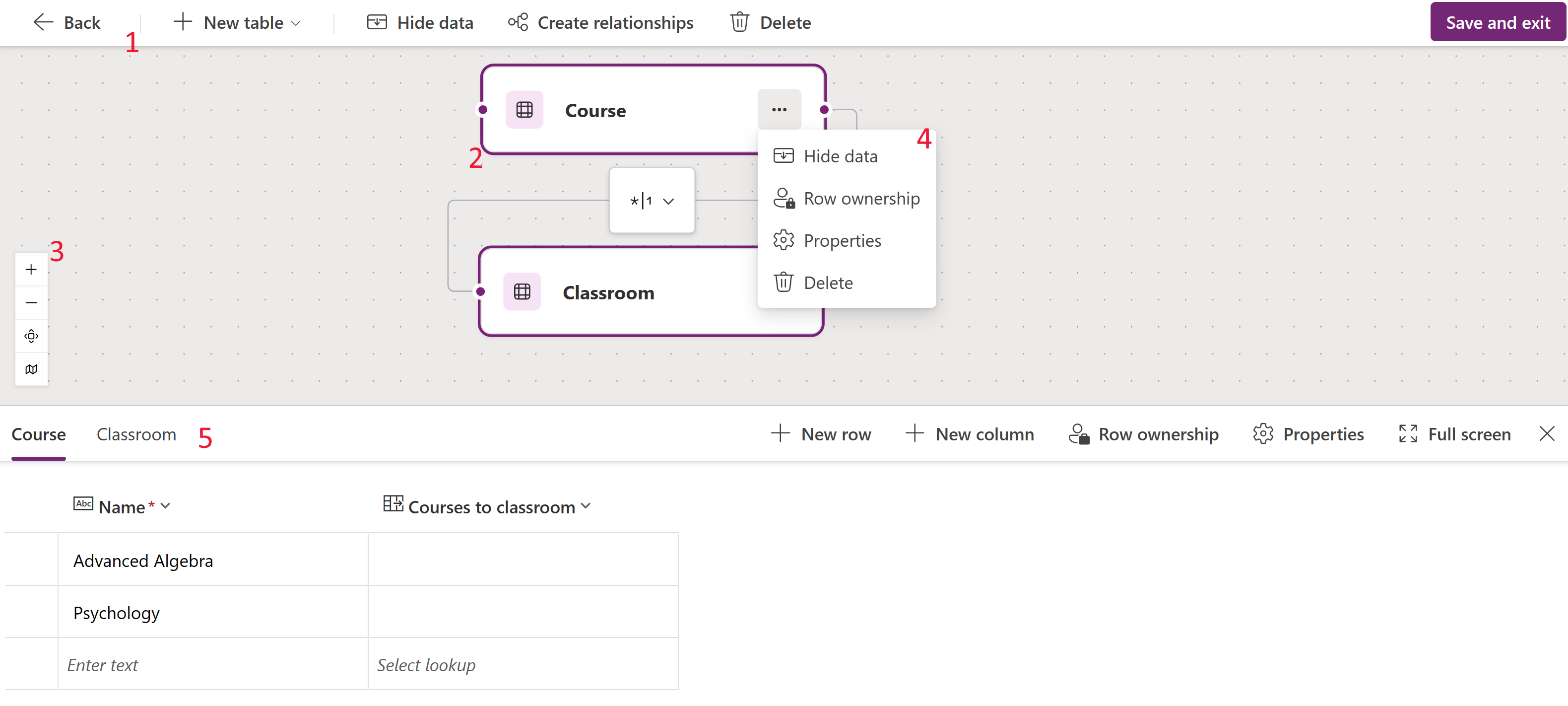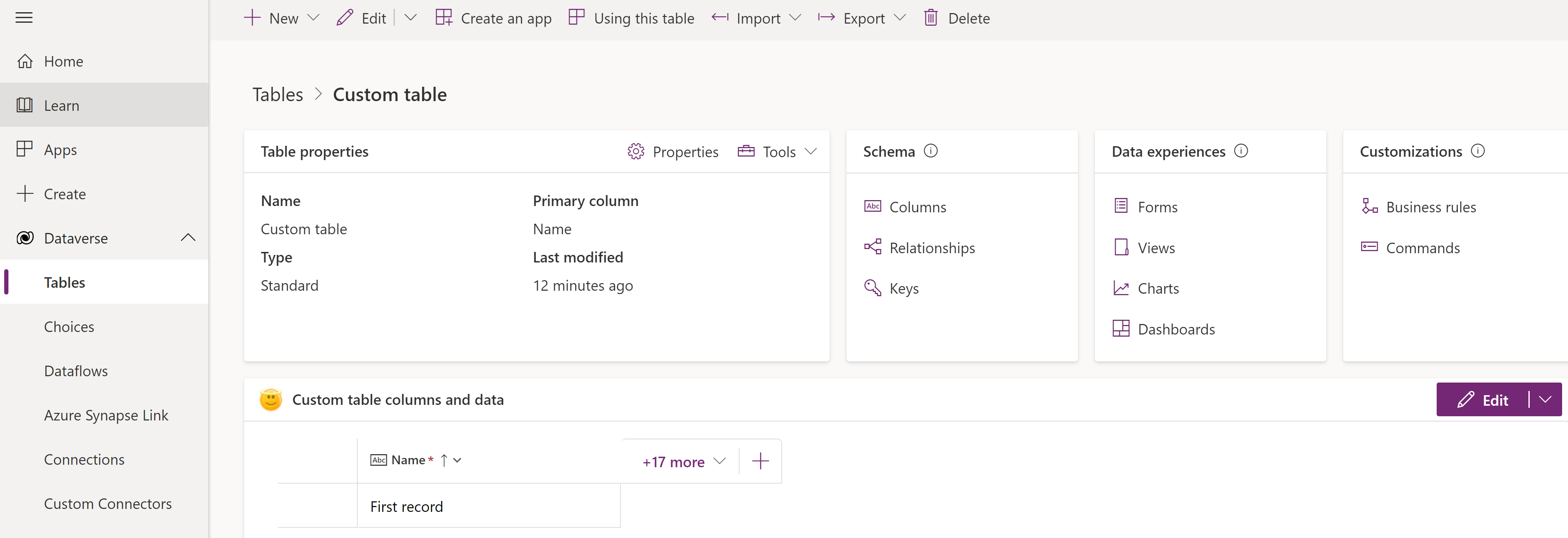Создание и изменение таблиц с помощью Power Apps
Таблицы используются для моделирования бизнес-данных и управление ими. При разработке приложения можно использовать стандартные таблицы, настраиваемые таблицы или оба варианта. Power Apps предоставляет простой способ просмотра, создания и редактирования таблиц для Microsoft Dataverse.
Предварительные условия
Для создания и редактирования таблиц в Dataverse необходимо следующее:
- Среда Power Platform с Dataverse.
- Соответствующее разрешение с любой из следующих привилегий:
- Роль безопасности настройщика системы в среде. Пользователи с ролью безопасности настройщика системы могут создавать таблицы и имеют доступ к просмотру и редактированию стандартных и настраиваемых таблиц. За исключением самостоятельно созданных записей таблиц, роль настройщика системы не имеет привилегий доступа к записям таблиц, к которым у них нет общего доступа. Дополнительные сведения: Среды с базой данных Dataverse.
- Роль безопасности "Создатель среды" с пользовательской ролью безопасности с привилегиями "Создание", "Чтение" и "Запись" в таблицу Сущность. Эти привилегии позволяют создателю ресурсов среды создавать и редактировать таблицы в Dataverse, однако администратор Power Platform должен предоставить им доступ к данным в этих таблицах.
Просмотр таблиц
Войдите в Power Apps и выберите Таблицы на левой панели навигации. Если этого пункта нет на боковой панели, выберите …Еще, а затем выберите нужный пункт.
Отфильтруйте отображаемые таблицы с помощью следующих вкладок:
| Смотреть | Описание |
|---|---|
| Рекомендуется | Отображает только стандартные таблицы. Стандартные таблицы — это таблицы, включенные в Power Apps или приложения Dynamics 365. |
| Пользовательское | Отображает только пользовательские таблицы. Пользовательские таблицы создаются вами и другими разработчиками приложений. |
| Все | Отображает все таблицы. |
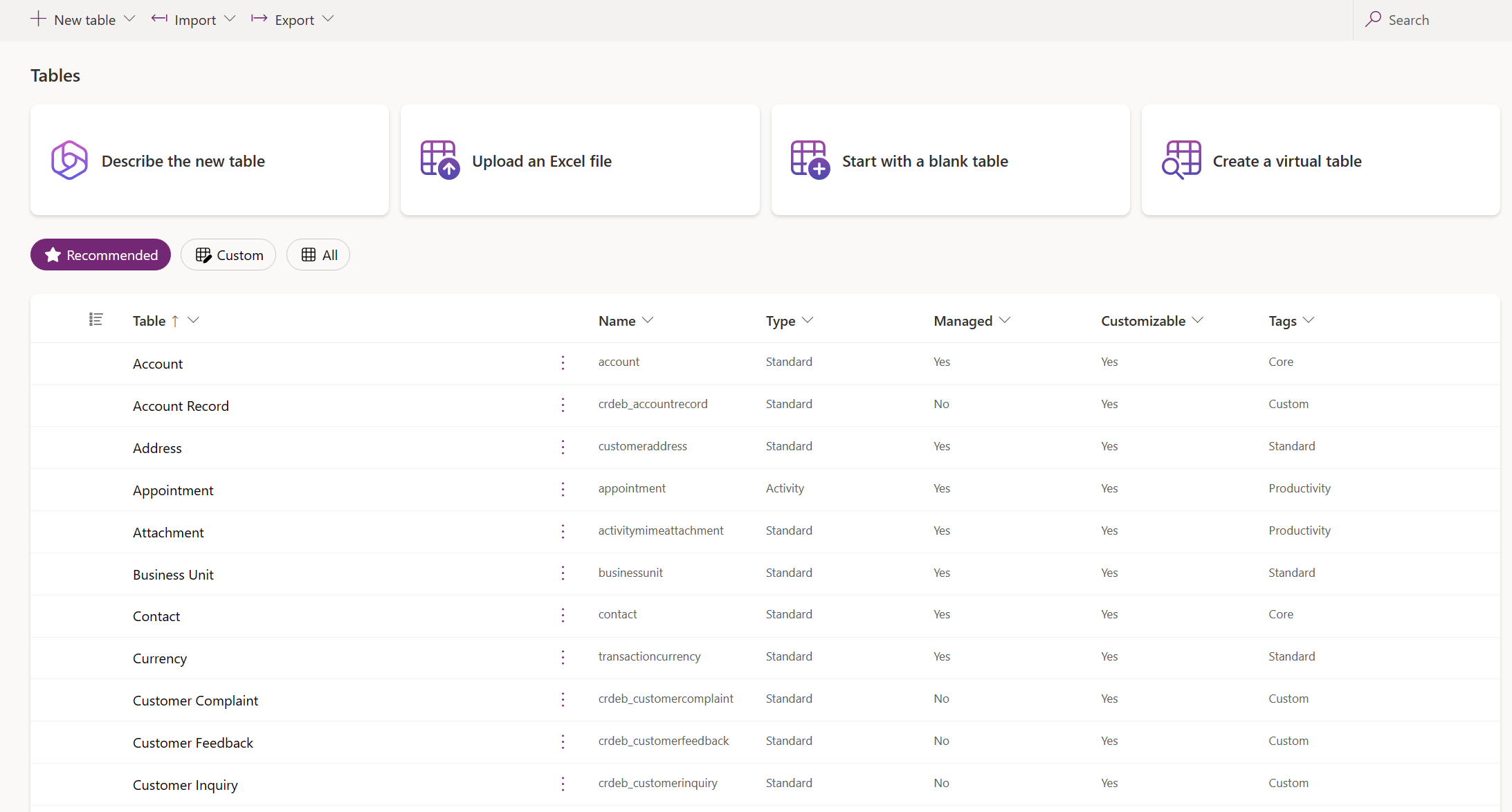
Вы также можете выбрать заголовок столбца в представлении таблицы, а затем выбрать Сортировать по для отображения таблиц по определенному свойству, например Тип, Управляемые или же Теги.
Создание таблицы
Существует несколько способов создания новой таблицы:
- Создать новые таблицы
- Задать дополнительные свойства
- Создать из внешних данных
- Создание виртуальной таблицы
Создать новые таблицы
Используйте интерфейс визуального конструктора таблиц, где вы можете создавать таблицы, настраивать связи таблиц и просматривать диаграмму своих данных.
Заметка
Визуальный конструктор таблиц в настоящее время поддерживает только создание и редактирование таблиц. Вы можете добавить существующие таблицы в конструктор, но существующие таблицы будут находиться в режиме только для чтения и их можно будет редактировать только на новой вкладке.
Панель команд:
- Назад. Возвращает вас туда, где вы были в Power Apps.
- Новая таблица. Создайте новую таблицу, используя любой из методов, описанных в этой статье.
- Существующая таблица. Добавьте еще одну или несколько существующих таблиц и визуализируйте их в конструкторе.
- Скрыть данные или Просмотреть данные. Закрывает или отображает редактор строк таблицы.
- Создать связи. Создает табличную связь между двумя таблицами. Выберите таблицу на холсте и, удерживая клавишу CTRL, щелкните другую таблицу, а затем выберите Создать связи. Дополнительная информация: Типы табличных связей (ПРИМЕЧАНИЕ. Связи «многие-ко-многим» не поддерживаются)
- Удалить. Удаляет таблицу и все связанные строки таблицы при выборе новой таблицы. Команда Удалить не удаляет таблицу и связанные с ней строки, если выбрана существующая таблица.
Холст визуального конструктора таблиц. На холсте визуального конструктора таблиц вы можете перетаскивать таблицы по холсту, чтобы переместить их, и выбрать «...», чтобы вызвать меню действий с таблицей и просмотреть диаграмму ваших данных.
Действия на холсте визуального конструктора таблиц:
- +. Увеличьте масштаб, чтобы увеличить размер объектов таблицы на холсте.
- -. Уменьшите масштаб, чтобы уменьшить размер объектов таблицы на холсте.
- Подогнать представление. Измените размер, чтобы он соответствовал доступному пространству на вкладке браузера.
- Показать карту или Скрыть карту. Если выбран параметр Показать карту, на холсте отображается компактное представление таблиц.
Меню действий таблицы:
- Скрыть данные или Просмотреть данные. Закрывает или отображает редактор строк таблицы.
- Право собственности в отношении строк. Выберите тип собственности: пользователь, рабочая группа или организация.
- Свойства. Отредактируйте отображаемое имя таблицы, имя во множественном числе, описание и имя схемы.
- Удалить. Удалите таблицу и все связанные с ней строки. Если это новая таблица, все данные удаляются. Для существующих таблиц эта таблица удаляется только из конструктора таблиц, а данные не удаляются.
Редактор строк таблицы. В этой области можно создавать новые строки, редактировать или удалять строки, создавать новые столбцы, изменять тип собственности в отношении таблицы и редактировать свойства таблицы.
Показать больше или меньше столбцов. Можно выбрать и очистить столбцы, которые будут отображаться в карточке таблицы. Также отображает или скрывает связь для столбцов подстановки, которые подключаются к другой таблице, находящейся в конструкторе.
Добавить новый обработчик отношения. Перетащите обработчик и создайте новую связь, направив его на другую таблицу. Некоторые типы отношений в настоящее время не поддерживаются. Дополнительные сведения: Ограничения при использовании визуального конструктора таблиц
Совет
Не можете найти таблицы, созданные на холсте? Выберите Подогнать представление в меню действий холста визуального конструктора таблиц.
Создайте таблицу с помощью визуального конструктора таблиц, используя любой из следующих методов:
- Начать работу с Copilot
- Импортировать со списком SharePoint
- Импорт файла Excel или CSV-файла
- Создать на основе шаблона
Начать работу с Copilot
Опишите свои данные на естественном языке, и Copilot сгенерирует для вас таблицы вместе со связями.
Заметка
Чтобы использовать эту функцию, обратите внимание на следующие требования:
- Copilot должен быть включен для этой среды. По умолчанию Copilot включен. Больше информации: Управление настройками функций
- Эта функция доступна на 20 языках, включая датский, голландский, английский (США), французский, немецкий, итальянский, японский, португальский (Бразилия), испанский, китайский (упрощенное письмо), чешский, финский, греческий, корейский, норвежский (букмол), польский, русский, шведский, тайский и турецкий. В зависимости от того, где размещена ваша среда, вам может потребоваться включить перемещение данных между регионами. Дополнительные сведения см. в разделе Помощники и функций генеративного ИИ, доступные при включении перемещения данных между регионами.
- На странице Выберите вариант для создания таблиц выберите Начать работу с Copilot.
- Опишите таблицы, которые вы хотели бы создать с помощью Copilot. Вы также можете указать количество создаваемых таблиц, размер таблицы и определить, требуется ли добавлять связь, задав настройки в меню Параметры таблицы.
- Продолжайте выполнять итерации с помощью Copilot на панели Copilot, пока не будете удовлетворены своими данными. Дополнительная информация: Просмотр таблицы
- По завершении выберите Сохранить и выйти.
Ограничения при использовании визуального конструктора таблиц
Следующие типы данных в настоящее время не поддерживаются при создании столбцов в визуальном конструкторе таблиц:
- Форматированный текст
- Customer
- Автонумерация
- Формула
Редактирование существующих таблиц в настоящее время не поддерживается в визуальном конструкторе таблиц. Чтобы изменить существующую таблицу, выберите ее, затем выберите Просмотреть данные>Изменить на новой вкладке. При этом выбранная таблица откроется в классическом конструкторе таблиц, что позволит редактировать таблицу.
Некоторые конфигурации отношений в настоящее время не поддерживаются.
| Начальная таблица | Таблица таргетинга | Тип отношения | Status |
|---|---|---|---|
| Новая | Новая | Один-ко-многим | Поддерживается |
| Новая | Новая | Многие к одному | Поддерживается |
| Новая | Новая | Многие ко многим | Неподдерживаемые |
| Имеющееся | Новая | Один-ко-многим | Поддерживается |
| Имеющееся | Новая | Многие к одному | Неподдерживаемые |
| Имеющееся | Новая | Многие ко многим | Неподдерживаемые |
| Имеющееся | Имеющееся | Один-ко-многим | Неподдерживаемые |
| Имеющееся | Имеющееся | Многие к одному | Неподдерживаемые |
| Имеющееся | Имеющееся | Многие ко многим | Неподдерживаемые |
Задать дополнительные свойства
В области Таблицы на панели команд выберите Новая таблица>Задать расширенные свойства. Откроется панель свойств Создать таблицу. Вы начинаете с пустой таблицы и вводите свойства таблицы, такие как имя и описание. Разверните Дополнительные параметры, чтобы задать дополнительные свойства, например отслеживание изменений и аудит изменений.
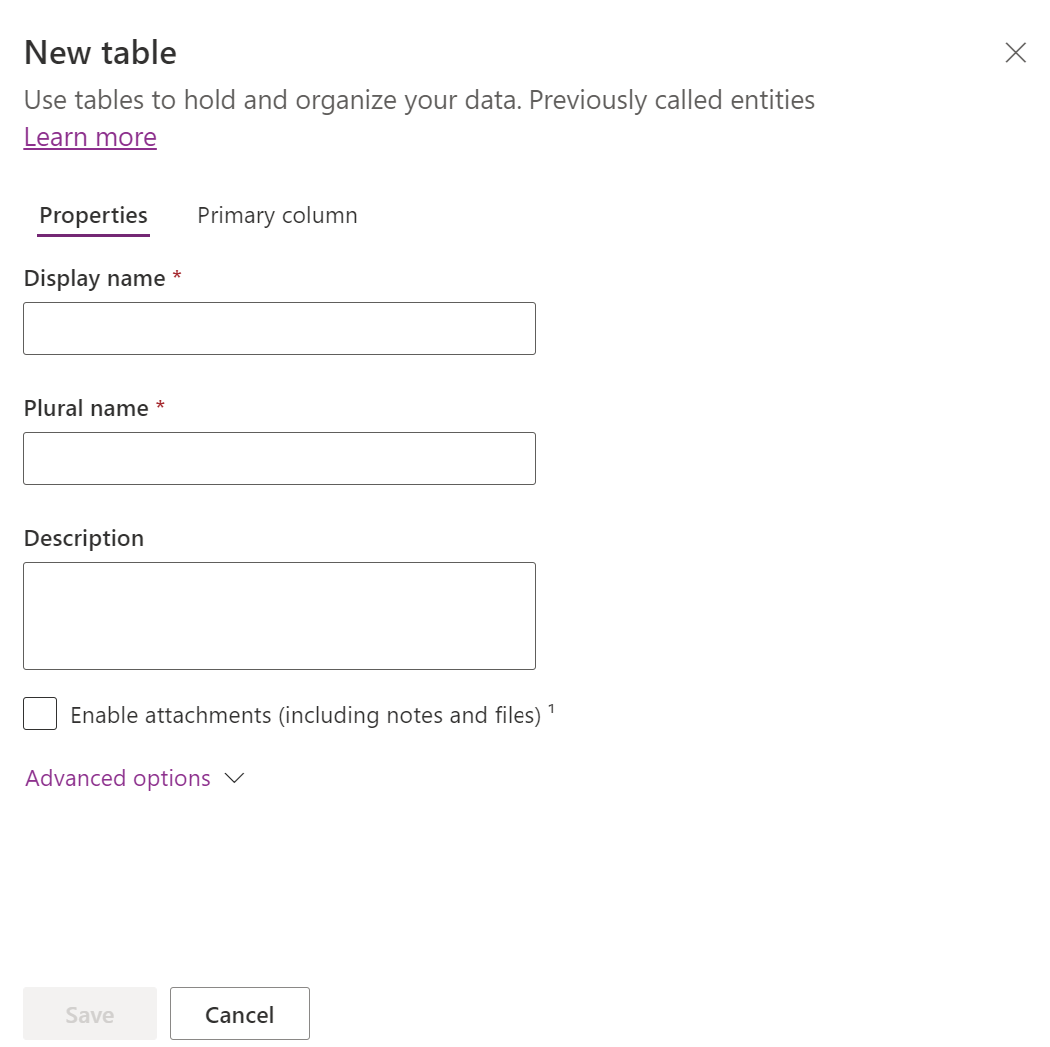
Свойства таблицы
Введите данные для следующих свойств.
| Свойство | Description |
|---|---|
| Отображаемое имя | Это имя таблицы в единственном числе, которое отображается в приложении. Его можно изменить позже. |
| Отображаемое имя во множественном числе | Это имя таблицы во множественном числе, которое отображается в приложении. Его можно изменить позже. |
| Описание | Предоставьте осмысленное описание назначения таблицы. |
Выберите Включить вложения, чтобы добавлять примечания и файлы к записям для этой таблицы.
Выберите вкладку Основной столбец, если вы хотите изменить Отображаемое имя или Описание основного столбца. Основной столбец используется полями поиска при установлении отношения с другими таблицами.
Важно
После сохранения таблицы изменить отображаемое имя и описание основного столбца будет невозможно.
Дополнительные параметры
Выберите Расширенные опции для отображения дополнительных свойств, которые являются необязательными для таблицы.
| Свойство | Описание |
|---|---|
| Имя схемы | По умолчанию имя схемы создается автоматически на основе отображаемого имени, но вы можете изменить его. Имя схемы не может содержать пробелов и включает префикс настройки для издателя решения Dataverse. Изменить его после сохранения таблицы невозможно. |
| Тип | Выберите тип таблицы. Используйте стандарт для большинства таблиц. Таблицы действий — это специальные таблицы, которые могут принадлежать только пользователю или группе, но не организации. Виртуальные таблицы требуют, чтобы таблица была заполнена данными из внешнего источника. Эластичные таблицы следует рассматривать, когда ваш бизнес-сценарий подразумевает очень большие объемы данных с высокими требованиями к пропускной способности, хранилищу и задержке. |
| Ответственный за запись | Изменение типа таблицы на таблицу действий для создания таблиц, которые могут управлять задачами. Тип Собственности определяет, кто может выполнять операции с записью. |
| Выберите изображение таблицы | Вы можете выбрать, отображать ли изображение для таблицы. Это изображение отображается в Power Apps в некоторых областях дизайна. Обратите внимание, что изображение не отображается в приложениях, использующих таблицу. Чтобы отображать изображения в приложениях, используйте столбец изображений. Дополнительные сведения: Столбцы изображения |
| Цвет | Задайте цвет, который будет использоваться для таблицы в приложениях на основе модели. |
| Применить правила обнаружения повторяющихся записей | Если функция поиска повторяющихся данных включена для организации, включение этой функции позволит создать правила поиска повторяющихся данных для этой таблицы. |
| Отслеживать изменения | Включите эффективную синхронизацию данных путем удаления данных, которые были изменены после изначального извлечения или последней синхронизации. Этот параметр должен быть включен для некоторых функций, таких как Azure Synapse Link для Dataverse. |
| Предоставить пользовательскую справку | Когда эта функция выбрана, можно указать URL-адрес справки для управления тем, какие страницы видят пользователи при нажатии кнопки справки в приложении. Это используется для предоставления инструкций, характерных для процессов вашей компании для таблицы. |
| Аудит изменений в данных | Если аудит включен для вашей среды, можно с течением времени фиксировать изменения в записях таблиц. При включении аудита для таблицы по умолчанию для аудита включается множество столбцов таблицы, таких как типы данных владельца, число, текст и выбор. Однако некоторые столбцы не включены по умолчанию, например столбцы с типами данных подстановки, но эти столбцы можно включить. Выберите или снимите флажок свойства Включить аудит для столбцов, для которых требуется включить аудит. |
| Использовать форму быстрого создания, если она доступна | После создания и публикации формы Форма быстрого создания для данной таблицы пользователи смогут создавать новые записи с помощью кнопки "Создать" на панели навигации. Дополнительные сведения: Создание и разработка форм приложений на основе модели Если эта функция включена для пользовательской таблицы действия, пользовательское действие отображается в группе сущностей действий, когда пользователи нажимают кнопку Создать на панели навигации. Однако, поскольку действия не поддерживают формы быстрого создания, основная форма будет использоваться при выборе значка настраиваемой таблицы. |
| Включить долгосрочное хранение | Dataverse поддерживает пользовательские политики хранения для надежного и экономичного хранения неограниченного объема данных в течение длительного времени. Подробнее: Обзор долгосрочного хранения данных |
| Создание нового действия | Свяжите действия с записями для этой таблицы. |
| Слияние почты | Пользователи приложения могут использовать эту таблицу со слиянием почты. |
| Настройка интеграции OneNote | При включении интеграции OneNote вы получите преимущества использования OneNote для записи или просмотра заметок по клиентам из ваших записей. Требуется настроить управление документами SharePoint. Дополнительные сведения: Настройка интеграции OneNote |
| Настройка управления документами SharePoint | После того как были выполнены другие задачи для включения управления документами для организации, включение этой функции позволит таблице участвовать в интеграции с SharePoint. Дополнительные сведения: Управление документами с помощью SharePoint |
| Могут иметь связи | Используйте функцию подключений, чтобы показать, как записи для этой таблицы подключаются к записям других таблиц, для которых также включены подключения. |
| Могут иметь контактный адрес электронной почты | Отправляйте сообщения эл. почты, используя адрес, сохраненный в одном из полей для этой таблицы. Если Одна строка Текста столбца с форматом электронной почты еще не зарегистрирована для этой таблицы, то новое создается при включении отправки сообщений электронной почты. |
| Имеют группу доступа | Создайте шаблоны рабочих групп для этой таблицы. |
| Могут быть связаны с отзывом | Предоставьте пользователям приложения возможность оставлять отзывы о любой записи таблицы или оценивать записи таблиц в пределах заданного диапазона оценок. Дополнительные сведения: Настройка поддержки отзывов или оценок для таблицы |
| Показывать в результатах поиска | Включите, чтобы записи таблицы можно было включать в результаты поиска при использовании приложения. |
| Могут использоваться в автономном режиме | Делают данные в этой таблице доступными, когда приложение Power Apps не подключено к сети. |
| Могут быть добавлены в очередь | Используйте таблицу с очередями. С помощью очередей можно усовершенствовать маршрутизацию и распределение работ, предоставляя централизованный доступ к записям для этой таблицы всем, кто обладает соответствующими полномочиями. |
Для продолжения выберите Сохранить. Это действие закроет панель Создать таблицу и отобразит центр таблиц.
Создать из внешних данных
Используйте файл Excel/CSV-файл или список SharePoint для заполнения таблицы данными, которые используется помощником для помощи в создании таблицы.
Заметка
Общедоступные версии функций помощника включены по умолчанию и не могут быть отключены. Чтобы отключить их, администратор клиента должен связаться со службой поддержки.
В области Таблицы на панели команд выберите Новая таблица>Создать с использованием внешних данных, а затем выберите либо Файл (Excel, .CSV), либо список SharePoint.
- Выберите на устройстве или перетащите файл Excel на страницу Отправка файла Excel.
- Данные из файла Excel отображаются в виде таблицы Dataverse. Выберите заголовок столбца >Изменить столбец, чтобы внести изменения, например имя столбца или тип данных.
- По завершении выберите Создать.
Для получения дополнительной информации о том, как искусственный интеллект используется с этой функцией, перейдите в раздел Часто задаваемые вопросы по Excel для таблицы и приложения.
Столбцы SharePoint, не используемые при создании таблицы в Dataverse
Следующие столбцы не включаются при создании таблицы Dataverse из списка SharePoint, поскольку соответствующие типы данных не поддерживаются в Dataverse:
- Изображения
- Результат задачи
- Внешние данные
- Управляемые метаданные
- Вложение (одно)
- Несколько вложений/изображений
- Системные столбцы списка SharePoint
- Символ на уровне столбца (валюта, префикс, постфикс) в цифрах
- Уникальные значения
Создание виртуальной таблицы
Виртуальная таблица — это настраиваемая таблица в Microsoft Dataverse, которая имеет столбцы, содержащие данные из внешнего источника данных, например из Базы данных SQL Azure или SharePoint.
- В области Таблицы на панели команд выберите Новая таблица>Создать виртуальную таблицу.
- Следуйте инструкциям мастера Новая таблица из внешних данных, чтобы создать виртуальную таблицу. Дополнительные сведения см. в статье Создание виртуальной таблицы
Изменение таблицы
Во время просмотра таблиц выберите таблицу, которую хотите изменить, а затем нажмите Характеристики из панели команд, если вы хотите изменить свойства таблицы.
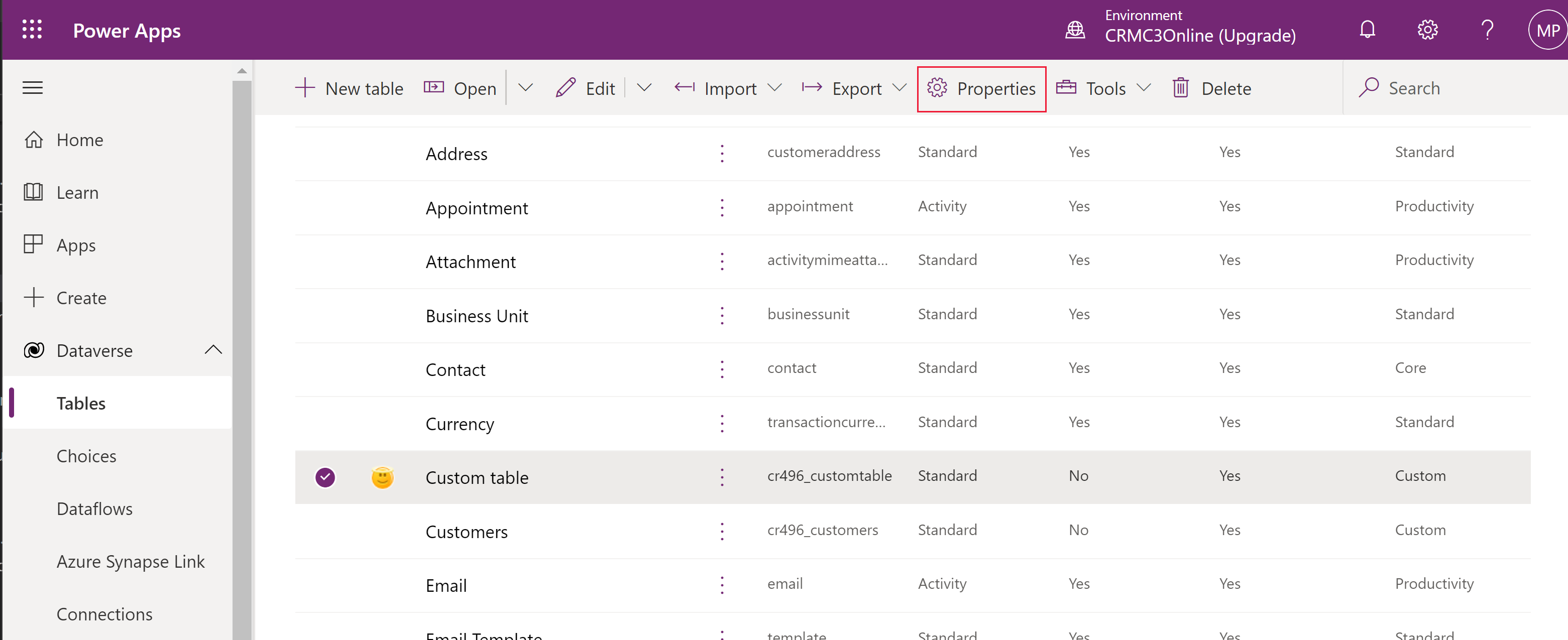
Редактирование компонентов таблицы с помощью концентратора таблиц
Чтобы изменить компоненты формы, откройте таблицу, чтобы отобразить концентратор таблиц. Концентратор таблиц отображает компоненты таблицы, описанные в следующих разделах.
Свойства таблицы
Отображает несколько общих свойств для таблицы. В строке команд выберите Характеристики, чтобы изменить свойства таблицы.
Схема
В области "Схема" выберите из следующих компонентов таблицы, чтобы открыть область, в которой вы можете просмотреть и открыть существующие компоненты или создать новый.
- Столбцы. Дополнительные сведения: Создание и изменение столбцов
- Отношения. См. раздел Создание и изменение отношений между таблицами
- Ключи. Дополнительные сведения: Определение альтернативных ключей для ссылки на строки
Интерфейсы для работы с данными
В области Интерфейсы для работы с данными выберите из следующих компонентов таблицы, чтобы открыть область, в которой вы можете просмотреть и открыть существующие компоненты или создать новый.
- Формы. Дополнительные сведения: Создание и разработка форм
- Просмотры. Дополнительные сведения: Создание или изменение представления
- Диаграммы. Дополнительные сведения: Создание системной диаграммы
- Панели мониторинга. Дополнительные сведения: Создание или изменение панелей мониторинга
Настройки
В области "Настройка" выберите из следующих компонентов таблицы, чтобы открыть область, в которой вы можете просмотреть и открыть существующие компоненты или создать новый.
- Бизнес-правила. Дополнительные сведения: Создание бизнес-правил и рекомендаций для применения логики в форме
- Команды. Дополнительная информация: Настройка панели команд с помощью конструктора команд
Столбцы и данные таблицы
Просмотрите и создайте данные записи таблицы для таблицы. Выберите количество столбцов, например +17, чтобы выбрать столбцы для отображения в представлении столбцов и данных.
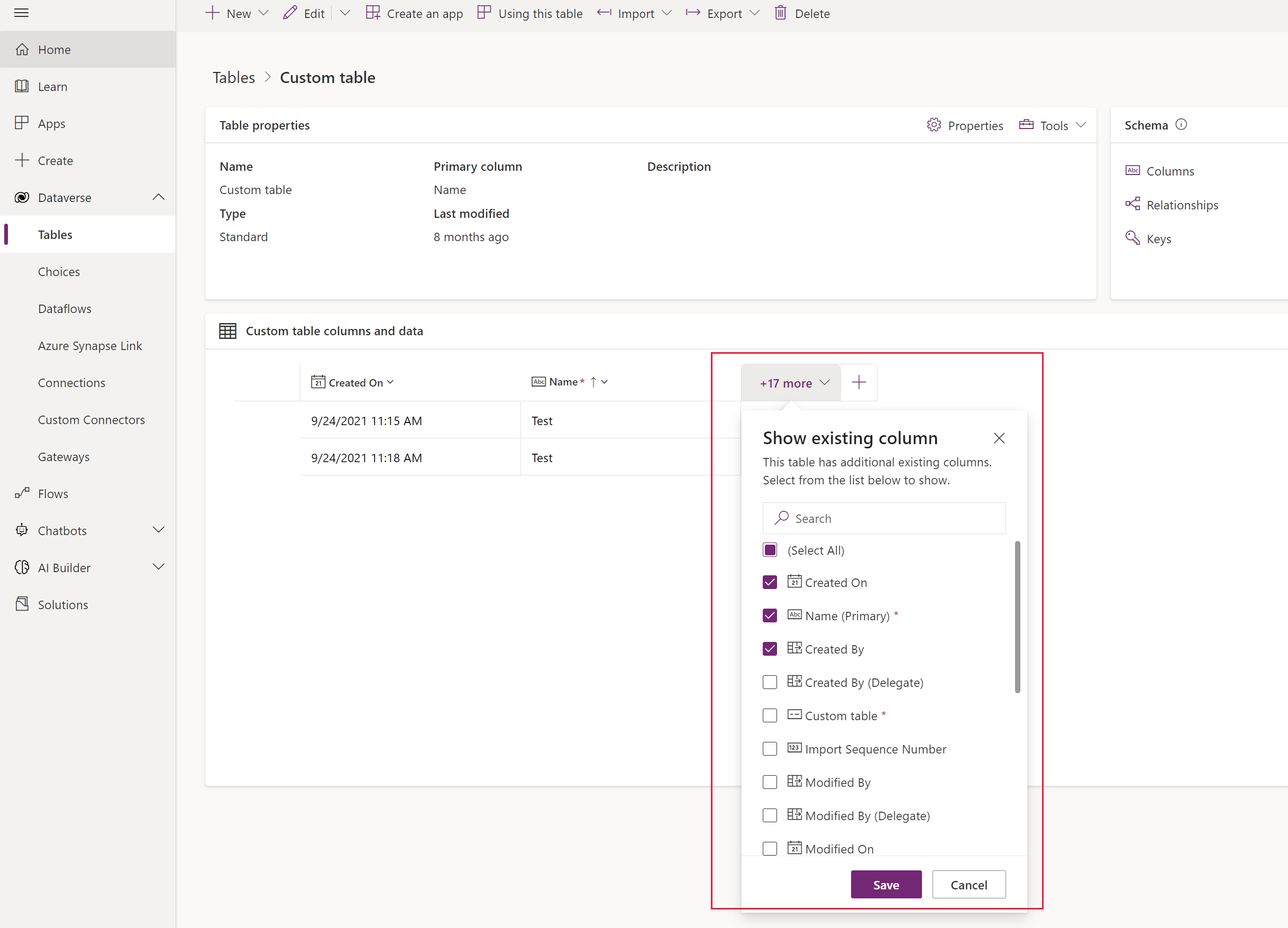
Конструктор таблиц
В концентраторе таблиц выберите Редактировать, чтобы открыть конструктор таблиц. Конструктор таблиц позволяет вносить обширные изменения в таблицу, включая редактирование или добавление новых записей и столбцов, редактирование свойств таблицы или создание приложения на основе модели на основе таблицы.
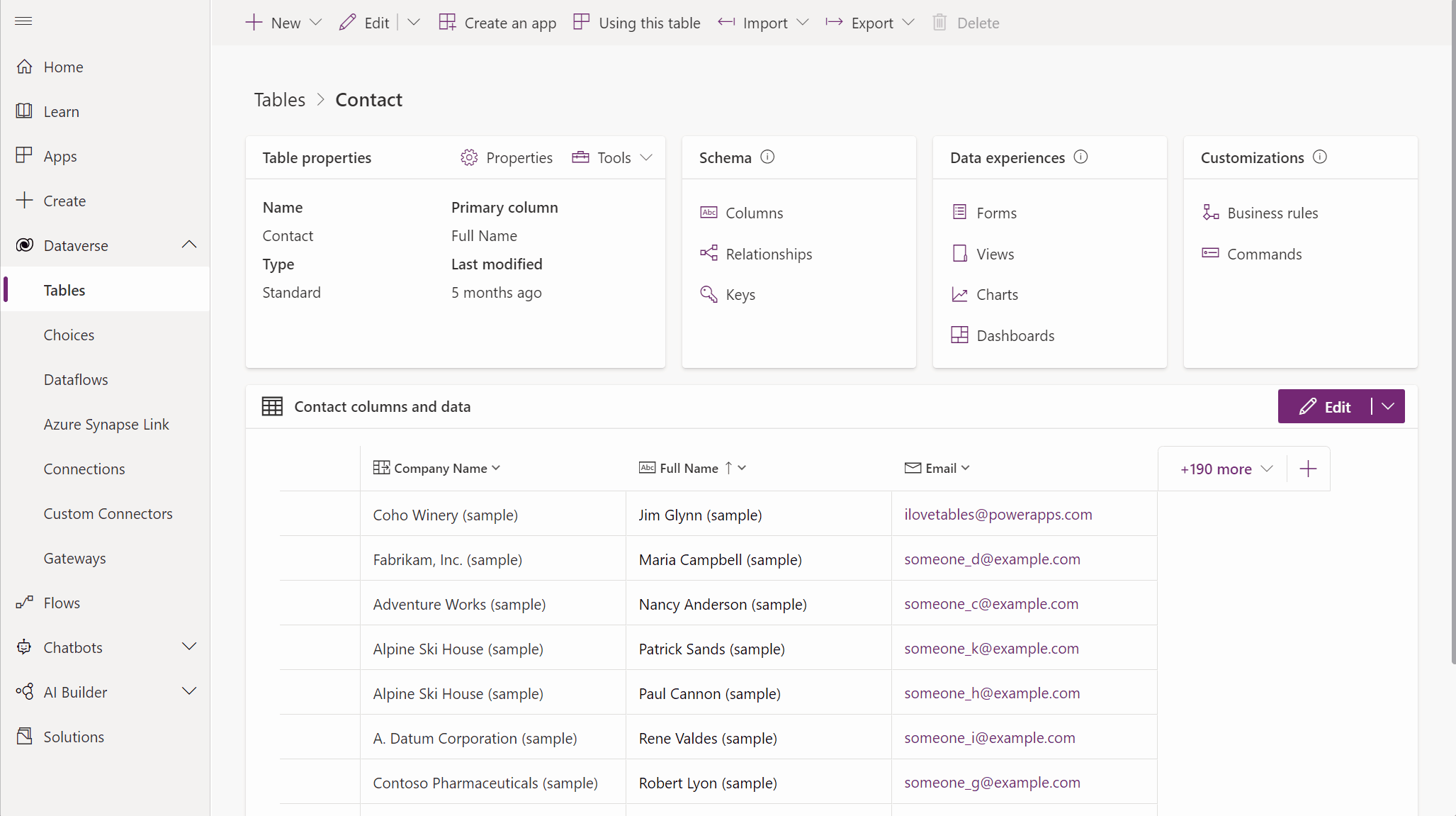
Обновление форм и представлений
В концентраторе таблиц выберите Обновление форм и представлений, чтобы добавить выбранные столбцы в формы и представления в этой таблице, не редактируя их в конструкторах форм и представлений. Больше информации: Обновление форм и представлений с помощью конструктора таблиц
Удалить таблицу
Пользователь с ролью безопасности "Системный администратор" может удалить пользовательские таблицы, которые не являются частью управляемого решения.
Предупреждение
Когда удаляется настраиваемая таблица, таблицы баз данных, хранящие данные для этой таблицы, удаляются и все данные в них утрачиваются. Все связанные записи, имеющие родительские отношения с настраиваемой таблицей, также удаляются. Дополнительные сведения о родительских отношениях см. в разделе Создание и изменение отношений между таблицами.
Единственным способом восстановить данные удаленной таблицы — восстановить базу данных в момент времени до удаления таблицы. Дополнительные сведения: Резервное копирование и восстановление экземпляров
Во время просмотра таблиц выберите таблицу, а затем нажмите Удалить из меню.
Если у таблицы есть зависимости, препятствующие ее удалению, вы увидите сообщение об ошибке. Чтобы определить и удалить любые зависимости, вам потребуется использовать обозреватель решений. Дополнительные сведения: Определение зависимостей таблиц
См. также
Создание приложений с помощью разговора (предварительная версия)