Использование файлов мультимедиа в приложениях на основе холста
Вы можете добавить изображения, аудио и видеофайлы в приложение на основе холста. Добавьте видео из потоковых сервисов, таких как Microsoft Stream, Службы мультимедиа Azure или сторонних потоковых сервисов, таких как YouTube. Или используйте элементы управления вводом, такие как Ввод с помощью пера, чтобы собирать подписи.
В этой статье рассказывается о работе со сценариями мультимедиа, потоковой передачи и управления вводом. В качестве источника данных в этой статье мы используем файл Excel в OneDrive для бизнеса.
Предварительные условия
Зарегистрируйтесь в Power Apps и выполните вход с использованием тех же учетных данных, которые использовались для регистрации.
Посмотрите это видео, чтобы узнать, как использовать мультимедийные файлы в приложениях на основе холста:
Добавление мультимедиа из файла или из облака
Выберите тип добавляемого файла мультимедиа (например, изображение, видео или звуковой файл). Вы можете добавлять изображения, используя панель мультимедиа или используя элемент управления изображениями.
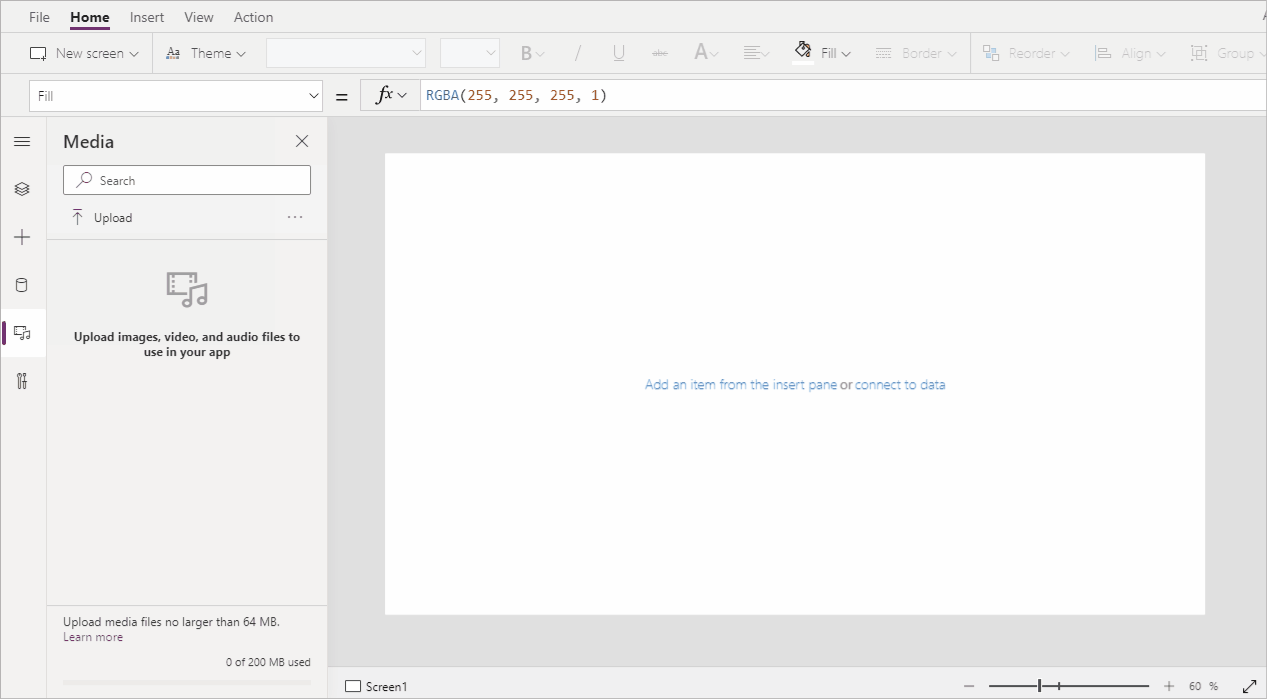
Примечание
При добавлении медиафайлов по URL-адресу
- Используйте HTTPS для обеспечения совместимости с современными браузерами.
- URL-адрес должен быть доступен анонимно без какой-либо аутентификации. Попробуйте ввести URL-адрес в режиме приватного просмотра, чтобы убедиться, что он доступен без входа в систему.
Добавить изображения, аудио или видео с помощью панели мультимедиа
Чтобы использовать панель Мультимедиа для добавления, удаления или использования медиа-файлов в вашем приложении:
Выберите Мультимедиа на левой панели.
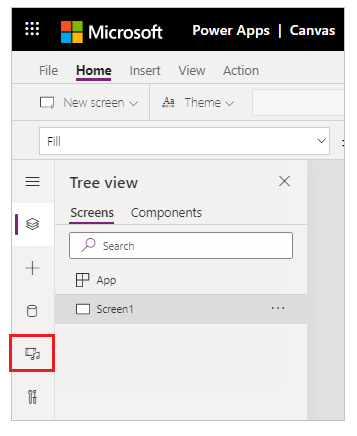
Выберите Отправить на панели мультимедиа.
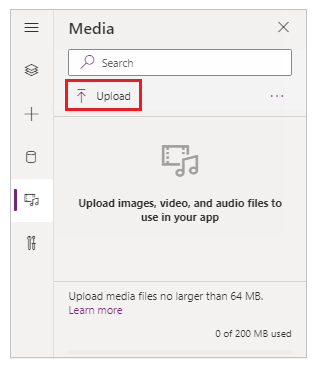
Выберите файл(ы), который необходимо добавить, а затем щелкните Открыть.
Выберите файл на панели мультимедиа, чтобы вставить его на экран.
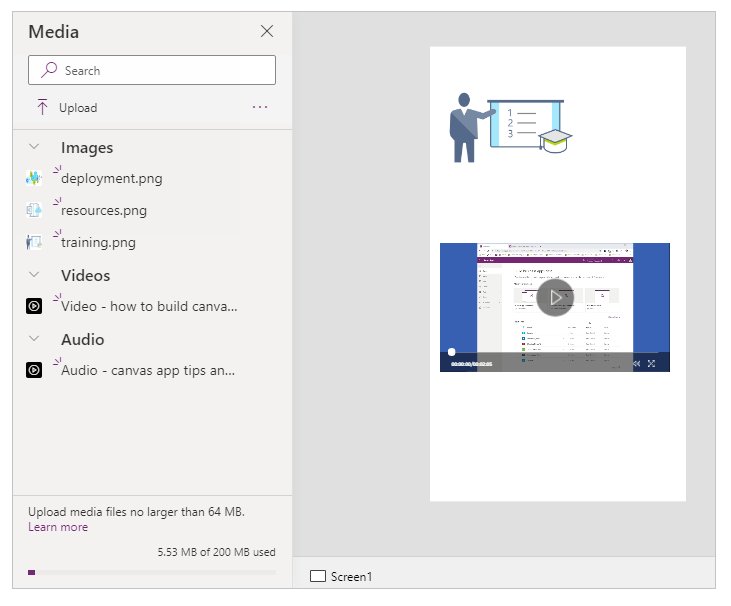
Сохраните и опубликуйте свое приложение.
Поделиться приложением с другими пользователями.
Добавить изображения, аудио или видео с помощью элементов управления
Чтобы добавить изображения, аудио или видео, используя элементы управления Изображение, Аудио или видео:
В верхнем меню выберите пункт Вставить.
Выберите раскрывающийся список Мультимедиа.
Выберите элементу управления Изображение, Аудио или Видео.
Для элемента управления Изображение обновите свойство Изображение с именем файла изображения, без расширения. Для элемента управления Аудио или Видео обновите свойство Мультимедиа с именем файла или URL-адресом, например URL-адресом видео YouTube в двойных кавычках.
Добавление мультимедиа из служб мультимедиа Azure
Из учетной записи служб мультимедиа Azure передавайте и публикуйте видеоресурсы в меню AMS > Настройки > Ресурсы.
После публикации скопируйте URL-адрес видео.
В Power Apps добавьте элемент управления Видео в меню Вставка > Мультимедиа.
Задайте свойство Media для скопированного URL-адреса.
Как показано на этом снимке экрана, можно выбрать любой URL-адрес потоковой передачи, который поддерживают службы мультимедиа Azure:
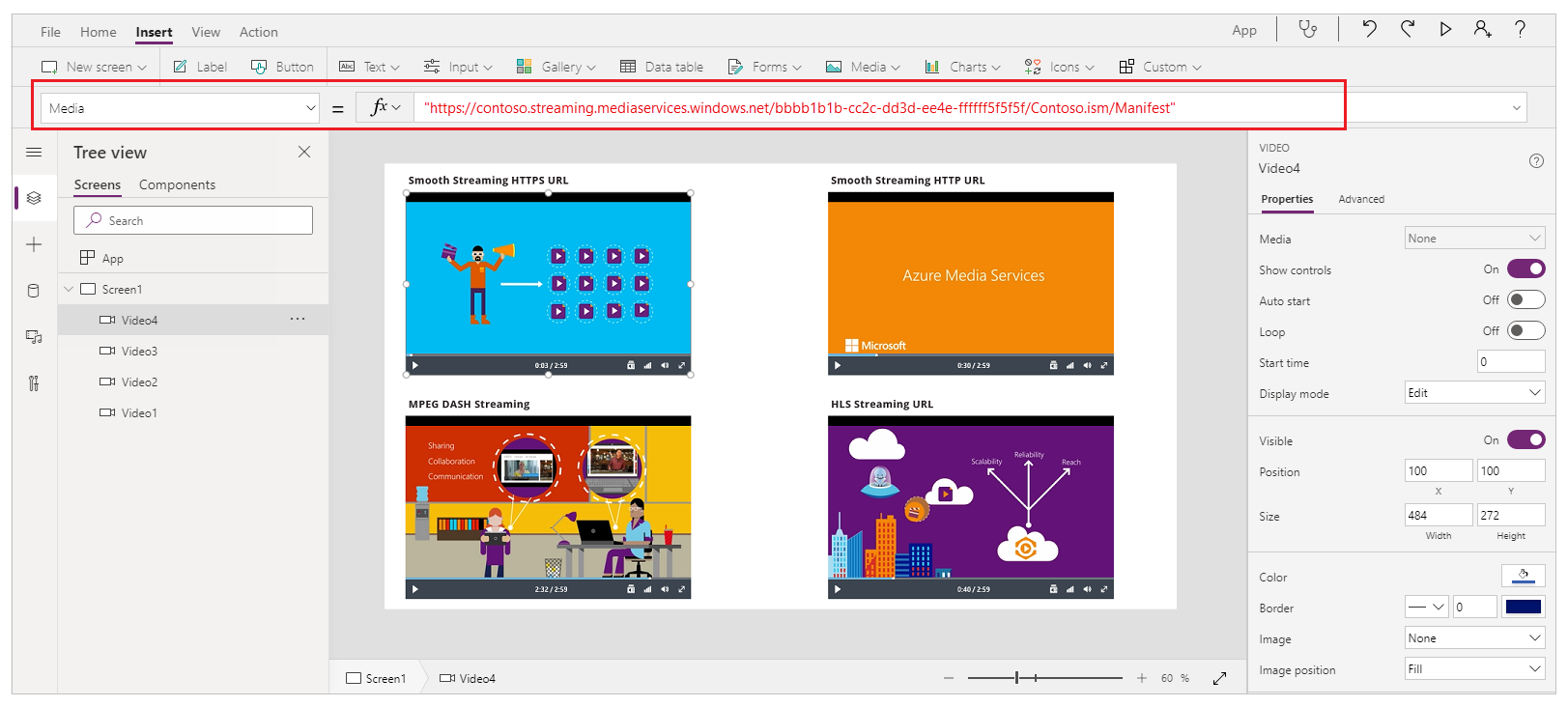
Сохраните и опубликуйте свое приложение.
Поделиться приложением с другими пользователями.
Добавить мультимедиа Microsoft Stream
Чтобы узнать, как добавить элемент управления видео Microsoft Stream, перейдите к примеру элемента управления видео Microsoft Stream.
Добавление изображений из облака в приложение
В этом разделе вы сохраните изображения в учетную запись облачного хранилища OneDrive для бизнеса. Затем вы сохраните путь к изображениям в таблице Excel и просмотрите эти изображения в элементе управления "Коллекция" в приложении.
В этом сценарии мы будем использовать файл CreateFirstApp.zip, содержащий несколько JPEG-файлов.
Примечание
Путь к этим изображениям, сохраненным в файле Excel, должен содержать прямые косые черты. Когда служба Power Apps сохраняет изображения в таблице Excel, путь к файлам содержит символы обратной косой черты. Если вы используете пути к изображениям из таблицы Excel, измените эти пути, заменив все символы обратной косой черты на обычную косую черту. В противном случае изображения не будут отображаться.
Загрузите файл CreateFirstApp.zip и извлеките папку Assets в облачную учетную запись хранения.
Измените имя папки Assets на Assets_images.
В электронной таблице Excel создайте таблицу с одним столбцом и введите в нее следующие данные.
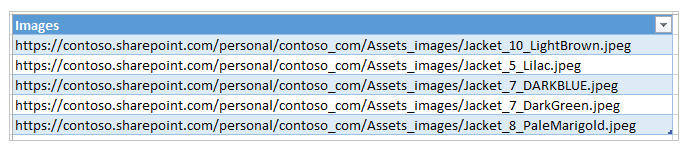
Чтобы скопировать путь к файлу из OneDrive для бизнеса, выберите файл, а затем выберите Путь (Копирование прямой ссылки) из области сведений в правой части экрана.
Присвойте этой таблице имя Jackets, а файлу Excel — Assets.xlsx.
В приложении добавьте таблицу Jackets в качестве источника данных.
При желании обновите ориентацию для вашего приложения на "Альбомная ориентация".
Выберите Вставить > Коллекция, а затем выберите Горизонтальный.
При необходимости выберите текстовое поле, а затем поле заголовка под первым изображением, и удалите их, чтобы на экране оставались только изображения.
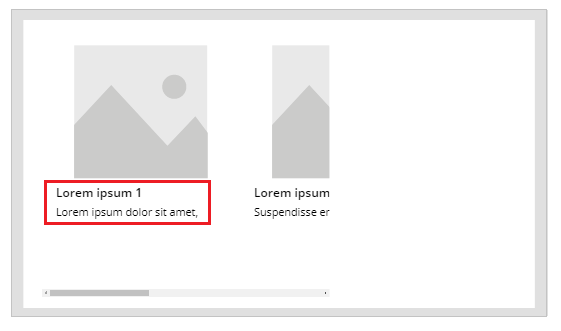
Если вы видите ошибку формулы, нажмите Ctrl + Z, чтобы отменить удаление, а затем убедитесь, что сначала удалили поле Подзаголовок, а затем поле Заголовок.
Задайте для свойства Элементы коллекции значение
Jackets.
Выберите первое изображение в коллекции и установите его свойство Изображение как
ThisItem.Images:
Коллекция автоматически заполнится изображениями.
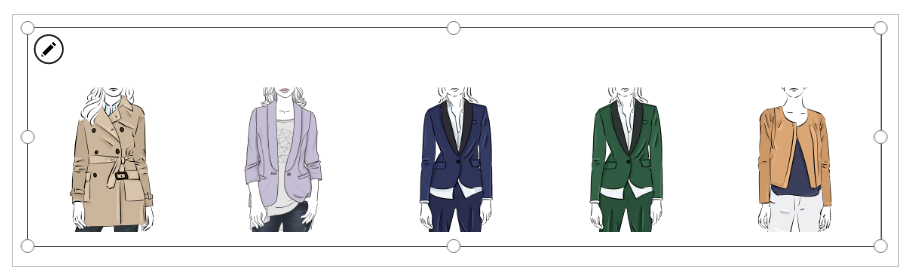
Когда вы присваиваете значение свойству Items, в таблицу Excel автоматически добавляется новый столбец PowerAppsId.
Сохраните и опубликуйте свое приложение.
Поделиться приложением с другими пользователями.
Отправка нарисованных с помощью пера рисунков в облако
В этом разделе вы узнаете, как отправить нарисованные с помощью пера рисунки в источник данных (OneDrive для бизнеса) и проверить параметры их хранения.
В Excel добавьте значение Image [изображение] в ячейку A1.
Создайте таблицу, выполнив следующие действия:
Выберите ячейку A1.
На ленте Вставка выберите Таблица.
В диалоговом окне выберите Таблица с заголовками и нажмите кнопку ОК.
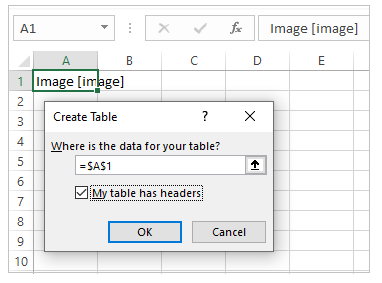
Теперь файл Excel имеет формат таблицы. Дополнительные сведения о формате таблицы в Excel см. в статье Форматирование таблицы Excel.
Присвойте этой таблице имя Drawings:
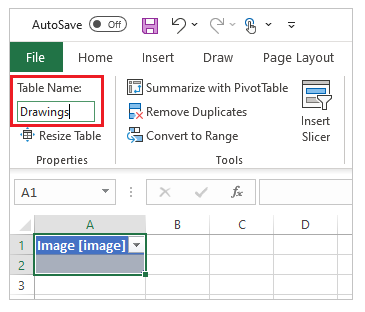
Сохраните файл Excel в OneDrive для бизнеса, задав ему имя SavePen.xlsx.
В Power Apps создайте пустое приложение с макетом планшета.
В приложении добавьте учетную запись OneDrive для бизнеса в качестве источника данных:
Выберите меню Представление, затем выберите Источники данных.
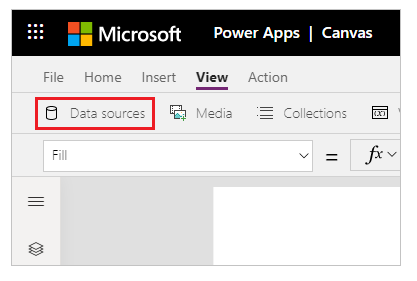
Выберите Добавить источник данных и выберите OneDrive для бизнеса.
Выберите SavePen.xlsx.
Выберите таблицу Drawings и выберите Подключиться.
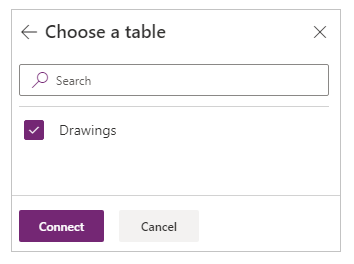
Теперь таблица Drawings отображается как источник данных.
Выберите Вставить > Ввод, а затем выберите Ввод с помощью пера.
Измените имя нового элемента управления на MyPen:
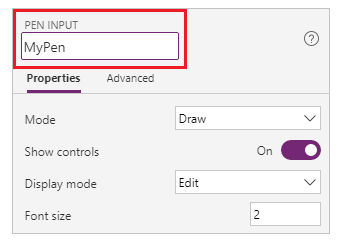
На вкладке Вставка добавьте элемент управления Кнопка и в качестве значения свойства OnSelect задайте следующую формулу:
Patch(Drawings, Defaults(Drawings), {Image:MyPen.Image})
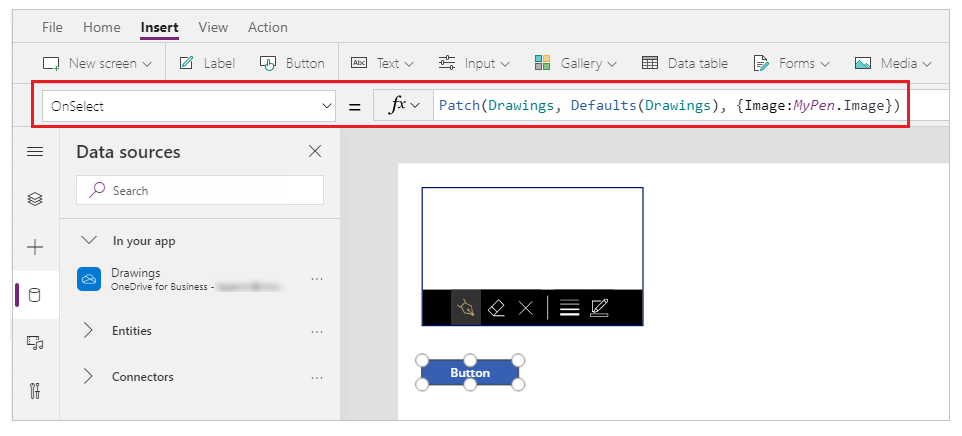
Добавьте элемент управления коллекцией Горизонтальный (вкладка Вставить > Галерея).
При необходимости выберите текстовое поле, а затем поле заголовка под первым изображением, и удалите их, чтобы на экране оставались только изображения.
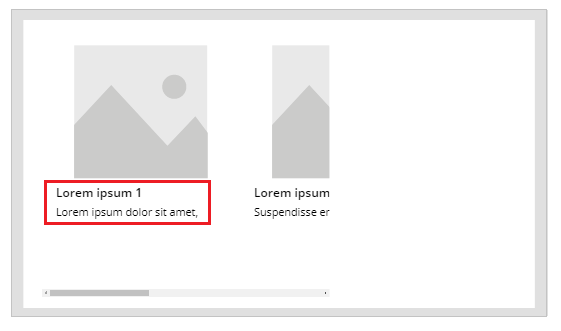
Если вы видите ошибку формулы, нажмите Ctrl + Z, чтобы отменить удаление, а затем убедитесь, что сначала удалили поле Подзаголовок, а затем поле Заголовок.
Присвойте свойству Items коллекции значение
Drawings. Свойство Image для элемента управления "Коллекция" автоматически получает значениеThisItem.Image.Упорядочите элементы управления, чтобы экран выглядел как показано ниже:
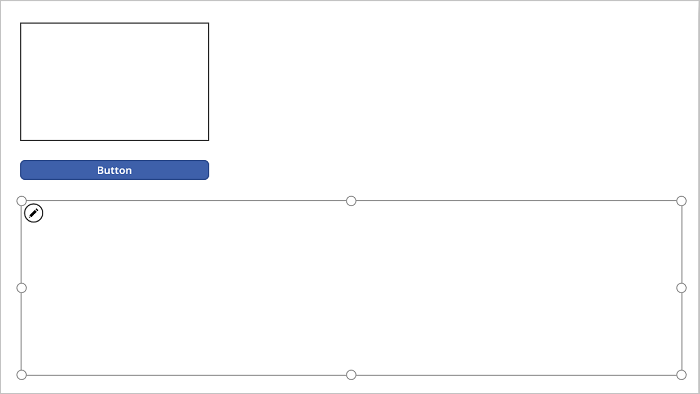
Нажмите клавишу F5 или щелкните значок предварительного просмотра (
 ).
).Нарисуйте что-нибудь в элементе управления MyPen, а затем щелкните элемент управления "Кнопка".
Теперь первое изображение в элементе управления "Коллекция" демонстрирует ваш новый рисунок.
Дорисуйте еще что-нибудь и снова нажмите кнопку.
Теперь второе изображение в элементе управления "Коллекция" демонстрирует ваш новый рисунок.
Закройте окно предварительного просмотра, нажав клавишу ESC.
После этого в учетной записи облачного хранилища автоматически создастся папка SavePen_images. Эта папка содержит сохраненные изображения с идентификаторами в качестве имен файлов. Если папка не отображается, обновите окно браузера (например, нажмите клавишу F5).
Примечание
Имя папки может отличаться, если имя вашего файла Excel отличается. Например, если имя вашего файла "Pen.xlsx", имя папки будет "Pen_images".
В файле SavePen.xlsx в столбце Изображение указаны пути к новым изображениям.
Сохраните и опубликуйте свое приложение.
Поделиться приложением с другими пользователями.
Удалить неиспользуемые мультимедиа
Вы можете удалить все неиспользуемые мультимедиа из приложения, чтобы очистить или уменьшить размер приложения, используя параметр Мультимедиа > Удалить неиспользуемые мультимедиа.
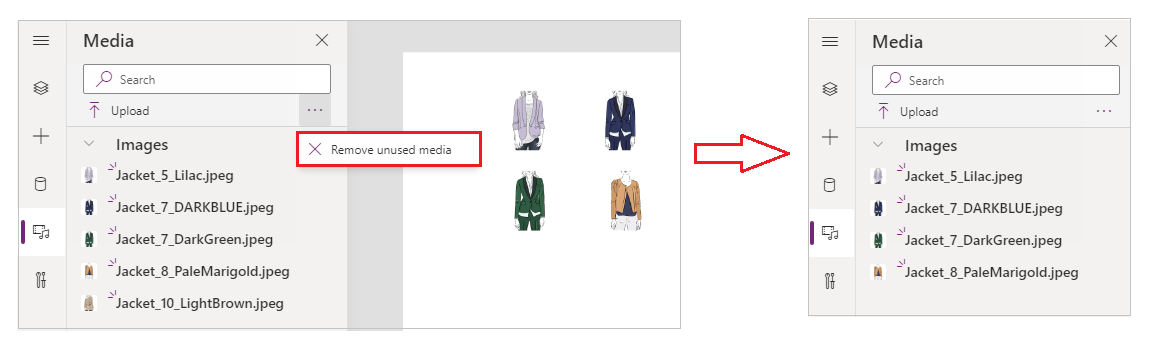
Известные ограничения
- Чтобы повысить производительность при загрузке приложения, применяются следующие ограничения размера:
- Общий размер всех мультимедийных файлов, загружаемых в приложение, не может превышать 200 МБ.
- Максимальный размер отдельного медиа-файла в приложении не может превышать 64 МБ.
- Поддерживаемые типы файлов мультимедиа:
.jpg, .jpeg, .gif, .png, .bmp, .tif, .tiff, .svg, .wav, .mp3, .mp4. - Известные ограничения облачных хранилищ применяются при подключении вашего приложения к облачному хранилищу.
См. также
Примечание
Каковы ваши предпочтения в отношении языка документации? Пройдите краткий опрос (обратите внимание, что этот опрос представлен на английском языке).
Опрос займет около семи минут. Личные данные не собираются (заявление о конфиденциальности).