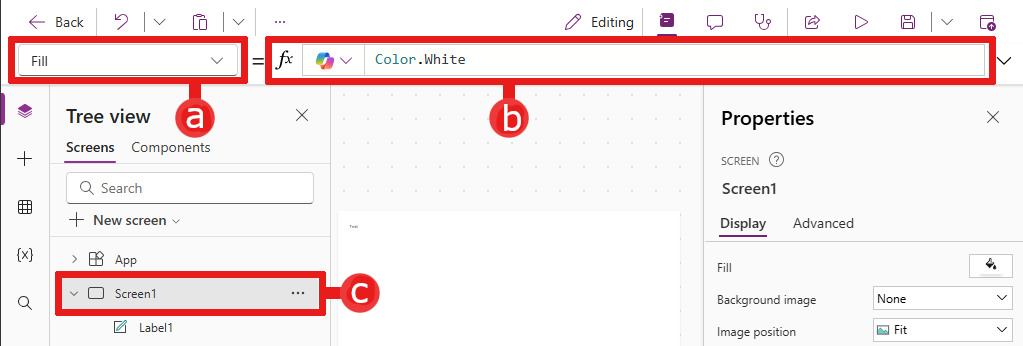Начало работы с формулами в приложениях на основе холста
Вы можете настраивать приложения на основе холста с помощью формул, которые не только вычисляют значения и выполняют другие задачи (как в Excel), но и реагируют на ввод данных пользователем (согласно требованиям приложения).
- В Excel вы создаете формулы, например для заполнения ячеек, а также создания таблиц и диаграмм.
- В Power Apps вы создаете похожие формулы при настройке элементов управления, а не ячеек. Кроме того, можно создать формулы, применяемые к приложениям, а не к электронным таблицам.
Например, вы создаете формулу, чтобы определить, как приложение реагирует на нажатие кнопки, перетаскивание ползунка или другие действия. Эти формулы могут показать другой экран, обновить внешний источник данных приложения или создать таблицу, содержащую подмножество данных в имеющейся таблице.
Формулы можно использовать в самых разнообразных сценариях. Например, можно использовать GPS устройства, элемент управления картой и формулу, использующую значения Location.Latitude и Location.Longitude, для отображения текущего расположения. При перемещении карта автоматически отслеживает расположение.
В этой статье содержатся только общие сведения о работе с формулами. Дополнительные сведения и полный список функций, операторов и других структурных элементов см. в справочнике формул.
Предварительные требования
- Зарегистрируйтесь на Power Apps и войдите со своими учетными данными.
- Узнайте, как настроить элемент управления в Power Apps.
Использование строки формул Power Fx
Строка формул Power Fx предлагает более интуитивно понятный и эффективный способ написания формул для приложений. Выполните приведенные ниже действия, чтобы использовать эту строку формул:
- Откройте ваше приложение для редактирования в Power Apps Studio.
- Откройте строку формул, выбрав ее в верхней части экрана.
- Начните вводить формулу в строке. По мере ввода строка формул предлагает функции, соответствующие введенным данным.
- Продолжайте вводить формулу или выберите предложенные варианты.
Показать значение
В ячейке Excel можно ввести конкретные данные, такие как число 42 или фразу Здравствуй, мир!. В этой ячейке отображаются данные в точности так, как вы их вводите. В Power Apps можно точно так же указать неизменяемые данные, задав для свойства Text метки значение, представляющее собой точную последовательность требуемых символов, заключенных в двойные кавычки.
Создайте приложение на основе холста с нуля.
Строка формул расположена в верхней части экрана.
- Список свойств. Каждый экран и элемент управления имеет набор свойств. Используйте этот список для выбора конкретного свойства.
- Формула. Формула для расчета этого свойства, состоящая из значений, операторов и функций. Когда вы печатаете, Intellisense помогает вам с рекомендациями по формуле, синтаксису и ошибкам.
- Выбранный элемент управления: в строке формул отображаются свойства, которые можно изменить для выбранного элемента управления или экрана, если элемент управления не выбран.
Добавьте элемент управления Подпись на экран.
При добавлении метки в списке свойств автоматически отображается свойство Text, управляющее отображением в элементе управления. По умолчанию значение этого свойства — Text.
Задайте для свойства Text значение "Hello World", введя эту строку, заключенную в двойные кавычки, в строке формул:
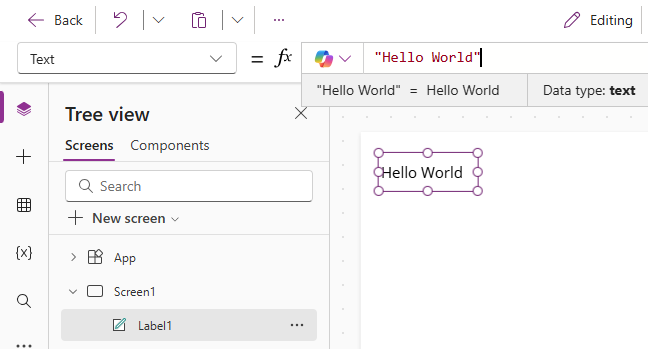
Это значение отображается в метке по мере ввода. При вводе на экране могут отображаться значки с желтым восклицательным знаком. Эти значки указывают на ошибки, но они исчезнут, когда вы введете допустимое значение. Например, строка, не заключенная в кавычки, недопустима.
В Excel можно отображать числа, например 42, введя их в ячейку или введя формулу, результатом вычисления которой является это число, например =SUM(30,12). В Power Apps можно получить такой же результат, задав для свойства Text элемента управления (например, метки) число 42 или формулу Sum(30,12). Это число отображается в ячейке и метке независимо от изменений на листе или в приложении.
Заметка
В отличие от Excel, в Power Apps не нужно ставить перед формулой знак равенства или плюс. По умолчанию строка формул интерпретирует все, что вводится, как формулу. Кроме того, не нужно заключать формулу в двойные кавычки ("), как это делалось ранее для указания строки текста.
В свойстве Text метки замените "Hello World" на Sum(1,2,3).
При вводе в строке формулы отображается описание и ожидаемые аргументы для этой функции. Как и в случае с закрывающими двойными кавычками во фразе "Hello World", на экране отображается красный крестик, указывающий на ошибку. Он исчезнет, если ввести последнюю скобку в этой формуле.
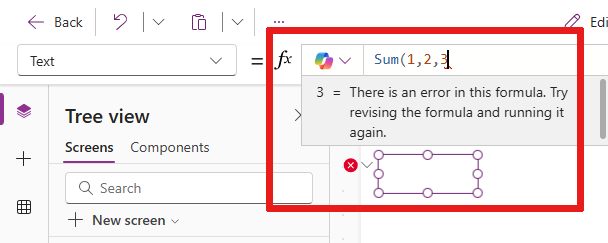
Заполненная формула с добавленной последней скобкой:
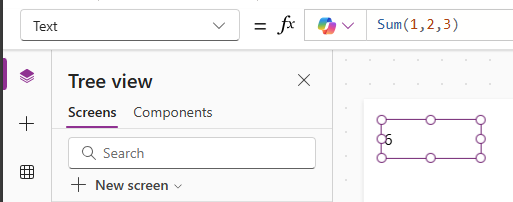
Изменение значения на основе входных данных
В Excel формула =A1+A2 позволяет узнать сумму значений ячеек A1 и A2. При изменении одного или обоих значений ячейка, содержащая формулу, автоматически отображает обновленный результат.
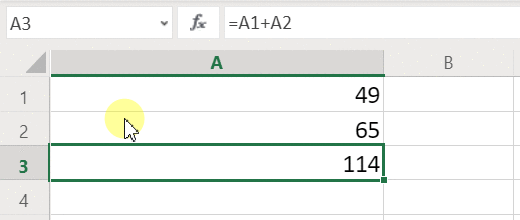
Чтобы достичь аналогичного результата в Power Apps, нужно добавить элементы управления на экран и задать их свойства. В этом примере показан элемент управления "метка" с именем Label1 и два элемента управления Ввод текста с именами TextInput1 и TextInput2. Можно добавить формулу в элемент управления Label1, чтобы при вводе числа в TextInput1 и TextInput2 они складывались вместе и отображались в Label1.
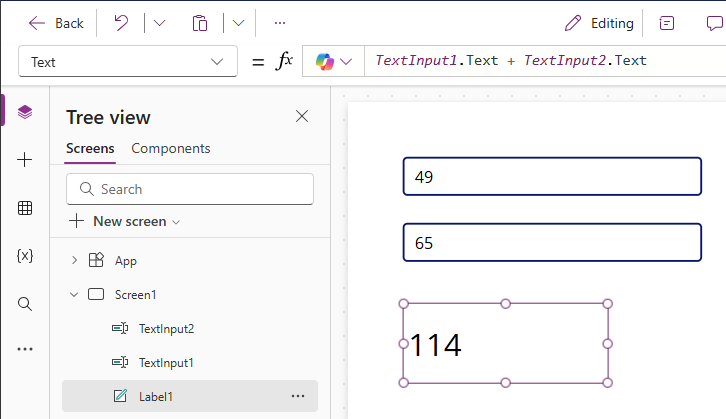
Независимо от того, какие числа вводятся в элементах управления для ввода текста, метка всегда показывает сумму этих чисел, так как для свойства Text этой метки указана следующая формула: TextInput1.Text + TextInput2.Text.
В Excel можно использовать условное форматирование формул для отображения, например, отрицательных значений красным цветом. Чтобы в Power Apps определить не только основное значение элемента управления, но и его свойства, например цвет, можно воспользоваться формулами.
В этом примере формула для свойства Color метки обеспечивает автоматическое отображение отрицательных значений красным цветом. Функция If похожа на ту, которая используется в Excel.
If( Value(Label1.Text) < 0, Color.Red, Color.Black )
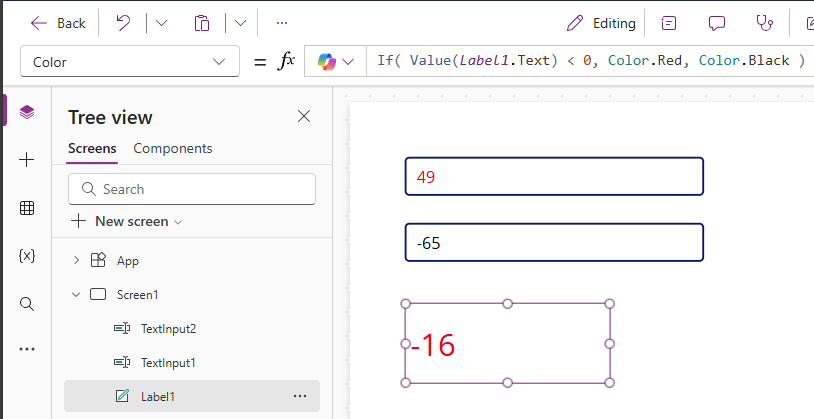
Изменение цвета на основе данных, вводимых пользователем
Приложения можно настроить с помощью формул таким образом, чтобы пользователи могли изменять внешний вид и поведение приложения. Например, можно создать фильтр для отображения только тех данных, которые содержат строку текста, указанную пользователем. Вы можете разрешить пользователям сортировать набор данных на основе определенного столбца в наборе данных.
В этом примере вы можете разрешить пользователям изменять цвет экрана, перемещая один или несколько ползунков.
Удалите элементы управления из предыдущих процедур или создайте пустое приложение, как это делалось ранее, и добавьте в него три ползунка. Элемент управления ползунка можно найти в поле поиска на странице Вставить, чтобы найти элемент управления в разделе Ввод. Чтобы добавить ползунки, перетащите элемент управления на холст.
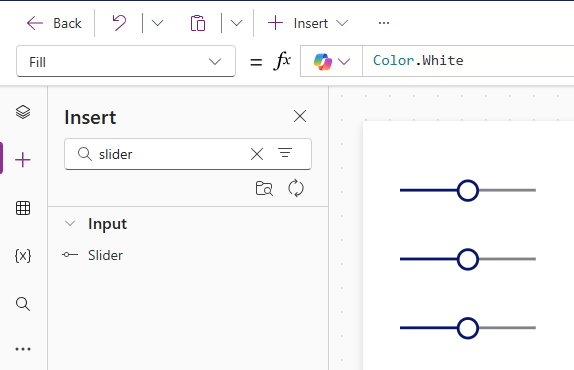
Упорядочите ползунки, чтобы они не перекрывали друг друга, добавьте три метки и настройте эти метки таким образом, чтобы они отображали текст Red, Green и Blue.
Задайте для свойства Max каждого ползунка значение 255 (по умолчанию 100), которое является максимальным значением компонента цвета функции RGBA.
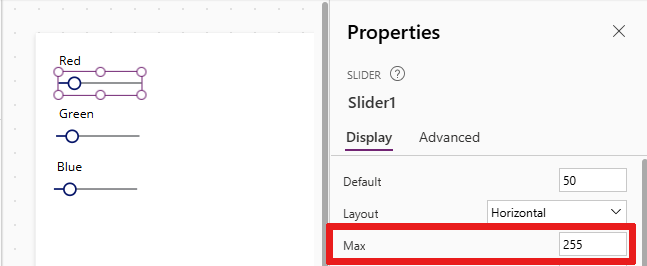
Выберите экран, чтобы отменить выбор любого элемента управления, затем задайте для свойства Fill экрана следующую формулу: RGBA( Slider1.Value, Slider2.Value, Slider3.Value, 1 ). Экран станет темно-серым, что отражает текущее положение ползунков.
В формуле доступ к свойствам элемента управления можно получить с помощью селектора свойств. Например, Slider1.Value указывает на свойство ползунка Value, которое отражает расположение ползунка между значениями Min и Max.
Предварительно просмотрите приложение и настройте ползунки. Вы увидите, как каждый элемент управления имеет цветовую кодировку для изменения цвета фона экрана.
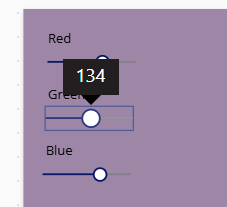
По мере перемещения каждого ползунка выполняется перерасчет формулы, содержащей функцию RGBA. Эти изменения сразу отражаются на экране.
Управление поведением приложения
С помощью формул можно не только выполнять вычисления и изменять внешний вид, но и выполнять действия. Например, можно задать в качестве значения свойства кнопки OnSelect формулу с функцией Navigate. При нажатии этой кнопки появится экран, указанный в формуле.
Некоторые функции, например Navigate и Collect, можно использовать только в формулах, связанных с поведением. Если функцию можно использовать только в этом контексте, вызывается справочник формул.
В формуле поведения можно выполнить несколько действий, если разделить функции точкой с запятой (;). Например, может потребоваться обновить переменную контекста, передать данные в источник данных и, наконец, перейти на другой экран.
Просмотр списка свойств по категориям
В списке свойств свойства отображаются в алфавитном порядке, но можно также просмотреть все свойства элемента управления, упорядоченные по категориям. Если выбрать элемент управления, например Label1, а затем открыть вкладку Дополнительно на панели Свойства, вы увидите длинный список свойств этого элемента управления.
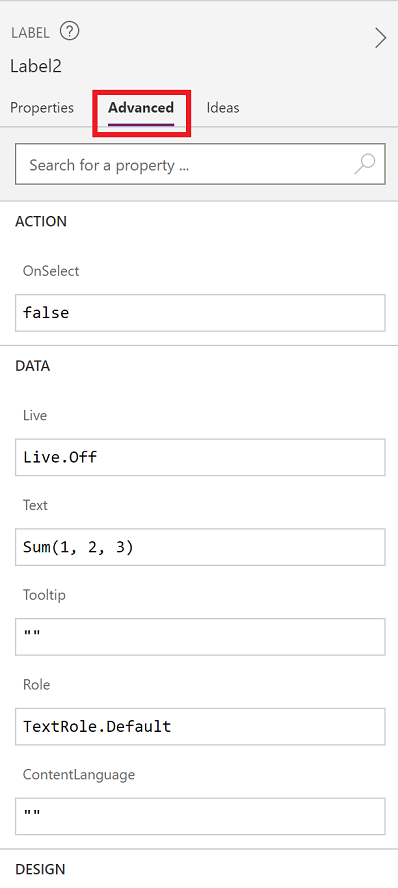
Формулы можно изменять напрямую в этом представлении. С помощью поиска свойств можно быстро найти свойство этого элемента управления и изменить поведение и внешний вид элемента управления.
Синтаксис формулы
Когда вы вводите формулу в строку формулы, разные элементы синтаксиса отображаются разными цветами, чтобы вам было удобнее читать длинные формулы. Ниже приведен список кодов цветов в Power Apps.