Управление приложением Аватары в Microsoft Teams
Приложение Аватары включено по умолчанию для всех организаций.
Администратор может управлять доступностью аватаров для Teams в вашей организации и тем, кто может использовать Аватары с помощью политик Центра Администратор Teams, планов обслуживания Microsoft 365 или управления приложениями Teams.
Чтобы настроить аватары в Teams, выполните следующие действия:
- Разрешить конечные точки.
- Управление доступом пользователей к приложению Аватары с помощью одного из следующих параметров:
- (Необязательно) Блокировка приложения Аватары в Центре Администратор Teams
Примечание.
В настоящее время пользователям необходимо вручную установить и закрепить приложение Аватары. Дополнительные сведения см. в статье Использование политик установки приложений для закрепления и автоматической установки приложений для пользователей.
Примечание.
Приложение Аватары для Teams имеет минимальные и рекомендуемые требования к оборудованию. Дополнительные сведения см. в разделе Требования к оборудованию для Microsoft Teams.
Пользователи Teams могут получить доступ к этой функции, если у них есть одна из следующих лицензий: Teams базовый, Microsoft 365 бизнес базовый, Microsoft 365 бизнес стандарт, Microsoft 365 бизнес премиум; Microsoft 365 E3/E5 и Office 365 E1/E3/E5.
Что такое приложение Аватары?
Приложение Аватары для Microsoft Teams позволяет пользователям подключаться с помощью присутствия в Teams без необходимости включать камеры. Ваши пользователи могут представить себя так, как они хотят показать, выбрав аватар, соответствующий их конкретному собранию. Дополнительные сведения об использовании аватаров в Microsoft Teams см. в статье Присоединение к собранию в качестве аватара.
Разрешить конечные точки
Чтобы обеспечить правильную работу аватаров для приложения Teams, доступ к следующим конечным точкам должен быть разрешен через брандмауэр или прокси-сервер. Все конечные точки должны разрешать трафик через TCP-порты 80 и 443.
*.microsoft.com*.cloud.microsoft*.static.microsoft*.office.com*.office.net
Если эти конечные точки не разрешены должным образом, при запуске приложения Аватары для Teams возникнут проблемы.
Использование управления, ориентированного на приложения, для Аватары в Teams
Важно!
Управление приложениями Teams — это новая функция. Дополнительные сведения об этом выпуске см. в статье Использование управления, ориентированного на приложения, для управления приложениями | Microsoft Learn.
Управление Аватары в Центре администрирования Teams
Примечание.
Это может быть сложнее, если у клиента уже есть разные политики разрешений приложений для пользователей или групп.
Разрешить приложение Аватары
В Центре администрирования Teams на панели навигации слева перейдите в раздел Приложения> TeamsУправление приложениями.
В текстовом поле Поиск по имени найдите и выберите Аватары, а затем выберите Разрешено.
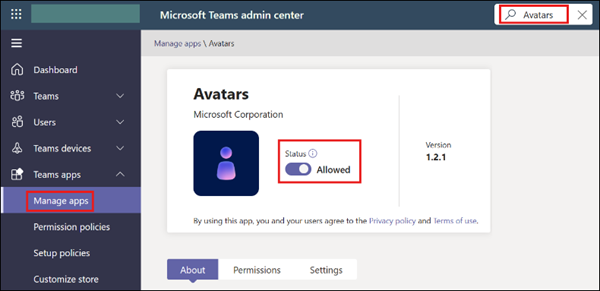
Создание или изменение политики установки для предварительной установки приложения Аватары для пользователей
В Центре администрирования Teams перейдите к разделуПолитики настройкиприложений> Teams.
Выберите политику, которую вы хотите изменить, например Глобальная (по умолчанию для всей организации) или Добавить политику. При добавлении новой политики обязательно присвойте ей описательное имя.
В разделе Установленные приложения выберите Добавить приложения.
В разделе Поиск на основе этой политики разрешений приложения выберите Глобальный.
Найдите и выберите, Аватары, а затем нажмите кнопку Добавить.
Подтвердите, нажав кнопку Добавить в нижней части экрана.
Нажмите кнопку Сохранить , чтобы сохранить изменения в политике настройки приложений.
Если вы создали новую политику настройки приложения, не забудьте назначить ей пользователей, к которым она будет применяться. Дополнительные сведения см. в разделе Способы назначения политик.
Включение закрепления или закрепление приложения для пользователей
- В Центре администрирования Teams перейдите к разделуПолитики настройкиприложений> Teams.
- Выберите политику, которую нужно изменить, например Глобальная (по умолчанию для всей организации).
- Установите для свойства User закрепление значение Включено.
- [Необязательно] На странице Политика установки перейдите в раздел Закрепленные приложения и добавьте аватары для приложения Teams.
Теперь пользователи могут видеть приложение Аватары при поиске в своих приложениях, иметь возможность закрепить его. Если добавить аватары для приложения Teams в список закрепленных приложений , приложение будет закреплено для пользователей.
Блокировка приложения Аватары в Центре Администратор Teams
Блокировка пользователей важна, если вы не хотите, чтобы некоторые пользователи обращались к аватарам для приложения Teams. Вы также можете заблокировать пользователей, если есть сообщение о недопустимом аватаре, который нарушает политику компании и его необходимо отключить.
Если вы хотите заблокировать аватары для приложения Teams, доступные для набора пользователей, необходимо добавить его в политику разрешений приложений, назначенную этим пользователям.
Создание политики для блокировки приложения Аватары для определенных пользователей
- В Центре администрирования Teams перейдите в разделПолитики разрешенийприложений> Teams.
- В разделе Политики разрешений приложений выберите Добавить.
- Введите имя и описание политики.
- В разделе Приложения Майкрософт выберите Блокировать определенные приложения и разрешить все остальные, а затем выберите Блокировать приложения.
- Найдите и выберите приложение Аватары, а затем выберите Блокировать.
- Введите имя и описание политики, а затем нажмите Кнопку Сохранить.
Добавление пользователей в политику, чтобы заблокировать их в приложении Аватары
Важно!
Пользователям необходимо перезапустить клиент Teams, чтобы новые политики или обновления политик вступили в силу.
- В левой области навигации Центра администрирования Microsoft Teams перейдите на страницу Политика разрешений .
- Выберите созданную политику, а затем выберите Назначить пользователей , чтобы назначить эту политику пользователям, которые вы хотите заблокировать.
- В области Управление пользователями найдите пользователя, используя его отображаемое имя или имя пользователя.
- Выберите пользователя, которого вы хотите заблокировать, а затем нажмите кнопку Добавить.
- Повторите шаги 2 и 3 для каждого пользователя, который нужно заблокировать.
- Завершив добавление пользователей, которые нужно заблокировать, нажмите кнопку Применить.
Управление аватарами для профилей пользователей в Центре Администратор Teams
Глобальные администраторы или администраторы пользователей могут просматривать, экспортировать или удалять профиль аватара пользователя в Центре Администратор Teams. Это полезно, если сообщается об инциденте с оскорбительным аватаром и его необходимо удалить или расследовать для дальнейших действий.
- Выберите Управление пользователями в левой области навигации.
- Найдите и выберите пользователя.
- В нижней части профиля пользователя вы увидите их аватары.
- Выберите Экспорт профилей , чтобы создать JSON-файл конфигураций аватара пользователя (до трех).
- Выберите Удалить профиль для определенного профиля аватара, который вы хотите полностью удалить. Удаленный профиль аватара не будет виден пользователю.
Использование планов обслуживания в центре Microsoft 365 Admin, чтобы разрешить приложение Аватары
Войдите в Microsoft 365 Admin Center с учетной записью администратора по крайней мере с разрешениями глобального уровня, лицензии или уровня пользователя и откройте левую панель навигации в разделе Пользователи.
Выберите пользователя или группу пользователей и перейдите в раздел Лицензии и приложения для управления активными лицензиями и планами обслуживания.
Убедитесь, что вы включили соответствующие лицензии для Аватары для Teams.
Дополнительные рекомендации по назначению лицензий в Microsoft 365 см. в статье Назначение или отмена назначения лицензий для пользователей в Центр администрирования Microsoft 365.
Дополнительные сведения о более сложном и более крупном управлении лицензиями групп см. в статье Что такое лицензирование на основе групп в Microsoft Entra ID?.
Где можно использовать аватары
Аватары для Teams можно использовать в любом собрании Teams, включающем возможность использования реальной камеры.
Гости, приглашенные на собрания, могут использовать аватары для Teams только в том случае, если приложение включено в их клиенте для учетной записи.
Если вы приглашены на собрание за пределами вашего клиента, вы сможете использовать аватары для Teams, если они включены в клиенте для вашей учетной записи.
Сведения об использовании аватаров в Teams см. в статье Присоединение к собранию в качестве аватара в Microsoft Teams.