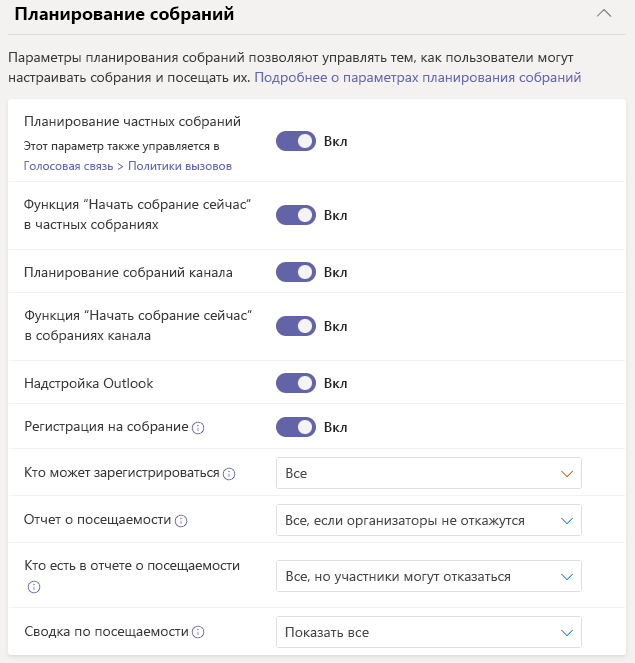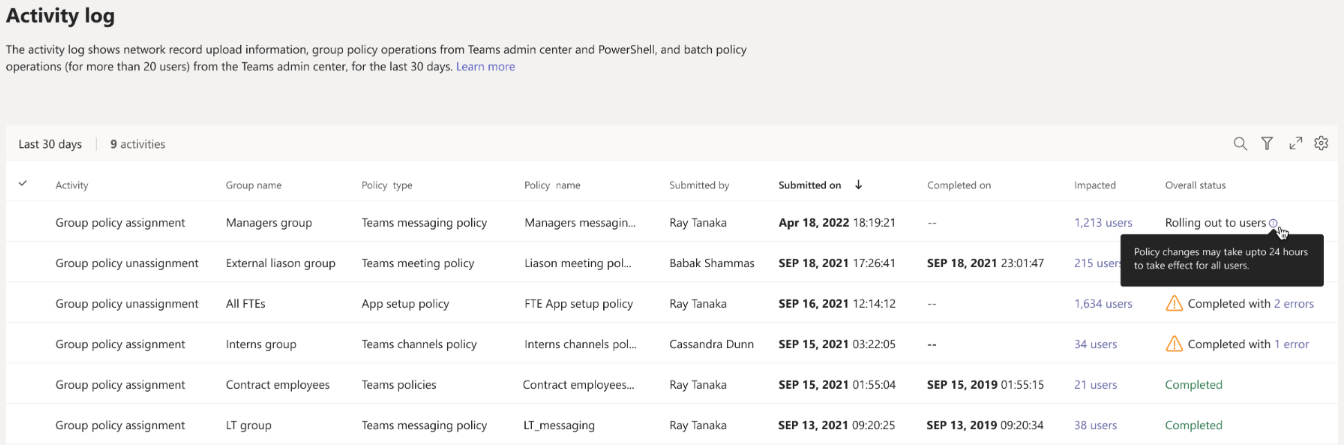Назначение политик в Teams — начало работы
Как администратор, вы используете политики для управления функциями Teams, доступными пользователям в вашей организации. Например, существуют политики звонков, политики собраний и политики обмена сообщениями, и это лишь некоторые из них.
В организациях есть разные типы пользователей с уникальными потребностями. Настраиваемые политики, которые вы создаете и назначаете, позволяет настраивать параметры политики для различных наборов пользователей в зависимости от этих потребностей.
Чтобы упростить управление политиками в организации, Teams предлагает несколько способов назначения политик пользователям. Назначьте политику напрямую пользователям по отдельности или в большом масштабе с помощью пакетного назначения или группы, членами которых являются пользователи. Пакеты политик также можно использовать для назначения предустановленной коллекции политик пользователям в организации с похожими ролями. Выбор параметра зависит от количества политик, которыми вы управляете, и количества пользователей, которыми вы назначаете политики. Глобальные политики (по умолчанию для всей организации) применяются к наибольшему числу пользователей в организации. Вам нужно назначить политики только тем пользователям, которым требуются специализированные политики.
В этой статье описаны различные способы назначения политик пользователям и рекомендуемые сценарии использования.
Дополнительные сведения о назначении политик пользователям и группам см. в статье Назначение политик пользователям и группам. Дополнительные сведения о назначении пакетов политик см. в разделе Назначение пакетов политик.
Какая политика имеет приоритет?
У пользователя есть одна действующая политика для каждого типа политики. Возможно или даже вероятно, что пользователю напрямую назначена политика, а также член одной или нескольких групп, которым назначена политика того же типа. Какая политика имеет приоритет в таких сценариях? Действующая политика пользователя определяется в соответствии с правилами приоритета следующим образом.
Если пользователю напрямую назначается политика (по отдельности или через пакетное назначение), эта политика имеет приоритет. В следующем визуальном примере действующей политикой пользователя является политика собраний Линкольн-сквер, которая назначается пользователю напрямую.
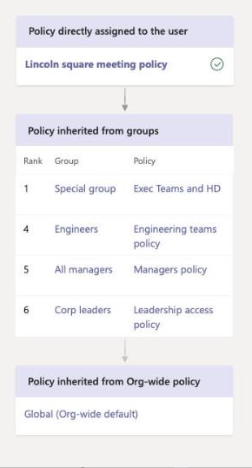
Если пользователю не назначена политика определенного типа напрямую, приоритет имеет политика, назначенная группе, в которую входит пользователь. Если пользователь является членом нескольких групп, приоритет имеет политика, которая имеет наивысший (рейтинг назначения группы) для заданного типа политики.
В этом визуальном примере действующей политикой пользователя является политика Exec Teams и HD, которая имеет самый высокий рейтинг назначений по сравнению с другими группами, членом которых является пользователь, и которым также назначена политика того же типа политики.
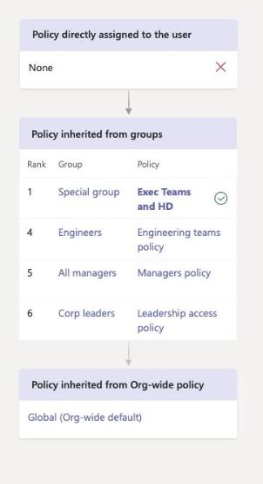
Если пользователю не назначена политика напрямую или он не является членом групп, которым назначена политика, он получает глобальную политику (по умолчанию для всей организации) для этого типа политики. Ниже приведен визуальный пример.
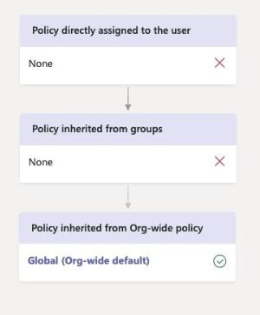
Дополнительные сведения см. в разделе (Правила приоритета).
Способы назначения политик
Ниже приведен обзор способов назначения политик пользователям и рекомендуемых сценариев для каждого из них. Щелкните ссылки, чтобы узнать больше.
Прежде чем назначать политики отдельным пользователям или группам, начните с задания глобальных политик (по умолчанию для всей организации), чтобы они применялись к наибольшему числу пользователей в организации. После настройки глобальных политик вам потребуется назначить политики только тем пользователям, которым требуются специализированные политики.
| Сделайте это | Если... | Использование... |
|---|---|---|
| Назначение политики отдельным пользователям | Вы новичок в Teams и только начинаете работу или вам нужно назначить только одну или несколько политик небольшому числу пользователей. | Центр администрирования Microsoft Teams или командлеты PowerShell в модуле Teams PowerShell |
| Назначение политики группе | Назначьте политики на основе членства пользователя в группах. Например, назначьте политику всем пользователям в группе безопасности или списке рассылки. | Центр администрирования Microsoft Teams или командлеты PowerShell в модуле Teams PowerShell |
| Назначение политики пакету пользователей | Назначение политик большим наборам пользователей. Например, назначьте политику сотням или тысячам пользователей в организации одновременно. | Центр администрирования Microsoft Teams или командлеты PowerShell в модуле Teams PowerShell |
| Назначение пакета политики пользователям | Назначьте несколько политик определенным наборам пользователей в организации с одинаковыми или похожими ролями. Например, назначьте пакет политики образования (учитель) преподавателям в учебном заведении, чтобы предоставить им полный доступ к чатам, звонкам и собраниям. Назначьте пакет политики образования (учащийся средней школы) учащимся средних школ, чтобы ограничить определенные возможности, такие как частные звонки. | Центр администрирования Microsoft Teams или командлеты PowerShell в модуле Teams PowerShell |
| Назначение пакета политики группе | Назначьте несколько политик группе пользователей в организации с одинаковыми или похожими ролями. Например, назначьте пакет политики всем пользователям в группе безопасности или списке рассылки. | Центр администрирования Microsoft Teams (скоро) или командлеты PowerShell в модуле Teams PowerShell |
| Назначение пакета политики пакету пользователей | Назначьте несколько политик пакету пользователей в организации с одинаковыми или похожими ролями. Например, назначьте пакет политики образования (учитель) всем преподавателям в вашем учебном заведении с помощью пакетного назначения, чтобы предоставить им полный доступ к чатам, звонкам и собраниям. Назначьте пакет политики образования (учащийся средней школы) пакету средних учащихся, чтобы ограничить определенные возможности, такие как частные звонки. | Командлеты PowerShell в модуле Teams PowerShell |
Примечание.
Чтобы отменить назначение политик, можно удалить назначения в массовом режиме для всех пользователей, непосредственно назначенных политике. Дополнительные сведения см . в статье Массовое отмена назначения политик.
Настройка глобальных политик
Выполните следующие действия, чтобы задать глобальные политики (по умолчанию для всей организации) для каждого типа политики.
С помощью Центра администрирования Microsoft Teams
- В левой области навигации Центра администрирования Microsoft Teams перейдите на страницу политики для типа политики, который требуется обновить. Например, политики Teams>,политикисобраний>, политикиобмена сообщениями или политики голосовых>звонков.
- Выберите глобальную политику (по умолчанию для всей организации), чтобы просмотреть текущие параметры.
- При необходимости обновите политику и нажмите кнопку Сохранить.
Примечание.
После отправки любой операции политики появится всплывающее диалоговое окно для ее подтверждения. Сюда входят назначения политик, изменение существующей политики и создание новых настраиваемых политик. Необходимо подтвердить, чтобы запустить операцию политики, или вы можете отменить и вернуться позже.
С помощью PowerShell
Чтобы задать глобальные политики с помощью PowerShell, используйте глобальный идентификатор. Начните с просмотра текущей глобальной политики, чтобы определить, какой параметр необходимо изменить.
Get-CsTeamsMessagingPolicy -Identity Global
Identity : Global
Description :
AllowUrlPreviews : True
AllowOwnerDeleteMessage : False
AllowUserEditMessage : True
AllowUserDeleteMessage : True
AllowUserChat : True
AllowRemoveUser : True
AllowGiphy : True
GiphyRatingType : Moderate
AllowMemes : True
AllowImmersiveReader : True
AllowStickers : True
AllowUserTranslation : False
ReadReceiptsEnabledType : UserPreference
AllowPriorityMessages : True
ChannelsInChatListEnabledType : DisabledUserOverride
AudioMessageEnabledType : ChatsAndChannels
Expand (20 lines) Collapse
Затем при необходимости обновите глобальную политику. Необходимо только указать значения для параметров, которые требуется изменить.
Set-CsTeamsMessagingPolicy -Identity Global -AllowUserEditMessage $false
Просмотр назначений политики в журнале действий
При назначении политик пользователям в Центре администрирования Microsoft Teams можно просмотреть состояние этих назначений политик в журнале действий. В журнале действий отображаются сведения об отправке сетевых записей, операции групповой политики из Центра администрирования Teams и PowerShell, а также операции пакетной политики (для более чем 20 пользователей) из Центра администрирования Teams за последние 30 дней.
Чтобы просмотреть операции политики в журнале действий, выполните следующие действия.
- В левой области навигации Центра администрирования Microsoft Teams перейдите в панель мониторинга, а затем в разделе Журнал действий выберите Просмотреть сведения.
- Вы увидите следующие сведения о каждой операции политики:
- Действие: имя операции политики. Например: назначение групповой политики
- Имя группы: имя группы, в рамках выполнения операции политики.
- Тип политики: тип политики.
- Имя политики: имя операции политики. Для назначений пакетной политики можно щелкнуть ссылку, чтобы просмотреть дополнительные сведения. Сюда входит число пользователей, которым была назначена политика, и количество завершенных, выполняемых и не запущенных назначений. Вы также увидите список пользователей в пакете, а также состояние и результат для каждого пользователя.
- Отправлено: имя пользователя, отправившего операцию политики.
- Отправлено: дата и время отправки операции политики.
- Завершено в: дата и время завершения операции политики.
- Затронуто: количество пользователей в пакете или группе.
-
Общее состояние: состояние операции политики. Политика может иметь одно из следующих состояний:
- Не запущено: операция политики была отправлена администратором.
- Выполняется: операция политики начала обработку.
- Развертывание для пользователей. Система начала применять обновление политики к пользователям.
- Завершено: обновление политики было применено всем пользователям.
- Завершено с ошибками "x": операция политики завершена, но есть ошибки.
Примечание.
Вы также можете открыть журнал действий на странице Пользователи . После нажатия кнопки Применить для отправки назначения массовой политики в верхней части страницы появится баннер. Щелкните ссылку Журнал действий в баннере.
В этом видео показано, как просматривать назначенные и действующие политики для пользователя и управлять ими.
Это видео о различиях между глобальными и пользовательскими политиками.