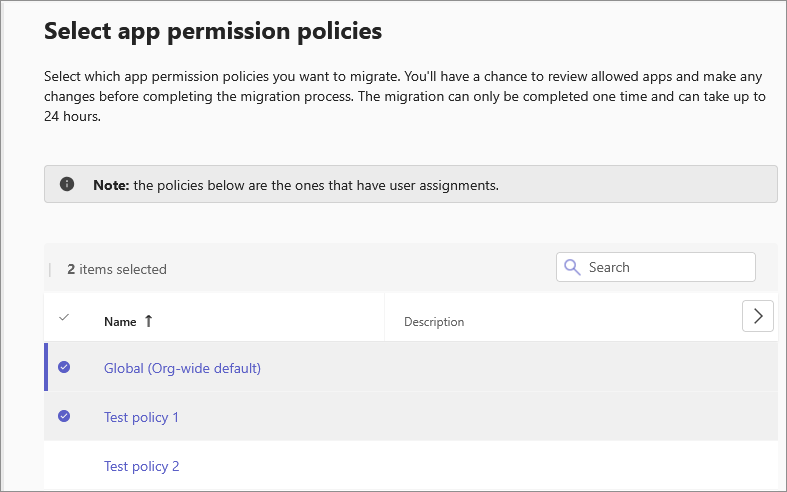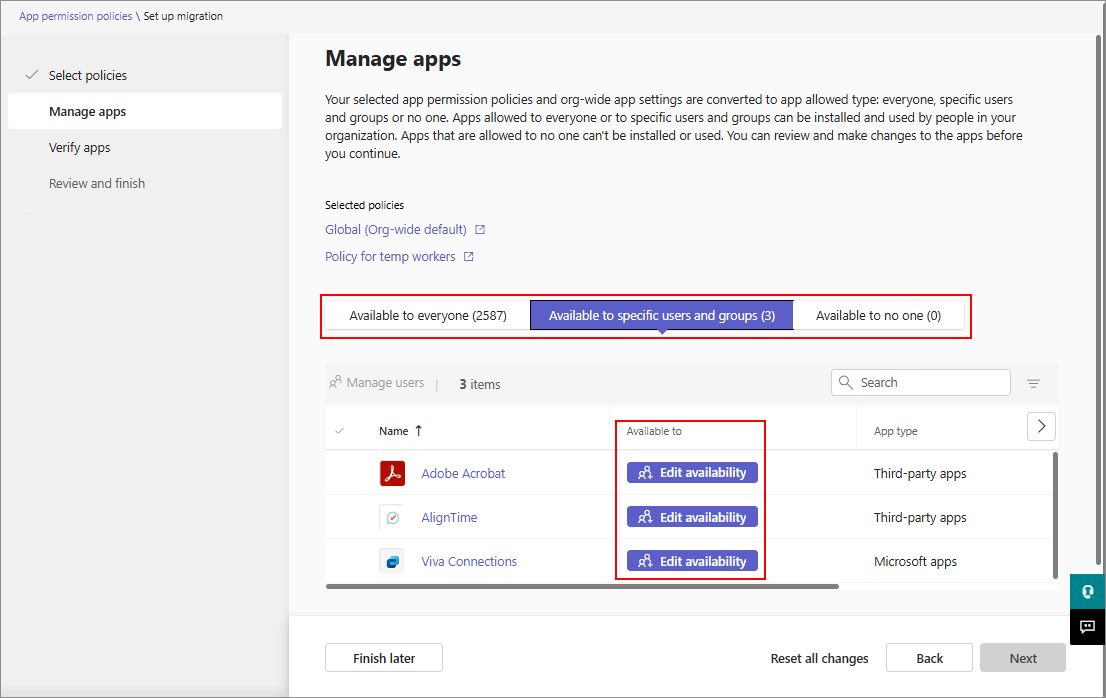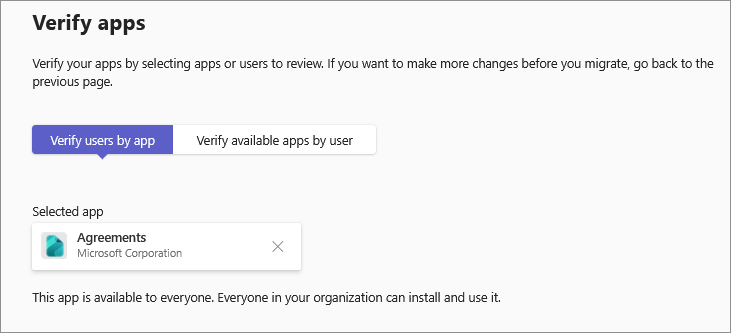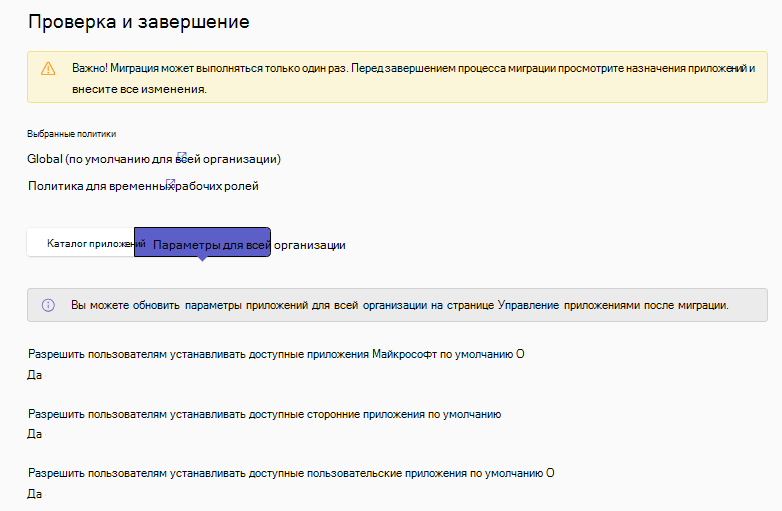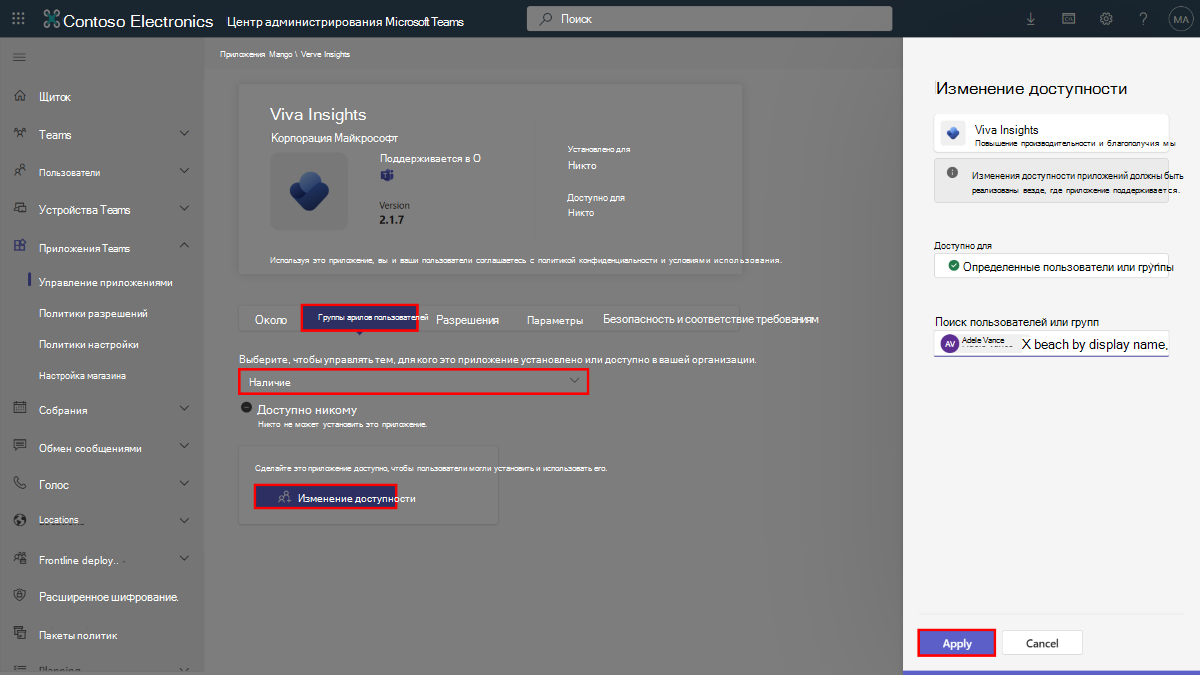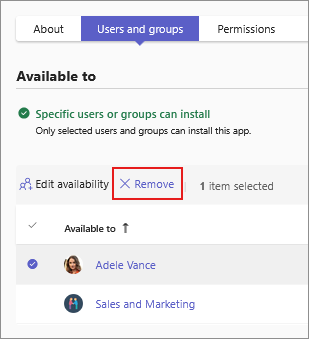Управление доступом к приложениям с помощью управления, ориентированного на приложения
Важно!
Во всех организациях не доступна функция управления, ориентированная на приложения. Если вы перешли на управление, ориентированное на приложения, на странице политики разрешений отобразится следующее сообщение:
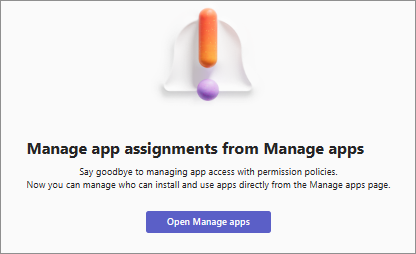
Сведения о временных шкалах см. в разделе MC688930 публикации Центра сообщений или 151829 пункта стратегии развития Microsoft 365.
Если на странице политики разрешений отображаются политики, продолжайте использовать политики разрешений приложений или переходите на эту функцию самостоятельно.
С появлением функциональных возможностей управления, ориентированных на приложения, администраторы имеют два метода управления доступом и доступностью приложений и агентов copilot.
- Продолжайте использовать политики разрешений.
- Используйте эту функцию, если она уже выполнена автоматически или вручную перенесите на управление, ориентированное на приложения. Он заменяет политики разрешений приложений.
Эта функция позволяет указать, какие пользователи и группы могут использовать каждое приложение или агент copilot, и вы можете управлять ими на основе каждого приложения.
Какой бы способ вы ни использовали, вы можете управлять доступом к приложениям для отдельных пользователей, поддерживаемых групп или всех пользователей в организации. Вы имеете полный контроль над тем, кто может или не может добавлять приложения в вашей организации. Вы также можете управлять доступом к новым приложениям, которые мы публикуем в магазине приложений Teams.
Чем управление, ориентированное на приложения, отличается от политики разрешений
Ранее при использовании политик разрешений вы определяли доступ к приложениям с помощью следующих трех параметров:
- Параметр приложения на уровне организации для сторонних приложений. Он применяется на уровне организации и определяет, доступны ли все сторонние приложения для каждого пользователя.
- Состояние приложения. Он применяется на уровне приложения в качестве разрешения или блокировки и элементов управления, если они доступны любому пользователю или нет.
- Политика разрешений. Она применяется на уровне пользователя и определяет, разрешено ли конкретному пользователю использовать приложение.
Функция управления, ориентированная на приложения, упрощает эти параметры. Каждое приложение содержит свое определение доступа с помощью списка пользователей и групп, назначенных ему. Она позволяет управлять каждым приложением по отдельности в зависимости от потребностей пользователя и соответствия требованиям организации и уровня риска.
При использовании этой функции вы определяете доступ к приложениям с помощью одного из следующих параметров для каждого приложения:
| Новый параметр | Кто получает приложение | Как он сопоставляется с предыдущими параметрами |
|---|---|---|
Everyone |
Доступно для всех пользователей организации, новых пользователей и гостей | То же действие, что и разрешение приложения и глобальная политика разрешений приложения (по умолчанию для всей организации), позволяющая всем пользователям использовать его. |
Specific users or groups |
Приложение могут использовать только те пользователи и группы, которые вы выбрали. Поддерживаемые типы групп : группы безопасности, группы Microsoft 365, группы динамического членства пользователей, вложенные группы и списки рассылки. | Аналогично использованию настраиваемой политики разрешений приложения для ограничения использования приложения выбранными пользователями или группами. |
No one |
Недоступно ни для одного пользователя | То же, что и заблокированное приложение. |
Метод, разрешающий пользователям доступ к приложению, изменяется с помощью этой функции. В прошлом, чтобы разрешить доступ пользователю, вы добавляли приложение в качестве разрешенного приложения в политику и назначали эту политику пользователю. Используя эту функцию, вы просто изменяете доступность приложения, чтобы позволить выбранным пользователям использовать его. Кроме того, вам не нужно создавать несколько политик для различных сочетаний приложений и разрешенных пользователей.
Переход на управление, ориентированное на приложения
Ранее мы автоматически переносили организации, которые не использовали пользовательские политики. Теперь администраторы могут выполнять миграцию по запросу. Понимать разницу между двумя типами миграции.
| Тип миграции | Кто это делает | Требования | Как это делается |
|---|---|---|---|
| Помощь | Администратор | Организация использует одну или несколько настраиваемых политик | Интерактивный пользовательский интерфейс в Центре администрирования |
| Управление идентификаторами конфигураций | Microsoft | Организация использует только глобальную политику по умолчанию | Автоматически, без вмешательства администратора |
Чтобы перенести организацию, выполните следующие действия.
Войдите в Центр администрирования Teams и откройте страницу Политики разрешений для приложений > Teams. Пройдите инвентаризацию приложений в политиках разрешений и определите пользователей и группы, для которых приложения разрешены или заблокированы. Во время миграции может потребоваться вручную изменить доступность некоторых приложений для существующих пользователей и групп. Дополнительные сведения см. в шаге 5.
На странице политики разрешений выберите Начало работы.
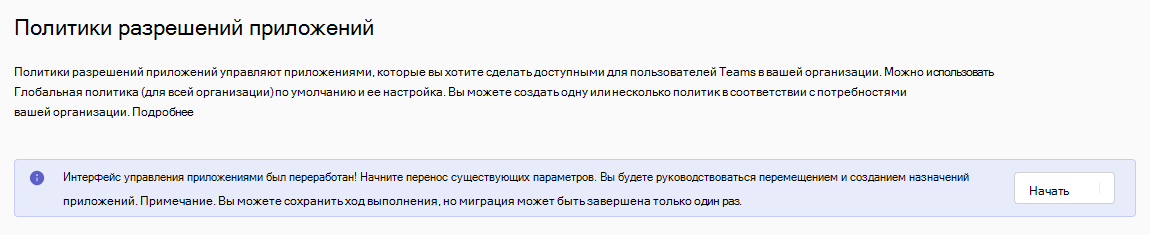
Выберите политики, которые требуется перенести, и нажмите кнопку Далее. На странице отображаются только те политики, которые назначены пользователям или группам. Кроме того, мы переносим только те приложения и их доступность, которые являются частью политик, которые вы решили перенести. Приложения в невыбранных политиках не являются частью миграции и не могут быть перенесены позже. Однако вы можете вручную изменить доступность для любого приложения после миграции.
Проверьте доступность приложения для пользователей на следующей странице. На следующих трех вкладках отображается список приложений из параметров приложения для всей организации и политик разрешений приложений, которые вы решили перенести.
- Доступно всем: список приложений, разрешенных для всех пользователей в вашей организации.
- Доступно для определенных пользователей и групп: список приложений, которые выборочно разрешены по крайней мере для одного пользователя организации или поддерживаемой группы.
- Доступно никому: список приложений, которые никто в организации не может использовать.
При необходимости на каждой вкладке можно изменить доступность приложения на один из трех типов доступности приложений. Параметр "Изменить доступность" отображается на вкладке "Доступно для определенных пользователей и групп ", если доступность приложения не является ясной и для продолжения требуются входные данные администратора. Приложения отсутствуют в политиках, выбранных для миграции, или выбранные политики содержат конфликтующую доступность. Прежде чем продолжить, необходимо назначить такие приложения одному из типов доступности.
Кончик
Если на этой вкладке отображается много приложений, скорее всего, у вас есть политики, которые имеют конфликтующую доступность приложений. Например, политика, разрешающая приложение, и другая политика, которая блокирует одно и то же приложение. В таком сценарии рекомендуется снять флажок политики, которая приводит к конфликту, или изменить доступность на этой вкладке.
Вы можете проверить изменения для каждого приложения или пользователя. Выберите вкладку и введите имя приложения или пользователя.
В пользовательском интерфейсе окончательной проверки можно просмотреть приложения, их доступность и параметры приложений для всей организации, которые применяются после миграции. Эти сведения можно скачать в виде CSV-файла для дальнейшего анализа. Например, можно использовать сопоставление инвентаризации из шага 1, чтобы убедиться, что доступность приложения соответствует назначению. После этого выберите Начать миграцию и следуйте инструкциям. Миграция может занять до 24 часов.
Во время миграции можно сохранить черновик хода миграции с помощью параметра Готово позже . Вы можете отменить миграцию и удалить сохраненный черновик с помощью параметра Сбросить все изменения .
Примечание.
Во время миграции нельзя вносить изменения в назначения приложений. Существующий пользовательский интерфейс отключается при запуске миграции. Если вы не готовы продолжить или хотите внести изменения в политики разрешений выхода, откройте мастер миграции и выберите параметр Сброс всех изменений. Вы потеряете ход выполнения и сможете перезапустить миграцию позже.
После миграции заблокированные приложения по-прежнему остаются недоступными для пользователей. Состояние таких приложений отображается как unblocked сейчас, но приложениям присваивается No one в столбце Available to на странице Управление приложениями. Это означает, что пользователь организации не может использовать приложение, как вы планировали ранее. Пользователи могут просматривать приложения в Магазине и запрашивать доступ к приложениям.
Добавление или изменение доступности приложений для пользователей
Чтобы разрешить пользователям добавлять и использовать приложение или агент Copilot, необходимо назначить пользователей или группы приложению. Чтобы сделать любое приложение или агент Copilot доступным в вашей организации, убедитесь в следующем:
- Если ваша организация не перенесена на унифицированное управление приложениями, разрешите приложения и агенты Copilot в Центре администрирования Teams и на странице Интегрированные приложения в Центр администрирования Microsoft 365.
- Если ваша организация перенесена на унифицированное управление приложениями, разрешите приложениям и агентам Copilot в Центре администрирования Teams или на странице Интегрированные приложения в Центр администрирования Microsoft 365.
Дополнительные сведения см. в статье Управление приложениями, которые работают в Teams, Outlook и Microsoft 365 App.
Примечание.
Чтобы изменения доступности вступили в силу, потребуется до 24 часов. В редких случаях на отражение изменений в клиенте может потребоваться до шести дней.
Чтобы сделать любое приложение или агент Copilot доступным для вашей организации в Центре администрирования Teams, выполните следующие действия:
Перейдите на страницу Управление приложениями .
Найдите требуемое приложение и выберите имя приложения, чтобы открыть страницу сведений о приложении.
Выберите вкладку Пользователи и группы .
В разделе Выберите, чтобы управлять тем, для кого это приложение установлено или доступно в вашей организации, выберите Доступность.
Выберите Изменить доступность.
Выберите требуемый параметр в меню Доступно в меню. При назначении пользователей или групп найдите пользователя или группу в меню Поиск пользователей или групп . Нажмите Применить.
Чтобы удалить одного или нескольких пользователей или групп из приложения, выберите строки и нажмите кнопку Удалить.
Параметры доступности приложений по умолчанию
Помимо определения доступности приложения, вы также можете управлять доступностью приложений по умолчанию для любых новых приложений. Вы можете управлять им для каждого типа приложения. Для новых организаций по умолчанию устанавливается параметр, разрешая пользователям устанавливать приложения по умолчанию. В существующих организациях старые параметры сопоставляются с новыми параметрами доступа.
Чтобы изменить этот параметр по умолчанию, перейдите на страницу Управление приложениями , выберите Действия>Параметры приложения для всей организации и измените необходимые параметры.
Параметры приложения для всей организации применяются к:
- Все новые приложения, доступные в магазине приложений Teams.
- Все существующие приложения, которыми вы не управляли активно, то есть вы не изменили доступность.
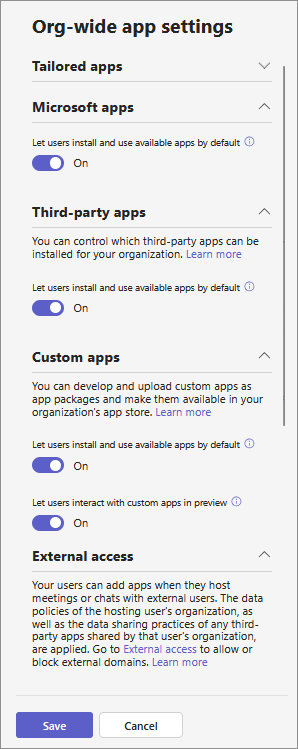
Параметры приложения для всей организации не применяются к:
- Все приложения, для которых для назначения пользователей задано значение Конкретные пользователи и группы и сохранены вами.
- Все приложения, которые были назначены всем или Никому и сохранены по отдельности.
- Любые заблокированные приложения.
Рассмотрим сценарий, в котором вы начали использовать эту функцию и все приложения были назначены всем. Теперь вы изменили доступность приложения для определенной группы или некоторых пользователей. После сохранения этого изменения, если вы измените параметр приложения для всей организации под названием Разрешить пользователям устанавливать и использовать доступные приложения по умолчанию, это конкретное приложение по-прежнему назначается определенной группе или пользователям. Изменение параметра приложения для всей организации применяется только к тем приложениям, для которых вы не изменили доступность. Кроме того, если вы снова измените параметр Разрешить пользователям устанавливать и использовать доступные приложения по умолчанию , доступность всех остальных приложений будет снова затронута, за исключением приложения, которым вы активно управляли.
Просмотр приложений в организации
Вы можете просмотреть все приложения в каталоге и легко получить доступ к доступности приложений на странице Управление приложениями . Вы можете сортировать и фильтровать, используя все три типа доступности приложений. Сведения о приложениях, предоставляемых корпорацией Майкрософт, см. в списке приложений, созданных корпорацией Майкрософт.
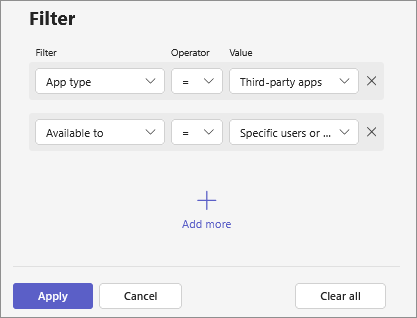
Просмотр всех приложений, доступных конкретному пользователю
На странице Управление пользователями выберите пользователя, чтобы открыть страницу сведений о пользователе, и перейдите на вкладку Приложения . На вкладке перечислены приложения, к которым у пользователя есть доступ. Чтобы легко найти тип доступа для приложения, можно найти имя приложения.
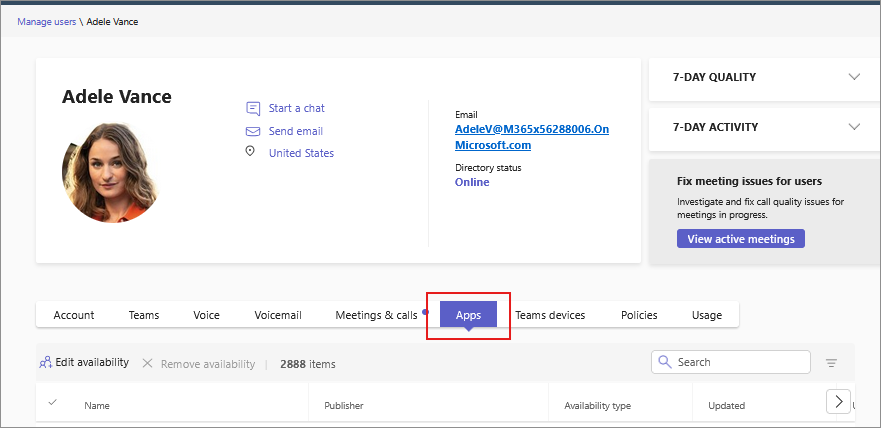
Каждое приложение отображает тип своей доступности, который указывает, как пользователь назначается приложению: через доступность для всех, прямую доступность для пользователя или через группу. В списке отображаются только те приложения, которые назначены пользователю и разрешены для использования в организации. Приложения, назначенные никому, и приложения, заблокированные в организации, не отображаются в этом списке.
Вы можете удалить доступность приложений для пользователя. Выберите приложение, которое назначается пользователю напрямую, и нажмите кнопку Удалить. Невозможно удалить доступность для пользователя, если приложение доступно всем или группе.
Сопоставление старых политик разрешений и доступности новых приложений
Когда центр администрирования вашего клиента получает эту функцию, в доступ к приложению вносятся следующие обновления. Доступ к приложениям не меняется, и обновление сопоставляет только существующие политики разрешений с новой доступностью.
| Политика разрешений приложений и параметры организации ранее | Параметры приложения для всей организации при использовании этой функции |
|---|---|
Глобальная политика разрешений для приложений Майкрософт была Allow all или глобальная политика разрешений для приложений Майкрософт Block an app(s), allow all others |
Allow users install available apps by default для приложений Майкрософт задано значение включено |
Глобальная политика разрешений для приложений Майкрософт была Block all или глобальная политика разрешений для приложений Майкрософт Allow app(s), Block all others |
Allow users install available apps by default для приложений Майкрософт выбрано значение off |
Параметр стороннего приложения в параметрах приложения для всей организации был установлен в значение включено; Для нового стороннего приложения в параметре приложения на уровне организации задано значение включено; Глобальная политика разрешений для сторонних приложений — Allow all; или глобальная политика разрешений для сторонних приложений — Block an app(s), allow all others |
Allow users install available apps by default для сторонних приложений имеет значение включено |
параметр стороннего приложения в параметрах приложения для всей организации был отключен; Параметр нового стороннего приложения в параметре приложения для всей организации был отключен; Глобальная политика разрешений для сторонних приложений — Block all; или глобальная политика разрешений для сторонних приложений — Allow app(s), Block all others |
Allow users install available apps by default для сторонних приложений выбрано значение off |
Параметр стороннего приложения в параметрах приложения для всей организации был установлен в значение включено; Параметр нового стороннего приложения в параметре приложения для всей организации был отключен; Глобальная политика разрешений для сторонних приложений — Block all; или глобальная политика разрешений для сторонних приложений — Allow app(s), Block all others |
Allow users install available apps by default for third party apps значение отключено |
Глобальная политика разрешений для пользовательских приложений — или Allow all глобальная политика разрешений для пользовательских приложений — Block an app(s), allow all others |
Allow users install available apps by default для пользовательских приложений задано значение включено |
Глобальная политика разрешений для пользовательских приложений — или Block all глобальная политика разрешений для пользовательских приложений — Allow app(s), Block all others |
Allow users install available apps by default для пользовательских приложений выбрано значение off |
| Состояние приложения ранее | Политика разрешений, примененная ранее | Доступность приложений при использовании этой функции |
|---|---|---|
| Заблокировано | Заблокировано | Никто не может установить |
| Заблокировано | Дозволенный | Никто не может установить |
| Дозволенный | Заблокировано | Никто не может установить |
| Дозволенный | Дозволенный | Все |
Рекомендации и известные ограничения
Вы можете добавить в приложение до 99 пользователей или групп одновременно.
При поиске пользователей или групп для добавления пользовательский интерфейс отображает только 20 результатов. Если вы не нашли ожидаемые результаты, уточните поисковый запрос, чтобы использовать точное имя.
После миграции заблокированные приложения по-прежнему остаются недоступными для пользователей. Состояние таких приложений сейчас,
unblockedно они доступныNo oneв столбцеAvailable toна странице Управление приложениями. Это означает, что пользователь организации не может использовать приложение, как вы планировали ранее.После переключения на эту функцию вы не сможете получить доступ, изменить или использовать политики разрешений. После миграции организации вы не сможете отменить изменения миграцию.
Невозможно обновить доступность приложений в пакетном режиме.