Руководство по рабочему процессу соединителя веб-служб для примера REST API
В этой статье рассматривается развертывание примера REST API для пошагового использования средства настройки веб-службы с источником веб-данных REST API.
Предварительные требования
Для использования примера требуются следующие предварительные требования:
- Установлено средство настройки веб-службы.
- Развернут пример службы источника данных REST. Скачайте и установите пример из (см. здесь).
Примечание
Данные JSON должны содержать один объект со свойством , содержащим массив.
{
"EmployeeList":[
{"id":"1","employee_name":"Albano","employee_salary":"22213","employee_age":"37","profile_image":""},{"id":"2","employee_name":"Albano","employee_salary":"22213","employee_age":"37","profile_image":""}
]
}
Настройка обнаружения проектов REST в средстве настройки веб-службы
Ниже показано, как создать проект для источника данных в средстве настройки веб-службы.
Откройте средство настройки веб-службы. Откроется пустой проект SOAP.
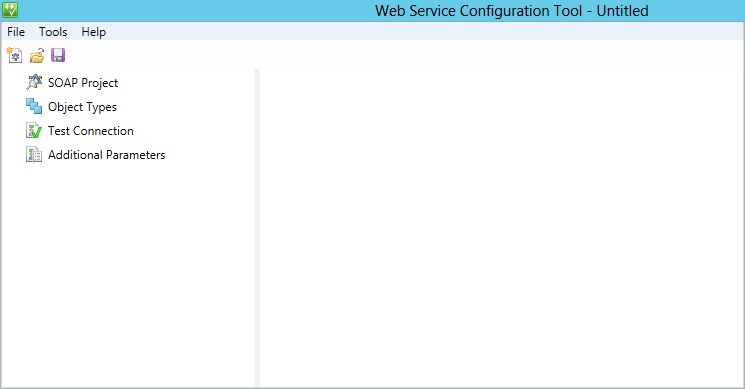
Выберите Файл>Новый>проект REST.
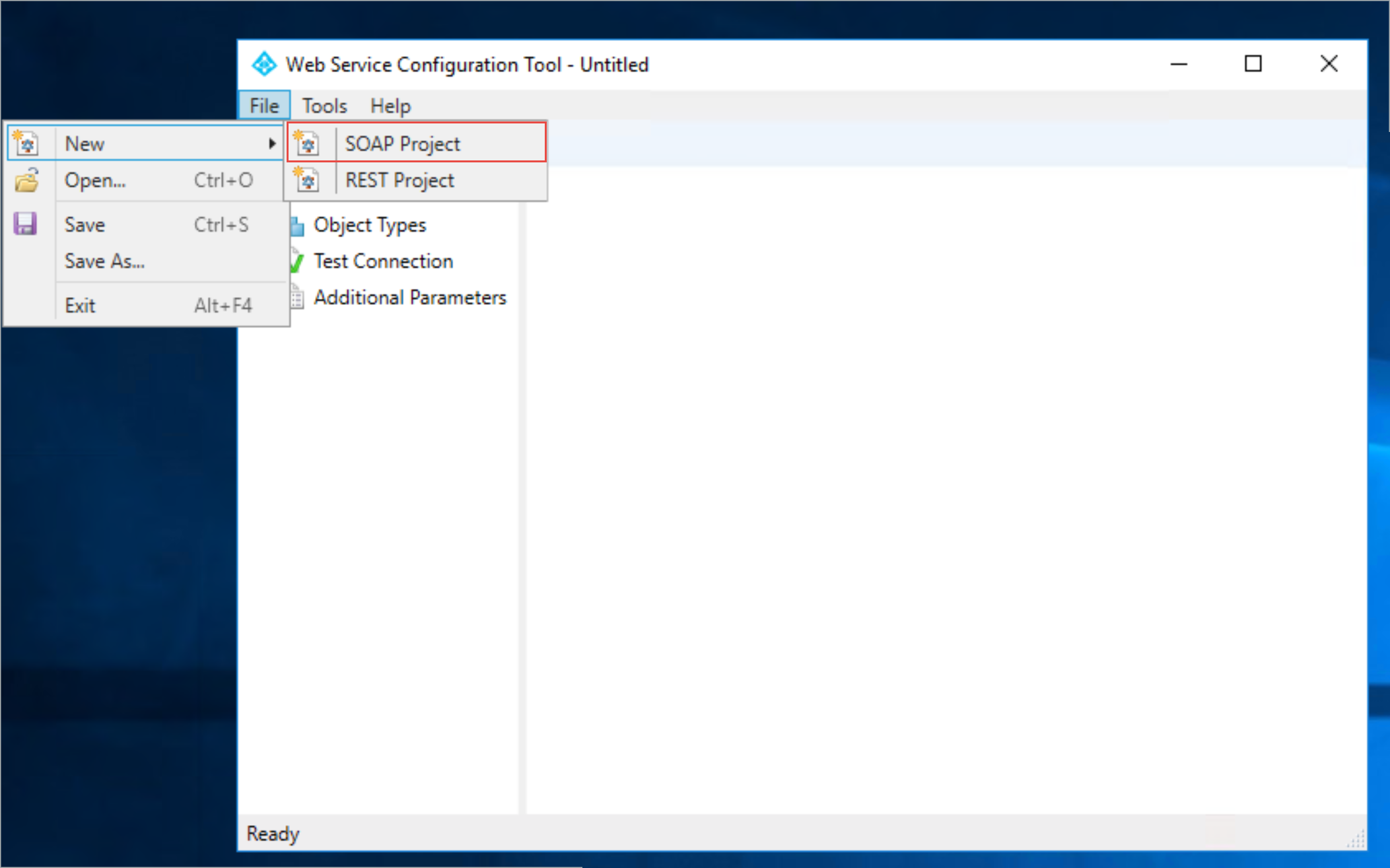
Слева выберите Проект REST , а затем нажмите кнопку Добавить.
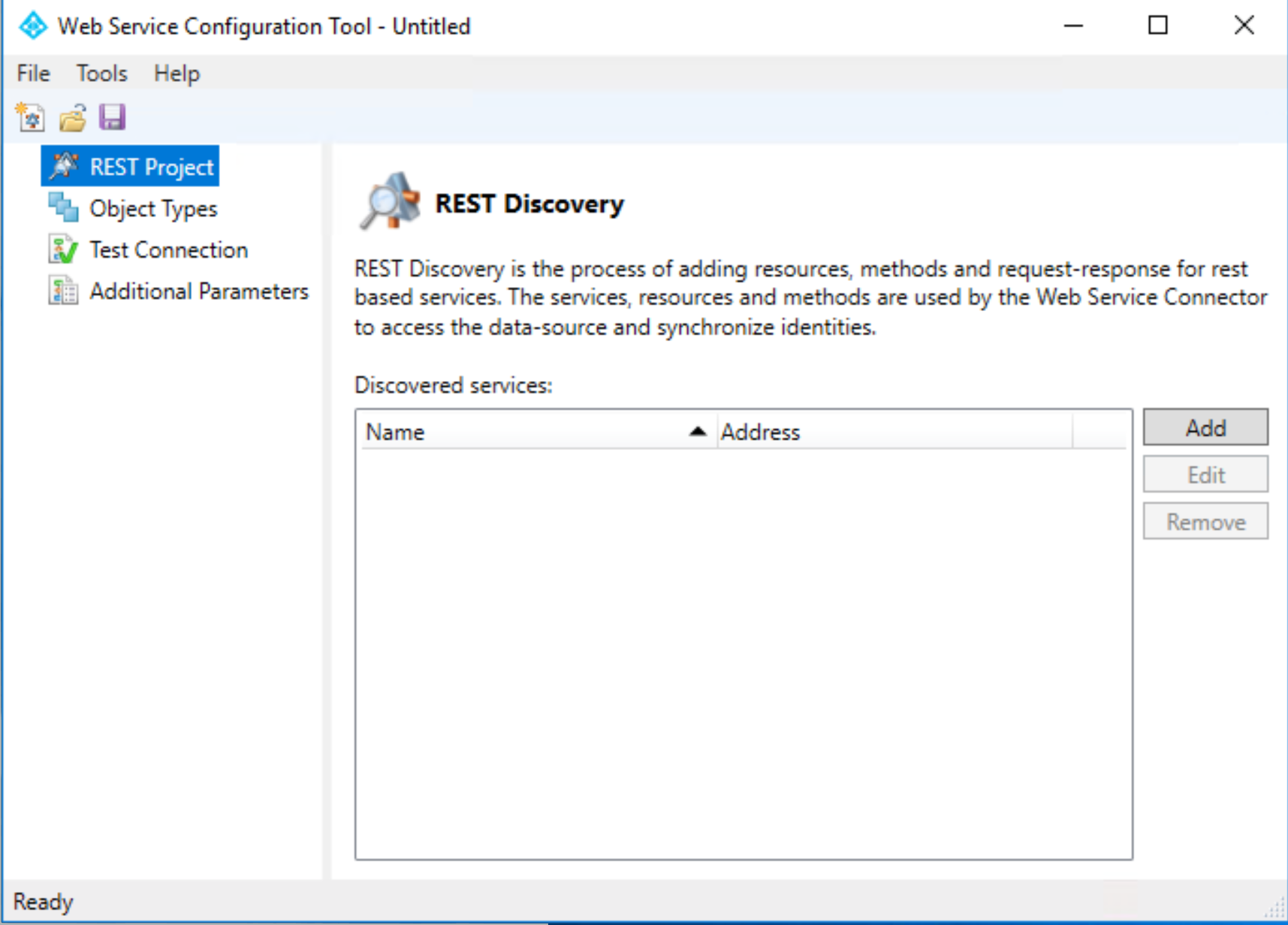
На следующей странице введите такие сведения:
- Имя новой веб-службы
- Адрес (путь к URL-адресу REST API)
- Пространство имен
- Режим безопасности (тип проверки подлинности)
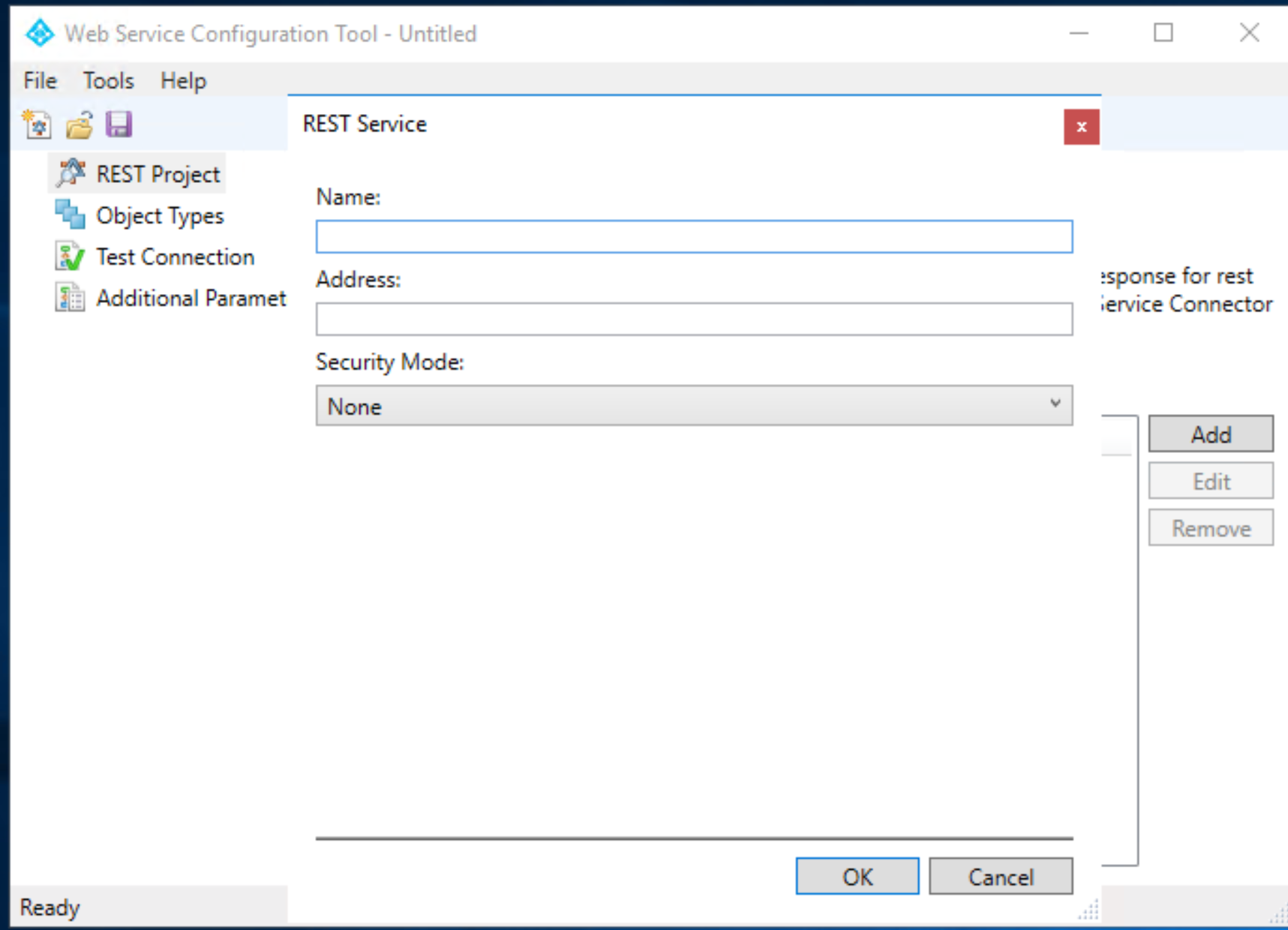
На следующем экране показаны примеры этих значений:
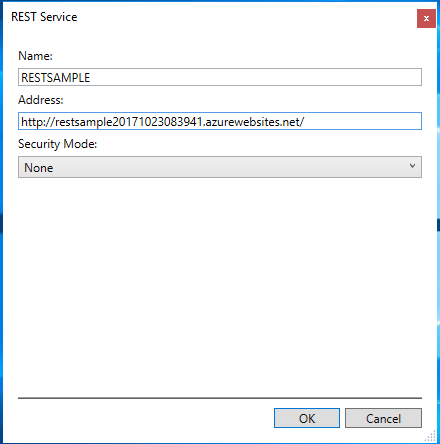
Задайте для режима безопасностизначение Нет. Задайте адрес для примера JSON-сервера, размещенного в Azure.
Щелкните ОК. Проект REST, указанный в средстве настройки веб-служб.
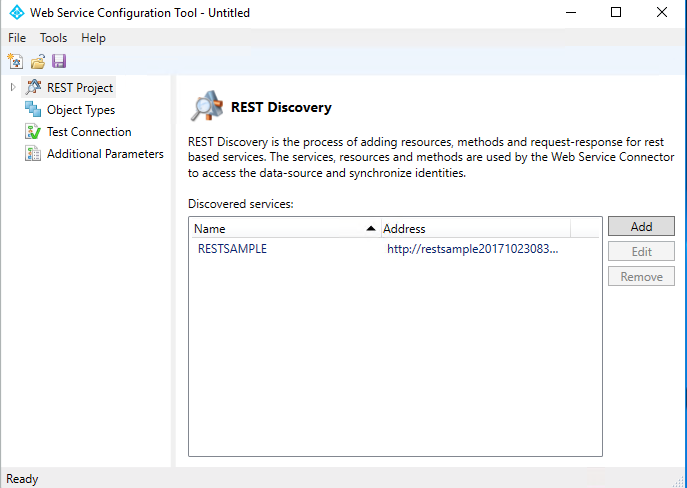
Следующим шагом является определение вызова REST API и преобразование вызова в вызовы Windows Communication Foundation (WCF).
Разверните проект REST и выберите службу RESTSAMPLE .
Выберите Добавить. Вам будет предложено добавить два значения:
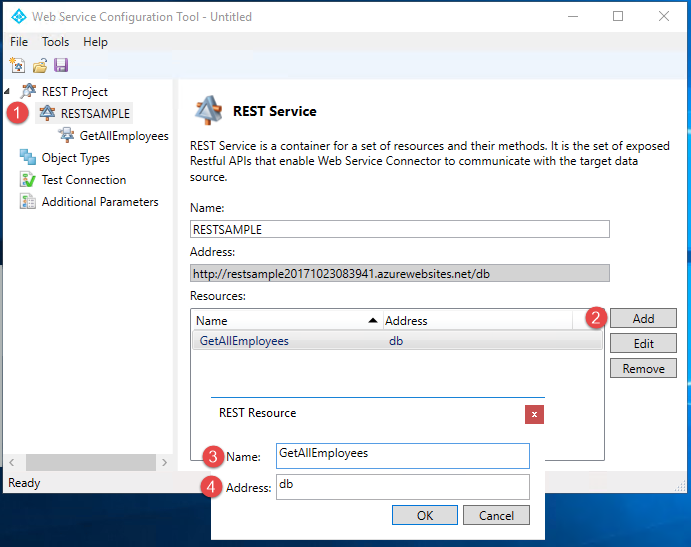
- Укажите имя. На снимке экрана этот шаг помечен как 3.
- Введите адрес. На снимке экрана этот шаг помечен как 4.
- Щелкните ОК. Ресурс REST добавляется в описание службы RESTSAMPLE .
В поле Ресурсы выберите только что добавленный ресурс REST. Добавьте следующий метод:
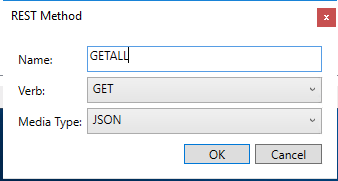
Выберите метод REST. Обратите внимание, что вы можете создать несколько методов в одном ресурсе и определить запросы, переданные во время выполнения.
Для метода GETALL запросы не требуются. Оставьте значения параметров пустыми. При экспорте или импорте REST API необходимо определить пример запроса или ответа в зависимости от функции. Скопируйте и вставьте возвращаемый код JSON при переходе к этому примеру.
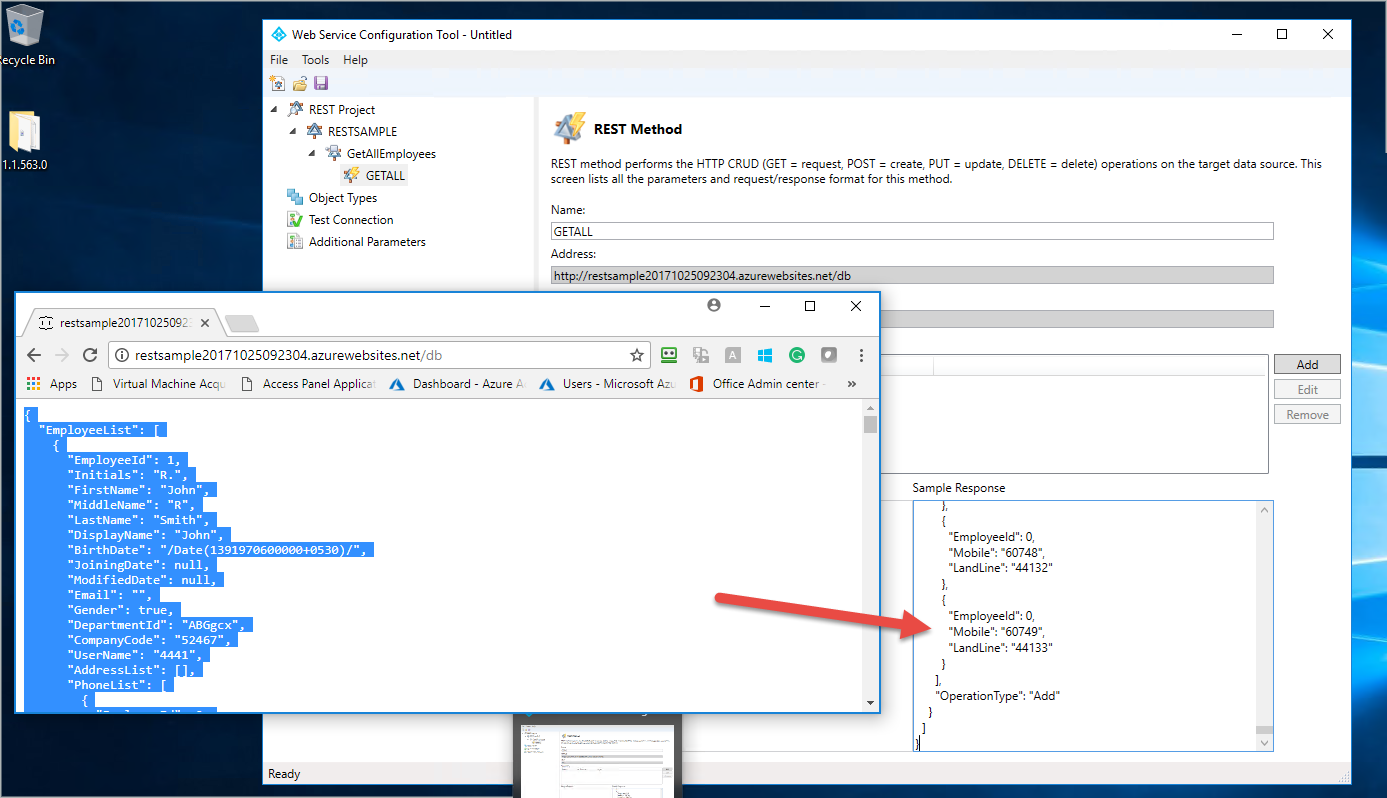
Щелкните Сохранить. Сохраните проект в
C:\Program Files\Microsoft Forefront Identity Manager\2010\Synchronization Service\Extensions.
Примечание
После сохранения проекта создается файл WsConfig. Файл конфигурации содержит несколько файлов, определенных ранее в обзоре веб-службы.
Настройка типов объектов в средстве настройки веб-службы
Ниже показано, как настроить типы объектов для источника данных в средстве настройки веб-службы.
Далее необходимо определить схему пространства соединителя. Это достигается путем создания типа объекта и определения их типов объектов. Щелкните Типы объектов в левой области и нажмите кнопку Добавить . Это действие откроется под экраном. Добавьте новый тип объекта и укажите имя. Нажмите кнопку ОК .
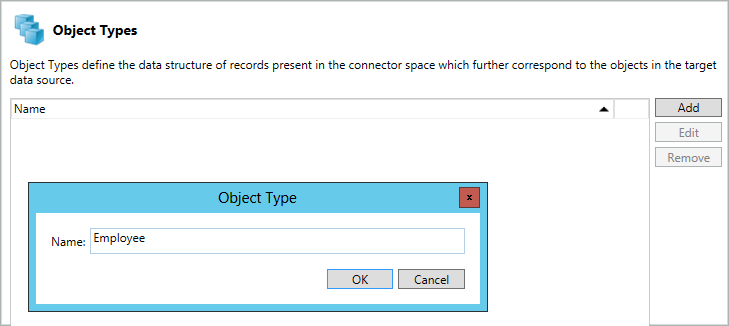
При добавлении типа объекта отображается ниже экрана.
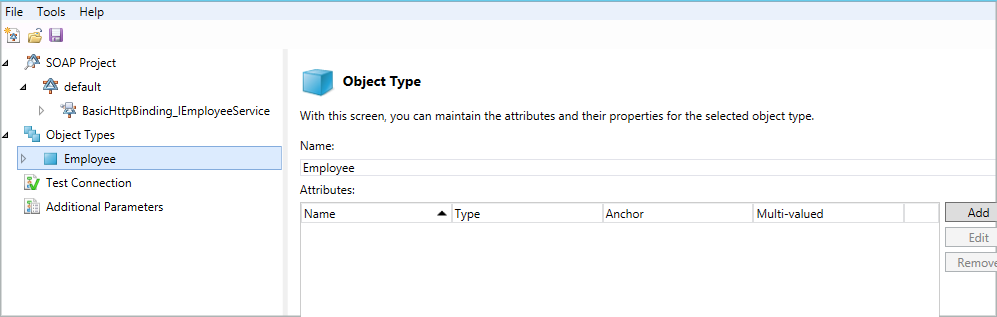
Правая панель, соответствующая типу объекта, позволяет поддерживать атрибуты и их свойства для выбранного типа объекта. При нажатии кнопки Добавить под экраном можно добавить атрибуты.
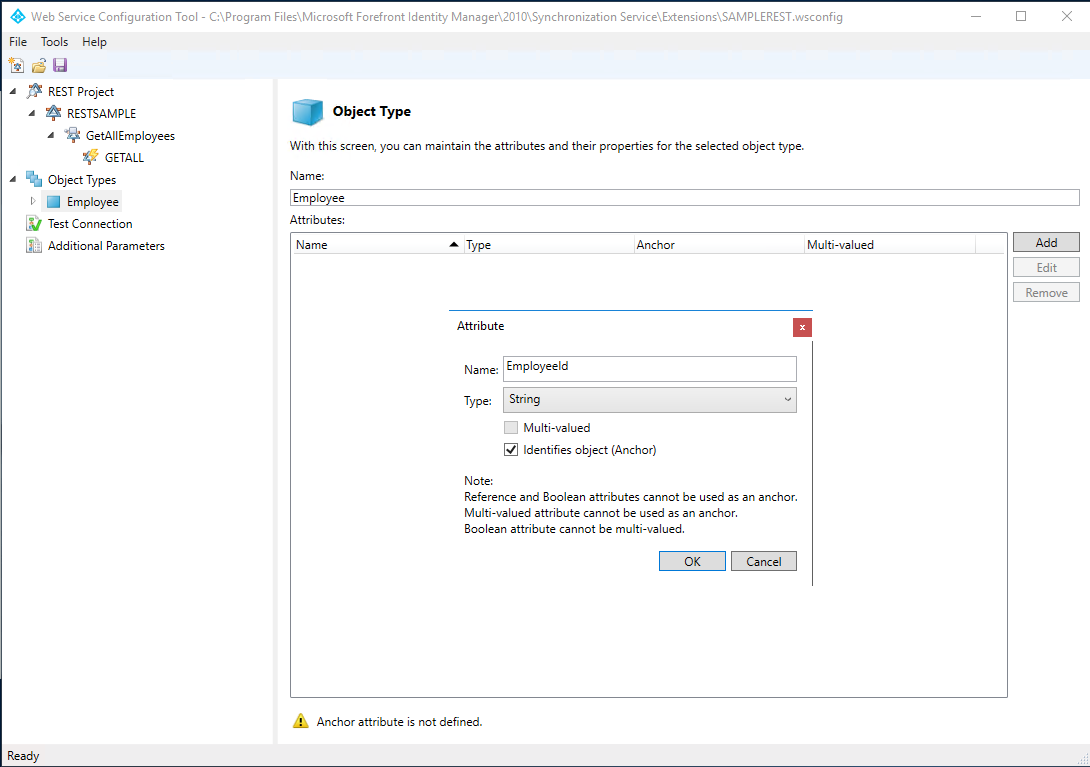
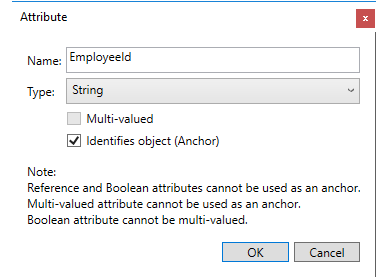
После добавления всех обязательных атрибутов появится экран ниже.
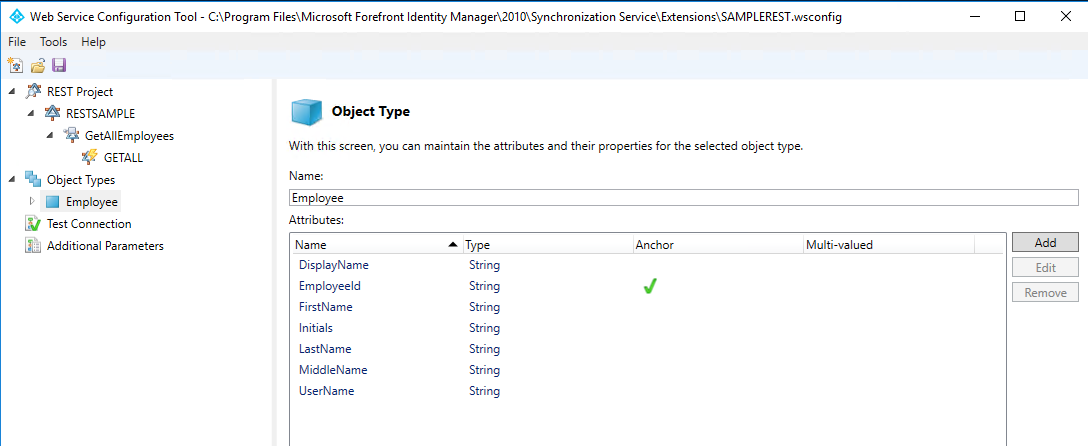
Тип объекта и атрибуты после создания предоставляют пустые рабочие процессы, обслуживающие операции, выполняемые в Microsoft Identity Manager (MIM).
Настройка рабочих процессов в средстве настройки веб-службы
Следующим шагом является настройка рабочих процессов для типа объекта. Файлы рабочего процесса — это ряд действий, которые используются соединителем веб-служб во время выполнения. Рабочие процессы используются для реализации соответствующей операции MIM. Средство настройки веб-службы помогает создать четыре разных рабочих процесса:
Импорт. Импорт данных из источника данных для следующих двух типов рабочих процессов:
- Полный импорт: полный импорт, который можно настроить.
- Разностный импорт: не поддерживается средством настройки веб-службы.
Экспорт. Экспорт данных из MIM в подключенный источник данных. Для операции поддерживаются следующие три действия. Эти действия можно настроить в соответствии с вашими требованиями.
- Добавить
- Удалить
- Заменить
Пароль: управление паролями для пользователя (тип объекта). Для этой операции доступны два действия:
- Установка пароля
- Изменить пароль
Проверка подключения. Настройте рабочий процесс, чтобы проверить, установлено ли соединение с сервером источника данных.
Примечание
Вы можете настроить эти рабочие процессы для проекта или скачать проект по умолчанию из Центра загрузки Майкрософт.
Конструктор рабочих процессов
Конструктор рабочих процессов открывает рабочую область для настройки рабочего процесса согласно требованию. Для каждого типа объекта (новый /существующий) средство настройки предоставляет узлы для рабочих процессов, поддерживаемых средством.
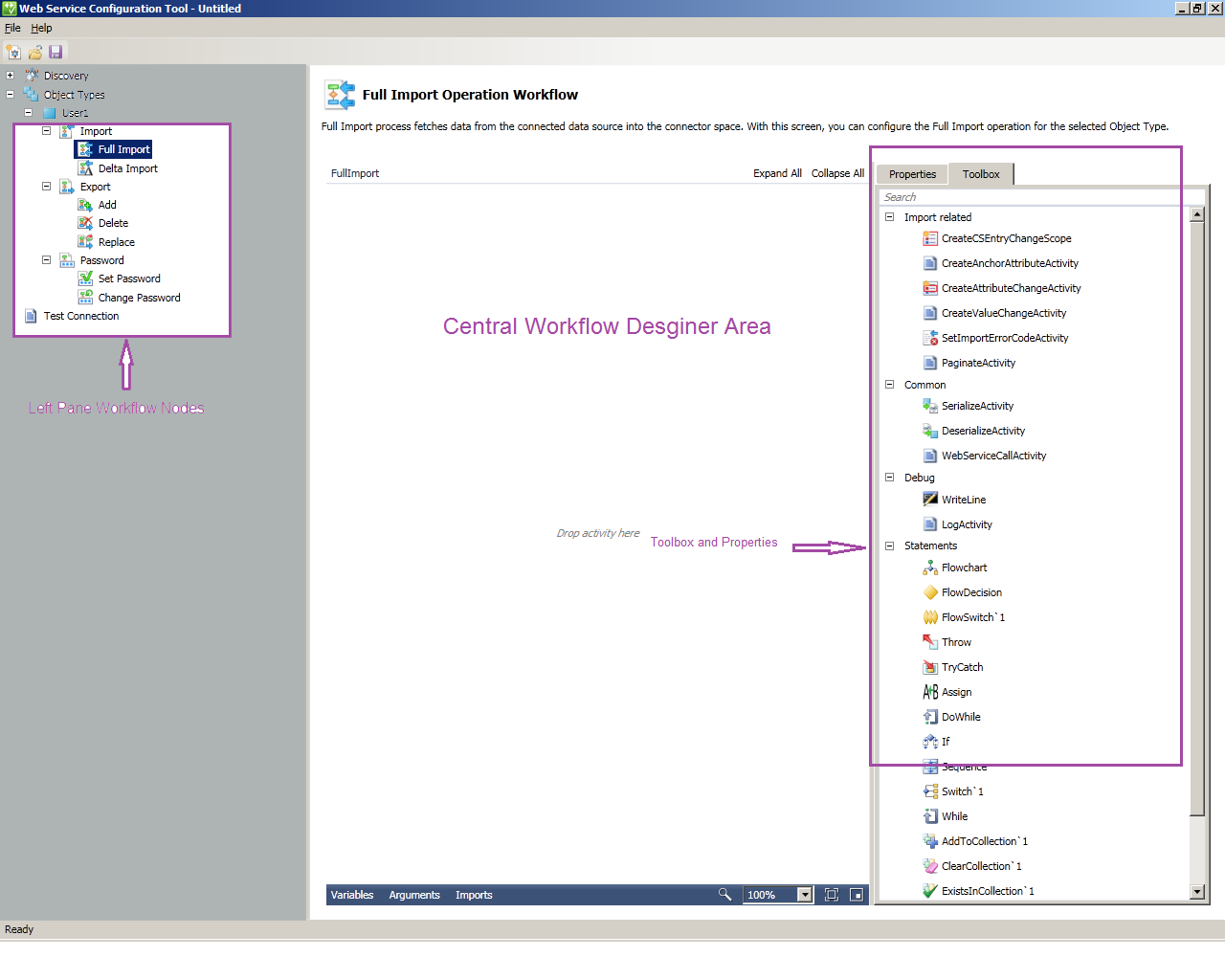
Конструктор рабочих процессов состоит из следующих элементов пользовательского интерфейса:
Узлы в левой области. Они помогут вам выбрать рабочий процесс, который нужно спроектировать.
Центральный конструктор рабочих процессов. Здесь можно удалить действия по настройке рабочих процессов. Для выполнения различных операций MIM (экспорт, импорт, управление паролями) можно использовать стандартные и настраиваемые действия рабочих процессов .NET Workflow Framework 4. Средство настройки веб-службы использует стандартные и настраиваемые действия рабочего процесса. Дополнительные сведения о стандартных действиях см. в разделе Использование конструкторов действий.
В центральном конструкторе рабочих процессов красный кружок с восклицательным знаком рядом с любым действием указывает на то, что операция удалена и определена неправильно и не полностью. Наведите указатель мыши на красный круг, чтобы узнать точную ошибку. После правильного определения действия красный круг изменится на желтую информационную метку.
В центральном конструкторе рабочих процессов желтый треугольник рядом с любым действием указывает на то, что действие определено, но для завершения действия можно сделать еще больше. Наведите указатель мыши на желтый треугольник, чтобы просмотреть дополнительные сведения.
Панель элементов: пакеты всех средств, включая системные и пользовательские действия, а также предопределенные инструкции для разработки рабочего процесса. См. дополнительные сведения о панели элементов.
Разделы панели элементов. Панель элементов содержит следующие разделы и категории:
Описание: заголовок панели элементов. Одна вкладка обращается к панели элементов и свойствам выбранного действия рабочего процесса.
Рабочий процесс импорта: настраиваемые действия для настройки рабочих процессов импорта.
Рабочий процесс экспорта: настраиваемые действия для настройки рабочих процессов экспорта.
Общие. Настраиваемые действия для настройки любого рабочего процесса.
Отладка: действия системного рабочего процесса для отладки, определенные в рабочем процессе 4. Эти действия позволяют отслеживать проблемы для рабочего процесса.
Операторы: действия системного рабочего процесса, определенные в рабочем процессе 4. Дополнительные сведения см. в разделе Использование конструкторов действий.
Свойства. На вкладке свойств отображаются свойства определенного действия рабочего процесса, которое удалено в области конструктора и выбрано. На рисунке слева показаны свойства действия Assign . Для каждого действия свойства отличаются и используются при настройке пользовательского рабочего процесса. Эта вкладка позволяет определить атрибуты выбранного средства, который был удален в центральный конструктор рабочих процессов. Дополнительные сведения см. в разделе Свойства.
Панель задач: Панель задач содержит три элемента: Переменные, Аргументы и Импорт. Эти элементы используются вместе с действиями рабочего процесса. Дополнительные сведения см. в статье Введение разработчика в Windows Workflow Foundation (WF) в .NET 4.
Настройка рабочего процесса полного импорта в средстве настройки веб-службы
Ниже показано, как настроить рабочие процессы полного импорта для REST API с помощью средства настройки веб-службы.
Предупреждение
В этом примере создается только рабочий процесс. Может потребоваться внести изменения в рабочий процесс, например для использования пользовательской логики в API.
Выберите рабочий процесс полный импорт для настройки. Аргументы и импорты уже определены и относятся к действиям. Дополнительные сведения см. на следующих экранах.
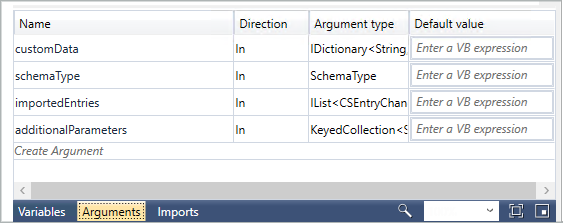
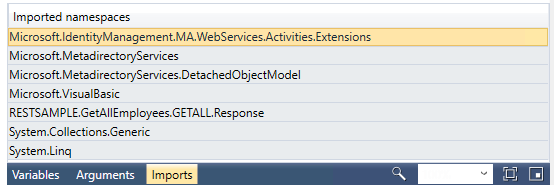
После перенастройки вызовов необходимо изменить имена атрибутов, которые изменяют, или добавить пространство имен к переменным, которые ссылаются на возвращаемую структуру API и типы объектов, ссылающиеся на старое пространство имен. Панель элементов в правой области содержит все настраиваемые действия, относящиеся к рабочему процессу, необходимые для настройки. Назначьте значения переменным, которые будут использоваться для логики. Перейдите в нижнюю часть центрального конструктора рабочих процессов и объявите переменные. Переменные объявляются на следующем шаге.
Добавьте действие Sequence. Перетащите конструктор действий Последовательности с панели элементов и переместите его в область Конструктор рабочих процессов Windows. См. следующие экраны. Действие Sequence содержит упорядоченную коллекцию дочерних действий, которые оно выполняет по порядку.
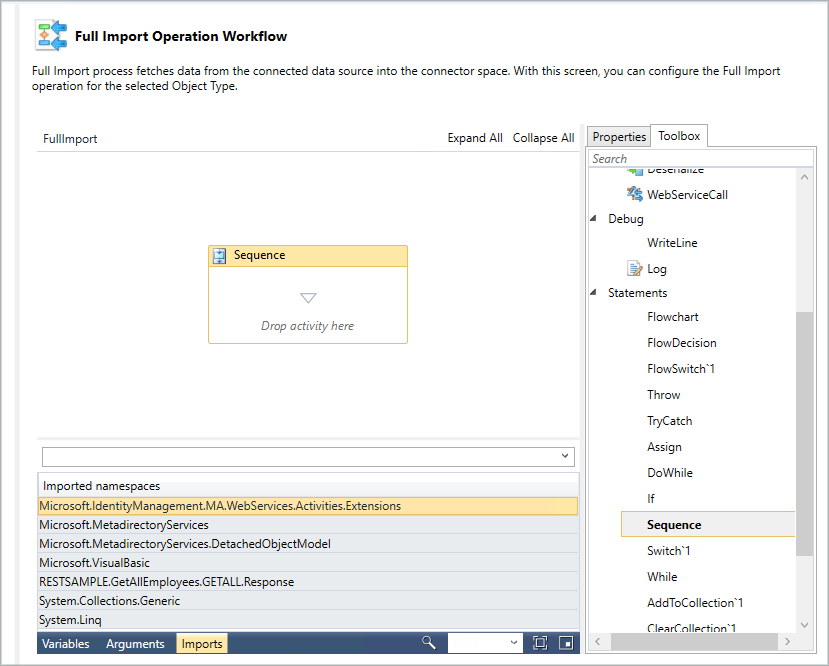
Чтобы добавить переменную, найдите Создать переменную. Введите wsResponse в поле Имя, выберите раскрывающийся список Тип переменной , а затем выберите Обзор типов. Откроется диалоговое окно. Выберите созданный>ответGETALL>. Оставьте невыбранными значения Область и По умолчанию . Кроме того, можно задать эти значения с помощью представления Свойства .
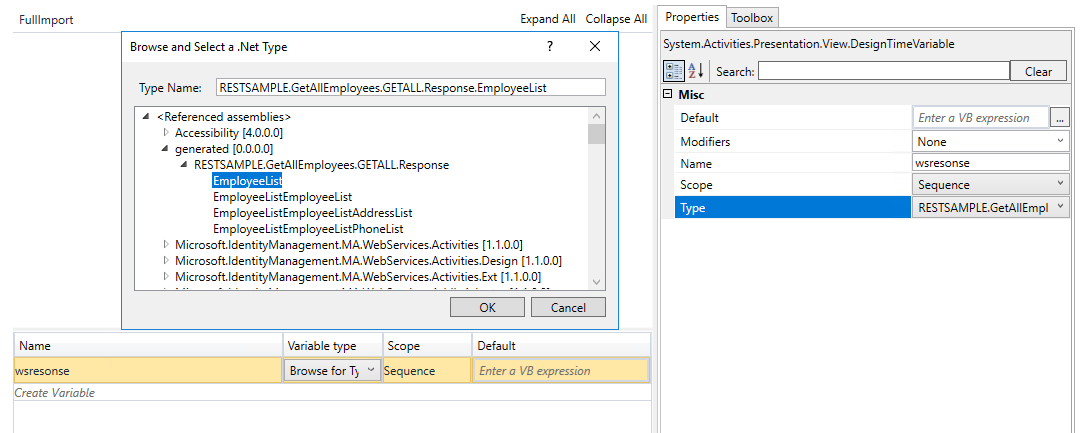
Перетащите еще один конструктор действий Последовательности с панели элементов в уже добавленное действие Sequence.
Перетащите элемент WebServiceCallActivity, представленный в разделе Общие. Это действие используется для вызова операции веб-службы, доступной после обнаружения. Это настраиваемое действие, которое часто используется в разных сценариях операций.
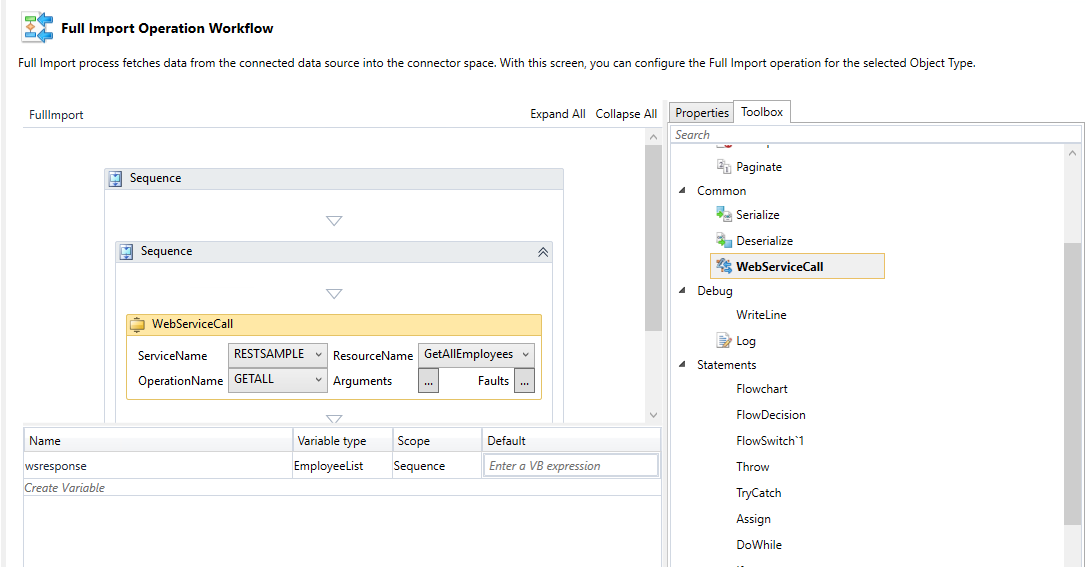
Чтобы использовать операцию веб-службы, задайте следующие свойства:
Имя службы. Введите имя веб-службы.
Имя конечной точки. Укажите имя конечной точки для выбранной службы.
Имя операции. Укажите соответствующую операцию для службы.
Аргумент: выберите Аргументы. В следующем диалоговом окне назначьте значения аргументов, как показано на следующем рисунке:
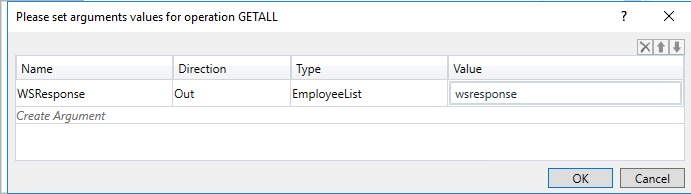
Важно!
Не изменяйте имя, направление или тип аргумента с помощью этого диалогового окна. При изменении любого из этих значений действие становится недопустимым. Задайте значение только для аргумента . Как показано на этом рисунке, задано значение wsResponse .
Добавьте действие ForEach сразу под WebServiceCallActivity. Это действие используется для перебора всех атрибутов (как привязок, так и не привязок) типа объекта. При перетаскивании этого действия в область конструктора рабочих процессов оно автоматически перечисляет все имена атрибутов для объекта. Задайте необходимые значения, как показано на следующем экране:
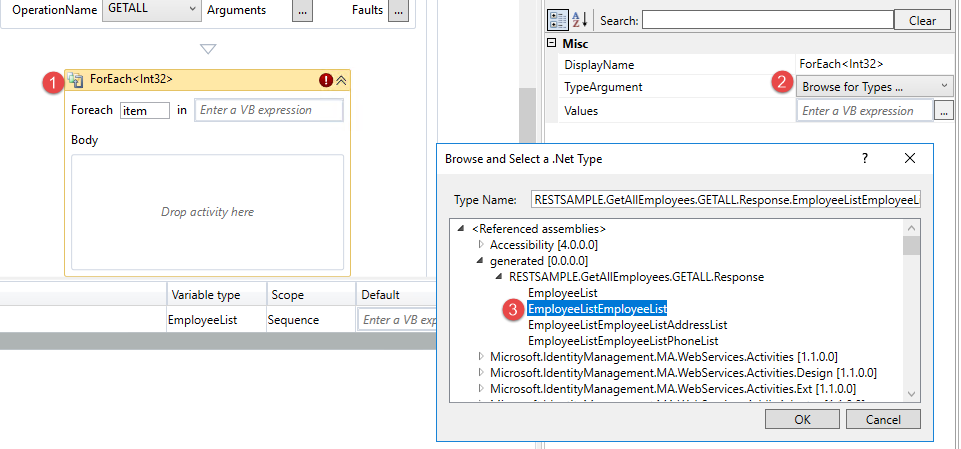
В некоторых случаях может потребоваться открыть generated.dll в файле WsConfig. Скопируйте этот файл WsConfig и переименуйте его с расширением .zip. Откройте и извлеките generated.dll с помощью предпочтительного средства отражения .NET.

Определите открытое пространство имен для EmployeeList:
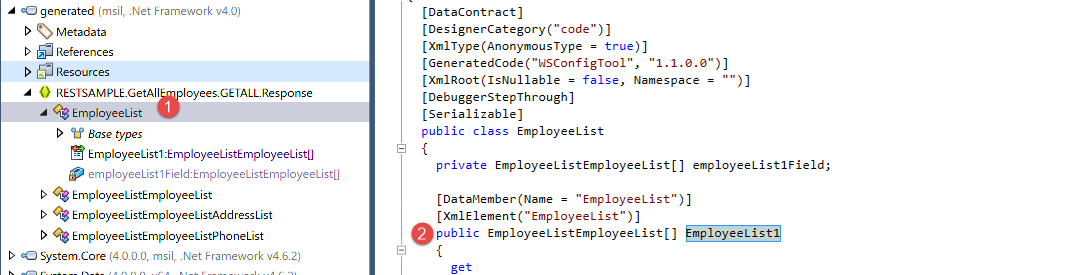
Затем добавьте этот возврат в рабочий процесс ForEach:
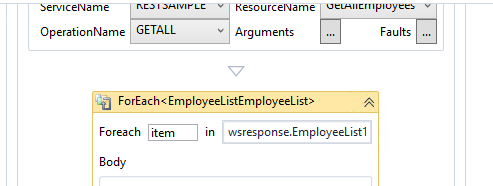
Перетащите действие CreateCSEntryChangeScope в тело ForEach . Это действие используется для создания экземпляра объекта CSEntryChange в домене рабочего процесса для каждой соответствующей записи при получении данных из целевого источника данных. Перетаскивание этого действия отображается ниже экрана. Действия CreateAnchorAttribute наследуются автоматически. Измените значение DN на предпочитаемое доменное имя.
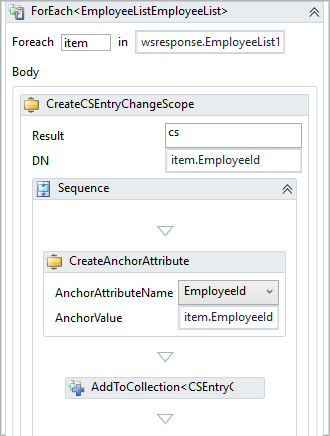
Примечание
Значения привязки и имена объектов зависят от предоставленной веб-службы. На рисунке показан пример.
Перетащите действие CreateAttributeChange под действием CreateAnchorAttribute . Число действий для перетаскивания равно количеству атрибутов, не являющихся привязками. См. следующий рисунок для справки.
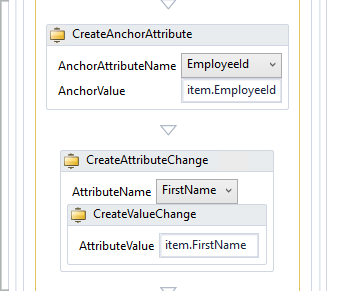
Примечание
Чтобы использовать это действие, выберите и назначьте соответствующие поля в раскрывающемся списке и назначьте значения. Для многозначных атрибутов удалите несколько действий CreateValueChangeActivity внутри действия CreateAttributeChangeActivity .
Сохраните этот проект в расположении
%FIM_INSTALL_FOLDER%\Synchronization Service\Extensions. Затем настройте агент управления, как описано в разделе Настройка ma веб-службы.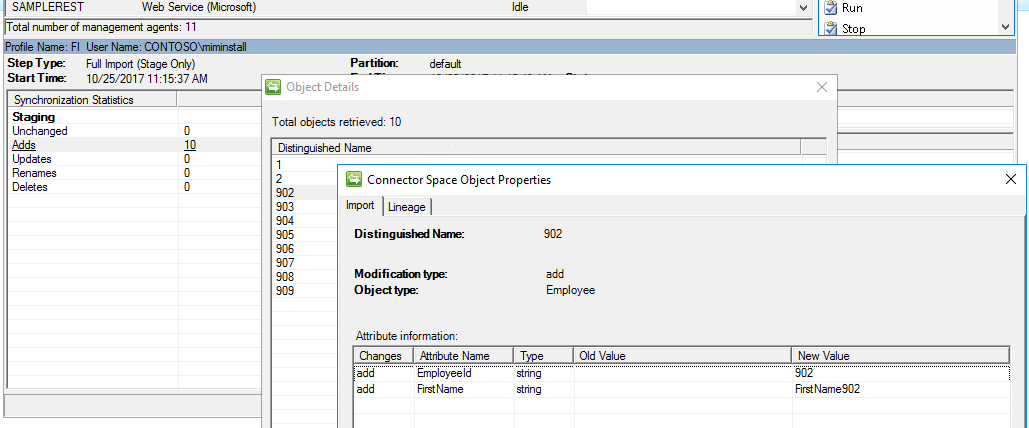
Проекты по умолчанию следует скачивать и сохранять в расположении
%FIM_INSTALL_DIR\2010\Synchronization Service\Extensionsв целевой системе. Затем проекты отображаются в мастере соединителя веб-служб.При запуске исполняемого файла вам будет предложено указать расположение для установки. Введите расположение для сохранения.
Важно!
Файл проекта можно сохранить и открыть из любого расположения (с соответствующими привилегиями доступа исполнителя). В мастере соединителя веб-службы, доступ к которому осуществляется через пользовательский интерфейс синхронизации MIM, можно выбрать только файлы проекта, сохраненные
Synchronization Service\Extensionв папке .Пользователю, запустившему средство настройки веб-службы, требуются следующие привилегии:
- Полный доступ к папке Расширения службы синхронизации.
- Доступ на чтение к разделу
HKLM\System\CurrentControlSet\Services\FIMSynchronizationService\Parametersреестра, через который расположен путь к папке расширения.