Параметры конфигурации соединителя веб-служб
В этой статье описаны действия по настройке нового соединителя веб-службы или внесению изменений в существующий соединитель веб-служб с помощью пользовательского интерфейса службы синхронизации Microsoft Identity Manager (MIM).
Важно!
Скачайте и установите соединитель веб-службы перед выполнением действий, описанных в этой статье.
Настройка соединителя веб-службы в службе синхронизации
Соединитель веб-служб можно создать с помощью конструктора агента управления. После создания соединителя можно определить несколько профилей запуска для выполнения различных задач. При настройке существующего соединителя можно изменить задачу, щелкнув соответствующую страницу в конструкторе агентов управления. Выполните следующие действия, чтобы настроить новый соединитель веб-службы.
Откройте службу синхронизации Microsoft Identity Manager 2016. В меню Сервис выберите Агенты управления.
В меню Действия выберите Создать. Откроется конструктор агента управления.
В конструкторе агентов управления в разделе Агент управления для выберите Веб-служба (Майкрософт). Затем нажмите кнопку Далее.
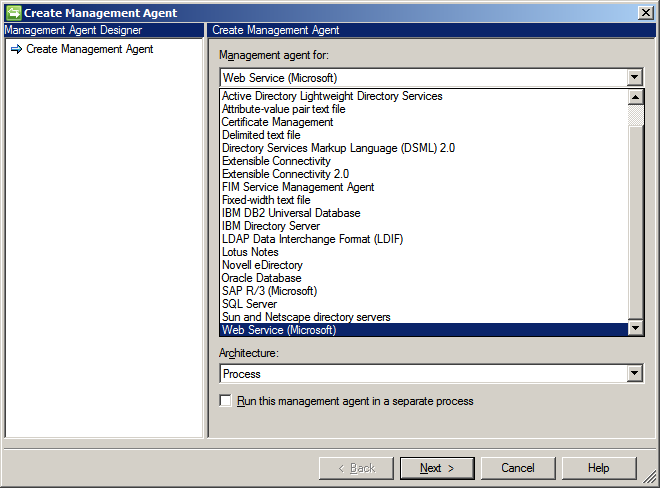
На экране Подключение выберите проект соединителя веб-службы по умолчанию. Укажите значения для узла и порта. Затем нажмите кнопку Далее.
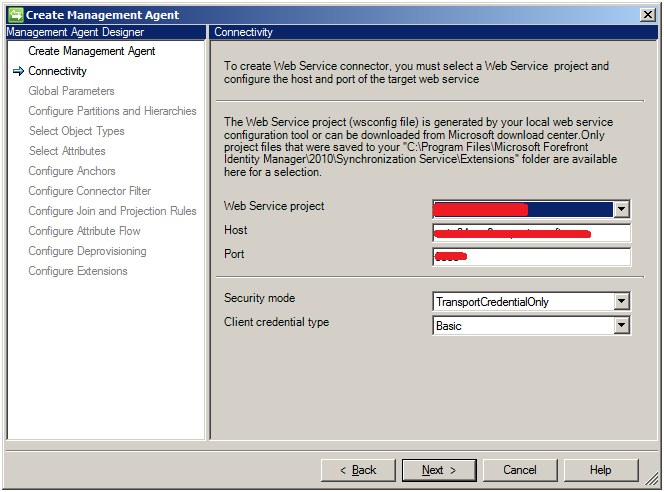
Определите глобальные параметры. Используйте учетные данные для входа, полученные из веб-службы Администратор для подключения к узлу. Затем нажмите кнопку Далее.
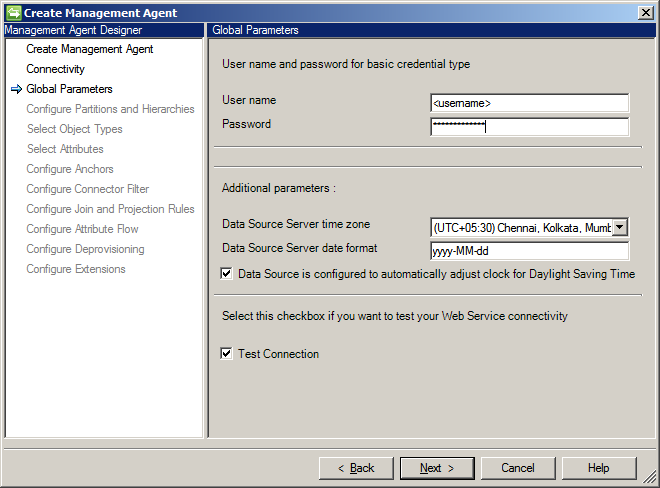
- Если в расположении источника данных отображается летнее время, а источник данных настроен для автоматической настройки летнего времени, установите флажок Источник данных настроен для автоматической настройки часов для летнего времени .
- Если вы хотите активировать рабочий процесс тестирования подключения из этого соединителя, установите флажок Проверить подключение .
На следующем экране выберите значение по умолчанию для параметра Выбор разделов каталога. Затем нажмите кнопку Далее.
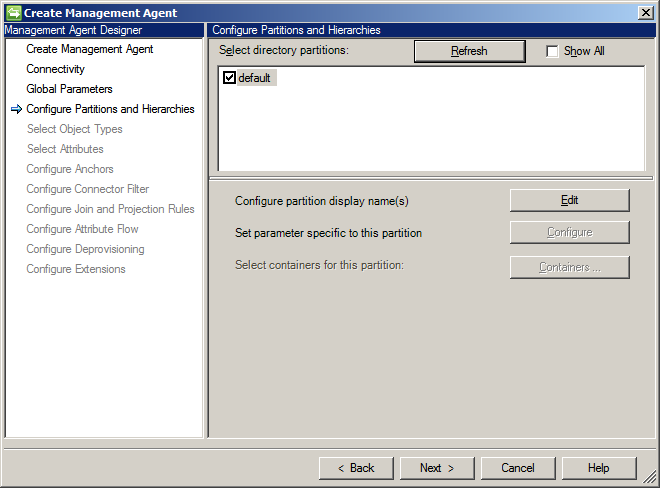
На экране Выбор типов объектов выберите тип объекта, с которым вы хотите работать. По умолчанию соединитель веб-службы поддерживает два типа объектов: Employee и User. Затем нажмите кнопку Далее.
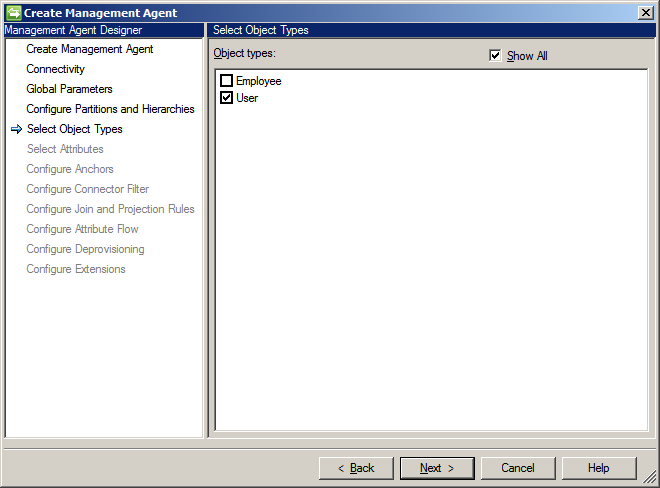
На странице Выбор атрибутов выберите все обязательные атрибуты для выбранных объектов и атрибутов, с которыми необходимо работать. Затем нажмите кнопку Далее.
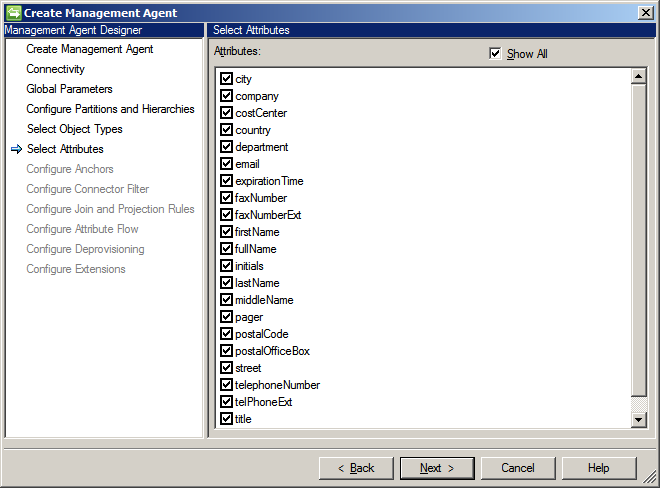
На странице Настройка привязок укажите атрибуты привязки. Затем нажмите кнопку Далее.
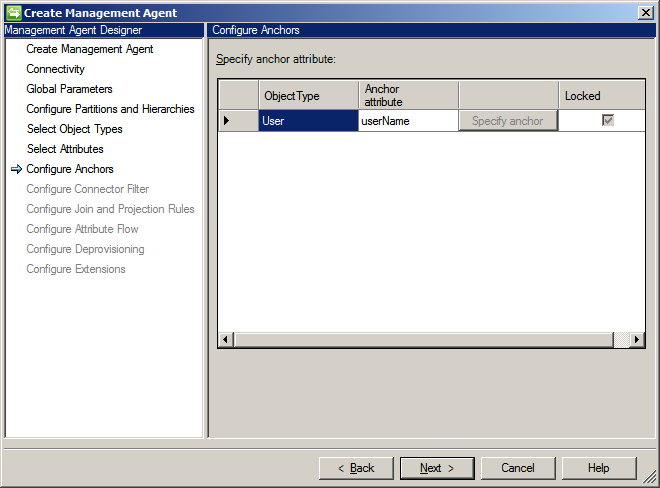
На странице Настройка фильтра соединителя укажите фильтр соединителя. Затем нажмите кнопку Далее.
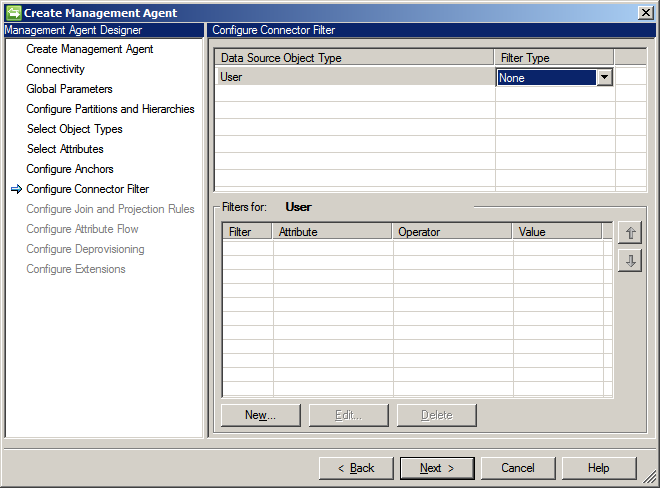
На странице Настройка правил присоединения и проекции укажите правила соединения и проекции. Вы можете создать новое правило соединения и правило проекции, выбрав Новое правило соединения и Новое правило проекции соответственно. Затем нажмите кнопку Далее.
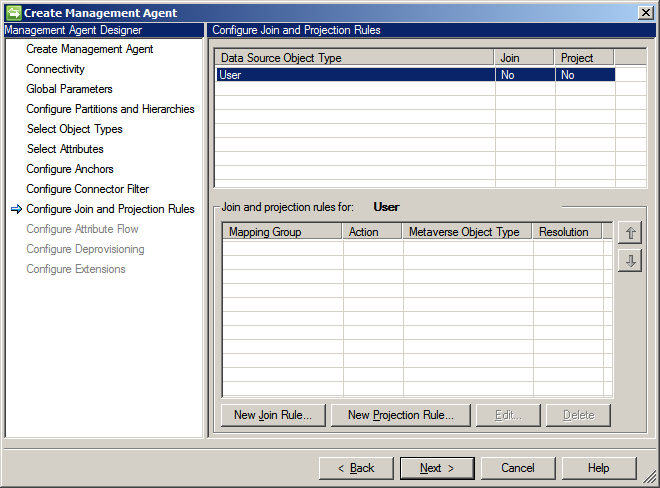
На следующей странице настройте поток атрибутов. Необходимо указать тип сопоставления и направление потока для атрибутов выбранных типов объектов. Затем нажмите кнопку Далее.
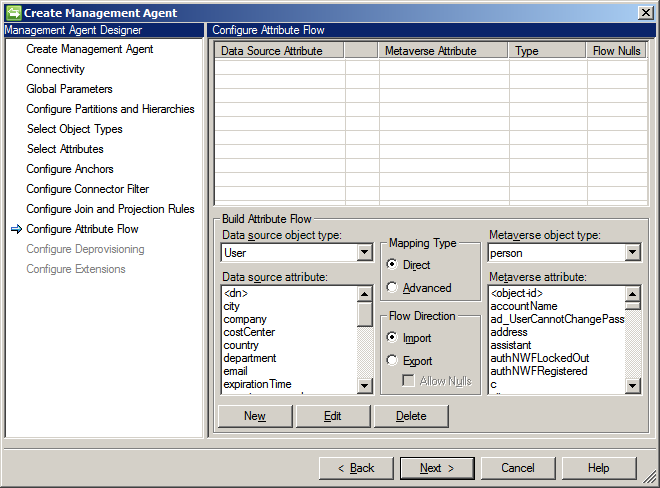
Укажите тип отзыва для применения к объектам . Затем нажмите кнопку Далее.
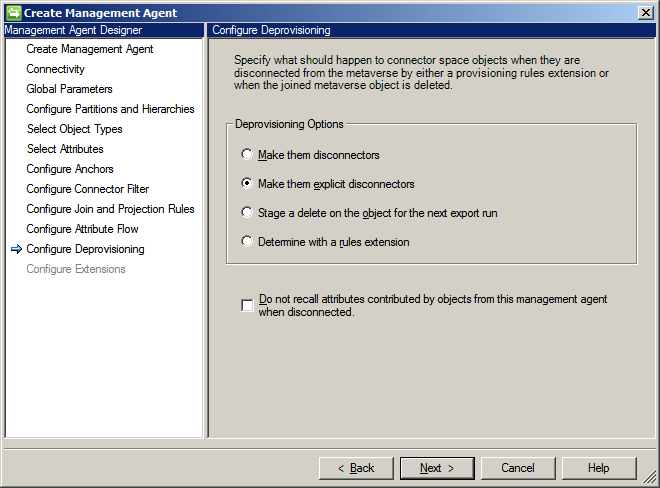
В случае потока импорта страница Настройка расширений отключена. Вы можете настроить расширения для потоков экспорта, сначала выбрав тип расширенного сопоставления на странице Настройка потока атрибутов .
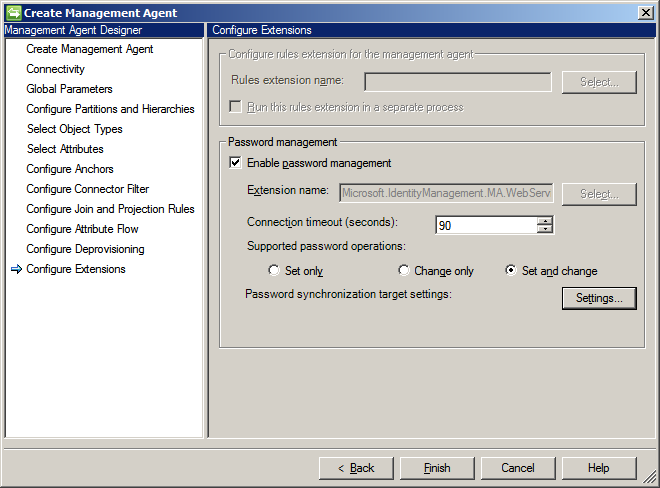
Нажмите кнопку Готово.
Теперь ваш соединитель настроен:
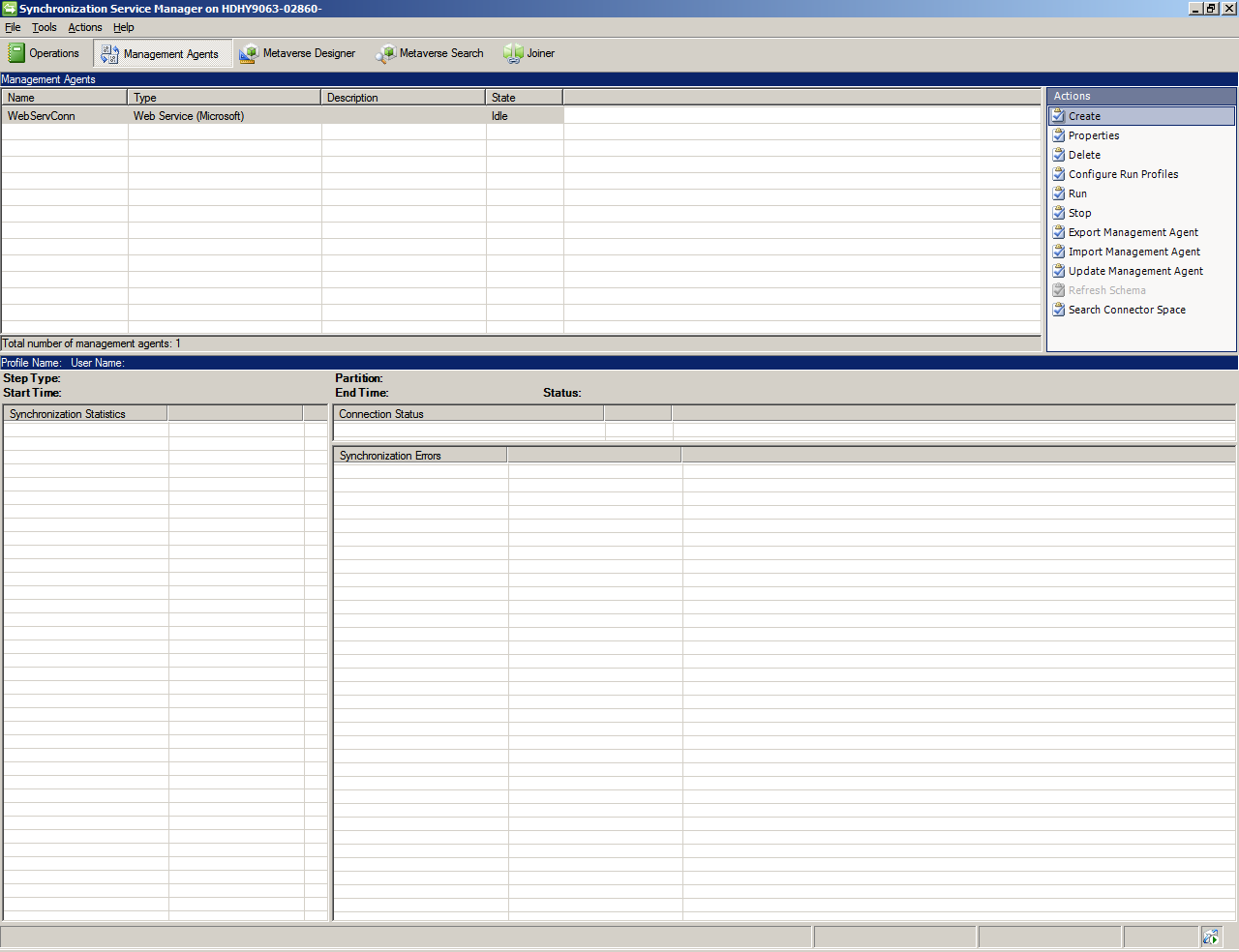
После настройки соединителя можно настроить профили запуска, выбрав Настроить профили запуска.
Дополнительные действия
При использовании проверки подлинности на основе сертификатов необходимо внести дополнительные изменения после того, как средство настройки веб-службы создаст файл WSConfig, прежде чем этот файл можно будет импортировать в проект соединителя веб-служб в службе синхронизации MIM.
Чтобы включить проверку подлинности на основе сертификатов, выполните приведенные далее действия.
- Настройка проекта для использования обычной проверки подлинности в средстве настройки веб-службы
- Создайте копию файла my_project.wsconfig и переименуйте его в my_project.zip
- Откройте этот архив и измените файл generated.config, чтобы заменить обычную проверку подлинности проверкой подлинности на основе сертификатов (пример приведен ниже).
- Замените файл generated.config в my_project.zip и переименуйте его в my_project_updated.wsconfig.
- Выберите my_project_updated.wsconfig при создании агента управления на сервере синхронизации MIM.
Найдите generated.config пример файла с проверкой подлинности на основе сертификата ниже.
<?xml version="1.0" encoding="utf-8"?>
<configuration>
<appSettings>
<add key="SoapAuthenticationType" value="Certificate"/>
</appSettings>
<system.serviceModel>
<bindings>
<wsHttpBinding>
<binding name="binding">
<security mode="Transport">
<transport clientCredentialType="Certificate"/>
</security>
</binding>
</wsHttpBinding>
</bindings>
<client>
<endpoint address="https://myserver.local.net:8011/sap/bc/srt/scs/sap/zsapconnect?sap-client=800"
binding="wsHttpBinding" bindingConfiguration="binding"
contract="SAPCONNECTOR.ZSAPConnect" name="binding"/>
</client>
<behaviors>
<endpointBehaviors>
<behavior name="endpointCredentialBehavior">
<clientCredentials>
<clientCertificate findValue="my.certificate.name.local.net"
storeLocation="LocalMachine"
storeName="My"
x509FindType="FindBySubjectName"/>
</clientCredentials>
</behavior>
</endpointBehaviors>
</behaviors>
</system.serviceModel>
</configuration>