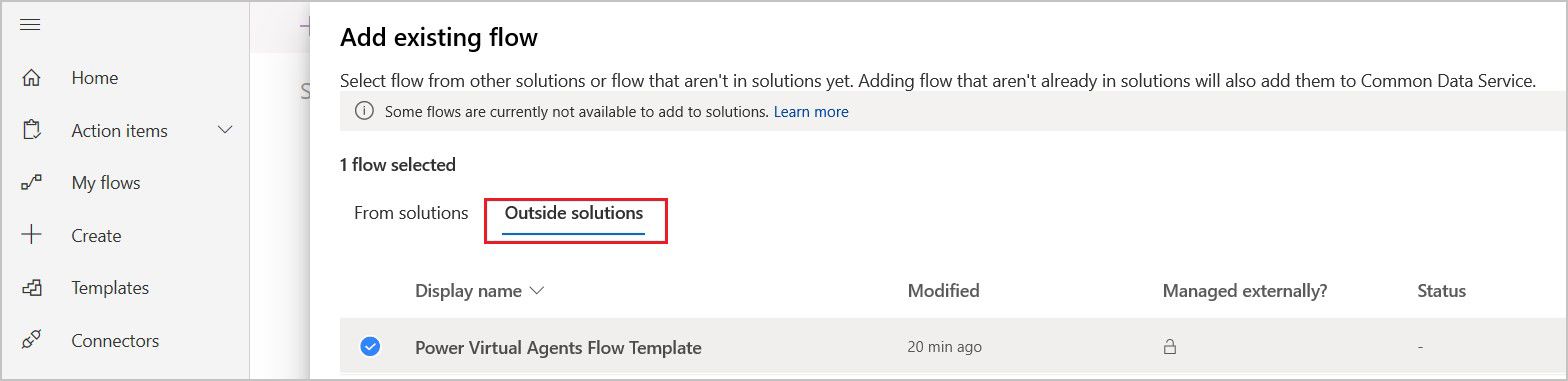Создание потока
Узнайте, как использовать облачный поток в Copilot Studio, предоставив агенту возможность выдавать прогноз погоды по запросу. В этом первом примере вы создадите поток, который получает прогноз погоды. В следующем примере вы вызовете поток как действие из темы, чтобы агент мог ответить прогнозом, когда клиент спросит о погоде.
Чтобы работать с агентами, поток Power Automate требует специального триггера потока и действия ответа.
Триггер потока: Запустить поток из Copilot
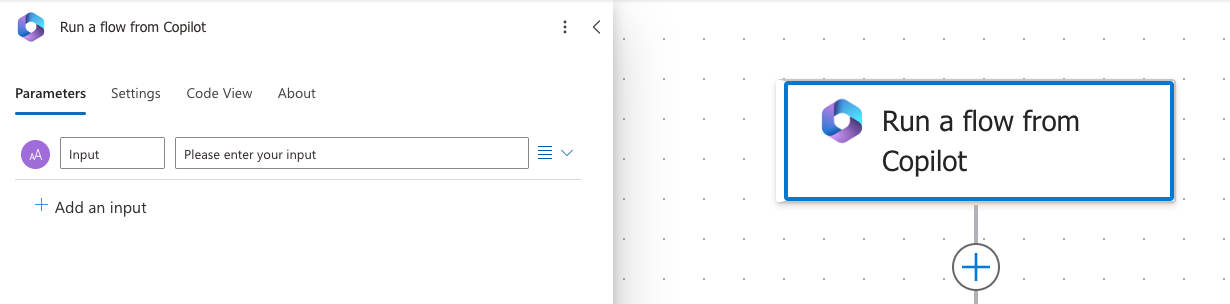
Ответное действие: Ответить Copilot
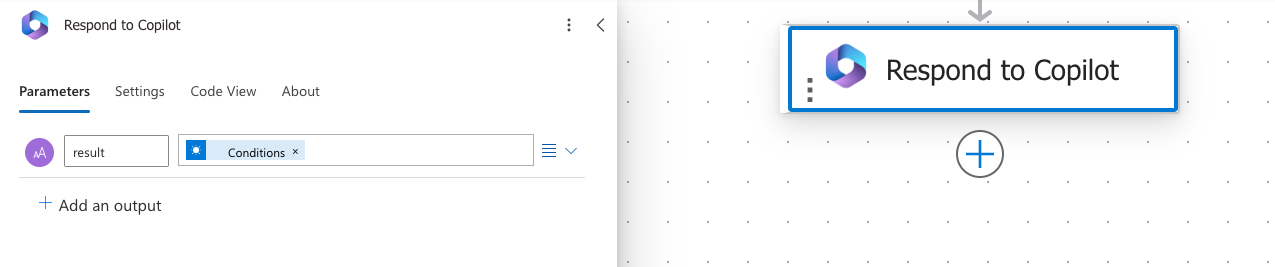
Когда вы создаете поток из Copilot Studio, триггер и действие добавляются автоматически. Вы можете изменить существующий поток для использования агентами, изменив его для использования этих действий.
Внимание!
Чтобы использовать облачные потоки в пользовательских агентах Copilot Studio, потоки должны:
- Иметь триггер Запустить поток из Copilot.
- Находиться в решении в той же среде, что и агент. Существующие потоки можно добавить в решение , чтобы они были доступны при добавлении действий в агент.
- Возвращайте ответ синхронно с действием Предоставить ответ для Copilot в пределах 100 секунд. Чтобы избежать тайм-аутов, оптимизируйте логику потока, запросы и объем возвращаемых данных, чтобы типичное выполнение укладывалось в этот предел. Действия, которые должны выполняться дольше, можно разместить после действия Ответить Copilot для продолжения выполнения до ограничения продолжительности выполнения потока, что обычно составляет 30 дней.
Предварительные условия
- Доступ к Copilot Studio с лицензией, которая включает использование потоков в контексте созданий Copilot Studio.
Создание потока для использования с агент
Перейдите на страницу Темы для вашего агента.
Откройте тему, из которой вы хотите вызвать поток.
Выберите Добавить узел (+) под существующим узлом, чтобы добавить новый узел.
В окне выбора узла выберите Вызов действия, Базовое действие, затем выберите Создать поток.
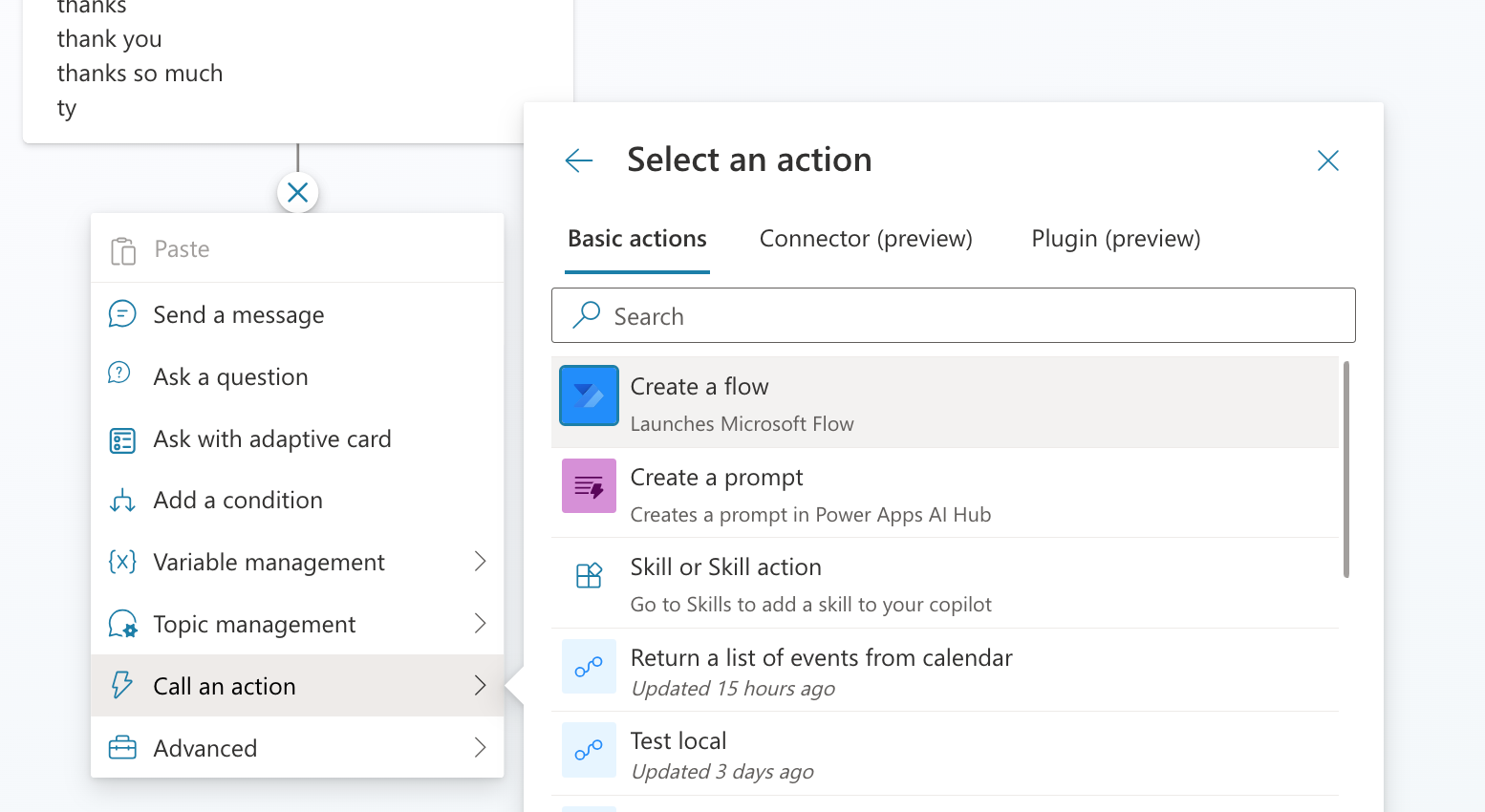
Портал Power Automate открывается в новой вкладке с начальным шаблоном потока, открытым для редактирования. Портал открывается в той же среде, что и агент, и использует те же учетные данные пользователя.
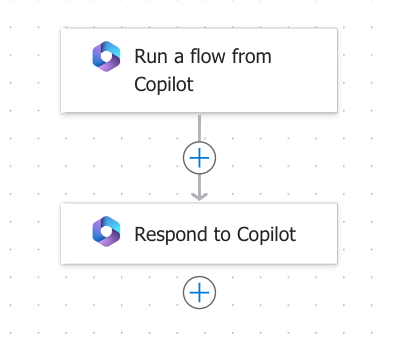
Совет
Переименуйте узлы, чтобы их было легче идентифицировать. Выберите поле имени узла, чтобы обновить имя напрямую, или выберите значок Дополнительно (…) узла и выберите Переименовать из меню. Можно также переименовывать узлы в редакторе кода.
Невозможно переименовать узлы Триггер и Перейти на шаг.
Имена узлов могут иметь длину до 500 символов.
Теперь добавьте действия в свой поток. В этом примере вы добавляете действие, которое получает текущий прогноз из MSN Weather.
Выберите имя потока и переименуйте его в Получить прогноз погоды.
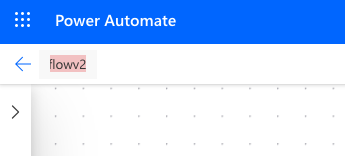
Добавьте следующие входные параметры в триггер Запустить поток из Copilot:
- Город (Текст)
- Почтовый индекс (число)
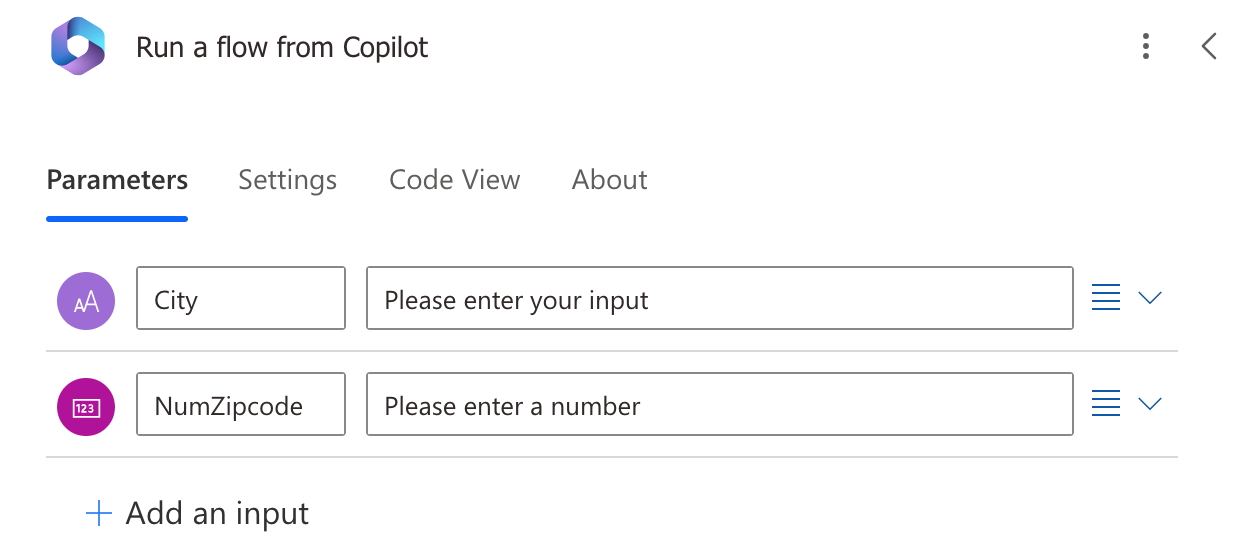
Выберите Добавить действие, чтобы создать новое действие ниже триггера потока Запустить поток из Copilot.
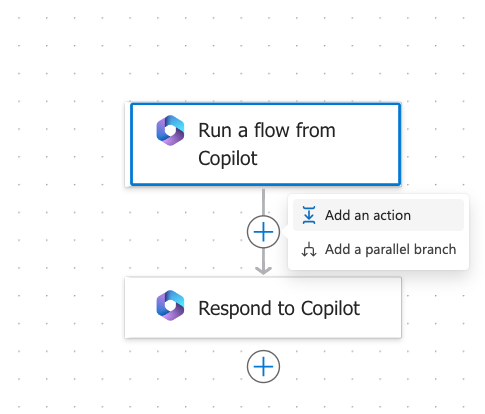
Найдите MSN weather, затем выберите действие Получить прогноз на сегодня.
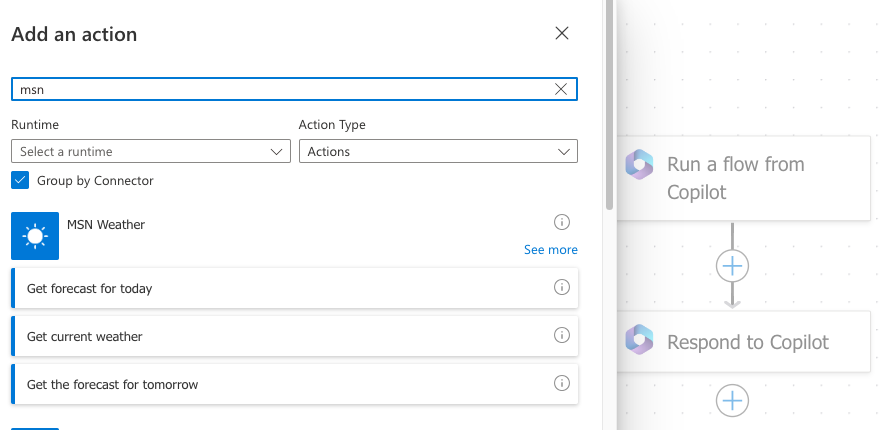
В действии Получить прогноз на сегодня в поле Местоположение выберите Добавить динамическое содержимое, затем выберите Город и Почтовый индекс.
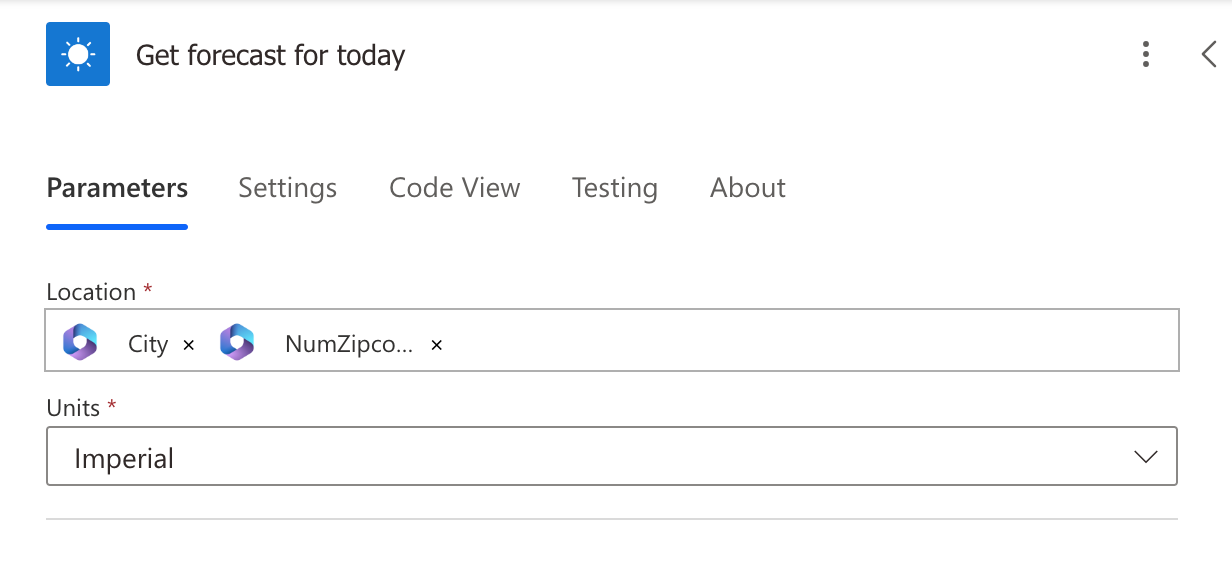
В действии Ответить Copilot добавьте следующие выходные параметры и переменные:
Выходной параметр Type Переменная day_summaryString Сводка за день locationString Местонахождение chance_of_rainЧисло Вероятность дождя за день 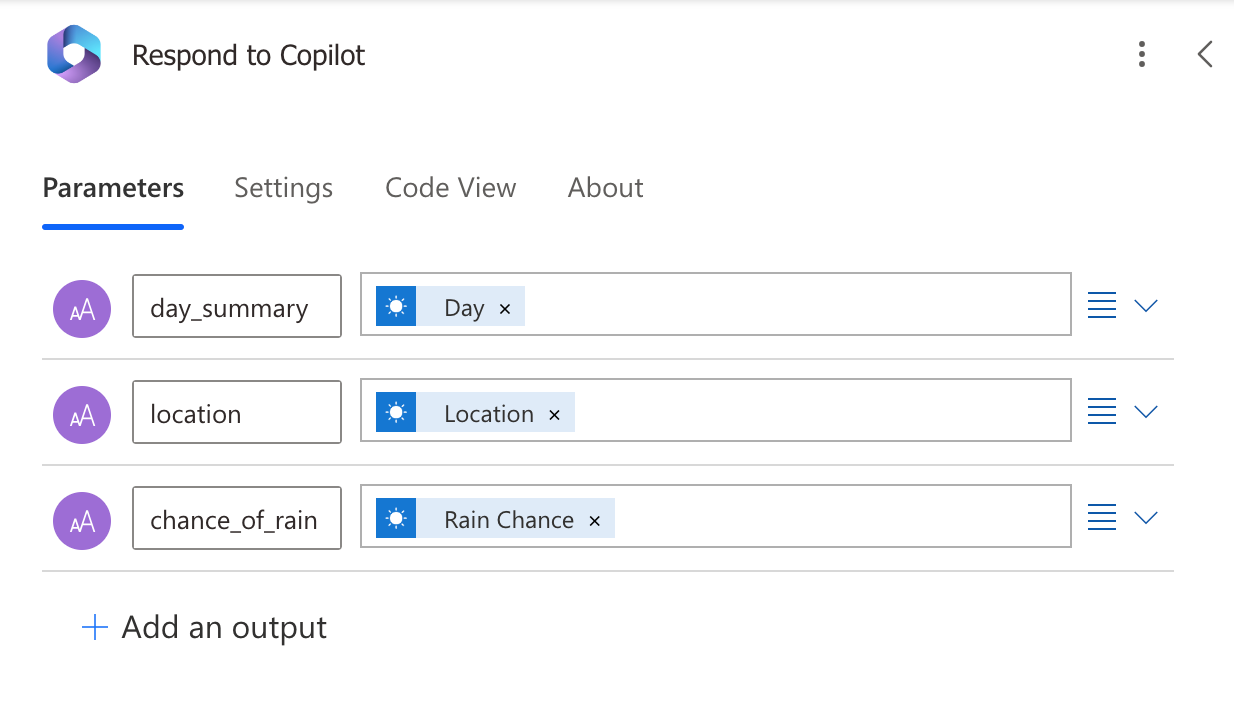
Выберите Сохранить.
Управляйте тем, какие соединения используются потоком
В поддерживаемом агент с проверкой подлинности облачные потоки можно настроить для использования учетных данных пользователей при их запуске в рамках плана генеративной оркестрации или при вызове из темы. Если вы используете поток в поддерживаемом канале, это не требует специальной настройки в диалоговом окне агент, и пользователи смогут управлять своими подключениями с помощью агент.
Облачные потоки в средах, использующих ключи, управляемые клиентом (CMK), пока нельзя запускать с учетными данными клиентов в рамках планов генеративной оркестрации или из разделов. Убедитесь, что параметры запуска только для облачных потоков в средах CMK установлены для конкретных подключений, а не для Предоставлено пользователем только для запуска.
Изменение существующего потока для использования с агент
Если у вас есть поток с другим триггером, который вы хотите использовать с агент, вы можете изменить поток так, чтобы он использовал триггер Запустить поток из Copilot и Ответить на ответ Copilot , и убедиться, что он находится в решении в той же среде, что и пользовательский агент.
Перейти на портал Power Automate и используйте переключатель «Среда» в правом верхнем углу, чтобы выбрать среду, в которой хранится ваш поток.
Перейдите к разделу Мои потоки в левой части и найдите поток.
Выбор потока.
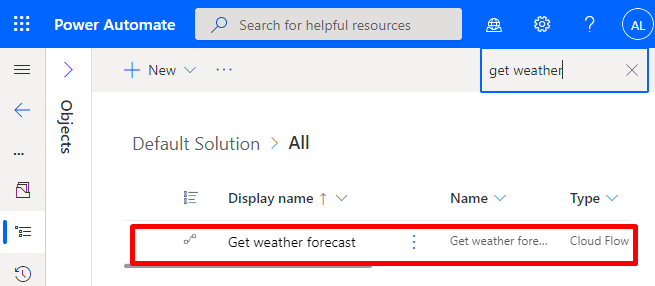
Добавление триггера и ответного действия Copilot
Если в потоке еще нет триггера Copilot и действия ответа, их необходимо добавить, прежде чем использовать поток с агент.
Выберите Создать шаг.
Найдите Copilot и выберите Запустить поток из Copilot.
Выберите Создать шаг.
Найдите соединитель Copilot и выберите Ответить Copilot. Действие ответа может использоваться в нескольких ветвях потока, но при каждом использовании оно должно иметь одинаковые выходные данные.
Сохраните и опубликуйте поток.
Убедитесь, что ответное действие настроено на возврат в режиме реального времени
Потоки, которые вы хотите использовать в агент, должны возвращать значения в режиме реального времени или синхронно. Потоки, которые выполняются в фоновом режиме или асинхронно, могут вызвать ошибку, когда ваш агент попытается их запустить. Вместо запуска потока агент скажет: «Произошло что-то неожиданное. Мы изучаем это. Код ошибки: 3000».
Когда вы создаете поток из Copilot Studio, асинхронные ответы по умолчанию отключены. Если вы изменили существующий поток, в котором включены асинхронные ответы, выполните следующие действия, чтобы проверить настройку и убедиться, что она отключена:
Откройте свой поток и найдите действия Предоставить ответ для Copilot.
Выберите вкладку Параметры.
Задайте для Асинхронный ответ значение Выкл, а затем выберите Готово.
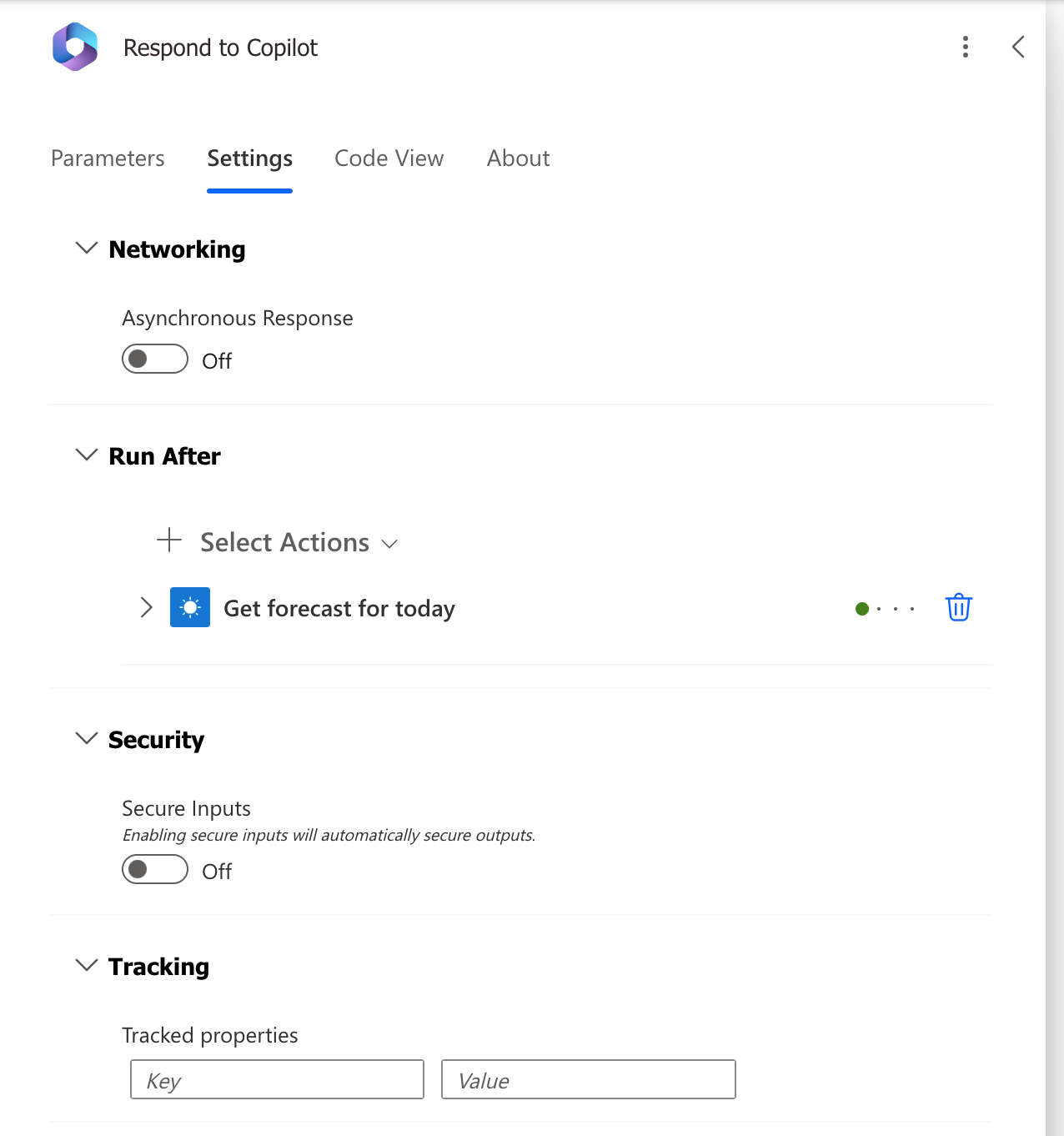
Добавление потока в решение
Чтобы быть доступными для ваших агентов, потоки должны храниться в решении в той же среде Power Platform. Если поток находится в решении, на странице сведений о потоке будет видна плитка «Решения», в которой указано, в каких решениях находится поток. Потоки можно добавить в Решение по умолчанию для использования с агентами или переместить в другое решение, выполнив следующие действия:
Перейдите на портал Power Automate.
Перейдите в раздел Решения и либо выберите существующее решение, либо создайте решение для своих потоков.
Для создания решения выберите Создать решение.
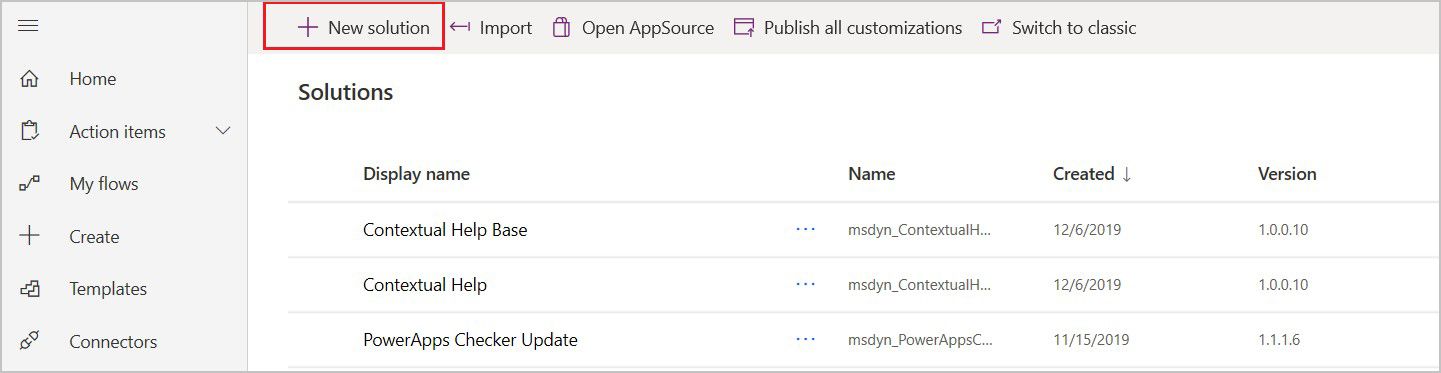
Дайте вашему новому решению имя, выберите Издатель CDS по умолчанию в поле Издатель, введите номер Версии, затем выберите Создать.
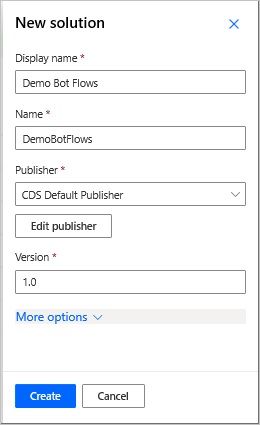
На вкладке Решения перейдите к решению, которое вы хотите использовать. Выберите Добавить существующий, чтобы добавить поток в него.
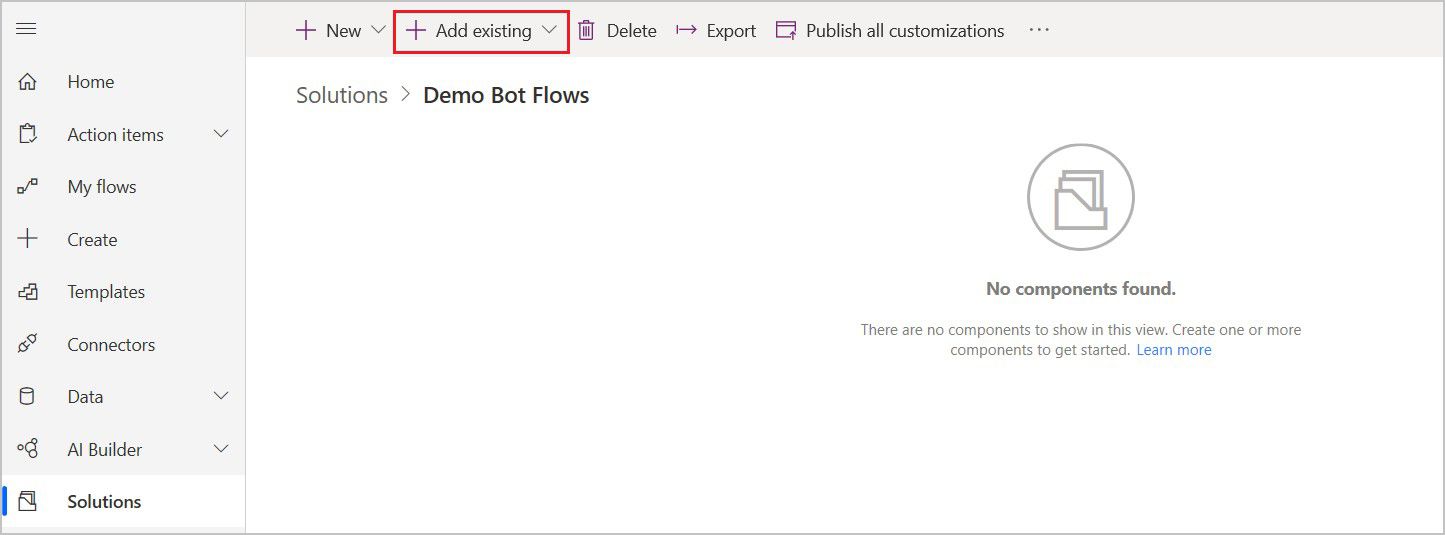
На странице Добавить существующий поток выберите вкладку Из решений, выберите свой поток, затем выберите Добавить.
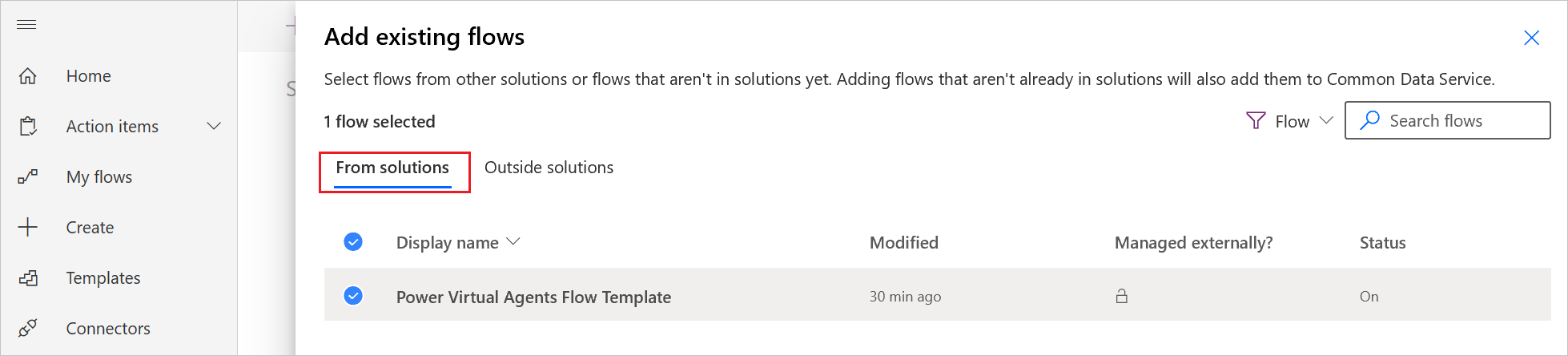
Чтобы переместить поток с вкладки Мои потоки в решение, выберите Внешние решения, затем выберите Добавить, чтобы добавить свой поток к решению.