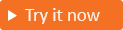Добавить Facebook в качестве поставщика удостоверений
Область применения:  Арендаторы для рабочей среды
Арендаторы для рабочей среды  Внешние арендаторы (узнать больше)
Внешние арендаторы (узнать больше)
Настроив федерацию с Facebook, вы можете разрешить клиентам входить в свои приложения с помощью собственных учетных записей Facebook. После добавления Facebook в качестве одного из вариантов входа в приложение на странице входа клиенты могут войти в Внешняя идентификация Microsoft Entra с помощью учетной записи Facebook. (Дополнительные сведения о методах проверки подлинности и поставщиках удостоверений для клиентов.)
Совет
Чтобы попробовать эту функцию, перейдите на демонстрацию продуктов Woodgrove и запустите вариант использования "Вход с помощью социальной учетной записи".
Создание приложения Facebook
Чтобы включить вход для клиентов с учетной записью Facebook, необходимо создать приложение на панели мониторинга приложений Facebook. Дополнительные сведения см. в разделе Разработка приложений.
Если у вас еще нет учетной записи Facebook, зарегистрируйтесь на https://www.facebook.com. После того, как вы зарегистрируетесь или войдете в свою учетную запись Facebook, запустите процесс регистрации учетной записи разработчика Facebook. Для получения дополнительной информации см. Зарегистрируйтесь как разработчик Facebook.
Примечание.
Этот документ был создан на основе состояния страницы разработчика поставщика на момент создания, и могут быть внесены изменения.
- Войдите в Facebook для разработчиков, используя данные своей учетной записи разработчика Facebook.
- Если вы еще этого не сделали, зарегистрируйтесь в качестве разработчика Facebook: выберите " Начать работу " в правом верхнем углу страницы, примите политики Facebook и выполните действия по регистрации.
- Выберите Создать приложение. Этот шаг может потребовать от вас принять политики платформы Facebook и пройти онлайн-проверку безопасности.
- Выберите Аутентифицировать и запросить данные от пользователей с помощью Facebook Login>Далее.
- В разделе " Вы строите игру?" Выберите Нет, я не строю игру , а затем Далее.
- Добавьте имя приложения и допустимую электронную почту контакта с приложением. Вы также можете добавить бизнес-учетную запись, если у вас есть.
- Выберите Создать приложение.
- После создания приложения перейдите на панель мониторинга.
- Выберите параметры приложения "Базовый>".
- Скопируйте значение App ID(Идентификатор приложения). Затем выберите "Показать" и скопируйте значение секрета приложения. Вы используете оба этих значения для настройки Facebook в качестве поставщика удостоверений в вашем клиенте. Секрет приложения — это важные учетные данные безопасности.
- Введите URL-адрес политики конфиденциальности, например
https://www.contoso.com/privacy. URL-адрес политики — это управляемая вами страница, где предоставляются сведения о конфиденциальности для вашего приложения. - Введите URL-адрес условий предоставления услуг, например
https://www.contoso.com/tos. URL-адрес политики — это управляемая вами страница, где предоставляются сведения об условиях использования вашего приложения. - Введите URL-адрес для Удаления данных пользователя, например
https://www.contoso.com/delete_my_data. URL-адрес для удаления данных пользователя — это страница, которую вы поддерживаете, чтобы пользователи могли запросить удаление своих данных. - Выберите категорию, например "Бизнес" и страницы. Facebook требует этого значения, но он не используется идентификатором Microsoft Entra.
- В нижней части страницы выберите "Добавить платформу", выберите "Веб-сайт" и нажмите кнопку "Далее".
- В поле URL-адрес сайта введите адрес веб-сайта, например
https://contoso.com. - Нажмите кнопку Сохранить изменения.
- Выберите варианты использования слева и выберите "Настроить" рядом с проверкой подлинности и созданием учетной записи.
- Выберите "Перейти к параметрам " в разделе "Вход в Facebook".
- В URI перенаправления OAuth введите следующие URI, заменив
<tenant-ID>идентификатор арендатора Microsoft Entra и<tenant-name>именем арендатора Microsoft Entra:
https://login.microsoftonline.com/te/<tenant-ID>/oauth2/authresphttps://login.microsoftonline.com/te/<tenant-subdomain>.onmicrosoft.com/oauth2/authresphttps://<tenant-name>.ciamlogin.com/<tenant-ID>/federation/oidc/www.facebook.comhttps://<tenant-name>.ciamlogin.com/<tenant-name>.onmicrosoft.com/federation/oidc/www.facebook.comhttps://<tenant-name>.ciamlogin.com/<tenant-ID>/federation/oauth2https://<tenant-name>.ciamlogin.com/<tenant-name>.onmicrosoft.com/federation/oauth2
- Выберите "Сохранить изменения " и выберите "Приложения " в верхней части страницы и выберите только что созданное приложение.
- Выберите варианты использования в левой части страницы и выберите "Настроить рядом с проверкой подлинности и созданием учетной записи".
- Добавьте разрешения электронной почты, нажав кнопку "Добавить" в разделе "Разрешения".
- Выберите "Вернуться" в верхней части страницы.
- На этом этапе только владельцы приложений Facebook могут войти в систему. Так как вы зарегистрировали приложение, вы можете войти с помощью учетной записи Facebook. Чтобы сделать приложение Facebook доступным для пользователей, в меню выберите Запустить в прямом эфире. Выполните все действия, перечисленные для выполнения всех требований. Скорее всего, вам потребуется ответить на вопросы по обработке данных и пройти процедуру бизнес-верификации, чтобы подтвердить вашу идентичность как бизнес-структуры или организации. Дополнительные сведения см. в разделе "Мета-разработка приложений".
Настройте федерацию Facebook для внешней идентификации в Microsoft Entra
После создания приложения Facebook на этом шаге вы зададите идентификатор клиента Facebook и секрет клиента в идентификаторе Microsoft Entra. Для этого можно использовать Центр администрирования Microsoft Entra или PowerShell. Чтобы настроить федерацию Facebook в Центре администрирования Microsoft Entra, выполните следующие действия.
Войдите в центр администрирования Microsoft Entra.
Перейдите к Идентификация>Внешние удостоверения>Все поставщики удостоверений.
На вкладке "Встроенные" рядом с Facebook выберите "Настроить".
Введите Имя. Например, Facebook.
В поле Идентификатор клиента введите идентификатор созданного ранее приложения Facebook.
В поле Секрет клиента введите секрет приложения, записанный ранее.
Выберите Сохранить.
Чтобы настроить федерацию Facebook с помощью PowerShell, выполните следующие действия.
Установите последнюю версию Microsoft Graph PowerShell.
Выполните следующую команду:
Connect-MgGraph -Scopes "IdentityProvider.ReadWrite.All"При входе в систему войдите как администратор внешнего провайдера удостоверений по крайней мере.
Выполните следующие команды:
$params = @{ "@odata.type" = "microsoft.graph.socialIdentityProvider" displayName = "Facebook" identityProviderType = "Facebook" clientId = "[Client ID]" clientSecret = "[Client secret]" } New-MgIdentityProvider -BodyParameter $params
Используйте идентификатор клиента и секрет клиента из приложения, созданного на шаге создания приложения Facebook.
Добавление поставщика удостоверений Facebook в пользовательский поток
На этом этапе поставщик удостоверений Facebook был настроен во внешнем клиенте, но он еще не доступен на любой из страниц входа. Чтобы добавить поставщик удостоверений Facebook в пользовательский поток, выполните следующие действия.
Перейдите к
удостоверениям внешних удостоверений пользователей потокам . Выберите ход взаимодействия, в котором нужно добавить идентификатор Facebook.
В разделе "Параметры" выберите поставщики идентификации
В разделе "Другие поставщики удостоверений" выберите Facebook.
В верхней части области щелкните Сохранить.