Добавление Apple в качестве поставщика удостоверений (предварительная версия)
применяется к:  арендаторы рабочей силы
арендаторы рабочей силы  внешние клиенты (подробнее)
внешние клиенты (подробнее)
Настроив федерацию с Apple, вы можете разрешить клиентам входить в приложения с помощью собственных учетных записей Apple. После добавления Apple в качестве одного из вариантов входа в приложение на странице входа клиенты могут войти в Microsoft Entra External ID с помощью учетной записи Apple. (Дополнительные сведения о методах проверки подлинности и поставщиках удостоверений для клиентов.)
Создание приложения Apple
Чтобы включить вход для клиентов с помощью Apple ID, необходимо создать приложение на панели разработчика Apple . Если у вас еще нет идентификатора Apple ID, его можно создать в разделе "Сертификаты", "Идентификаторы" & "Профили".
Заметка
Этот документ был создан на основе данных со страницы разработчика поставщика на момент создания, и могут произойти изменения.
Войдите на портал разработчика Apple с вашими учетными данными.
В меню выберите сертификаты, идентификаторы, & профили, а затем выберите (+).
В разделе "Регистрация нового идентификатора" выберите идентификаторы приложений, а затем выберите Продолжить.
Для выбора типа выберите приложение, а затем нажмите Продолжить.
Чтобы зарегистрировать идентификатор приложения, выполните приведенные действия.
- Введите описание.
- Введите идентификатор пакета, например
com.contoso.azure-ad. Рекомендуется явное именование, например,com.myappdomain.myappname. - Для функций выберите Войти с помощью Apple из списка функций.
- Запишите идентификатор команды (префикс идентификатора приложения) на этом шаге. Вам потребуется позже.
- Выберите Продолжить, а затем Зарегистрировать.
В меню выберите Сертификаты, удостоверения личности, & Профили, а затем выберите (+).
В разделе Регистрация нового идентификатора выберите идентификаторы служб, а затем выберите Продолжить.
В разделе "Регистрация идентификатора служб":
- Введите описание . Описание отображается пользователю на экране согласия.
- Введитеидентификатора
, например . Рекомендуется явное именование, например com.myappdomain.myappname.service. Запишите идентификатор службы. Идентификатором является идентификатор клиента. - Выберите Продолжить, а затем выберите Зарегистрировать.
Из раздела "Идентификаторы " выберите идентификатор службы, который вы создали.
Выберите войти с помощью Apple, а затем выберите Настроить.
- Выберите идентификатор основного приложения, с помощью которого вы хотите настроить вход с помощью Apple.
- В домены и поддоменывведите следующее, заменив
-
<tenant-id>с вашим идентификатором арендатора или основным доменным именем и -
<tenant-name>с именем арендатора. Все символы должны находиться в нижнем регистре. В качестве примера:<tenant-name>.ciamlogin.com<tenant-id>.ciamlogin.com
В URL-адреса возвратавведите следующее, заменив
<tenant-id>идентификатором арендатора или основным доменным именем, а<tenant-name>именем арендатора. Все символы должны находиться в нижнем регистре.В качестве примера:
https://<tenant-id>.ciamlogin.com/<tenant-id>/federation/oauth2https://<tenant-id>.ciamlogin.com/<tenant-name>/federation/oauth2https://<tenant-name>.ciamlogin.com/<tenant-id>/federation/oauth2
Выберите Далее, а затем выберите Готово.
Когда всплывающее окно закрыто, выберите Продолжить, а затем нажмите кнопку Сохранить.
Создание секрета клиента Apple
- В меню портала разработчика Apple выберите Ключи, а затем выберите (+).
- Чтобы зарегистрировать новый ключ, выполните приведенные действия.
- Введите имя ключа .
- Выберите Войти с помощью Apple, а затем выберите Настроить.
- Для идентификатора основного приложения выберите созданное ранее приложение, а затем выберите Сохранить.
- Выберите Продолжить, а затем выберите Зарегистрировать, чтобы завершить процесс регистрации ключей.
- Обратите внимание на идентификатор ключа . Этот ключ необходим при настройке поставщика удостоверений.
- Чтобы скачать ключ, выберите Скачать, чтобы скачать файл
.p8, содержащий ключ. - Выберите Готово.
Важный
Для входа с помощью Apple администратор должен обновлять секрет клиента каждые 6 месяцев. Если срок действия истекает, необходимо вручную обновить секрет клиента Apple и сохранить новое значение в ключе политики. Рекомендуем вам установить напоминание на период в 6 месяцев, чтобы сгенерировать новый секрет клиента.
Настройка федерации Apple в Microsoft Entra External ID
После создания приложения Apple на этом шаге вы задали сведения о приложении Apple в Microsoft Entra External ID. Для этого можно использовать Центр администрирования Microsoft Entra. Чтобы настроить федерацию Apple в Центре администрирования Microsoft Entra, выполните следующие действия.
Войдите в Центр администрирования Microsoft Entra.
Перейдите в раздел удостоверений>внешних идентификаторов>всех поставщиков идентификаторов.
На вкладке "Встроенный" выберите Apple.
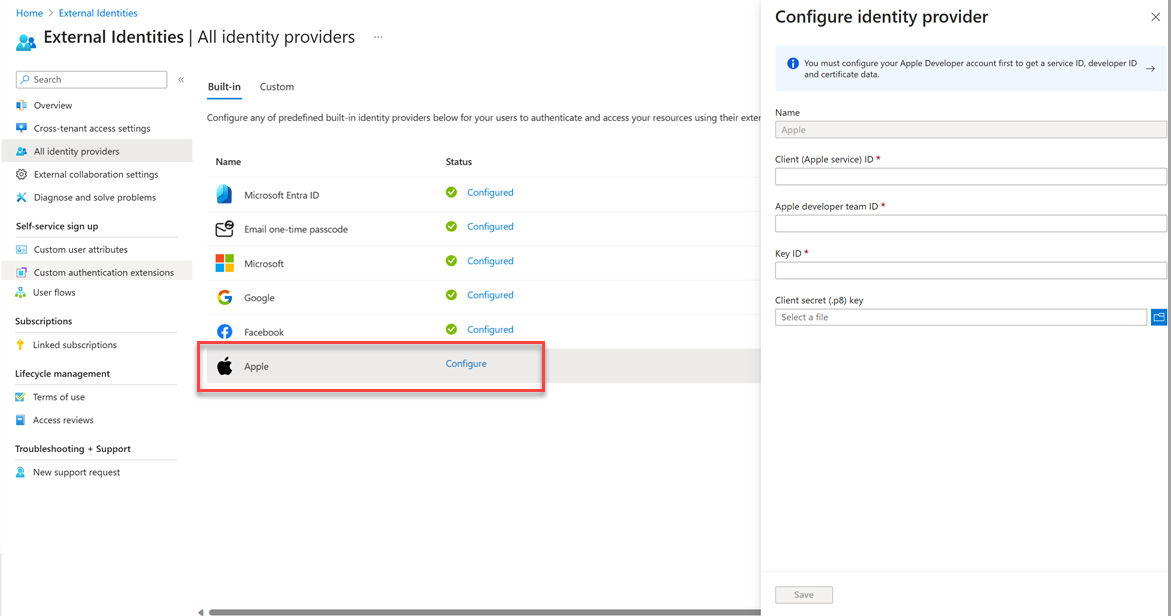
Имя Apple автоматически заполнено. Его нельзя изменить.
Введите следующие сведения:
- идентификатор клиента (служба Apple): идентификатор клиента приложения Apple, созданного на предыдущем шаге.
- идентификатор команды разработчиков Apple: идентификатор команды разработчиков Apple, связанный с приложением Apple, созданным на предыдущем шаге.
- идентификатор ключа : ключ вашего приложения Apple, созданный на предыдущем шаге.
- секретный ключ клиента (.p8): секретный ключ клиента приложения Apple, созданного на предыдущем шаге.
Выберите Сохранить. Вы увидите, что Apple указана как настроенный поставщик удостоверений.
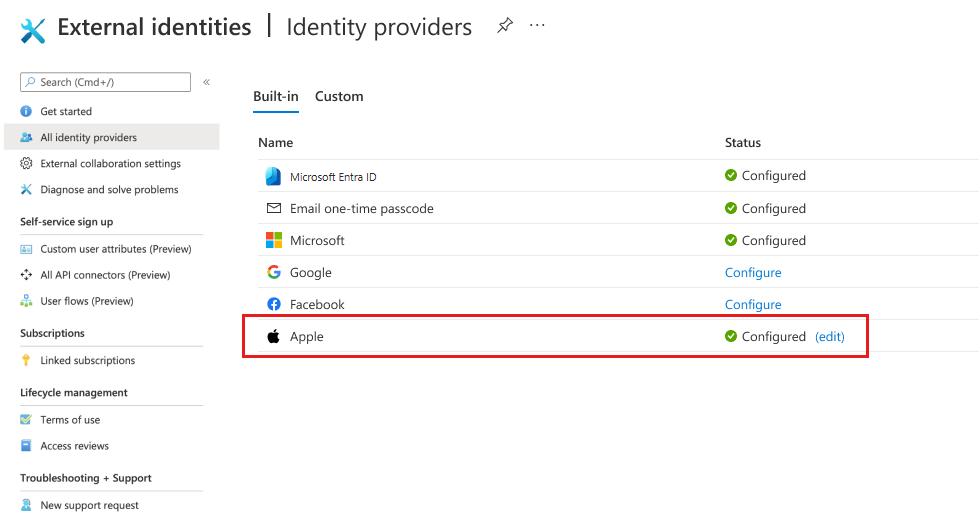
Добавление поставщика удостоверений Apple в поток пользователя
На этом этапе поставщик удостоверений Apple был настроен в вашем внешнем идентификаторе Microsoft Entra External ID, но он еще не доступен на любой из страниц входа. Чтобы добавить поставщика идентификаций Apple в поток пользователя:
- В клиентском арендаторе перейдите к Identity>Внешние удостоверения>Потоки пользователей.
- Выберите пользовательский поток, в который вы хотите добавить провайдера удостоверений Apple.
- В разделе "Параметры" выберите поставщики удостоверений.
- В разделе Другие поставщики удостоверенийвыберите Apple.
- Выберите Сохранить.