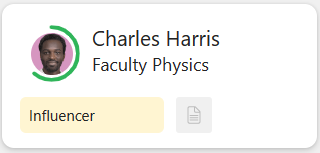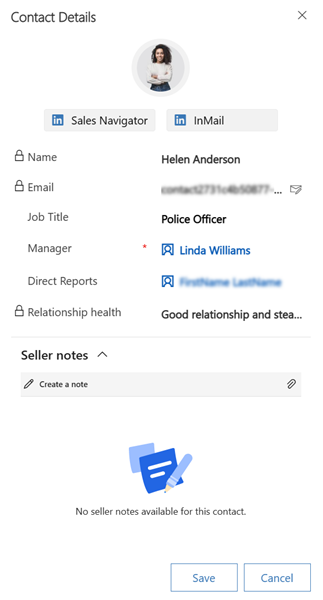Просмотр и обзор организационных диаграмм
Получить доступ к организационной диаграмме можно из учетных записей и контактов. Чтобы просмотреть организационную диаграмму для учетной записи или контакта, выберите Открыть организационную диаграмму на панели команд. Если для выбранной записи существует организационная диаграмма, она отображается. Если нет, вы можете создать ее.
Заметка
- Организационные диаграммы, которые ранее были созданы с использованием устаревшей функции организационной диаграммы, автоматически обновляются до нового формата организационной диаграммы.
- Организационные диаграммы доступны только для организаций и контактов.
Следующее изображение — это пример организационный диаграммы:
Для лучшей доступности и понимания вы можете выполнить следующие действия в организационной схеме:
Увеличение и уменьшение масштаба: отрегулируйте вид организационной диаграммы, увеличивая или уменьшая масштаб, чтобы отобразить больше или меньше уровней организационной структуры в пределах доступного пространства экрана. Вы также можете перемещать организационную структуру, чтобы сосредоточиться на определенной области. Используйте параметры Увеличить, Уменьшить и Сбросить масштаб в организационной диаграмме для настройки представления. Текущий выбор масштаба будет запомнен и применен при следующем открытии организационной диаграммы.
Выделение определенного контакта: Чтобы выделить контакт карточка в организационной диаграмме, выберите контакт на левой панели контактов.
Свернуть или развернуть организационную схему: Вы можете свернуть или развернуть структуру, чтобы сосредоточиться на определенном разделе организационной схемы. Используйте значок контактов между контактами Карточки для сворачивания или разворачивания диаграммы. Когда диаграмма свернута, значок контакта отображает количество контактов в свернутом разделе.
Подробности контакта карточка: Контакт карточка в организационной структуре предоставляет общую информацию о лицах в организации, такую как состояние отношения, метка и контактные данные. Выберите контакт, и карточка будет выделена в организационной диаграмме.
Следующее изображение — это пример карточки контакта на организационной диаграмме:
Карточки контактов включают следующие сведения:
- Метка, например, «Лицо, принимающее решения» или «Авторитетный специалист», помогает визуализировать роль человека на организационной диаграмме, чтобы вы могли принять обоснованное решение о том, к кому обратиться. Контакт также можно пометить как основной контакт на организационной диаграмме.
- Цветной кружок вокруг фотографии или инициалов контакта указывает на состояние взаимоотношений с ним. Чтобы просмотреть состояние и тенденциюсостояние отношения, наведите курсор на круг. Вы также можете открыть панель Сведения о контакте, чтобы просмотреть состояние отношений.
Заметка
Чтобы просмотреть состояние отношений, ваш администратор должен включить аналитику отношений.
Просмотр сведений о контакте
Область Сведения о контакте предоставляет дополнительную информацию о людях в организации, например их адрес электронной почты, должность, имя их менеджера, имена всех прямых подчиненных и состояние отношений. Когда ваша организация включит для вас LinkedIn Sales Navigator, вы также увидите такие инструменты LinkedIn, как Sales Navigator и InMail. Вы также можете добавить заметки о контакте для дальнейшего использования.
Чтобы открыть область Сведения о контакте, дважды щелкните карточку контакта.
Инструменты LinkedIn
Если у вас есть лицензия Sales Navigator, профили контактов в LinkedIn всегда находятся на расстоянии всего нескольких щелчков мыши.
Чтобы войти в службу и открыть виджет LinkedIn Sales Navigator, выберите Sales Navigator. Здесь вы можете сопоставить контакт и просмотреть его профиль в LinkedIn.
Чтобы отправить контакту сообщение электронной почты, выберите InMail.
Контакт меняет организацию в LinkedIn
Когда контакт покидает организацию и обновляет свой профиль LinkedIn, в организационной диаграмме карточка контакта обводится красной рамкой и отображается уведомление для проверки данных контакта.
В уведомлении выберите Проверить сведения.
На панели Проверка данных контакта просмотрите сведения и при необходимости обновите информацию о контакте.
- Если контакт перемещен в новую организацию, обновите сведения об учетной записи в разделе Обновление информации о компании в контактах и выберите Обновить контакт.
- Если контакт по-прежнему принадлежит текущей организации, выберите Игнорировать обновление.
Красная рамка вокруг карточки контакта означает, что организация контакта изменилась и требует вашего рассмотрения.
Добавить примечания
Добавляйте заметки, чтобы сохранять и делиться важной информацией или задачами, связанными с контактом. Примечания доступны на панели Сведения о контакте и на временной шкале контакта.
- В разделе Примечания продавца выберите Создать примечание.
- В редакторе заметок введите заголовок и содержимое заметки.
- Выберите Сохранить.
В контакт добавляется заметка с информацией об авторе и времени ее создания.
Не можете найти эти параметры в своем приложении?
Существует три возможных причины:
- У вас нет необходимой лицензии или роли. Проверьте раздел «Требования к лицензиям и ролям» в верхней части этой страницы.
- Ваш администратор не включил эту функцию.
- В вашей организации используется пользовательское приложение. Чтобы узнать, какие действия необходимо выполнить, обратитесь к администратору. Описанные в этой статье действия относятся к готовым приложениям "Центр продаж" и Sales Professional.
Дополнительные сведения
Организационные диаграммы
Управление организационными диаграммами