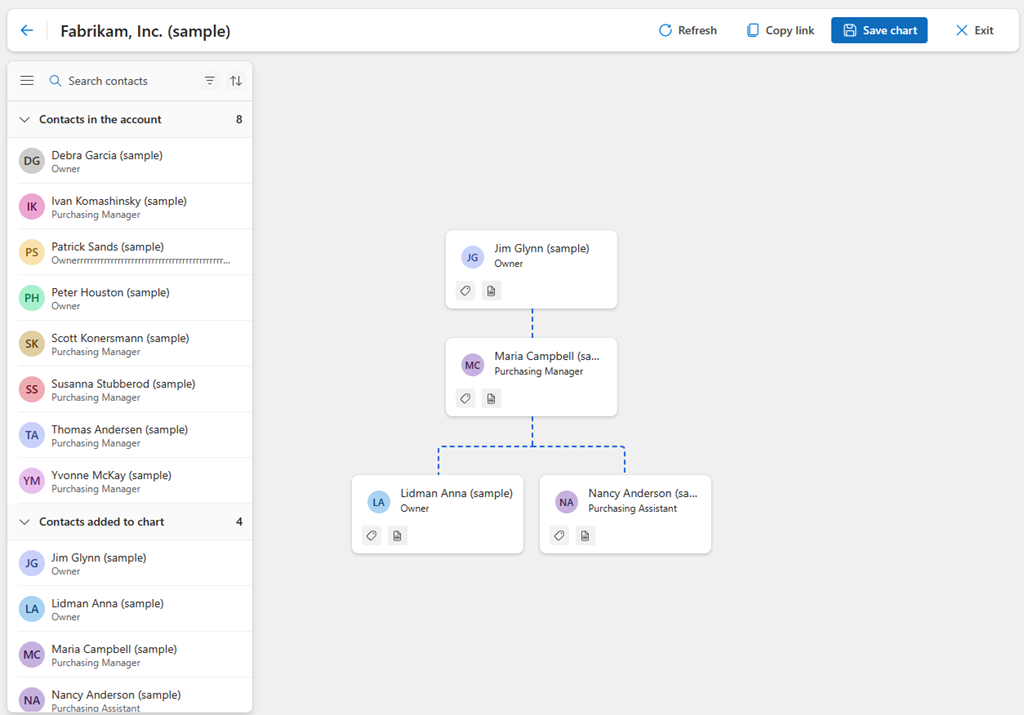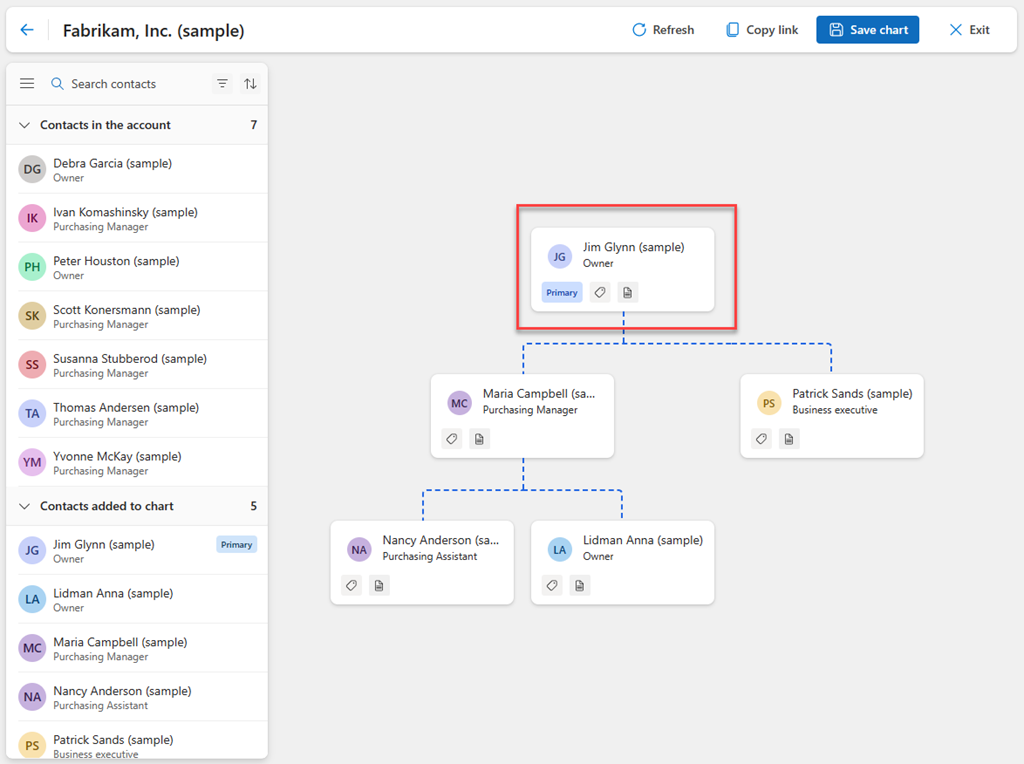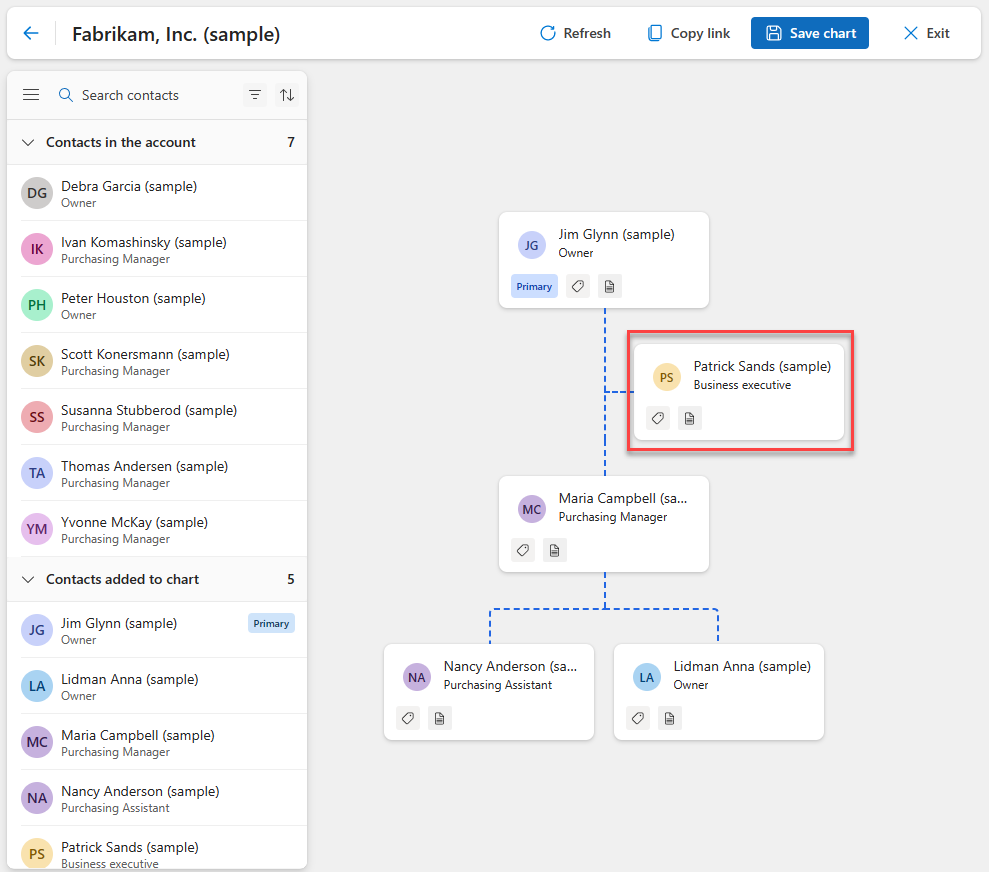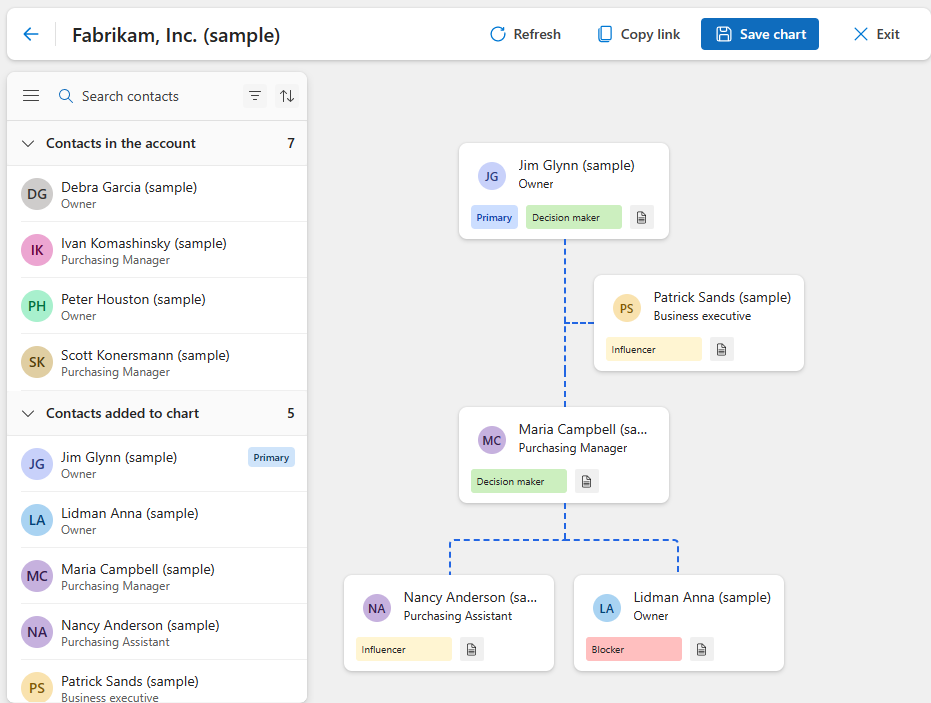Управление организационными диаграммами
Организационная диаграмма помогает продавцам и менеджерам по продажам визуализировать иерархию организации, понять роли и обязанности каждого контакта в иерархии, а также оценить важность каждого контакта. Вы можете использовать организационную структуру, чтобы убедиться, что вы обращаетесь к нужному контакту и разрабатываете стратегии по улучшению продаж.
Как продавец или менеджер по продажам, вы можете выполнять следующие задачи по управлению организационными диаграммами:
- Создание и изменение диаграммы
- Добавление контакта
- Создание иерархии
- Назначение контакта в качестве основного
- Назначение контакта помощником
- Добавление метки к контакту
- Удаление контакта
Требования к лицензии и роли
| Тип требования | Вы должны иметь |
|---|---|
| Виды | Dynamics 365 Sales Premium, Dynamics 365 Sales Enterprise или Dynamics 365 Sales Professional Подробнее: Цены на Dynamics 365 Sales |
| Роли безопасности | Любая основная роль в продажах, например продавец или менеджер по продажам Больше информации: Основные роли в продажах |
Создание и изменение организационной диаграммы
Учетная запись может иметь только одну организационную диаграмму. Вы можете создать организационную диаграмму для учетной записи, если эта диаграмма не существует. Вы можете редактировать организационную диаграмму, чтобы добавлять или удалять должности, переопределять роли и обязанности и корректировать строки отчетности. Организационный диаграммы доступны для всех пользователей в организации.
Вход в ваше приложение продаж. На карте сайта выберите Клиенты>Учетные записи.
Выберите учетную запись, затем на панели инструментов выберите Открыть организационную диаграмму.
Заметка
Если вы используете контакты для создания организационной диаграммы, откройте контакт и выберите Открыть организационную диаграмму.
Добавьте контакты, чтобы создать организационную диаграмму или отредактировать организационную диаграмму:
- Чтобы начать создание организационной диаграммы, перетащите контакт из списка Контакты в учетной записи в раздел Добавить контакт.
- Чтобы изменить организационную диаграмму, выберите Изменить диаграмму.
Выполните следующие задачи по мере необходимости:
Выберите Сохранить диаграмму.
Добавить контакт
Чтобы добавить контакт на организационную диаграмму, перетащите его из списка Контакты в учетной записи на карточку контакта. Если контакт, который требуется добавить, не отображается в списке, выберите Обновить на панели инструментов.
Контакты, которые отображаются в списке Контакты в учетной записи, автоматически добавляются на организационную диаграмму, если они соответствуют учетной записи.
Чтобы обновить организационную диаграмму и отобразить новые роли, перетащите контакт на новую должность.
Создание иерархии
Чтобы создать иерархию, перетащите контакт на карточку контакта, с которым вы создаете отношения. Контакт автоматически добавляется в качестве прямого подчиненного целевого контакта.
Например, Анна Лидман и Нэнси Андерсон подчиняются Марии Кэмпбелл. Чтобы создать эту иерархию, перетащите контакты Анна Лидман и Нэнси Андерсон на карточку Мария Кэмпбелл, как показано на следующем снимке экрана.
После добавления контакта на диаграмму вы также можете использовать панель Сведения о контакте, чтобы добавить менеджера и прямых подчиненных. Чтобы открыть область Сведения о контакте дважды щелкните по карточке контакта.
Назначение контакта в качестве основного
Основной контакт — это основное контактное лицо для всех коммуникаций в организации вашего клиента. Учетная запись может иметь только одного основного контакта.
Чтобы установить контакт в качестве основного на организационной диаграмме, наведите указатель мыши на контакт, выберите Дополнительные параметры, а затем выберите Сделать основным контактом.
Метка на карточке контакта указывает на его статус основного контакта.
На следующем изображении показано, что Джим Глинн является основным контактным лицом компании Fabrikam, Inc.
Назначение контакта помощником
Как правило, помощник обеспечивает административную поддержку рабочей группе в организации. В организационной структуре помощники находятся непосредственно ниже человека, которому они подчиняются, но не на том же уровне, что и другие прямые подчиненные менеджера.
Перетащите контакт на карточку менеджера.
Наведите курсор на контакт, выберите Дополнительные параметры, а затем выберите Сделать помощником.
На следующем изображении показано, что Патрик Сэндс — помощник Джима Глинна.
Чтобы удалить контакт из помощников, наведите на него указатель и выберите Дополнительные параметры, затем выберите Установить в качестве прямого подчиненного.
Добавление метки к контакту
Метки идентифицируют контакты на основе определенных характеристик или критериев. Они облегчают визуализацию и понимание организационной структуры и принятие обоснованных решений о том, к каким людям обращаться. Контакт может иметь только одну метку.
По умолчанию доступны четыре метки:
- Лицо, принимающее решения: обычно относится к отдельному лицу или группе лиц, которые несут ответственность за принятие окончательных решений, влияющих на общее направление и стратегию организации.
- Авторитетный специалист: обычно относится к отдельному лицу или группе, которые могут влиять на решения и действия других членов организации.
- Блокировщик: обычно относится к отдельному лицу или группе, которые замедляют прогресс или препятствуют прогрессу в конкретной сделке или результате.
- Неизвестный: обычно относится к лицу, положение которого четко не определено или личность которого неизвестна.
Чтобы добавить метку к карточке контакта, щелкните значок метки и выберите метку из списка.
Следующее изображение является примером контактов с подписями.
Удаление контакта
Если контакт больше не связан с учетной записью, вы можете удалить его из организационной диаграммы или из учетной записи.
Наведите указатель мыши на контакт, выберите Дополнительные параметры, затем выберите один из следующих вариантов:
- Удалить из диаграммы. Контакт все еще находится в списке Контакты в учетной записи и может быть добавлен обратно в организационную диаграмму. Любые прямые подчиненные перемещаются на уровень удаленного контакта.
- Удаление учетной записи. Контакт удаляется из организационной диаграммы и отсоединяется от учетной записи.
Подтвердите удаление при появлении соответствующего запроса.
Если в вашей организации включен LinkedIn Sales Navigator и контакты меняют свою организацию, в их карточке контакта отображается уведомление для проверки сведений об организации контакта. Вы можете выполнить соответствующие действия с контактом и обновить организационную диаграмму.
Не можете найти эти параметры в своем приложении?
Существует три возможных причины:
- У вас нет необходимой лицензии или роли. Проверьте раздел «Требования к лицензиям и ролям» в верхней части этой страницы.
- Ваш администратор не включил эту функцию.
- В вашей организации используется пользовательское приложение. Чтобы узнать, какие действия необходимо выполнить, обратитесь к администратору. Описанные в этой статье действия относятся к готовым приложениям "Центр продаж" и Sales Professional.
Дополнительные сведения
Организационные диаграммы
Просмотр и обзор организационных диаграмм