Начало работы с расчетом налогов
В этой статье содержится информация о том, как начать работу с расчетом налогов. Разделы в этой статье познакомят вас с шагами разработки и настройки высокого уровня в службах Microsoft Dynamics Lifecycle Services (LCS), Regulatory Configuration Service (RCS), Dynamics 365 Finance и Dynamics 365 Supply Chain Management.
Настройка состоит из трех основных шагов.
Примечание
Для новых сред с версией 10.0.39 и более поздней, установка надстройки TCS в Lifecycle Services не требуется.
Функциональность RCS объединена с рабочей областью Globalization Studio в Finance версии 10.0.39. Дополнительную информацию см. в разделе Объединение Regulatory Configuration Service с рабочей областью Globalization Studio.
Если используется версия 10.0.39 или более поздняя, используйте рабочую область Globalization Studio в Finance вместо RCS.
- В Lifecycle Services установите надстройку расчета налогов из вашего проекта в Lifecycle Services.
- Настройка функции расчета налогов. Эта настройка не является специфичной для юридического лица. Она может использоваться для всех юридических лиц в модулях Finance и Supply Chain Management.
- В Финансы и Supply Chain Management настройте параметры надстройки Расчет налогов по юридическим лицам.
Разработка высокого уровня
Разработка среды выполнения
На следующем рисунке показана высокоуровневая разработка времени выполнения в расчете налога.
Проводка, например заказ на продажу или заказ на покупку, создается в Finance.
Finance автоматически использует значения по умолчанию для налоговой группы и налоговой группы номенклатур.
При выборе в проводке кнопки Налог запускается расчет налога. Затем Finance отсылает сведения о проводке в службу расчета налогов.
Служба расчета налогов сопоставляет сведения о проводке с предопределенными правилами в функции налогов, чтобы найти более точную налоговую группу и налоговую группу номенклатур одновременно.
- Если сведения о проводке могут быть сопоставлены с матрицей Применимость налоговой группы , она переопределяет значение налоговой группы на значение соответствующей налоговой группы в правиле применимости. В противном случае будет использоваться значение налоговой группы из сведений о проводке.
- Если сведений о проводке могут быть сопоставлены с матрицей Применимость налоговой группы номенклатуры, она переопределяет значение налоговой группы номенклатуры на значение соответствующей налогового группы номенклатуры в правиле применимости. В противном случае будет использоваться значение налоговой группы номенклатуры из сведений о проводке.
Расчет налогов определяет окончательные налоговые коды, используя пересечение налоговой группы и налоговой группы номенклатур.
Расчет налогов рассчитывает налог на основе определенных окончательных налоговых кодов.
Расчет налогов возвращает результат расчета налога. На странице Налог отображается результат расчета налогов.
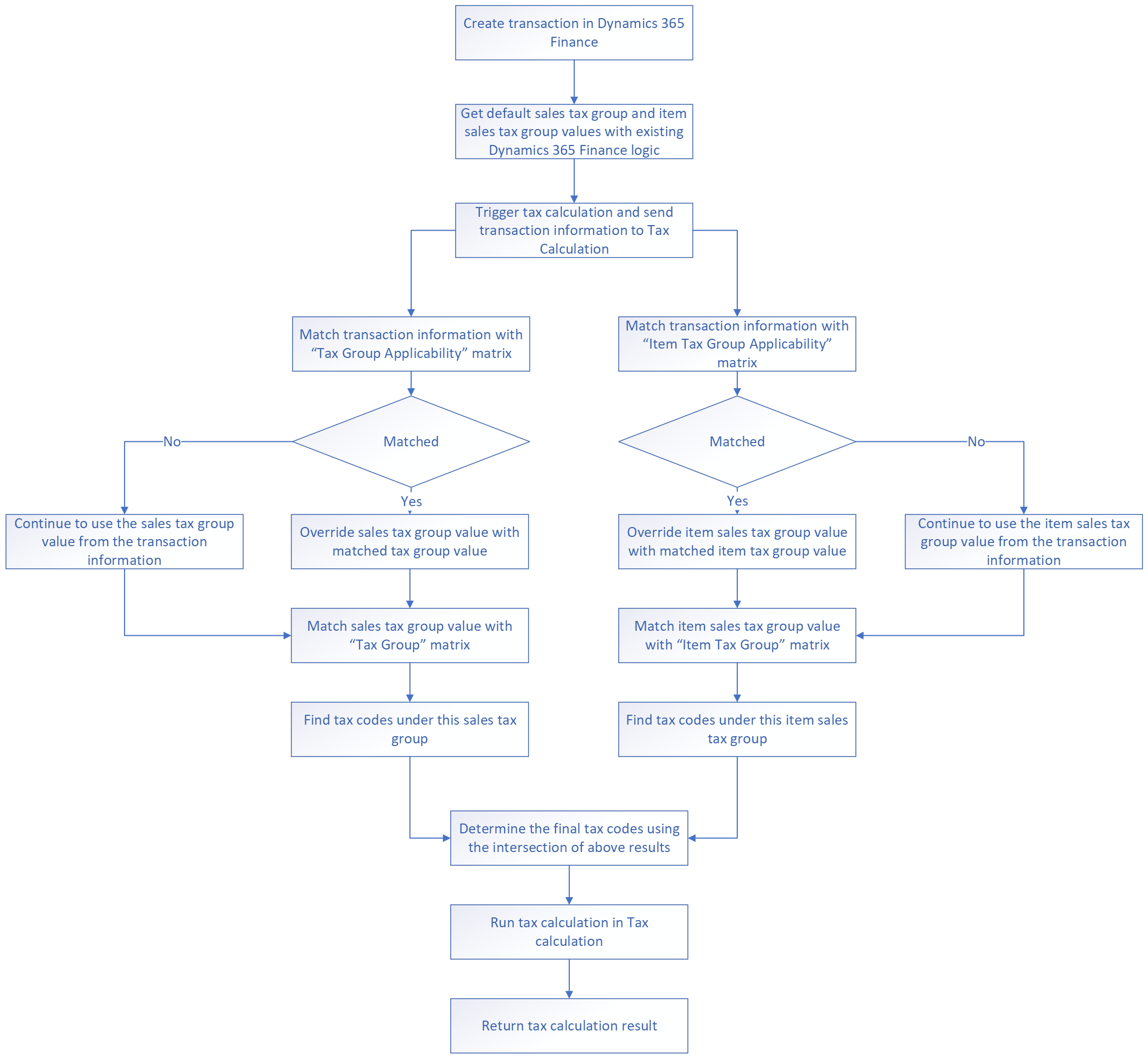
Конфигурация высокого уровня
Следующие шаги предоставляют общий обзор процесса настройки для расчета налогов.
В RCS создайте функцию Расчет налогов. Если используется версия 10.0.39 или более поздняя, используйте рабочую область Globalization Studio в Finance вместо RCS.
Настройка функции Расчета налогов:
- Выберите версию конфигурации налогов.
- Создайте налоговые коды.
- Создайте налоговую группу.
- Создайте налоговую группу номенклатур.
- Необязательно: создайте применимость налоговой группы, если хотите переопределить налоговую группу по умолчанию, которая вводится из справочника клиента или поставщика.
- Необязательно: создайте применимость налоговой группы номенклатур, если хотите переопределить налоговую группу номенклатур по умолчанию, которая вводится из справочника номенклатур.
Завершите настройку функции Расчет налогов. Если налоговая функция настраивается в RCS, ее необходимо опубликовать.
В приложении Finance выберите функцию Расчет налога.
После выполнения этих шагов выполняется автоматическая синхронизация следующих настроек из настройки налоговой функции в Finance:
- Налоговые коды
- Налоговые группы
- Налоговые группы номенклатур
В остальных разделах этой статьи приведены более подробные шаги настройки.
Необходимые условия
Чтобы можно было выполнить оставшиеся процедуры из данной статьи, необходимо выполнить следующие предварительные требования:
У вас должен быть доступ к вашей учетной записи Lifecycle Services и вы уже развернули проект Lifecycle Services со средой уровня 2 (или выше), в котором работает Dynamics 365 версии 10.0.21 или более поздней.
Необходимо создать среду RCS для вашей организации, и вы должны иметь доступ к вашей учетной записи. Дополнительные сведения о создании среды RCS см. в разделе Обзор Regulatory Configuration Service.
В рабочей области Управление функциями развернутой среды Finance или Supply Chain Management — в зависимости от потребностей бизнеса — должны быть включены следующие функции:
- Служба расчета налогов
- Поддержка нескольких регистрационных номеров НДС (В обновлении 10.0.39 эта функция больше не может быть включена при управлении функциями. Теперь она управляется параметром Поддержка нескольких регистрационных номеров НДС на странице параметров расчета налогов.)
- Налог в заказе на перемещение
При использовании версии 10.0.39 или более поздней включите следующие дополнительные функции в рабочей области Управление функциями:
- Функции глобализации
- Включить настройку функции глобализации для службы расчета налогов
- Включить поиск значений правил применимости для службы расчета налогов (необязательно)
В рабочей области Управление функциями развернутой среды RCS должны быть включены следующие функции.
- Функции глобализации
- Запрет публикации функции расчета налогов в Regulatory Configuration Service (Подробности см. в разделе Изменения в публикации функции расчета налогов в RCS.)
Ниже перечислены роли, которые должны быть назначены пользователям в среде RCS:
- Разработчик электронной отчетности
- Разработчик функций глобализации
- Разработчик механизма начисления налога
- Консультант по функциональным возможностям налогового механизма
- Разработчик налоговой службы
Настройка расчета налогов в Lifecycle Services
- Выполните вход в Lifecycle Services.
- Выполните настройку для интеграции Microsoft Power Platform. Дополнительные сведения см. в разделе Обзор надстроек.
- Выберите одну из развернутых сред, затем выберите Установить новую надстройку.
- Выберите Расчет налогов.
- Прочитайте и примите условия, затем выберите Установить.
Настройка функции Расчета налогов
Шаги данного раздела не относятся к конкретному юридическому лицу. Эту процедуру необходимо выполнить только один раз. Ее можно выполнить в любом юридическом лице в RCS (если используется версия 10.0.38 или более ранняя) или в рабочей области Globalization Studio в Finance (если используется версия 10.0.39 или более поздняя).
Импортируйте правильную версию конфигурации налога на основе вашей версии Finance. Выполните шаги, указанные в разделе Импорт конфигураций электронной отчетности (ER) из Dataverse.
Выполните одно из указанных ниже действий в зависимости от того, где вы выполняете процедуру:
- В RCS откройте рабочую область Функции глобализации выберите Функции, затем выберите плитку Расчет налогов.
- В Finance откройте рабочую область Globalization Studio выберите Службы глобализации, затем выберите плитку Расчет налогов.
На странице Функции расчета налогов нажмите кнопку Добавить и выберите один из следующих типов функций:
- Создать функцию — создание настройки функции с пустым содержимым.
- На основе существующей функции — создание функции из существующей функции и копирование содержимого из существующей настройки функции.
Примечание
В версии 10.0.26 и более поздних версиях можно импортировать демонстрационную функцию для демонстрационного юридического лица DEMF. Дополнительные сведения см. в разделе Импорт демонстрационных данных функции.
Введите название и описание новой функции, затем выберите Создать функцию.
После создания функции черновая версия создается автоматически. Можно выбрать Получить эту версию, чтобы пересоздать версию черновика для любой выполненной версии.
Выберите черновую версию функции, затем выберите Изменить. Будет заполнена страница Настройка Расчет налогов.
Выберите Версия конфигурации. Должна отобразиться версия конфигурации, которая была импортирована.
Майкрософт предоставляет конфигурацию налога по умолчанию для расчета налога. Эта конфигурация охватывает большинство требований к поведению при расчете налогов. Она будет обновлена в соответствии с обратной связью от рынка. Если необходимо расширить конфигурацию, чтобы она удовлетворяла определенным требованиям, см. раздел Как построить расширение в налоговой службе для получения сведений о том, как создавать и выбирать собственную конфигурацию налога.
После выбора пункта Версия конфигурации появятся несколько дополнительных вкладок. Выполните описанный здесь порядок, чтобы выполнить обязательную настройку вкладки.
Обязательная настройка
- Налоговые коды — используется для ведения основных данных для налоговых кодов. Все налоговые коды, созданные на этой вкладке, автоматически синхронизируются с Finance при включении текущей версии.
- Налоговая группа — определите справочник налоговой группы и налоговые коды в группе.
- Налоговая группа номенклатуры — определите справочник налоговой группы номенклатуры и налоговые коды в группе.
Дополнительная настройка
- Применимость налоговой группы – определение матрицы, определяющей налоговую группу. Если правила применимости в этой таблице не соответствуют налогооблагаемому документу из Dynamics 365, в расчете налога используется значение по умолчанию в строке налогооблагаемого документа.
- Применимость налоговой группы номенклатуры – определение матрицы, определяющей налоговую группу номенклатуры. Если правила применимости в этой таблице не соответствуют налогооблагаемому документу из Dynamics 365, в расчете налога используется значение по умолчанию в строке налогооблагаемого документа.
- Применимость номера налоговой регистрации клиента — при наличии нескольких налоговых регистрационных номеров для одного клиента расчет налога может автоматически определить правильный налоговый регистрационный номер. В матрице на этой вкладке определяются правила, используемые для выполнения определения. В противном случае Finance и Supply Chain Management продолжат использовать налоговый регистрационный номер по умолчанию в налогооблагаемых документах для проводок по продажам.
- Применимость номера налоговой регистрации поставщика — при наличии нескольких налоговых регистрационных номеров для одного поставщика расчет налога может автоматически определить правильный налоговый регистрационный номер. В матрице на этой вкладке определяются правила, используемые для выполнения определения. В противном случае Finance и Supply Chain Management продолжат использовать налоговый регистрационный номер по умолчанию в налогооблагаемых документах для проводок по покупкам.
- Применимость кода списка — можно автоматически определить значение поля Код списка с помощью более гибких и настраиваемых правил. В матрице на этой вкладке определяются правила, используемые для выполнения определения. В противном случае Finance и Supply Chain Management продолжат использовать код по умолчанию в налогооблагаемых документах.
На вкладке Коды налога выберите Добавить и введите налоговый код и описание.
Выберите Налоговый компонент. Налоговый компонент — это группа методов, которая была определена в предыдущей версии выбранной налоговой конфигурации. Доступны следующие налоговые компоненты:
- По чистой сумме
- По валовой сумме
- По количеству
- По марже
- Налог на налог
Нажмите Сохранить. В зависимости от выбранного налогового компонента становятся доступны дополнительные поля.
Используйте следующие параметры для определения природы налогового кода:
- Не облагается
- Является налогом за пользование
- Является удержанием с покупателя
- Исключить из расчета базовой суммы
Для сценария налога на использование настройте один налоговый код, который имеет положительную налоговую ставку, и пометьте его как Налог за пользование.
Для сценария с возмещением расходов настройте два налоговых кода, один из которых имеет положительную налоговую ставку, а второй имеет отрицательную ставку налога, но одинаковое значение ставки. Отметьте отрицательный налоговый код как Является возмещением расходов. Дополнительные сведения о решении налога с покупателя в модуле Finance см. в разделе Механизм возмещения расходов для схемы НДС/GST.
Для некоторых типов налогов, которые должны быть исключены из расчета суммы налоговой базы для проводок с инклюзивными ценами (например, таможенный налог в некоторых странах/регионах), установите флажок Исключить из расчета базовой суммы. Дополнительные сведения об этом параметре см. в разделе Расчет налога в дополнение к цене, когда активировано включение налога в цену.
Поддерживайте ставки налога и лимиты сумм налога для этого налогового кода.
Повторите шаги с 7 по 10 для добавления всех остальных требуемых налоговых кодов.
На вкладке Налоговая группа выберите столбец Налоговая группа, добавьте его в матрицу в качестве входного условия, а затем добавьте строки для ведения справочника налоговой группы.
Рассмотрим пример:
Налоговая группа Налоговые коды DEU_Dom DEU_VAT19; DEU_VAT7 DEU_EU DEU_Exempt BEL_Dom BEL_VAT21; BEL_VAT6 BEL_EU BEL_Exempt На вкладке Налоговая группа номенклатуры выберите столбец Налоговая группа номенклатуры, добавьте его в матрицу в качестве входного условия, а затем добавьте строки для ведения справочника налоговой группы номенклатуры.
Рассмотрим пример:
Налоговая группа номенклатуры Налоговые коды Полный DEU_VAT19; BEL_VAT21; DEU_Exempt; BEL_Exempt Пониженная DEU_VAT7; BEL_VAT6; DEU_Exempt; BEL_Exempt На вкладке Применимость налоговой группы выберите столбцы, необходимые для определения правильного налоговой группы, затем выберите Добавить. Введите или выберите значения для каждого столбца. Поле Налоговая группа будет выходным результатом данной матрицы. Если эта вкладка не настроена, будет использована налоговая группа в строке проводки.
Рассмотрим пример:
Бизнес-процесс Отправитель Получатель Налоговая группа Продажи DEU DEU DEU_Dom Sales DEU FRA DEU_EU Sales BEL BEL BEL_Dom Sales BEL FRA BEL_EU Примечание
Если налоговая группа по умолчанию в строках налогооблагаемого документа указана правильно, оставьте эту матрицу пустой. Дополнительные сведения см. в разделе Разработка среды выполнения в этой статье.
На вкладке Применимость налоговой группы номенклатуры выберите столбцы, необходимые для определения правильного налогового кода, затем выберите Добавить. Введите или выберите значения для каждого столбца. Поле Налоговая группа номенклатуры будет выходным результатом данной матрицы. Если эта вкладка не настроена, будет использована налоговая группа номенклатуры в строке проводки.
Рассмотрим пример:
Код номенклатуры Налоговая группа номенклатур D0001 Полный D0003 Пониженная Примечание
Если налоговая группа номенклатуры по умолчанию в строках налогооблагаемого документа указана правильно, оставьте эту матрицу пустой. Дополнительные сведения см. в разделе Разработка среды выполнения в этой статье.
Для получения дополнительных сведений о порядке определения налоговых кодов в расчете налога см. Логика определения налоговой группы и налоговой группы номенклатур.
Настройте применимость номеров налоговой регистрации клиентов, номеров налоговой регистрации поставщиков и кодов списка на основе своих бизнес-требований.
Выберите Сохранить и закройте страницу.
Выберите Изменить статус>Завершено. После того как статус изменится на Завершено, версию нельзя будет изменить.
- Если вы настраиваете функцию налогов в Finance, эта версия настройки налоговых и будет видна для каждого юридического лица в Finance.
- Если налоговая функция настраивается в RCS, ее необходимо опубликовать.
В RCS выберите Изменить статус>Опубликовано. Эта версия настройки налоговых функций будет отправлена в репозиторий и будет видна для каждого юридического лица в Finance.
Публикация изменений функции расчета налогов в RCS
Начиная с версии 10.0.39 функции расчета налогов больше не могут публиковаться в RCS. Вместо этого можно настроить функции рабочей области Globalization Studio в приложениях для управления финансами и операциями Dynamics 365. Если версия приложения для управления финансами и операциями более ранняя, чем 10.0.39, можно восстановить возможность публикации в RCS, отключив функцию Запрет публикации функции расчета налогов в Regulatory Configuration Service в рабочей области управления функциями в RCS.
Важно
Функции расчета налогов, которые были опубликованы в RCS, не будут доступны в приложениях для управления финансами и операциями, которые обновлены до версии 10.0.39 или более поздней.
Настройка функции "Расчет налогов" в Finance
После завершения настройки в разделе Настройка функции расчета налогов", выполните следующие действия для настройки расчета налогов в Finance.
Настройка в этом разделе выполняется по юридическим лицам. Необходимо настроить ее для каждого юридического лица, для которого требуется включить Расчет налогов в Финансы.
В Finance перейдите к пункту Налог>Настройка>Конфигурация налога>Параметры расчета налогов.
На вкладке Общие установите следующие поля:
- Включение расчета авансового налога. Установите этот флажок, чтобы включить расчет налогов для юридического лица. Если это не активировано для текущего юридического лица, юридическое лицо будет продолжать использовать существующий налоговый модуль для определения и расчета налога.
- Настройка функции — выберите для юридического лица опубликованную настройку и версию функции налога. Дополнительные сведения о порядке настройки и выполнения опубликованной функции налога см. в предыдущем разделе данной статьи.
- Бизнес-процесс — выберите бизнес-процессы, которые требуется включить.
На вкладке Расчет определите ожидаемое правило округления для юридического лица. Дополнительные сведения о логике округления см. в разделе Правила округления при расчете налога.
На вкладке Обработка ошибок определите ожидаемый метод обработки ошибок для юридического лица. Доступно три варианта:
- Нет
- Предупреждение
- Ошибка
Для каждого кода результата в разделе Подробно можно настроить метод обработки ошибок. Кроме того, если некоторые коды результатов не синхронизованы со службой расчета налогов, можно настроить метод по умолчанию в разделе Общие.
На вкладке Несколько регистрационных номеров НДС можно включить отдельно декларацию по НДС, отчет ЕС по НДС и Интрастат раздельно для работы в случае нескольких регистрационных номеров НДС. Дополнительные сведения о налоговой отчетности по нескольким регистрационным номерам НДС см. в разделе Отчетность по нескольким регистрационным номерам НДС.
Сохраните настройку и повторите предыдущие шаги для каждого дополнительного юридического лица. Когда публикуется новая версия и ее необходимо применить, задайте поле Настройка функции на вкладке Общие на странице Параметры расчета налогов (см. шаг 2).