Настройте соглашения для автоматического создания заказов на работу и счетов
Клиентские договора содержат предварительно заданные сведения для создания заказов на работу и счетов. Дополнительные сведения см. в обзоре соглашений. По мере увеличения объема работы по соглашениям подумайте о том, следует ли добавить несколько инцидентов или несколько повторений.
Чтобы использовать соглашения, выполните следующие действия:
- Создайте Соглашение, где вы зададите сведения высокого уровня, такие как клиент, диапазон дат и прайс-лист.
- Чтобы автоматически формировать заказы на работу, создайте Параметры резервирования по соглашению (ABS), в которых вы будете определять, как часто заказы на работу должны создаваться (Повторение резервирования) для соглашения, вместе с основными сведениями по окончательным заказам на работу, например Тип заказа на работу. В качестве альтернативы, если вы хотите создавать счета для этого соглашения, создайте настройку Настройка счета по соглашению (AIS), в которой вы определите Повторение счета и другие сведения для создаваемых счетов. Вы также можете создать ABS и AIS по одному и тому же соглашению.
- В ABS вы можете добавить Инциденты по соглашению, Продукты, Сервисы и Задачи сервиса, определяющие конкретные сведения по работе, которую необходимо выполнить в рамках каждого создаваемого заказа на работу. В AIS добавьте Продукты для счета, которые будут включены в каждый сгенерированный счет.
- Активируйте соглашение, и Даты резервирования по соглашению будут созданы вместе с заказами на работу по мере приближения дат. В зависимости от шаблона повторения в ABS и того, за сколько месяцев до этого вы настроили создание дат резервирования соглашения (ABD), вы можете увидеть, что создаются некоторые ABD. Изначально эти ABD имеют статус "Активно". Подобным образом, в зависимости от шаблона повторения в AIS и того, за сколько месяцев до этого вы настроили создание дат счетов соглашения (AID), вы можете увидеть, что создаются некоторые AID. Изначально эти AID будут иметь статус счета "Запланировано". По мере приближения соответствующих дат и в зависимости от ваших настроек каждый ABD будет генерировать заказ на работу, а каждый AID — счет.
В этой статье рассматриваются два сценария, чтобы показать, как соглашения могут создавать заказы на работу и счета.
Предварительные условия
Данные, связанные с заказами на работу, такие как организации, типы инцидентов, продукты, сервисы и задачи сервиса, настроены в системе.
Параметры соглашения настроены. Рассмотрите возможность указания префикса соглашения и начального номера.
Назначенные владельцы соглашений, настроек резервирования соглашений и настроек счетов соглашений имеют следующие права: создавать счета, сведения о счетах, заказы на работу, инциденты заказов на работу, продукты заказов на работу, услуги заказов на работу, задачи сервиса заказов на работу, требования ресурсов и резервирования.
Совет
Прежде чем создавать соглашение, настройте системного пользователя или владельца рабочей группы для соглашений. Процессы соглашений выполняются с правами их владельцев. Если владелец покидает организацию, процессы соглашения завершаются сбоем, и действие соглашения прекращается.
Сценарий 1. Автоматическое создание заказов на работу для обслуживания актива
Организация должна выполнять ежемесячное обслуживание на оборудовании, которое она установила в расположении клиента, в течение следующего года. Они хотят использовать Dynamics 365 Field Service для автоматической генерации заданий обслуживания в середине каждого месяца, с некоторой гибкостью. Они хотят, чтобы диспетчеры планировали ежемесячные задания обслуживания с оптимальными и наиболее подходящими выездными специалистами и выставляли счета клиенту за выполненные работы по согласованной цене.
Чтобы настроить этот сценарий, используйте соглашения, активы клиента, типы инцидентов и прайс-листы.
Шаг 1. Создание договора
В области Сервис выберите Соглашения>Создать.
Введите информацию. Воспользуйтесь подсказками в качестве инструкции.
Организация сервиса и организация для выставления счетов: определяет, где выполняются заказы на работу по соглашению, а организация для выставления счетов определяет, кому должен быть отправлен счет. Для получения дополнительной информации перейдите в раздел Создание учетных записей и управление ими.
Состояние системы: определяет, выполняется ли соглашение в данный момент. Задайте значение Оценка при создании нового соглашения и добавлении сведений.
Прайс-лист: определяет цену всех продуктов и сервисов, связанных с соглашением, и управляет прайс-листом, заполняемым в заказах на работу и счетах, созданных их этого соглашения. Добавьте в прайс-лист все продукты и услуги, которые будут использоваться в ходе исполнения договора. Соглашения обычно содержат согласованные цены на товары и услуги, которые отражаются в полностью новом прайс-листе. Прайс-лист по получающимся заказам на работу и счетам можно вручную обновить, если необходимо.
Даты начала и окончания: определяют длительность соглашения.
На вкладке Прочее можно ввести дополнительные сведения, такие как Территория сервиса для создаваемых заказов на работу, и Время создания записей, которое определяет время дня для создания заказов на работу, счетов, а также других записей, связанных с данным соглашением. Это определение важно, поскольку некоторые организации не хотят, чтобы соглашения создавали заказы на работу в середине рабочего дня. Если значение не установлено, по умолчанию оно принимает значение из пункта Параметры Field Service.
Выберите Сохранить.
Шаг 2. Настройка повторения для резервирования
После того как соглашение создано, укажите, как часто должны создаваться заказы на работу.
На вкладке Общие в разделе Настройки резервирования выберите Новые параметры резервирования по соглашению.
Совет
Возможно, потребуется установить вертикальное многоточие ⋮ перед выбором Новыми параметрами резервирования по соглашению.
Введите название расписания соглашения. Например, это может быть "Ежемесячное обслуживание". Название важно, поскольку соглашение может иметь несколько повторяющихся резервирований. Например, организация сервиса может выполнять еженедельное и ежемесячное обслуживание в рамках одного соглашения.
Заполните Настройки заказа на работу.
Автоматически создавать заказ на работу: выберите Да, чтобы данное соглашение автоматически создавало заказы на работу. Созданные заказы на работу будут отображаться в активном представлении заказов на работу со статусом Открыт — не запланирован. Выберите Нет, чтобы вручную создавать заказ на работу для каждой даты расписания.
Тип заказа на работу: выберите тип заказа на работу, например "Диагностика и ремонт" или "Проверка".
Создавать заказы на работу заранее: задает количество дней до предполагаемой даты сервиса, когда будут создаваться заказ на работу. Если указать несколько дней, невыполненной работы по заказам на работу может стать больше ожидаемой. Однако если указать слишком мало дней, вам может не хватать времени на подготовку. Если на уровне соглашения значение не введено, есть параметр на уровне среды на вкладке Параметры Field Service>Соглашение>Создавать заказ на работу по соглашению за X дн.. Если в этом поле также нет значения, заказы на работу будут создаваться за семь дней до дня резервирования во время создания записи, введенной в соглашение.
Введенные здесь Тип заказа на работу, Приоритет, Сводка заказа на работу и Расположение, передаются далее в создаваемые заказы на работу.
Введите Параметры резервирования.
Автоматически создавать резервирование: выберите значение Да, чтобы система резервировала созданные заказы на работу (независимо от того, создаются ли они автоматически или вручную). Укажите параметры Предпочитаемый ресурс и Предпочитаемое время запуска для резервирования. Выберите Нет, чтобы созданные заказы на работу планировались в обычном процессе планирования: вручную, с помощью ассистента по расписанию или с помощью Resource Scheduling Optimization.
Заметка
Соглашения создают резервирования в соответствии с периодичностью без учета каких-либо других факторов, в том числе наличия активных ресурсов или их рабочих часов.
Предполагаемая длительность: выберите расчетное время для данного типа заказа на работу.
Поля Гибкость перед резервированием и Гибкость после резервирования определяют, за сколько дней до и после ожидаемой даты расписания разрешается планировать заказ на работу. Эти поля заполняют поля Начало диапазона дат и Окончание диапазона дат в созданных заказах на работу, которые помогают помощнику по планированию. Например, если планируется выполнять ежемесячное обслуживание 8-го числа каждого месяца, и задана гибкость резервирования в семь дней до и после этой даты, заказы на работу могут быть запланированы с первого по 15-е число каждого месяца.
Можно указать Начало временного диапазона и Окончание временного диапазона, чтобы создать временной диапазон для создаваемых заказов на работу. Эти параметры будут приниматься в расчет помощником по планированию. (Например: заказ на работу должен быть запланирован между 8:00 утра и 12:00 дня).
Выберите Повторение резервирования в командной строке в верхней части.
Введите сведения.
Шаблон повторения: например, каждую неделю, каждый первый понедельник месяца или каждую вторую пятницу.
Диапазон повторения: определите Дату начала и выберите Поведение даты окончания.
- Без даты окончания: заказы на работу создаются в дату окончания соглашения.
- Завершить до: прекращение создания заказов на работу после даты окончания повторения.
- Окончание после # повторений: заказы на работу создаются после достижения указанного количества повторений.
Настраиваемые даты: определите даты для формирования заказов на работу в дополнение к повторениям, если шаблон не отражает потребности бизнеса. Например, выполнение сервиса в различные праздничные дни в течение года. Заказы на работу с настраиваемой датой не будут созданы, если не будет указано повторение.
Выберите ОК, затем выберите Сохранить.
Заметка
Одно соглашение может иметь различные настройки резервирования. Например, можно создать настройку резервирования для еженедельных посещений, которая создает заказы на работу каждую неделю, и настройку резервирования для ежемесячных посещений с разными резервированиями.
См. также: Импорт повторений резервирования.
Шаг 3. Добавьте сведения о работе по соглашению
После настройки Соглашения и Параметров резервирования по соглашению определите работу, которую необходимо выполнить. Чтобы определить работу, добавьте типы инцидентов, продукты, сервисы и задачи сервисов в соглашение.
Если вы хотите использовать соглашения для обслуживания активов клиента, используйте инциденты резервирования соглашения и укажите актив. Указав активы клиента в инциденте, вы можете задать повторяющуюся работу, которая должна выполняться на конкретном оборудовании, и построить историю сервиса. Также можно добавлять несколько типов инцидентов к параметрам резервирования по соглашению, каждый с активом клиента. В этом сценарии используется инцидент резервирования соглашения.
Если вы не хотите использовать типы инцидентов резервирований соглашения, можно добавить продукты, сервисы и задачи сервиса непосредственно в соглашение.
На вкладке Общие в разделе Инциденты выберите Новый инцидент резервирования по соглашению. Руководствуясь инструкциями в подсказках, укажите детали инцидента.
Совет
Возможно, потребуется установить вертикальное многоточие ⋮ перед выбором Новыми параметрами резервирования по соглашению.
Выберите Сохранить и закрыть.
По мере добавления инцидентов в соглашение связанные продукты, сервисы, задачи сервиса и характеристики добавляются в соглашение, а затем заказы на работу по мере их создания. Затем эти элементы добавляются в заказы на работу по мере их создания. При добавлении типов инцидентов учитывайте параметр Копировать элементы инцидента в соглашение.
Шаг 4. Активируйте соглашение и просмотрите заказы на работу
После того как в вашей организации будет проведен процесс проверки менеджером и принят клиентом, последним шагом будет активация соглашения. После активации система генерирует связанные записи, такие как даты технического обслуживания и заказы на работу. Для добавления дополнительных сведений в состояние соглашения рекомендуется использовать значения Вложенное состояние соглашения. Можно также создавать настраиваемые вложенные состояния соглашения.
На странице Соглашение задайте для параметра Системное состояние значение Активно.
Выберите Сохранить. При этом запускается создание дат резервирования, отражающих даты, когда должен выполняться сервис.
Чтобы просмотреть даты резервирования, откройте Настройки резервирования и прокрутите до раздела Даты резервирования.
Изначально каждая сгенерированная Дата резервирования имеет статус Активно. При приближении времени дат резервирования будут создавать заказы на работу на основе поля Создавать заказы на работу заранее. Дата резервирования затем изменится на Обработана и отобразится подстановка для создания заказа на работу.
Если для параметра Автоматическое создание заказов на работу задано значение Нет, можно вручную создавать заказы на работу для каждой даты резервирования. Для уникальных случаев бизнеса, когда необходимо создать заказ на работу ранее, чем указано, можно создать такой заказ вручную. Откройте дату резервирования и выберите Сформировать заказ на работу.
Если вы решили, что соглашение должно Автоматически создавать заказ на работу, заказы на работу будут планироваться предпочтительному ресурсу при создании заказов на работу.
Шаг 5. Выполнение заказов на работу по соглашению
По мере создания заказов на работу они будут отображаться среди других заказов на работу в представлении Заказы на работу.
Создаваемые заказы на работу будут содержать все сведения, указанные в соглашении, такие как прайс-лист, тип заказа на работу, типы инцидентов и активы клиента. Сведения по-прежнему можно редактировать на уровне заказа на работу. Например, несмотря на то, что заказ на работу может быть создан на основе соглашения, при необходимости в заказ на работу можно добавить дополнительные продукты и услуги. Другие сведения, такие как прайс-лист и тип заказа на работу, можно изменить, если у вас есть соответствующие разрешения.
Заказ на работу содержит ссылку на соглашение.
Если это еще не запланировано, выберите Резервировать и активируйте помощник по расписанию.
После того как выездной специалист выполнит заказ на работу по соглашению и менеджер закроет его, создается счет за выполненную работу. Дополнительные сведения см. в разделе о жизненном цикле и состояниях заказов на работу.
Совет
При настройке соглашений для автоматического создания заказов на работу ограничьте количество создаваемых дочерних записей заказов на работу — продуктов заказов на работу, услуг, сервисных задач, типов инцидентов и т. д. — значением, не превышающим 500. Большие объемы записей, синхронные настраиваемые подключаемые модули или настраиваемые процессы могут приводить к истечению времени ожидания, в результате чего оставшиеся дочерние записи не будут созданы.
Сценарий 2. Автоматическое создание счетов
Счета соглашения используются для автоматического создания счетов за продукты и услуги. Счета будут создаваться с определенным повторением и содержать одинаковые продукты по одинаковой цене каждый раз. Счета создаются и выставляются независимо от того, выполняются ли заказы на работу или нет. Эта модель аналогична тому, как если бы вы оплачивали ежемесячный счет за мобильный телефон независимо от числа звонков или отправленных текстовых сообщений.
В этом сценарии клиент оплачивает организации выездного обслуживания ежеквартальную сумма за план сервиса.
Шаг 1. Создайте соглашение или выберите существующее
Можно добавить счет по соглашению к существующему соглашению или добавить его к новому соглашению. Можно заключить соглашение только с счетом соглашения и без плана обслуживания и даже иметь несколько счетов для одного соглашения.
В этом примере мы добавили ежеквартальные счета к созданному соглашению.
Из соглашения выберите Настройка счета>Добавить настройку счета по соглашению.
Совет
Возможно, потребуется установить вертикальное многоточие ⋮ перед выбором Новыми параметрами резервирования по соглашению.
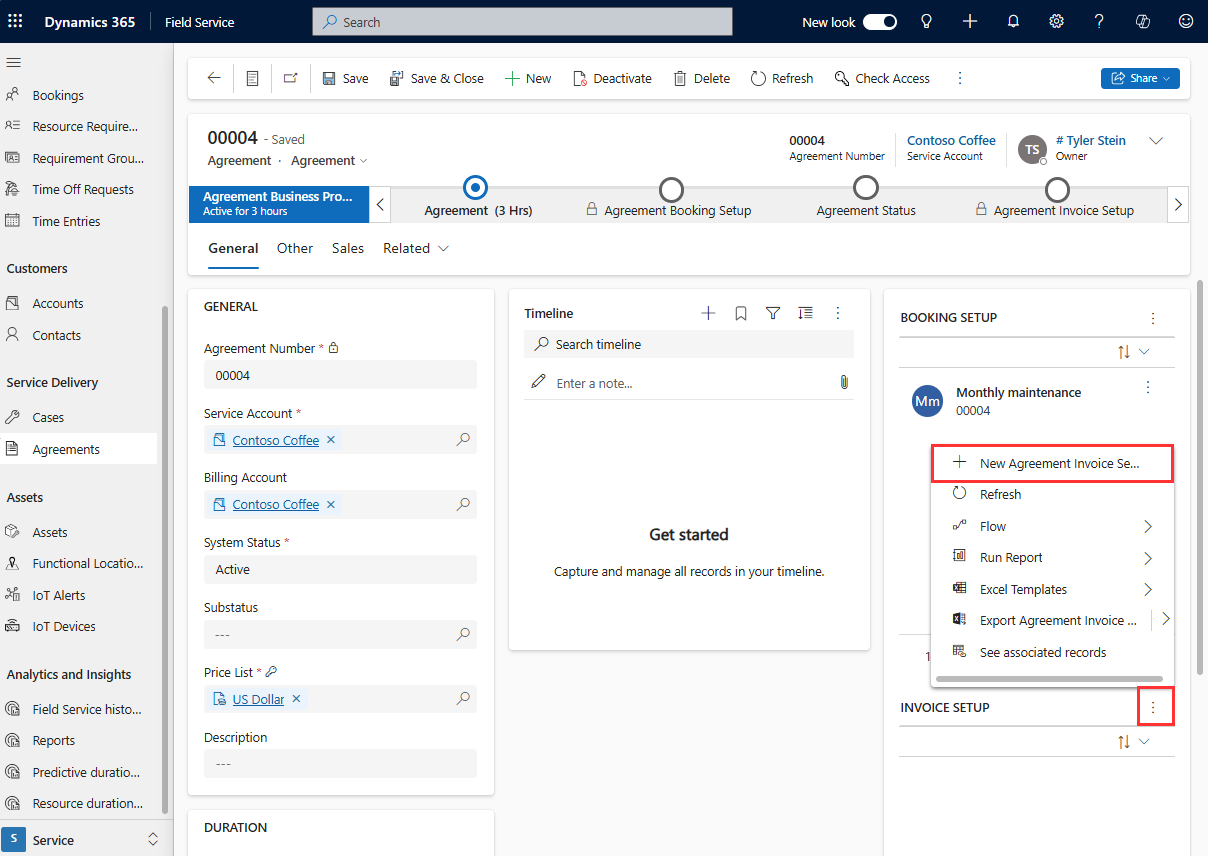
Введите имя соглашения на обслуживание и выберите Сохранить.
Шаг 2. Настройте повторение счета и продукты
Выберите Продукты для счета и Новый продукт для счетов по соглашению.
Добавьте продукты, за которые вы хотите регулярно выставлять счета клиенту, и нажмите кнопку Сохранить. Цены продуктов для счета будут извлекаться из прайс-листа из соглашения.
Заметка
Продукты для счета могут быть только продуктами, где для параметра Тип продукта Field Service задано значение Запасы или Не запасы. Продукты типа сервиса добавлять нельзя.
Выберите Повторение счета в командной строке в верхней части.
Введите сведения о повторении. Чтобы настроить ежеквартально, выберите:
- Повтор: ежемесячно
- Повторять по: день месяца
- Каждые указанные месяцы: 3
Нажмите кнопку ОК, а затем — Сохранить.
Шаг 3. Активируйте повторение счетов и просмотрите счета
Поскольку это соглашение уже активно, даты счетов будут созданы через короткое время, но не сразу. Если была добавлена настройка счетов по соглашению в новое соглашение или в существующее соглашение, которое имеет статус Оценка, тогда необходимо активировать соглашение.
Чтобы просмотреть даты счетов, выберите Связанные>Даты счетов. Изначально все даты создания счетов имеют Статус счетаЗапланировано. После того как каждый из них создаст счет, их статус изменится на Обработано.
Невозможно создать вручную счета по соглашению, как можно сделать с заказами на работу по соглашению.
Заметка
Счета будут создаваться заранее, в зависимости от того, какое значение вы ввели в поле Создавать счета по соглашению за X дн. в параметрах Настройки Field Service в разделе Соглашение. Дата срока платежа по счету устанавливается на основании настройки повторения счета, но счет будет создаваться за X дней заранее. Если никакое значение не введено в поле Создавать счета по соглашению за X дн., система создаст счет в день даты счета из поля Время создания записей в соглашении, а затем в настройках Field Service.
Импорт повторений резервирования
Можно импортировать шаблон повторения резервирования для параметров резервирования по соглашению (ABS) или настройки счета-фактуры по соглашению (AIS). После сохранения диалоговое окно повторения заполняет поле в записях ABS или AIS. Поле называется Параметры повторения и не отображается в форме по умолчанию. Чтобы импортировать повторение с одной или несколькими записями ABS или AIS через CSV, выполните следующие действия.
Получите репрезентативную строку из ABS или AIS, настроенную аналогично тому, как вы хотите настроить импортированные записи.
В этой строке укажите значения, определяющие поведение записи, например даты начала и окончания или частоту в месяцах.
Используйте эти примеры строк, чтобы заполнить записи настройки резервирования и счетов по соглашению в электронной таблице и использовать их для импорта полностью настроенных записей.
Например, см. повторение на следующем снимке экрана и соответствующий XML.
<root><pattern><period>weekly</period><option>every</option><weeks every='1'><days>1</days><days>2</days><days>3</days></weeks></pattern><range><start>08/01/2020</start><option>endAfter</option><end>10</end></range><datas/></root>
Изменение владельца соглашения
Измените Системное состояние соглашения на Оценка и выберите Сохранить. Подождите пять минут, чтобы запустить все асинхронные процессы.
Установите соглашения Системное состояние значение Активно и выберите Сохранить и закрыть.