Добавление инспекций в заказы на работу
Создавайте проверки и добавляйте их в заказы на работу, чтобы технические специалисты Field Service могли заполнить их в онлайн-режиме. Дополнительные сведения см. в разделе Обзор проверок.
В этой статье мы рассмотрим пример создания проверки с использованием контрольного списка обслуживания для актива клиента.
Предварительные условия
Dynamics 365 версии 9.1.0000.15015+.
Знание типы инцидентов и задач обслуживания заказа на работу рекомендуется.
Роль Администраторы Field Service для создания шаблонов проверок и связывания их с типами задач сервиса.
Роль Диспетчер Field Service для добавления задач сервиса с проверками в заказы на работу.
Роль Ресурс Field Service для просмотра заказа на работу, которые им назначены, наряду с задачами сервиса заказа на работу и соответствующими проверками.
Создание проверки
Создайте проверку, которую можно использовать повторно и добавить в несколько заказов на работу. Наличие пустых страниц без вопросов при проверке приводит к ошибкам десериализации в готовых потоках.
В Field Service перейдите в область Параметры.
Откройте Заказы на работу>Шаблоны инспекций и выберите Создать.
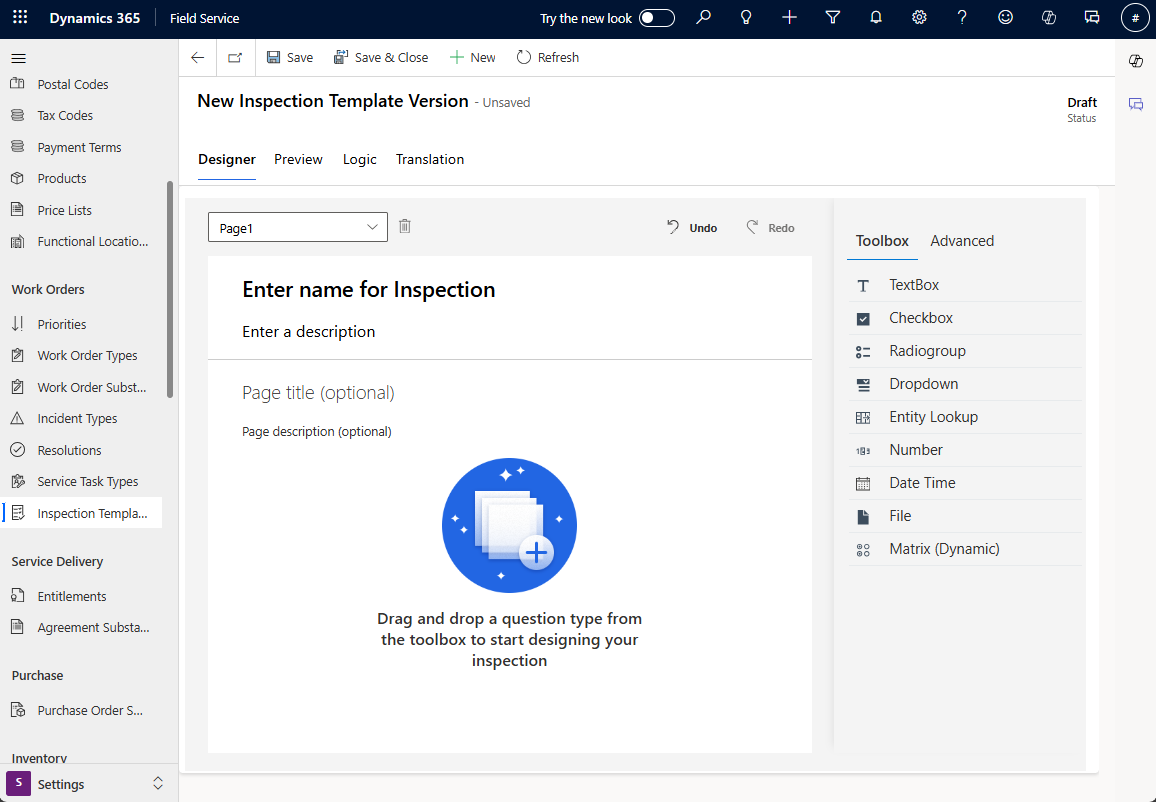
Укажите Имя шаблона проверки и необязательное описание. Вы не сможете изменить имя после публикации шаблона.
Выберите Дополнительно и выберите внешний вид проверки с точки зрения технического специалиста.
- Показать заголовок и описание: показать или скрыть заголовок и описание проверки.
- Плотность макета. Для показа областей ответов под вопросами выберите Комфорт. Чтобы отобразить области ответов справа от вопросов, выберите Компактный.
- Показать номера вопросов: показать или скрыть номера вопросов в проверке.
Выберите Панель инструментов и заполните вопросы проверки:
- Введите типы вопросов.
- Используйте переключатель Обязательно, чтобы сделать вопрос проверки обязательным.
- Чтобы добавить более подробную информацию для вопроса проверки, выберите значок Шестеренка.
Чтобы сгруппировать вопросы, добавьте страницы из раскрывающегося меню Страница. Вы также можете использовать страницы, чтобы упростить добавление логики к нескольким вопросам одновременно.
В разделе Предварительный просмотр протестируйте проверку с точки зрения техника.
В разделе Конструктор внесите изменения при необходимости. Затем выберите Сохранить. Проверка находится в состоянии черновика, поэтому вы можете продолжать вносить изменения и добавлять логику. Когда вы считаете, что проверка готова, переходите к следующему шагу.
Чтобы добавить проверку в процесс заказа на работу, с ней должен быть связан тип задачи сервиса.
Чтобы автоматически создать тип задачи сервиса, выберите Опубликовать и создать новый тип задачи сервиса, а затем подтвердите.
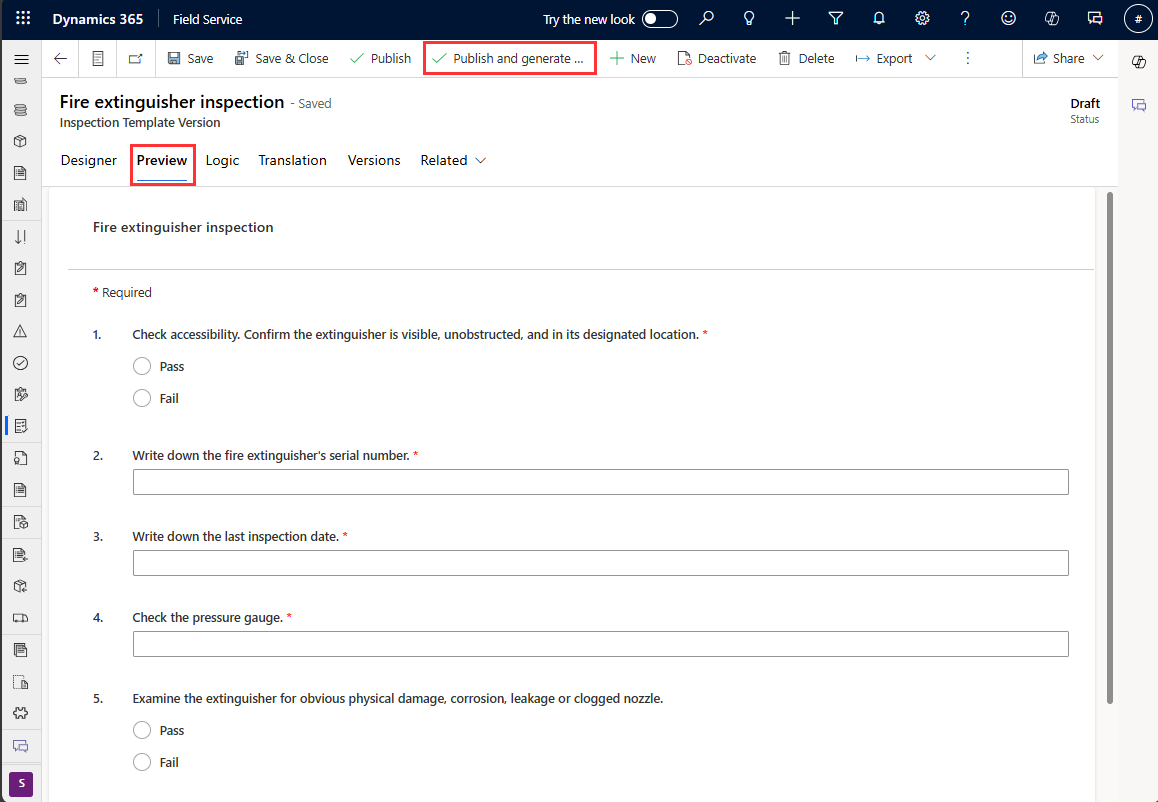
Чтобы связать проверку с существующим типом задачи сервиса или вручную создать тип задачи, выберите Опубликовать, подтвердите, а затем свяжите проверку с типом задачи сервиса.
Типы вопросов
Добавьте вопрос к проверке, дважды щелкнув или перетащив тип вопроса с правой стороны.
Текстовое поле: позволяет техническим специалистам вводить текст с клавиатуры для ответа в произвольной форме. На расширенной панели есть возможность увеличить текстовое поле, чтобы оно вмещало многострочные ответы. В выпуске добровольного раннего доступа текстовое поле может быть введено со значением по умолчанию, а также может быть сделано доступным только для чтения.
Флажок, Группа переключателей, Раскрывающийся список: позволяет специалистам выбирать ответ из предопределенных вариантов. Типы вопросов Флажок, Группа переключателей и Раскрывающийся список похожи. Тип вопроса Флажок является множественным выбором, тогда как Группа переключателей и Раскрывающийся список допускают один ответ. Разница между типами Группа переключателей и Раскрывающийся список является косметической, и их следует использовать на основе желаемого опыта пользователя.
Подстановка сущности: позволяет специалистам выбирать запись Dynamics 365. В интерфейсе конструктора проверки администраторы должны выбрать сущность и поле для отображения. Для выбранной сущности поле Имя и обязательные поля — это атрибуты сущности, которые могут отображаться в подстановке. Когда пользователь вводит текст, в раскрывающемся списке появляются до первых 50 записей, начинающихся со строки поиска. Первые результаты могут содержать не все совпадения, поэтому продолжайте добавлять символы в строку поиска, пока нужный результат не начнет отображаться сверху. Подстановка сущности учитывает роли безопасности вошедшего в систему пользователя, поэтому некоторые сущности и записи могут не отображаться.
- Добавьте фильтры для просмотра записей, отображаемых в параметрах подстановки сущности. Например, вопрос проверки поиска сущности, созданный для типа записей резервируемого ресурса. Вы можете отфильтровать список резервируемых ресурсов, указав тип ресурса Пользователь, чтобы удалить субподрядчиков и компьютеры из списка.
Число: ограничивает ввод числовым значением или возвращает ошибку. Обычно представляет собой измерение или числовое значение рейтинга.
Дата и время: позволяет техникам вводить дату и время.
Файл: позволяет техническим специалистам отправлять файлы, делать снимки или выбирать несколько снимков из альбома камеры.
Сканирование штрих-кода: позволяет техническим специалистам заполнять поле номером штрих-кода путем сканирования штрих-кода камерой своего устройства. Выберите тип вопроса "Текстовое поле", затем выберите Штрих-код для типа ввода в разделе Дополнительно.
Матрица (динамическая): добавляет сетку вопросов. Во время проверки можно динамически добавлять дополнительные строки. См. пример на следующем снимке экрана.
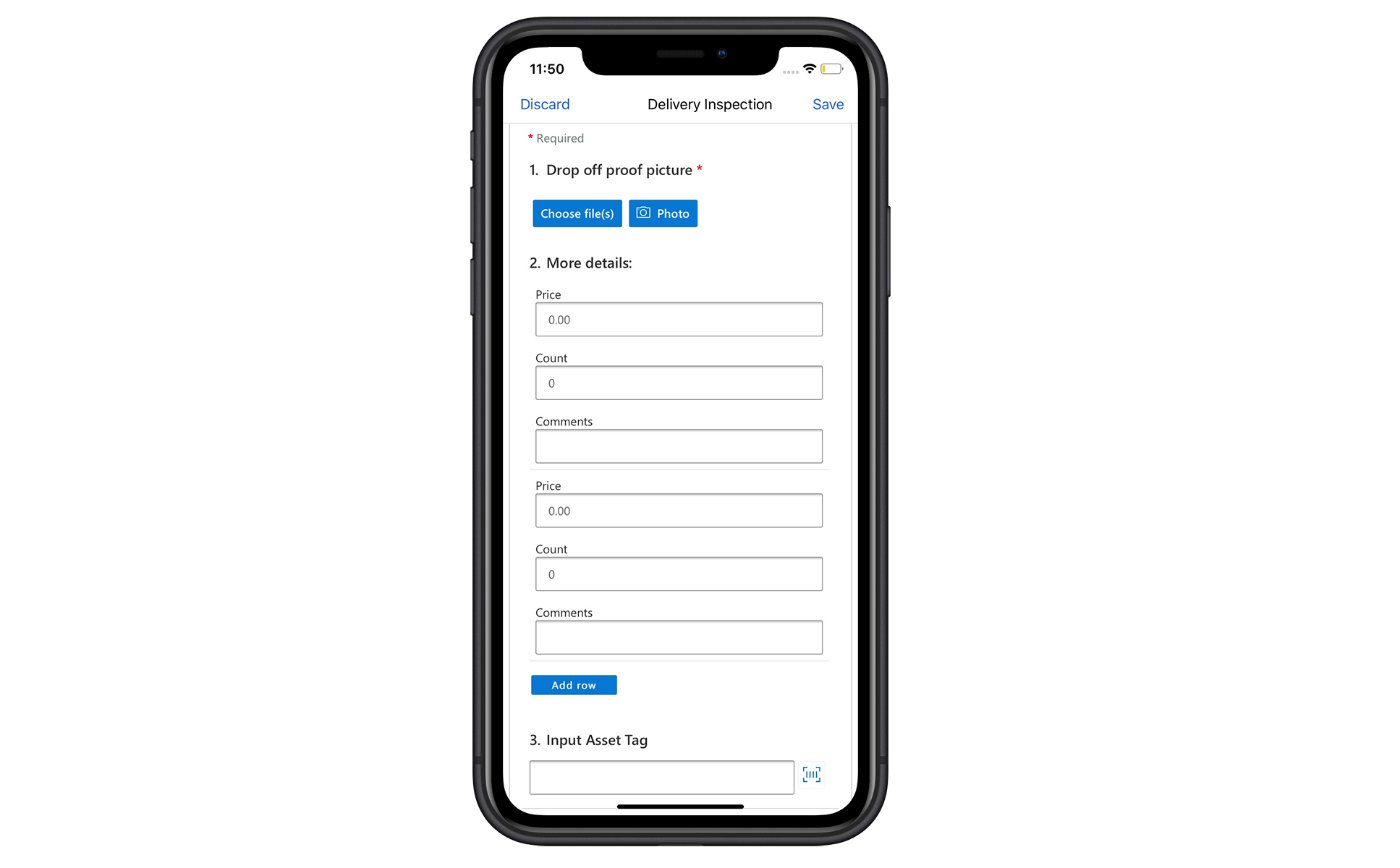
Свяжите проверку с типом задач сервиса
Свяжите проверку с типом задач сервиса. Эта связь необходима, потому что проверки не добавляются непосредственно в заказы на работу; они добавляются как часть раздела Задачи сервиса по заказу на работу.
В разделе Параметры выберите Типы задач сервиса.
Выберите существующий тип задач сервиса или создайте новый тип.
Введите следующие данные:
Имеет проверку. Задайте значение Да.
Шаблон проверки. Выберите проверку, которую вы создали. Появится форма состояния проверки.
Выберите Сохранить и закрыть.
Часто типы задач сервиса добавляются к типам инцидентов, чтобы связать работу вместе. Однако это не обязательно, поскольку вы можете добавлять отдельные задачи сервиса в заказы на работу.
Добавление проверки в заказ на работу
Создайте новый заказ на работу и выберите Сохранить.
Выберите раздел Задачи и выберите Добавить задачу.
Для поля Тип задачи выберите созданный вами тип задачи сервиса, который имеет связанную проверку.
Выберите Сохранить и закрыть. Проверка не может быть заполнена, пока не будет сохранена задача. Как только технический специалист завершит проверку, появится сообщение о завершенной проверке.
В качестве альтернативы, ваша задача сервиса проверки может быть добавлена в заказ на работу через тип инцидента заказа на работу.
Выполнение проверок на мобильном устройстве
Вы можете просматривать и выполнять проверки в Мобильном приложении Dynamics 365 Field Service.
Выполните вход и перейдите в назначенный заказ на работу.
Выберите задачу сервиса, которая имеет связанную проверку.
Найдите форму проверки и введите ответы. Если вопрос проверки является обязательным, вы должны ответить, иначе вы не сможете пометить задачу как выполненную.
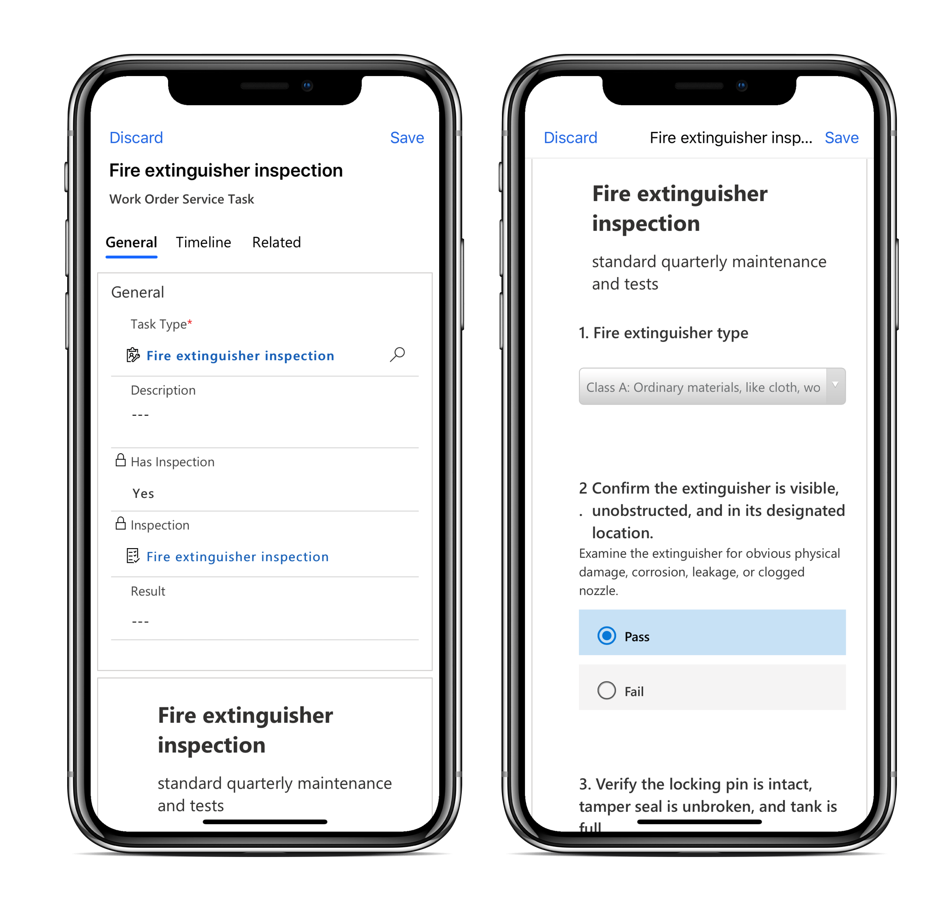
При необходимости специалисты могут загружать файлы, делать фотографии или загружать изображения из альбома камеры телефона. При отправке файла или изображения выберите значок подписи, чтобы добавить комментарий. Размер вложенных файлов ограничен 3 МБ на файл, если администратор не изменит это ограничение. Проверки с большим количеством файлов требуют времени на загрузку.
Выберите Сохранить. Убедитесь, что вы сохранили проверку перед постановкой задачи сервиса для завершения, чтобы избежать ошибки бизнес-процесса.
Выберите Пометить как завершенное или задайте для параметра Завершение % значение 100.
Введите Результат, чтобы сообщить об общем результате проверки:
- Пройдено
- Сбой
- Частичный успех
- Неприменимо
Введите фактическую продолжительность выполнения задачи.
Выберите Сохранить и закрыть.
При необходимости вы можете выбрать Дополнительно>Очистить ответы, чтобы начать заново, и навсегда удалить все ответы для этой проверки задачи сервиса.
Заметка
Поддерживаются только отдельные ответы, и вы не можете дважды заполнить одну и ту же проверку для одной задачи. Если ответы сброшены или получены ответы снова, исходные ответы удаляются и сохраняются только самые последние ответы.
Показать ответы
В веб-приложении Field Service диспетчер может видеть ответы проверки, просматривая задачу в заказе на работу. Диспетчеры не могут удалить отдельные вложения в ответе проверки. Готовая роль Диспетчер Field Service не позволяет удалять вложения проверок. Тем не менее они могут очищать ответы и очищать файлы, что удаляет все вложения. Если диспетчер хочет удалить отдельные вложения из проверки, ему необходимо предоставить права на удаление сущности Примечания.