Настройка интеграции Teams с Field Service
Настройте интеграцию Teams с Field Service, чтобы участники команды могли совместно работать над заказами на работу. Подробнее см. в Обзор интеграции Microsoft Teams.
Настройка интеграции с Teams
Настройка общей интеграции между Microsoft Teams и приложениями Dynamics 365.
Включение и настройка параметров совместной работы в Field Service
Включение совместной работы в Teams.
В Field Service перейдите в раздел Параметры>Интеграция>Совместная работа в Teams Collaboration. Чтобы включить или отключить Microsoft Teams чат в других приложениях Dynamics 365, перейдите в раздел Работа с Microsoft Teams чатом в Dynamics 365.
На странице Совместная работа и чат в Microsoft Teams включите выключатель для Включение чатов Microsoft Teams в Dynamics 365.
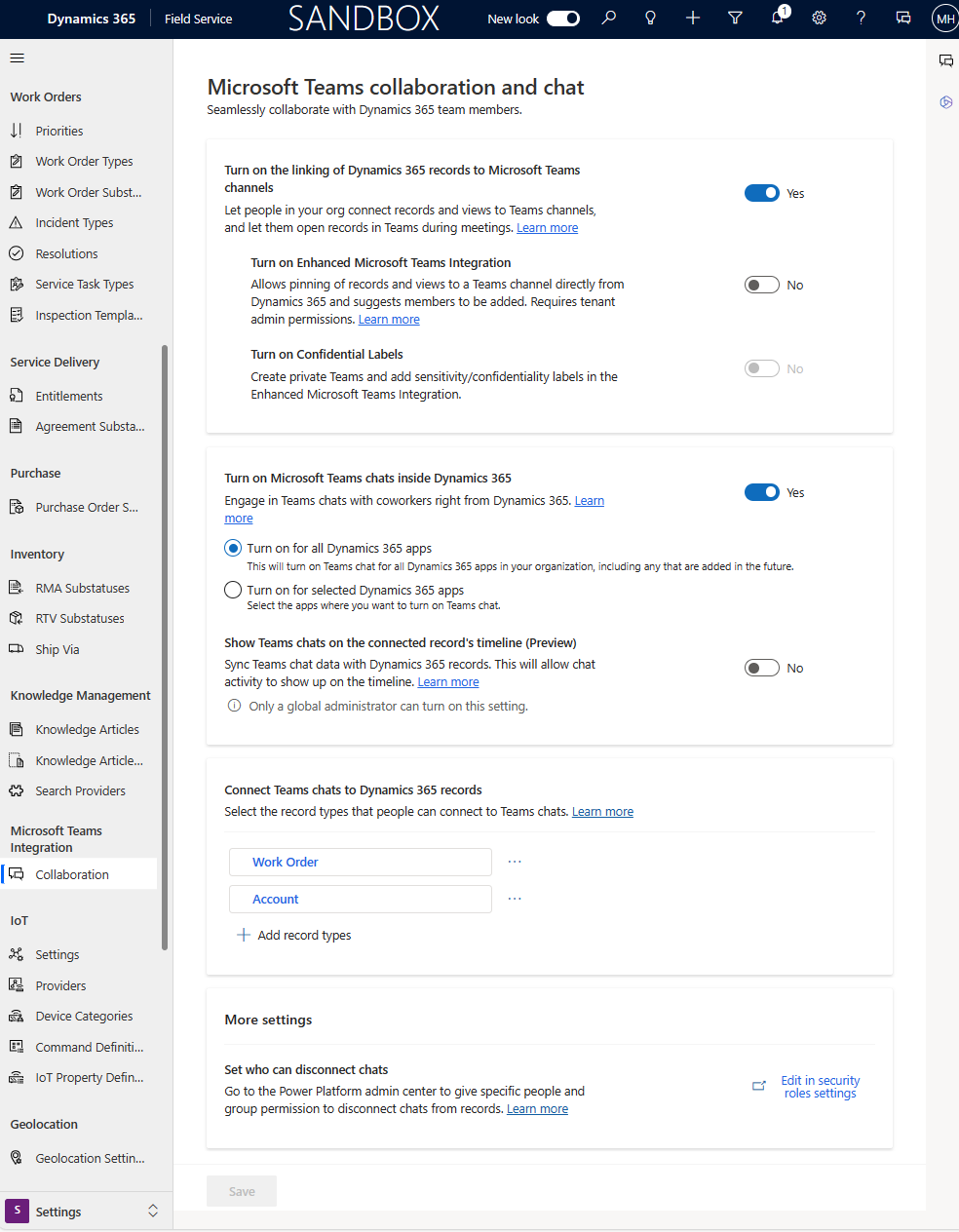
Выберите один из этих вариантов:
- Включить для всех приложений Dynamics 365. Включает чат Teams для всех поддерживаемых приложений Dynamics 365 в вашей организации, включая те, которые вы добавите в будущем.
- Включить для выбранных приложений Dynamics 365. Включает чат Teams для выбранных вами приложений. Если ваша организация уже использует Teams, сделанный ранее выбор остается. Если Teams не настроен, он включен по умолчанию.
В разделе Подключить чаты Teams к записям Dynamics 365 добавьте все таблицы, над которыми вы хотите работать вместе.
Сохраните изменения.
Настройка приветственного сообщения
Когда пользователь начинает новый чат, предопределенная информация создает приветственное сообщение на панели чата. Настройте приветственное сообщение в соответствии с потребностями вашего бизнеса.
В Field Service перейдите в раздел Параметры>Интеграции>Совместная работа в Teams.
В разделе Подключить чаты Teams к записям Dynamics 365 измените Заказ на работу.
В разделе Представление сообщений выберите сообщение, которое вы хотите показать в первом чате. Наведите курсор на каждый параметр, чтобы увидеть описание. Или, чтобы создать пользовательское представление сообщений, выберите Создать представление в Power Apps.
Выберите Сохранить.
Первые пять столбцов в выбранном вами представлении отображаются в приветственном сообщении, когда пользователь приглашает кого-то для совместной работы над записью. Если в поле нет данных, оно не отображается.