Используйте улучшенный интерфейс для управления пользователями
Заметка
Информация о доступности функций следующая.
| Dynamics 365 Contact Center — внедренное | Dynamics 365 Contact Center — автономное | Dynamics 365 Customer Service |
|---|---|---|
| Да | Да | Да |
Используйте информацию в этой статье для управления пользователями вашего агента для Customer Service. Улучшенный интерфейс управления пользователями — это упрощенный пользовательский интерфейс, облегчающий настройку различных параметров, необходимых пользователям вашего агента для оптимизации обслуживания клиентов.
Следующими параметрами для пользователей можно управлять массово:
- Навыки
- Очереди
- Профили емкости
- Групповое решение задач
На странице управления пользователями доступны следующие три представления:
- Пользователи контакт-центра: список пользователей, которым назначен агент, супервайзер или администратор.
- Все пользователи: список всех пользователей Customer Service.
- Эксперты для группового решения задач: список пользователей, назначенных экспертами для группового решения задач.
Улучшенный интерфейс управления пользователями доступен только в Центре администрирования Customer Service.
Управление пользователями контакт-центра
Атрибуты, которые вы хотите добавить, должны быть настроены в системе. Вы можете обновить до 200 пользователей за один шаг. Для выбранных пользователей вы можете обновить до пяти атрибутов за один шаг. Если вам нужно обновить более пяти атрибутов для выбранных пользователей, вы можете сохранить изменения, а затем обновить следующий набор атрибутов.
Войдите в Dynamics 365 и перейдите в приложение Центр администрирования Customer Service.
Выберите Управление пользователями в разделе Служба поддержки клиентов на карте сайта.
На открывшейся странице выберите Управление в разделе Расширенное управление пользователями. Представление Пользователи контакт-центра отображает пользователей, которые были настроены в Центре администрирования Power Platform.
Наведите указатель на строки пользователей, которых вы хотите обновить, и установите флажки.
Чтобы обновить атрибуты пользователя, выберите Обновить атрибуты пользователя и выберите один из следующих вариантов:
Обновить навыки: в появившемся диалоговом окне выполните следующие действия:
- Добавление навыков пользователям: в поле Навыки выберите навыки, которые вы хотите добавить, выберите квалификацию, а затем выберите Добавить ко всем. Выбранный навык и квалификация будут добавлены для пользователей в списке. Чтобы навыков была разная квалификация, одновременно выбирайте один навык и квалификацию.
- Активировать или деактивировать: выберите навык в поле Навыки и нажмите на многоточие, чтобы выбрать пункты Активировать для всех или Деактивировать для всех. Пользователи с деактивированным навыком не будут учитываться при назначении, если требование к навыку рабочего элемента соответствует деактивированному навыку.
- Удалить навыки: чтобы удалить навык из списка пользователей, выберите навык в поле Навыки и выберите Удалить из всех. Сохранение изменений. Выбранные навыки будут удалены для пользователей.
Обновление очередей: в появившемся диалоговом окне в поле Очереди выберите очереди, которые необходимо добавить или удалить, а затем выберите Добавить ко всем или Удалить из всех. Сохранение изменений.
Обновление емкости: в появившемся диалоговом окне в поле Профили емкости выберите профили, которые необходимо добавить или удалить, а затем выберите Добавить ко всем или Удалить из всех. Сохранение изменений.
Чтобы добавить пользователей в качестве экспертов для группового решения задач, выберите Групповое решение задач, а затем выберите Добавить в качестве эксперта для группового решения задач.
Если вы хотите увидеть список экспертов для группового решения задач, выберите представление Эксперты для группового решения задач. Дополнительная информация: Настройка группового решения задач по поддержке клиентов
Пользователи и их обновленные атрибуты будут отображаться в представлении Пользователи контакт-центра.
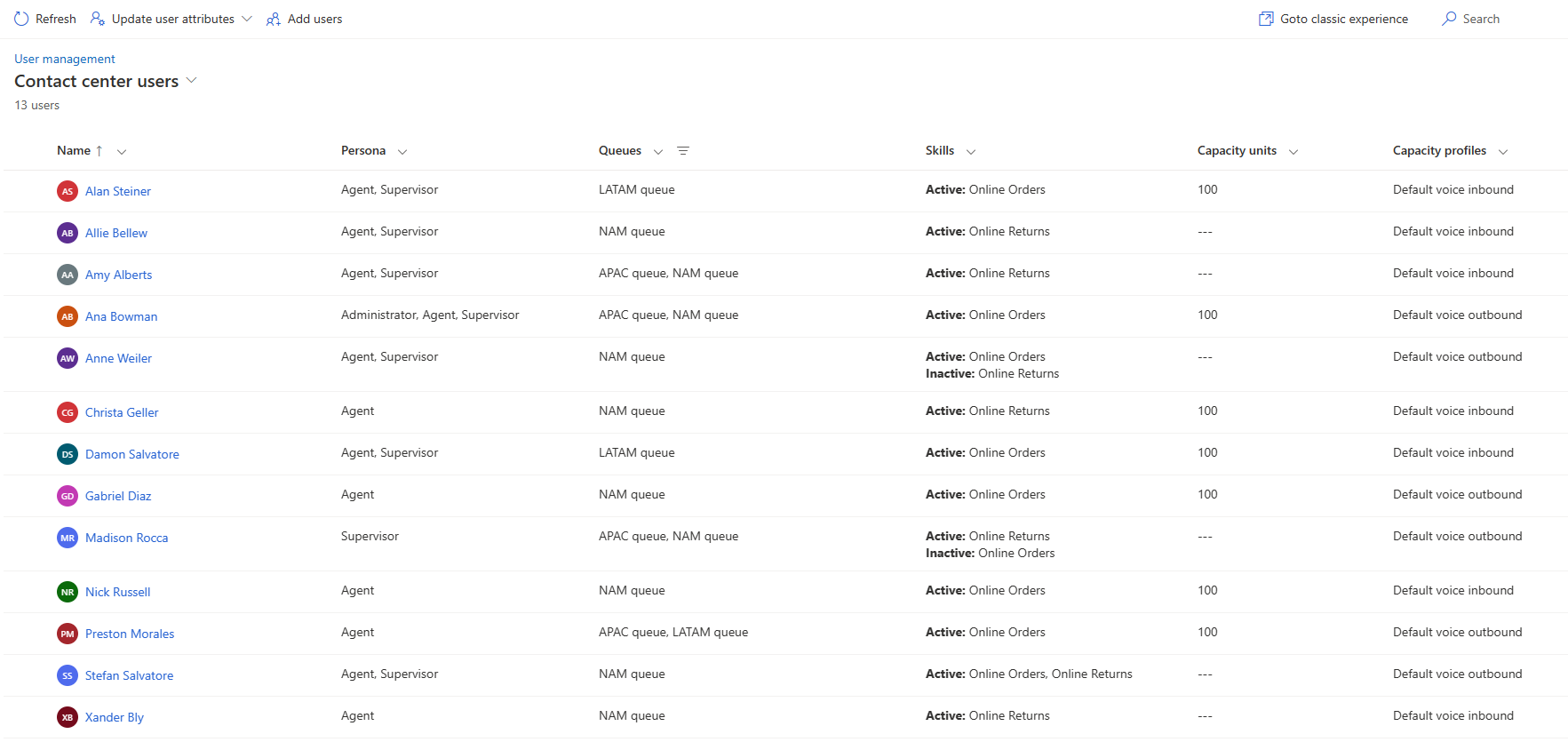
Управление пользователями с помощью классического интерфейса
Пользователи должны быть настроены как резервируемые ресурсы, чтобы им можно было назначать рабочие элементы с помощью единой маршрутизации.
В карте сайта выберите Управление пользователями в пункте Служба поддержки клиентов.
На странице Управление пользователями выберите Управление для пункта Пользователи.
На странице Пользователи многоканального взаимодействия дважды щелкните пользователя в списке.
Перейдите на вкладку Многоканальное взаимодействие.
На странице пользователя укажите следующие данные.
Раздел Поле Описание Пример значения Сведения о пользователе Емкость Если настроены единицы емкости, назначьте значение, которое указывает емкость агента. Для информации: Емкость. 100 Сведения о пользователе Присутствие по умолчанию Назначьте состояние присутствия по умолчанию для агента. Укажите состояние, с которым агент входит в приложение "Многоканальное взаимодействие для Customer Service". Выберите Новый резервируемый ресурс в разделе Конфигурация навыков. Открывается страница Новый резервируемый ресурс.
Выполните следующие действия:
Укажите имя агента в поле Имя.
Выберите Сохранить. Вкладка Часы работы включены.
Внимание
Чтобы добавить рабочие часы для ресурса, доступного для резервирования, в вашей организации должно быть доступно Universal Resource Scheduling. Universal Resource Scheduling доступно с Dynamics 365 Field Service, Dynamics 365 Project Service или Dynamics 365 Service Scheduling. Больше информации: Обзор планирования обслуживания
Вы можете обновить существующее рабочее время или создать рабочее время для пользователя.
На вкладке Многоканальное взаимодействие страницы Резервируемый ресурс для пользователя выберите Создать характеристику резервируемого ресурса.
В поле Имя навыка найдите и выберите навык.
В поле Значение оценки выберите значение рейтинга, которое пользователь имеет для навыка.
Сохраните и закройте, чтобы вернуться на вкладку Многоканальное взаимодействие страницы Пользователь.
Если профиль емкости настроен, в области Емкость выберите Добавить существующий профиль емкости и выберите профиль в списке.
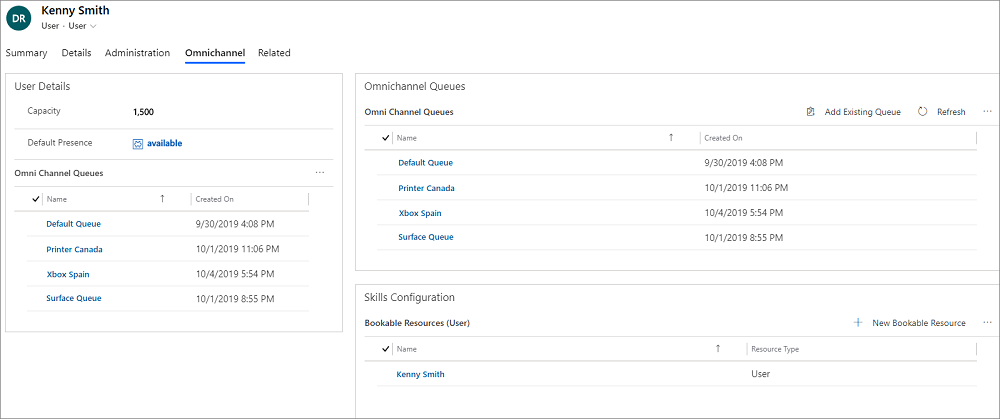
Чтобы использовать расписание пользователя для назначения, настройте календарь ресурсов, доступных для резервирования. Дополнительные сведения: Применение календаря к ресурсу
Добавьте пользователя в требуемую очередь, настроенную для единой маршрутизации. Больше информации: Настройка очередей для единой маршрутизации
Заметка
Боты в очереди моделируются как резервируемый ресурс и, поэтому, будут рассматриваться для назначения. Однако мы рекомендуем не добавлять боты в очереди, которые используются для маршрутизации записей.
Все пользователи, которым назначена роль безопасности администратор многоканального взаимодействия, супервайзер многоканального взаимодействия или агент многоканального взаимодействия могут использовать Многоканальное взаимодействие для Customer Service.
Дополнительные сведения о том, как создавать пользователей и назначать роли безопасности см. в разделе Назначение ролей и включение пользователей в приложении "Многоканальное взаимодействие для Customer Engagement".
Чтобы пользователи могли получить доступ к интерфейсам приложения «Многоканальное взаимодействие для Customer Service», роли, сопоставленные пользователям в сопоставлении ролей и пользователей, должны быть назначены пользователям напрямую, а не через участие в рабочей группе. Дополнительные сведения о сопоставлении ролей с пользователями см. в разделе Сопоставление ролей с пользователями.
Емкость
Емкость — это произвольный масштаб, который вы выбираете и устанавливаете для каждого из рабочих потоков, соответствующих каналам. Емкость, назначенная агенту, должна быть кратна единице емкости, которую вы определили для связанного рабочего потока. Проверьте единицу емкости, определенную для рабочих потоков, чтобы определить значение, которое должно быть присвоено вашим агентам.
Например, если единица емкости равна 1 для рабочего потока и вы хотите, чтобы агент мог одновременно принимать до 3 разговоров, емкость, которую вы назначаете агенту, должна составлять 3 единицы. Аналогично, если единица емкости равна 5 для рабочего потока, и вы хотите, чтобы агент мог принимать до 3 разговоров одновременно, нужно назначить 15 единиц в качестве емкости для агента. Вы также можете определить профили емкости. Однако мы рекомендуем вам настроить либо профили емкости, либо единицы емкости в вашей организации, но не то и другое вместе. Дополнительные сведения: Создание и управление профилями емкости.
См. также
Работа с очередями в многоканальном обслуживании клиентов
Настройка и управление состоянием присутствия
Ролевые персонажи для единой маршрутизации
Настройка пользовательских ограничений для профилей емкости