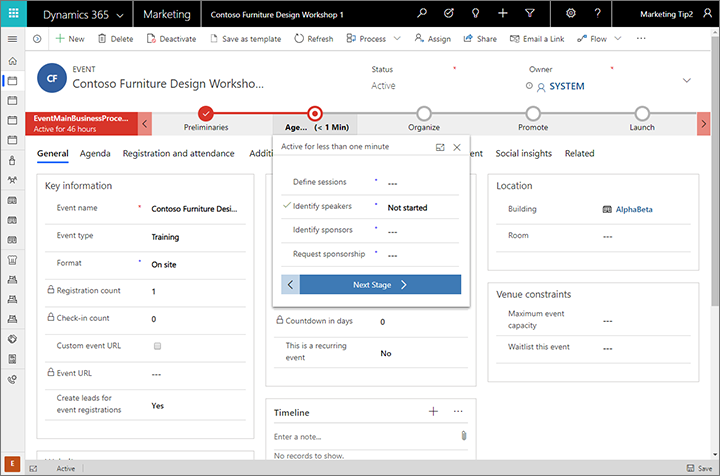Навигация и использование общих функций исходящего маркетинга
Внимание!
Эта статья относится только к исходящему маркетингу, который будет удален из продукта 30 июня 2025 года. Чтобы избежать перебоев, переходите на циклы взаимодействия в реальном времени до этой даты. Дополнительные сведения: Обзор перехода
В этом введении в Customer Insights - Journeys рассматривается, как найти и открыть приложение, а также как работать с его общими элементами пользовательского интерфейса, включая списки, формы и бизнес-процессы.
Законченное гибкое приложение, построенное на базе нового единого интерфейса
Customer Insights - Journeys предназначен для работы на базе нового единого интерфейса для приложений Dynamics 365. В едином интерфейсе используются принципы гибкого веб-дизайна для оптимального просмотра и взаимодействия на экранах любых размеров, на любых устройствах и в любой ориентации. Вам не нужно устанавливать на каждое устройство отдельный клиент или переключаться другой сайт в зависимости от используемого устройства.
Многие приложения Dynamics 365 поддерживают как новый единый интерфейс, так и старый интерфейс веб-клиента, но почти все пользователи переходят на новый интерфейс. Администрирование и настройка некоторых функций, а также некоторые встроенные пользовательские функции могут потребовать периодического переключения на старый веб-клиент, но планируется, что скоро все функции будут доступны в едином интерфейсе.
Заметка
Customer Insights - Journeys обычно использует данные совместно с другими приложениями Dynamics 365, работающими в том же экземпляре, и работает с множеством одних и тех же сущностей баз данных, включая контакты, интересы, организации и т. д. Некоторые специальные функции Customer Insights - Journeys, например отображение аналитики для маркетинговых инициатив, требуют единого интерфейса и поэтому не отображаются, если соответствующие сущности просматриваются в приложениях веб-клиента.
Подробнее: О едином интерфейсе в управляемых моделями приложениях в Power Apps
Навигация по приложениям, областям и сущностям
Dynamics 365 состоит из приложений, областей и сущностей.
Приложение Dynamics 365 предоставляет набор функциональных возможностей для выполнения определенного класса действий, таких как Customer Insights - Journeys, продажи или финансы. Dynamics 365 обычно лицензируется на уровне приложений. Customer Insights - Journeys — это пример приложения. Для перехода между приложениями Dynamics 365, доступными для вашей организации, используйте меню выбора приложения.
Рабочая область — это часть приложения, предназначенная для определенной функции, такой как управление мероприятиями, интернет-маркетинг или администрирование. Каждая рабочая область содержит специально подобранный набор сущностей для работы в этой области. В некоторых случаях одна и та же сущность отображается в нескольких областях (или даже в нескольких приложениях Dynamics 365). Например, сущности контактов и панелей мониторинга используются в различных приложениях и рабочих областях Dynamics 365. С помощью меню рабочей области можно переходить между рабочими областями текущего приложения.
Сущности представляют определенный тип данных, например контакт, интерес, сообщение электронной почты или цикл взаимодействия с клиентом. В сущностях используется структурированный формат данных, который определяет набор доступных для сущности полей. Каждая сущность состоит из набора отдельных записей. Например, для сущности контактов каждая запись описывает одно лицо, и каждая запись содержит набор полей, таких как имя, фамилия и адрес электронной почты. Сущности обычно имеют два представления: представление списка, которое обычно является таблицей со списком доступных записей, и представление формы, в котором отображаются все имеющиеся данные и параметры для одной записи. Для перемещения между сущностями в текущей рабочей области используйте боковой навигатор.
Перемещение между приложениями
С помощью меню выбора приложения можно переключаться между приложением Customer Insights - Journeys и другими приложениями Dynamics 365. Приложения, отображаемые в меню выбора приложений, зависят от того, на какие приложения у вас есть лицензии. Если установлено приложение Customer Insights - Journeys, отображаются по крайней мере следующие три приложения:
- Customer Insights - Journeys: перейдите сюда для доступа ко всем основным функциям маркетинга, включая рабочие области Customer Insights - Journeys, События, Параметры и Обучение.
- Опросы: перейдите сюда для настройки опросов, которые можно использовать совместно с маркетинговыми сообщениями электронной почты, циклами взаимодействия с клиентом и событиями. Опросы предоставляются решением Customer Voice, которое также доступно для использования с другими продуктами Dynamics 365. Для обеспечения широкой совместимости его пользовательский интерфейс несколько отличается от интерфейса приложения Customer Insights - Journeys, поэтому здесь оно выделено в отдельное приложение. Подробнее: Создание и запуск интернет-опросов
- Dynamics 365 — custom: это приложение объединяет функции из многих различных приложений Dynamics 365 в вашем экземпляре в единую навигационную структуру (однако большинство ориентированных на конечного пользователя функций Customer Insights - Journeys в нее не входят).
Все приложения, перечисленные в меню выбора приложений, работают с одной и той же базой данных, поэтому параметры, заданные в одном приложении (включая настройку, администрирование пользователей, события, LinkedIn Lead Gen, Customer Voice и другие), влияют на все остальные приложения.
Перемещение между сущностями, записями и рабочими областями
Можно легко перемещаться в Customer Insights - Journeys и возвращаться к своим избранным или часто используемым записям. На следующей иллюстрации показаны основные элементы навигации.
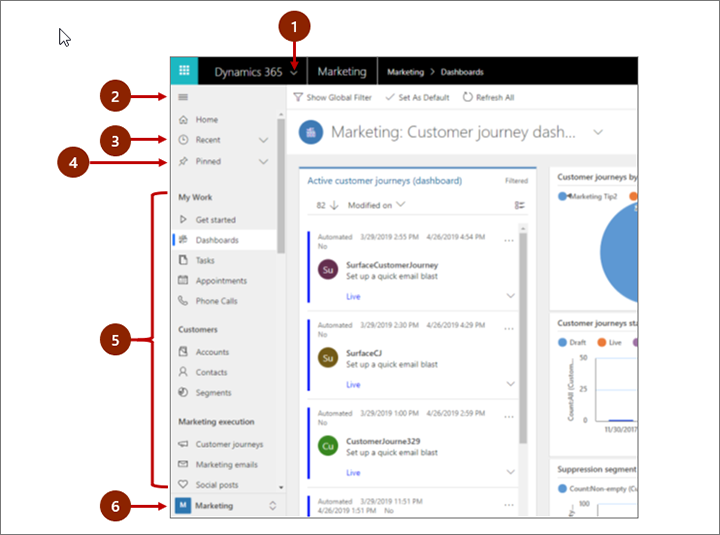
Условные обозначения:
- Выбор приложения: откройте это меню, чтобы перемещаться между приложениями, например для перемещения между Customer Insights - Journeys и Dynamics 365 — custom.
- Кнопка "Свернуть/развернуть": выберите ее, чтобы свернуть навигатор и освободить больше места для основной части страницы. Если навигатор уже свернут, нажмите эту кнопку, чтобы развернуть его.
- Недавние записи: разверните эту запись, чтобы просмотреть список записей, которые вы недавно использовали. Выберите запись, чтобы открыть ее. Выберите значок булавки рядом с записью, чтобы добавить ее в избранное (закрепленные записи).
- Избранные записи: разверните эту область для просмотра и открытия своих избранных (закрепленных) записей. Используйте список Недавние записи для добавления записей сюда. Выберите значок удаления булавки рядом с записью, чтобы запись из этого списка.
- Навигатор по сущностям: в этой области приведены все сущности и панель мониторинга, доступные для текущей рабочей области. Выберите любую запись, чтобы открыть именную панель мониторинга или представление списка для этой сущности.
- Селекторрабочей области: откройте это меню, чтобы переместиться в другую рабочую область. Текущая рабочая область названа здесь.
Используйте селектор рабочей области в нижней части панели навигации для перемещения между основными рабочими областями приложения Customer Insights - Journeys:
- Customer Insights - Journeys: обеспечивает доступ ко всем основным функциям маркетинга, в том числе к контактам, интересам, сегментам, циклам взаимодействия с клиентом, сообщениям электронной почты, маркетинговым страницам, моделям оценки интересов и т д.
- События: предоставляет доступ ко всем функциям управления событиями.
- Параметры: предоставляет доступ к системным настройкам, используемым для администрирования системы (требует привилегий администратора).
- Обучение: предоставляет ссылки на страницы онлайн-справки и учебники, рекомендованные для новых пользователей.
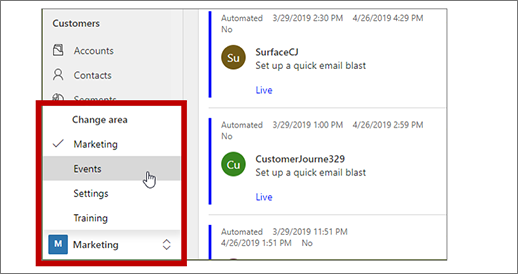
Работа с представлениями списка
Обычно при первом открытии сущности отображается представление списка, в котором отображается список принадлежащих этой сущности записей, отформатированный в виде таблицы. Например, если открыта сущность Маркетинговое сообщение электронной почты, отображается список отдельных сообщений.
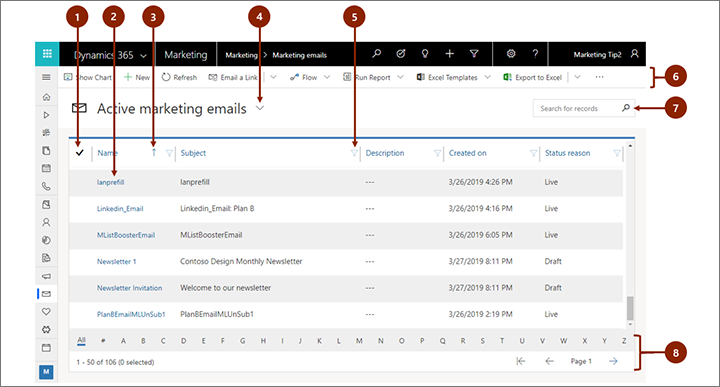
Условные обозначения:
- Выберите записи: выберите одну или несколько записей, поставив галочку в этой колонке. В зависимости от того, где вы работаете, вы можете применить одну операцию ко всем выбранным записям сразу с помощью кнопок на панели команд.
- Открытие записи: выберите любую запись в списке, чтобы открыть ее представление, в котором отображаются все сведения из записи. Обычно следует выбрать из столбца Имя, чтобы открыть запись из текущего объекта. Некоторые сущности содержат ссылки на записи из связанных сущностей в других столбцах (например, для связанных контактов).
- Сортировка списка: выберите заголовок столбца для сортировки списка по значениям в этом столбце. Снова выберите заголовок для сортировки в обратном направлении. Стрелка в заголовке столбца указывает, какой столбец отсортирован и как.
- Выбор системного представления: системное представление предварительно определено для отображения часто используемых представлений списка, таких как активные контакты, назначенные вам задачи, закрытые интересы и т. п. Текущее представление системы отображается как заголовок выше списка. Чтобы изменить системное представление, выберите стрелку вниз рядом с этим заголовком и выберите требуемое представление. Чтобы задать представление как представление по умолчанию, выберите значок закрепления рядом с представлением в меню открытия.
- Фильтрация списка: выберите значок воронки рядом с заголовком столбца для фильтрации списка по значениям в этом столбце. Значок воронки выглядит заполненным для столбцов с примененным фильтром (если таковые имеются).
- Панель команд: используйте команды с панели команд для управления записями в списке и выполнения связанных действий. Для некоторых команд (например, Удалить) требуется сначала выбрать одну или несколько целевых записей, установив флажок в самом левом столбце, другие команды действуют на весь список. Можно экспортировать список в книгу Excel (возможно, на основе шаблона), открывать диаграммы и панели мониторинга и прочее, в зависимости от типа записи, с которой вы работаете.
- Поиск в списке: введите текст в поле поиска над списком для отображения только тех записей, которые содержат этот текст.
- Разбиение на страницы и фильтрация: если в списке больше записей, чем помещается на одной странице, для перемещения вперед и назад между страницами используйте стрелки внизу списка. Выберите букву, чтобы показать только те записи, названия которых начинаются с этой буквы.
Работа с представлениями записей
В представлениях записей отображаются все сведения об одной записи, а иногда также предоставляются специальные функции для работы с ней. Обычно для открытии представления записи нужно выбрать запись, отображаемую в представлении списка, но его можно также открыть с помощью ссылки на связанную запись из другой формы.
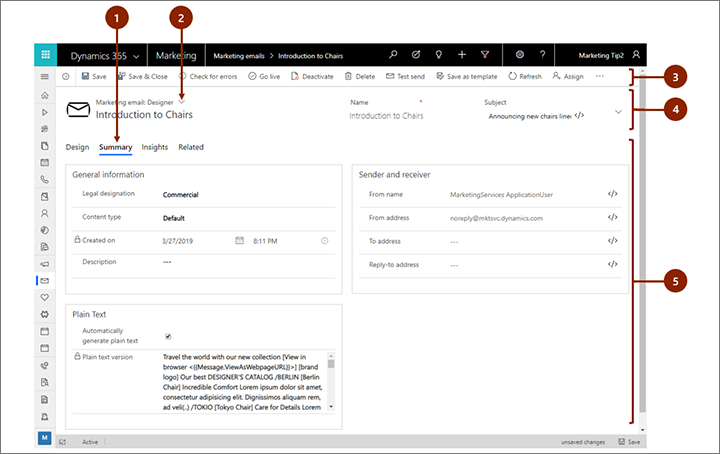
Условные обозначения:
- Вкладки: большинство представлений записей делятся на вкладки. Каждая вкладка содержит набор связанных полей для записи. При наличии вкладок они перечисляются под именем записи. Выберите любое имя вкладки, чтобы перейти на эту вкладку. Текущая вкладка отображается подчеркнутой.
- Селектор представления форм: каждое представление формы содержит набор соответствующих полей для записи или соответствующих функций, таких как аналитика или конструктор. Для некоторых типов записей предусмотрено только одно представление, для других предусмотрено несколько представлений. Текущее представление формы (при наличии) отображается над именем записи у верхнего края страницы. Чтобы изменить представление формы, нажмите стрелку вниз рядом с именем представления формы для открытия меню, затем выберите нужное новое представление.
- Панель команд: используйте команды на панели команд для управления текущей записью или выполнения задачи, связанной с записью. Доступные команды зависят от типа записи, но обычно можно использовать панель команд для ввода в действие, удаления записи, обновления страницы, отправки по электронной почте ссылки на запись, назначения записи другому ответственному или экспорта записи с помощью шаблона Word.
- Панель заголовков: в некоторых представлениях записей несколько важных полей отображаются на панели заголовка, напротив имени записи. Обычно это поля, имеющие особо важное значение для работы с записями текущего типа (например, имя записи или ответственного за запись).
- Просмотр и изменение значений всех полей: в основной части представления записей находятся все поля, относящиеся к текущей вкладке, представлению формы или типу записи. Поля, отмеченные красной звездочкой, являются обязательными, и запись нельзя сохранить, если в этих полях не содержатся допустимые значения. Поля, отмеченные синим знаком "плюс", особенно важны или рекомендуются, но не строго обязательны. Поля со значком замка доступны только для чтения, и их невозможно изменить.
Поиск связанных записей
Почти все типы записей имеют вкладку Связанные, после того как вы сохранили их по крайней мере один раз. Фактически это раскрывающийся список, который можно использовать для поиска записей других типов, которые ссылаются отображаемую запись. Например, если вы просматриваете модель оценки интересов, выберите Баллы интереса из раскрывающегося списка Связанные, чтобы найти все оцененные по модели интересы.
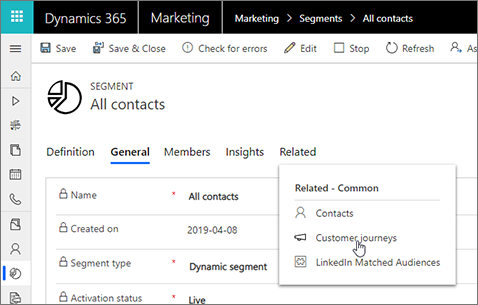
Если выбрать название сущности в раскрывающемся списке Связанные, открывается новая вкладка с названием этой сущности, на которой отображается список всех связанных записей этого типа. Вкладка Связанные остается доступной, и ее по-прежнему можно использовать для поиска записей других типов, которые ссылаются на текущую запись.
Работа с бизнес-процессами
Бизнес-процессы позволяют пользователям следовать рекомендациям даже в редко встречающихся ситуациях. Если доступен бизнес-процесс, в верхней части для соответствующей записи отображается пошаговая временная шкала этапов процесса. Вы открываете меню для активного этапа, заполняете каждое поле обязательных или важных для бизнеса данных, затем выбирает новый этап, когда будете готовы начать работу с ним. Некоторые бизнес-процессы (например, скрипты удаленного маркетинга) можно завершить за один звонок, в то время как другие (например, планирование событий) могут занимать несколько недель.