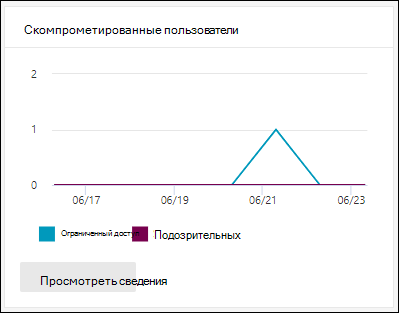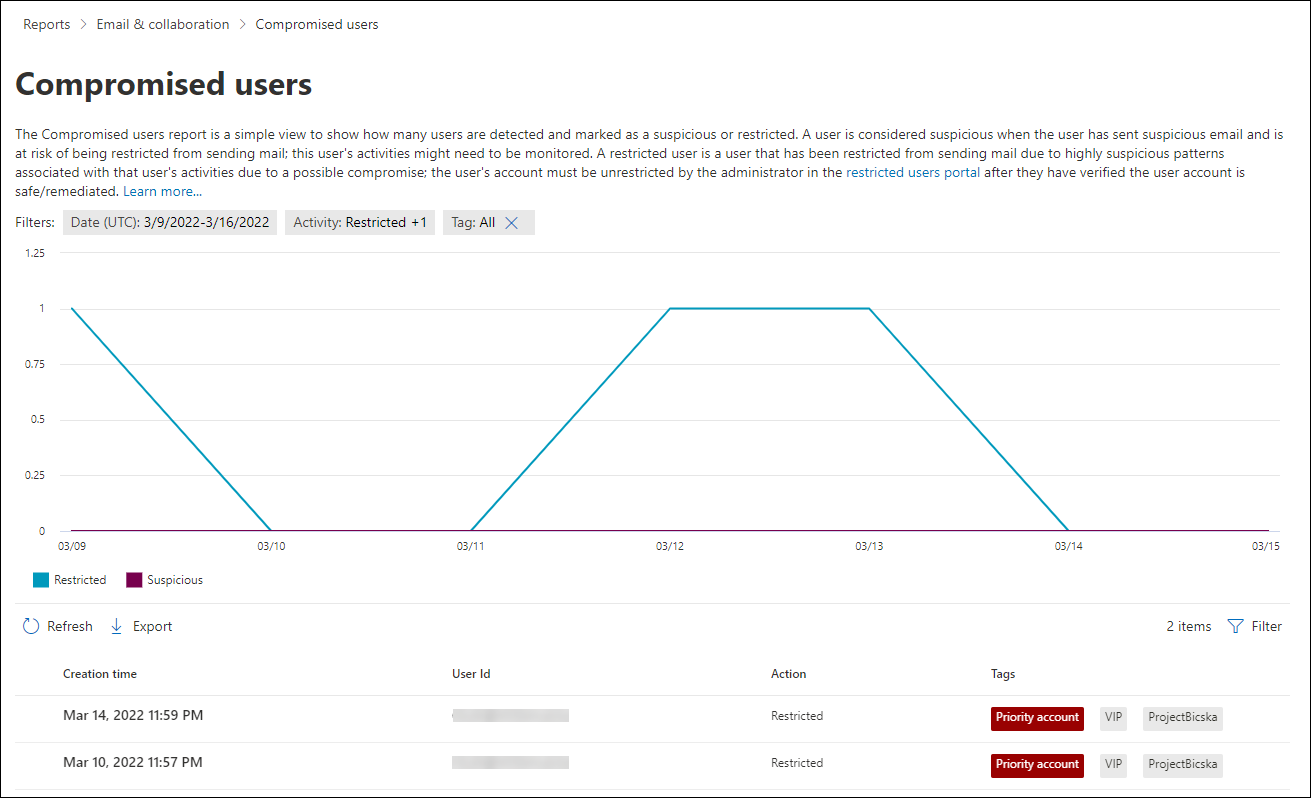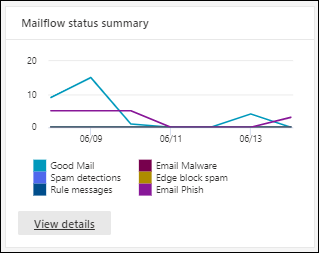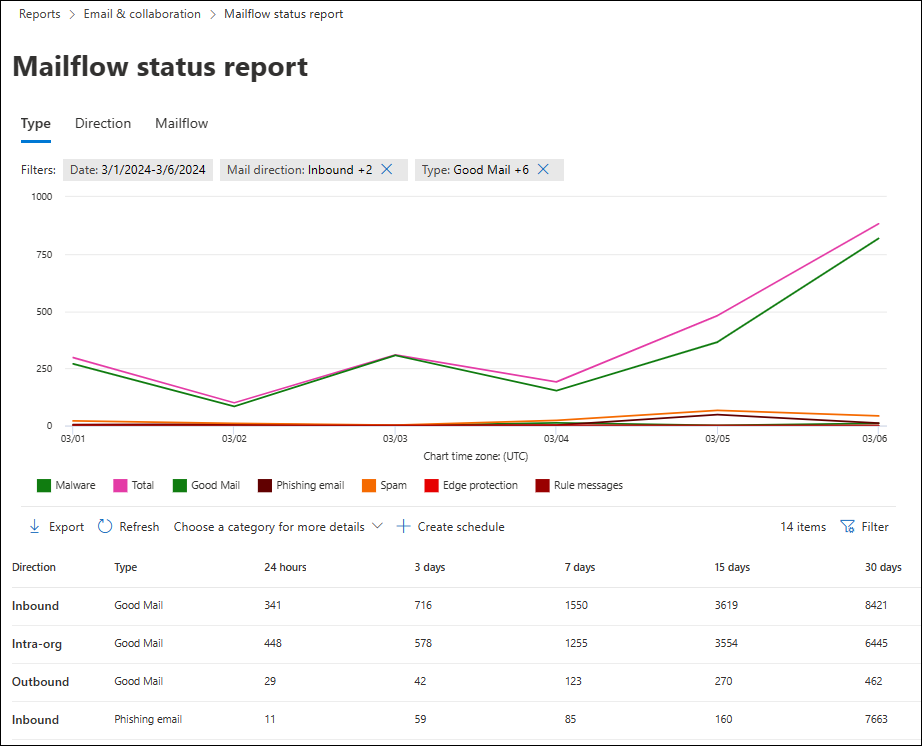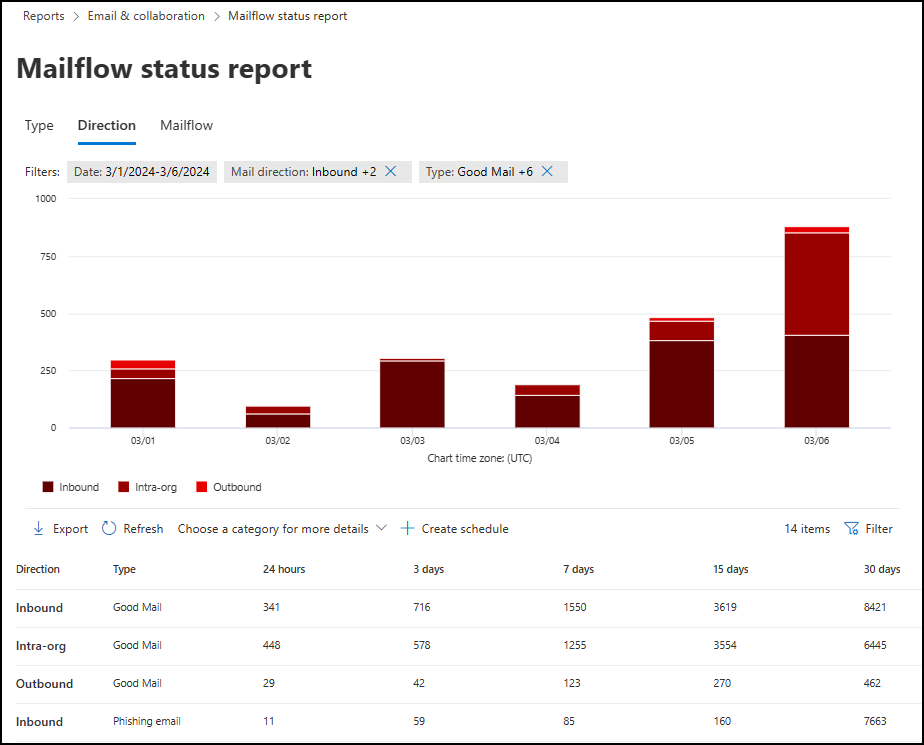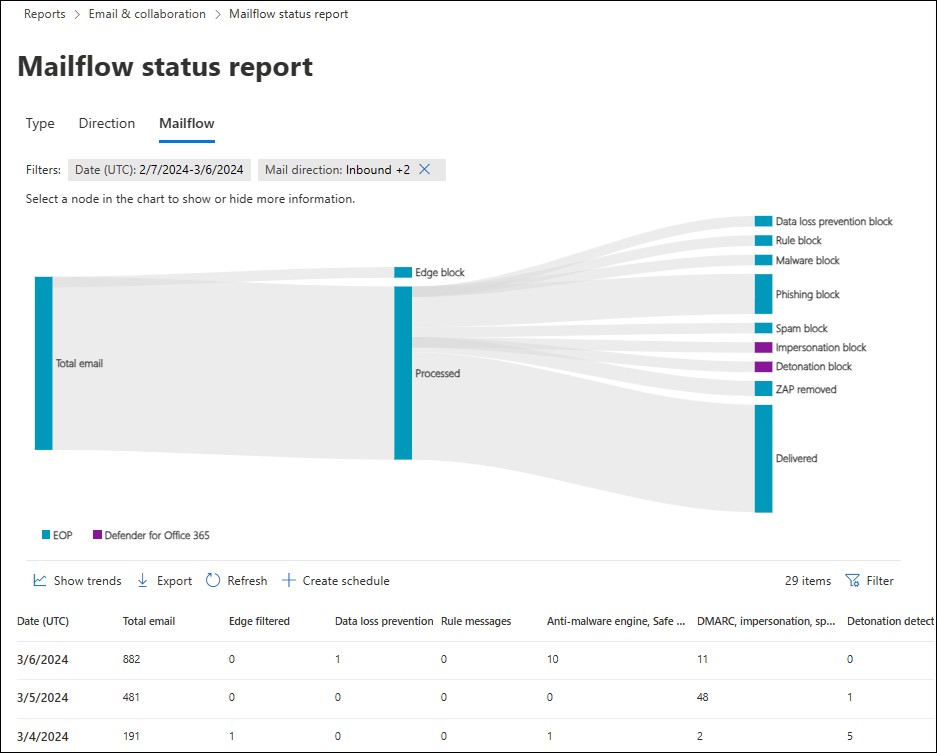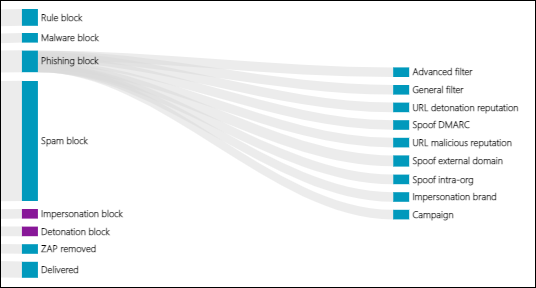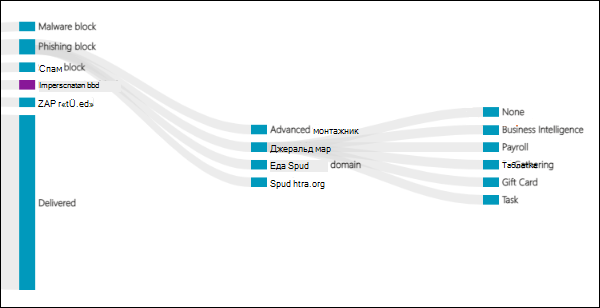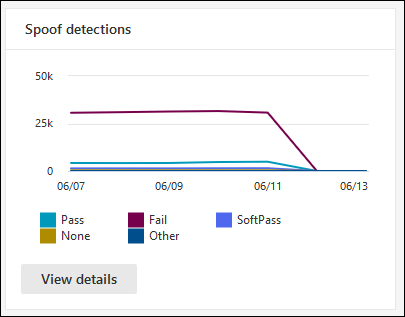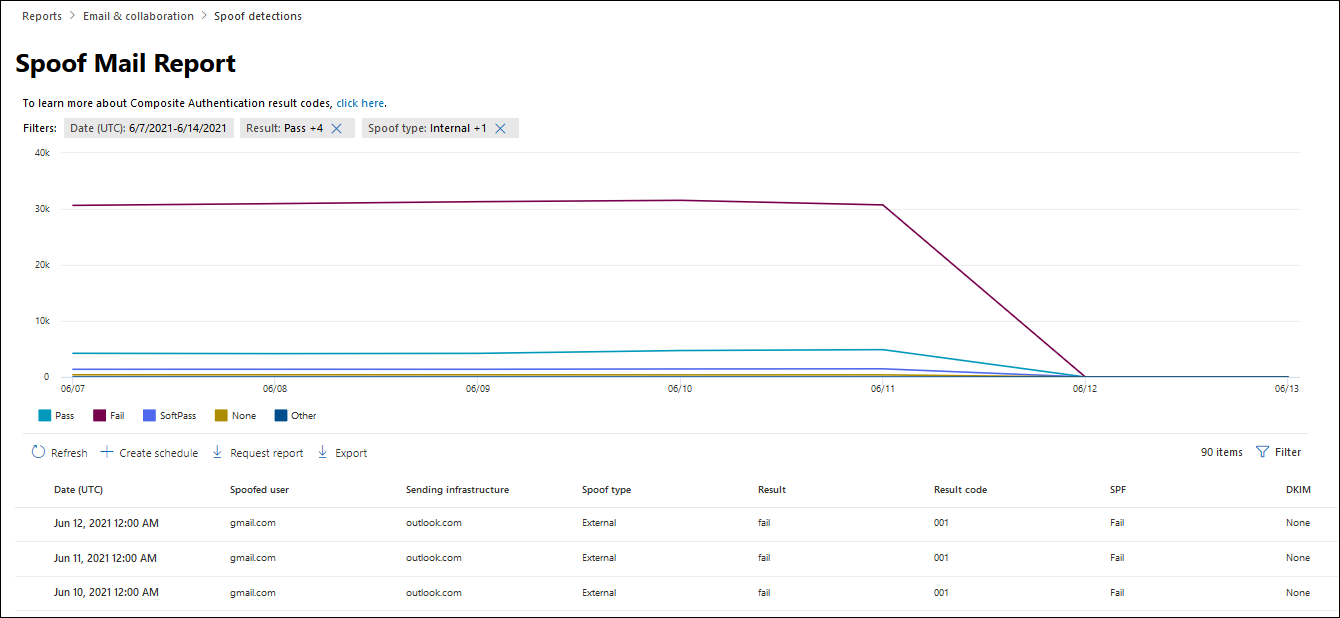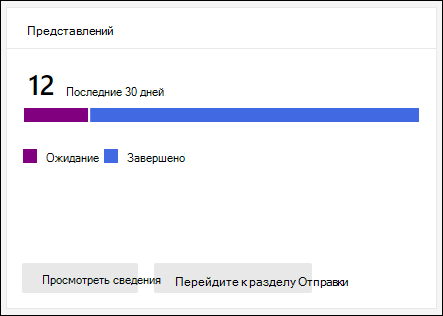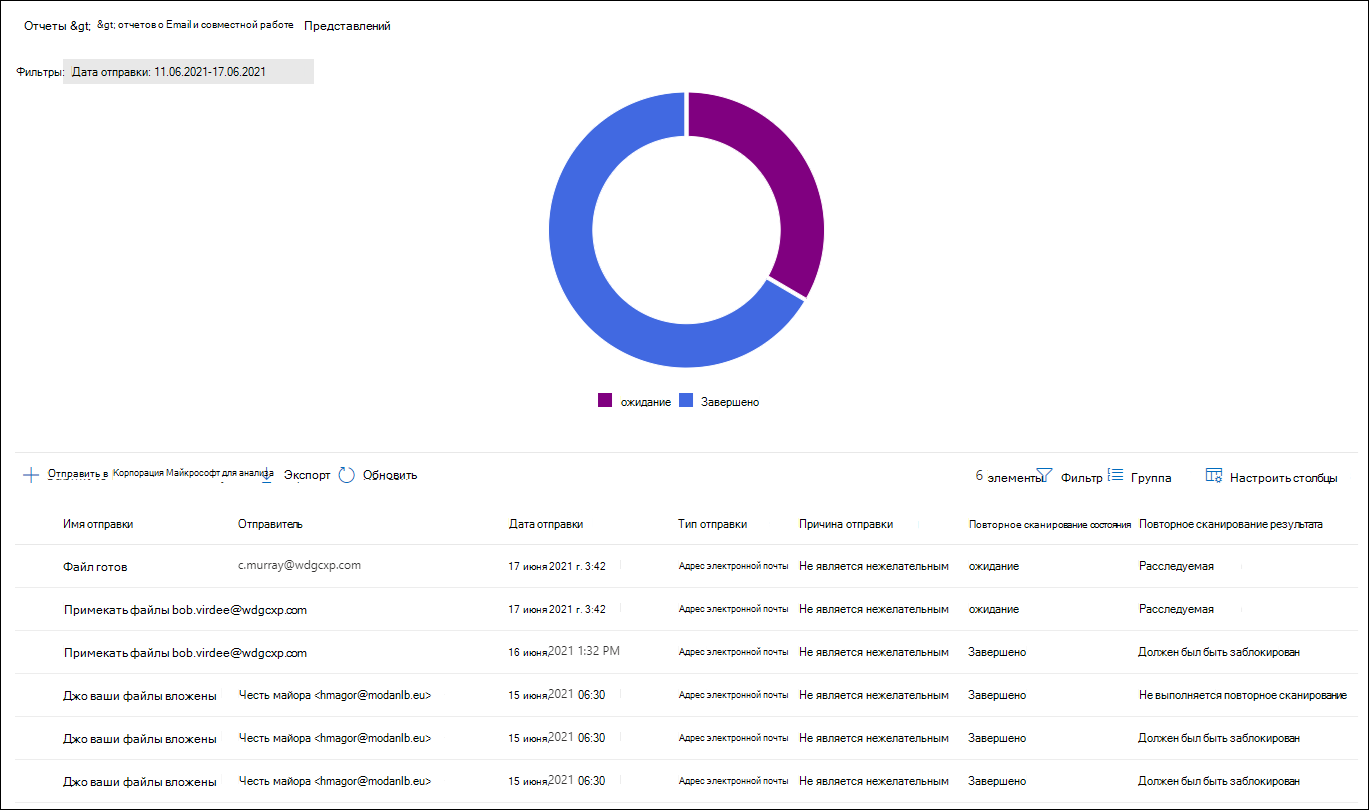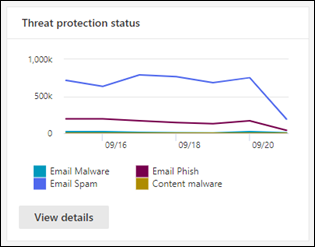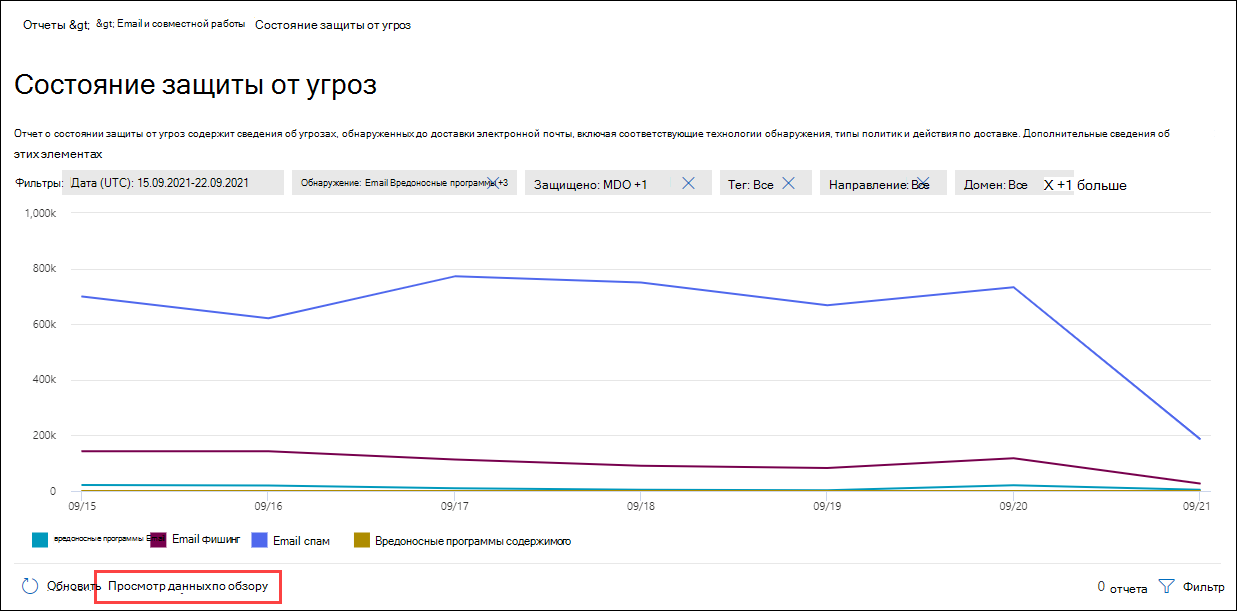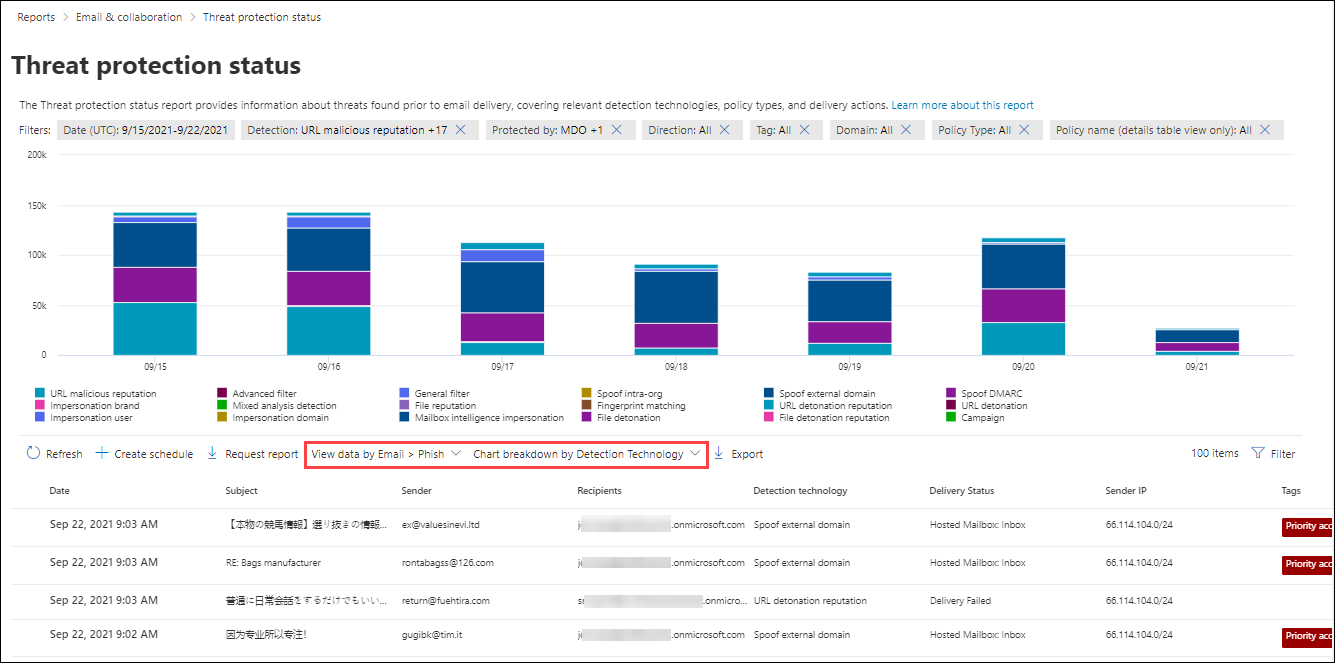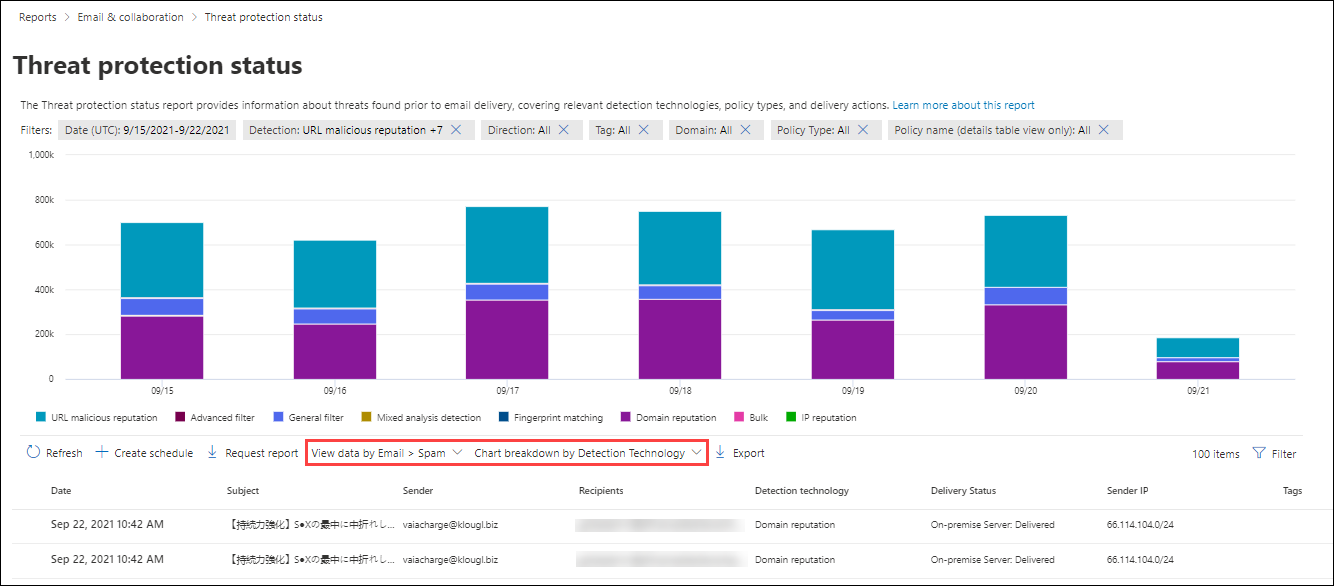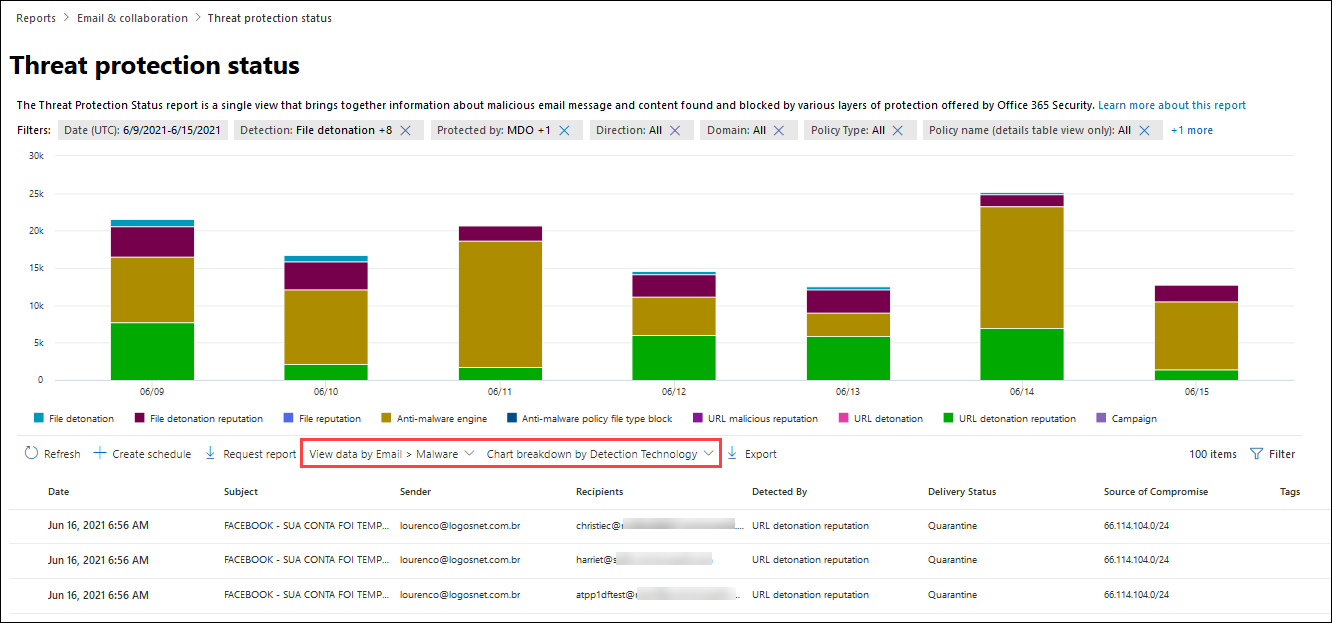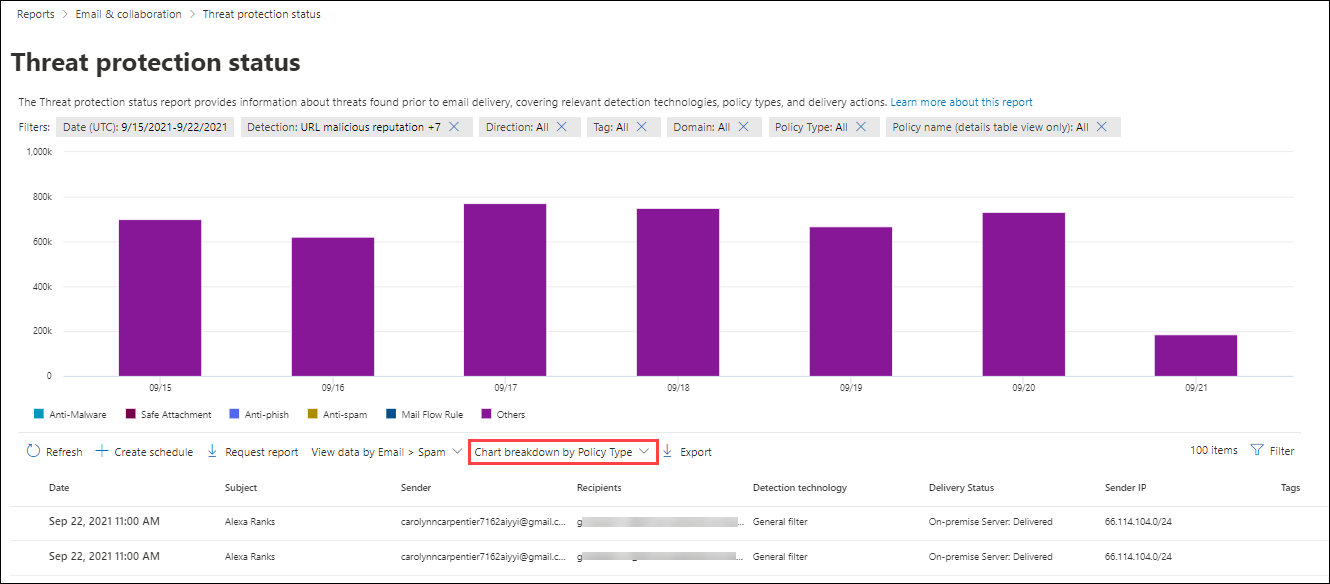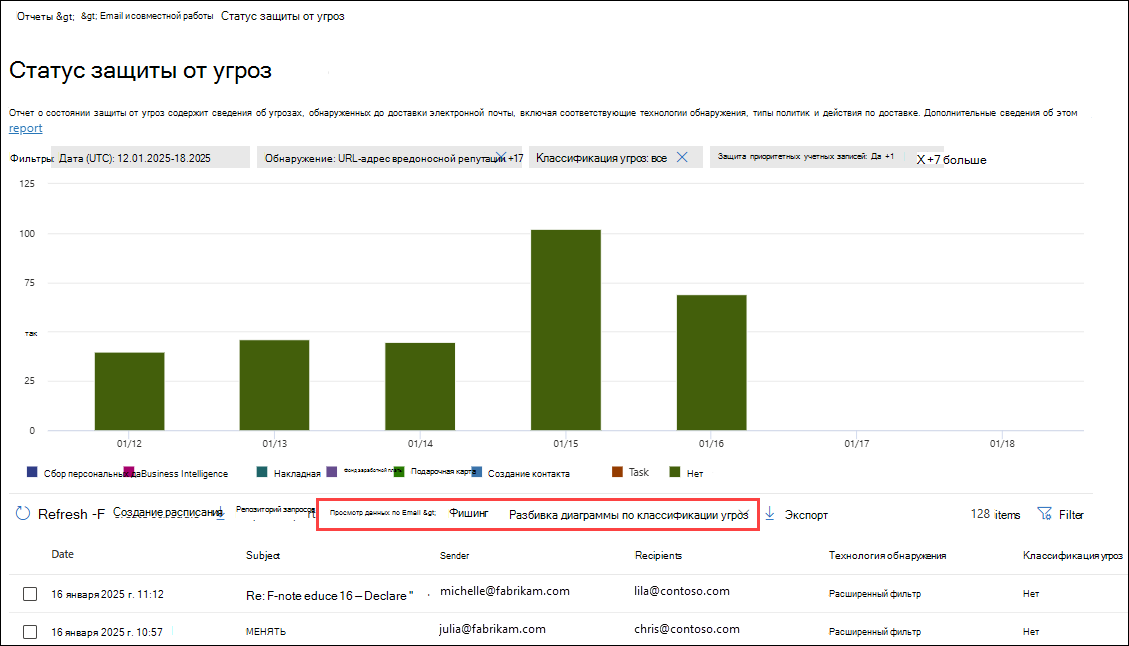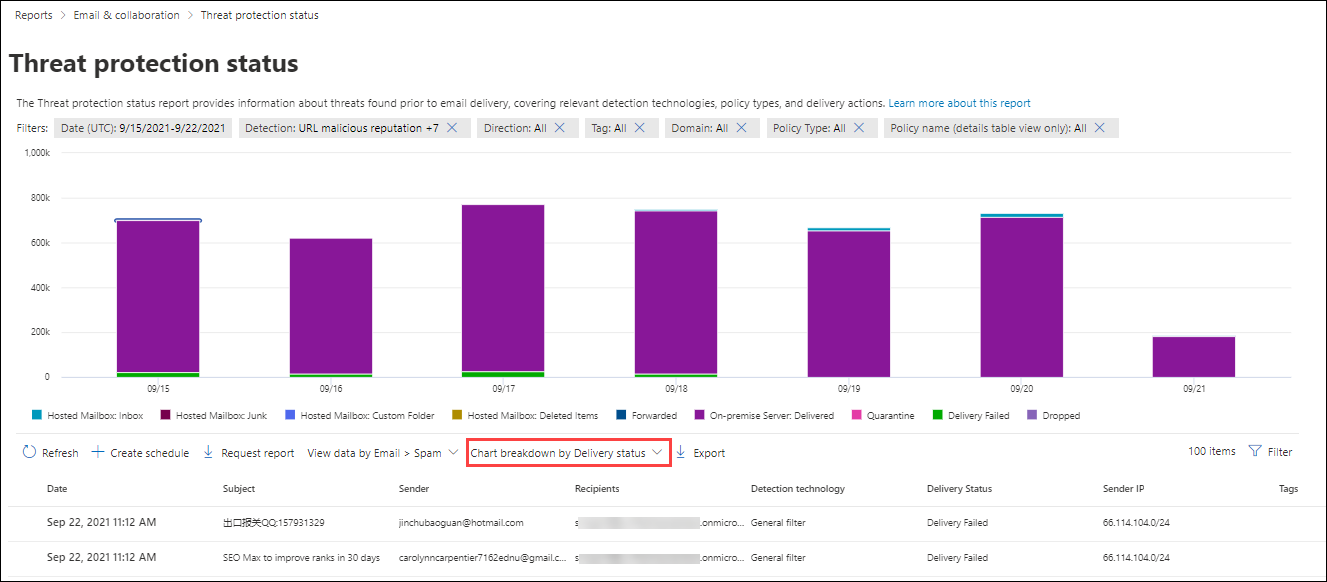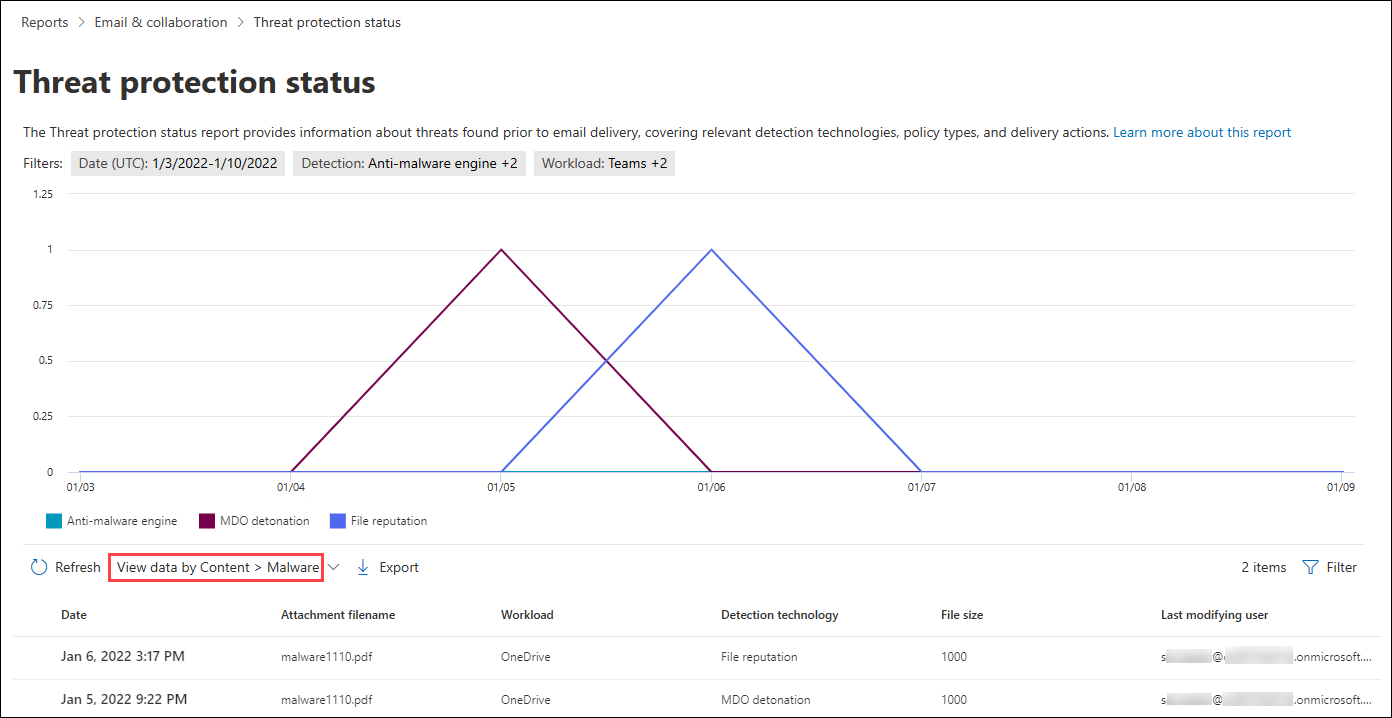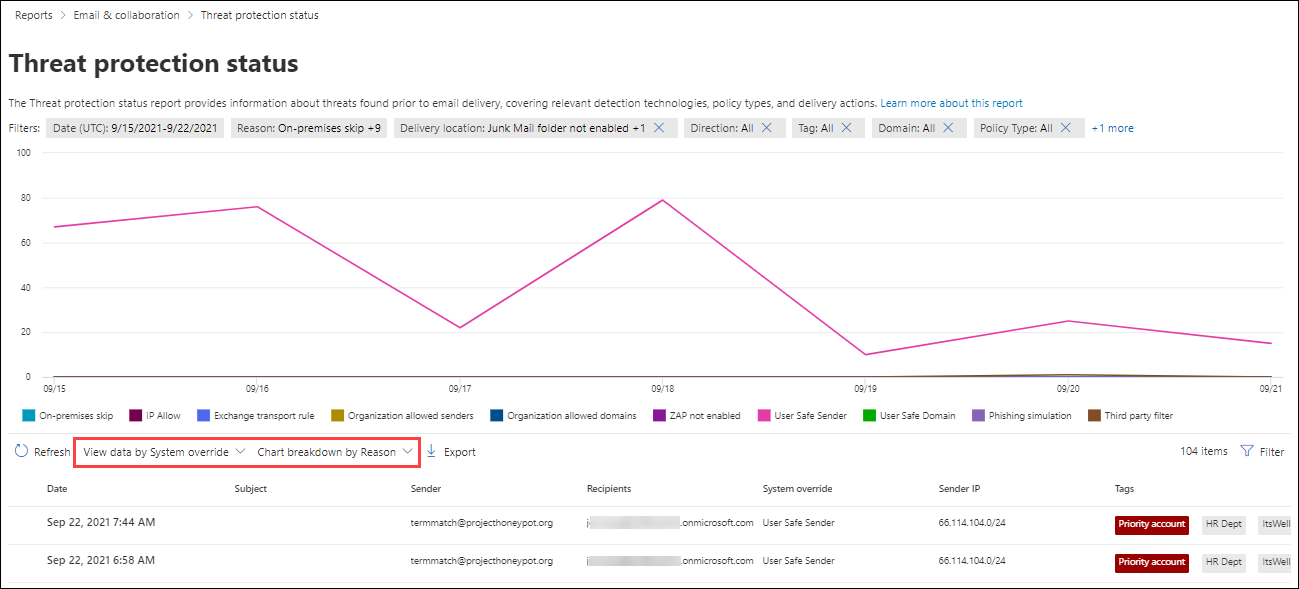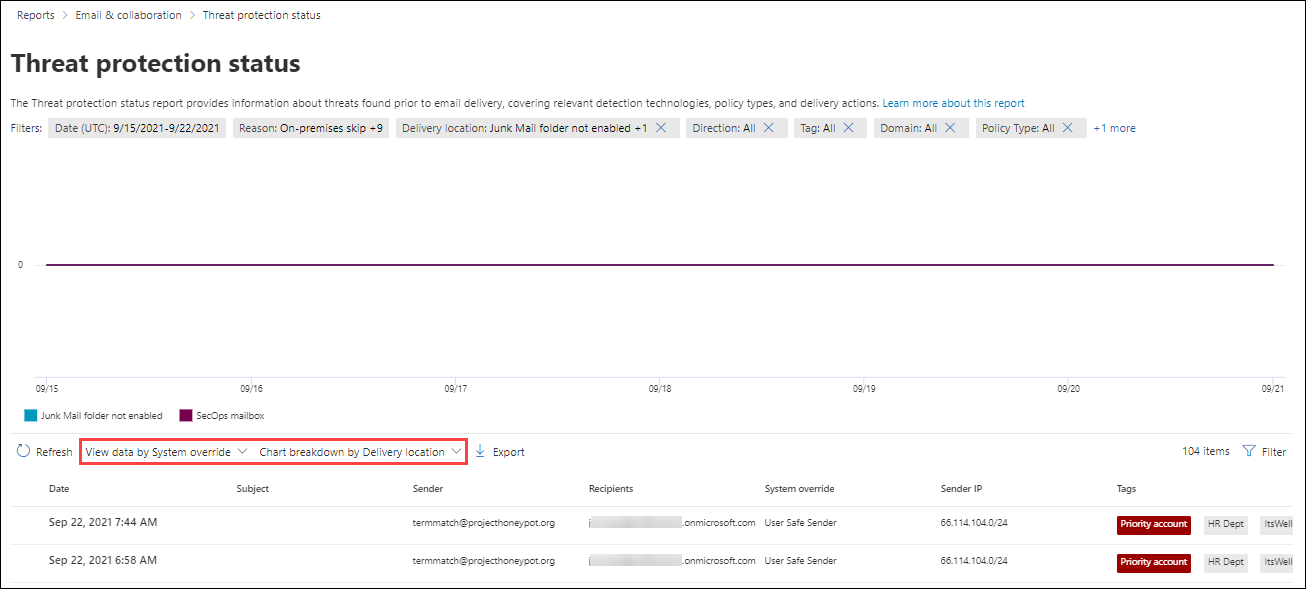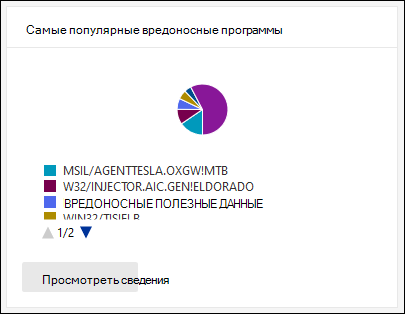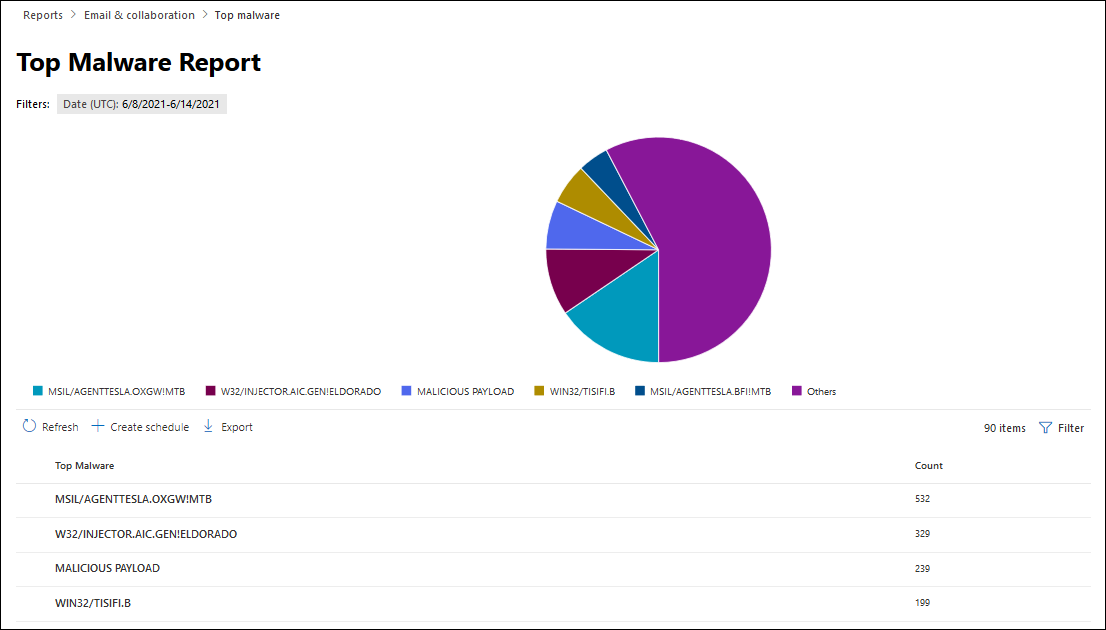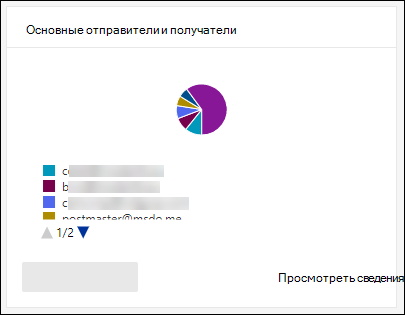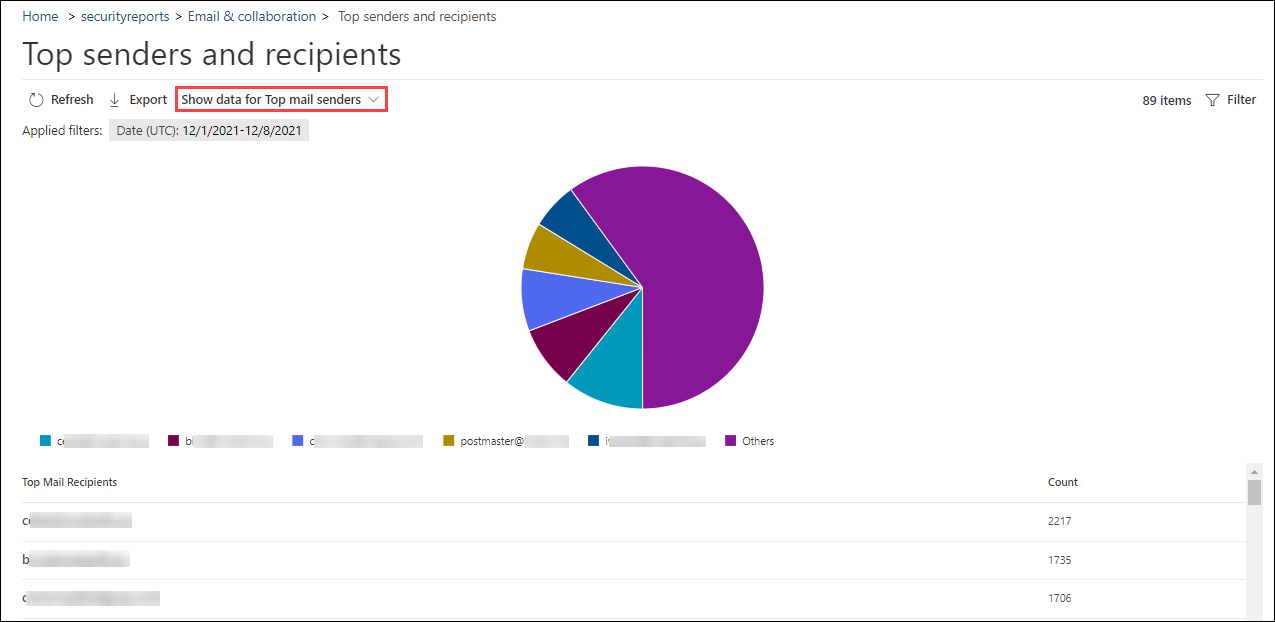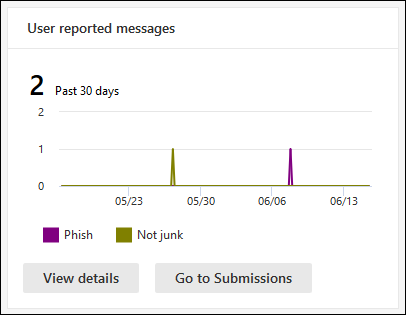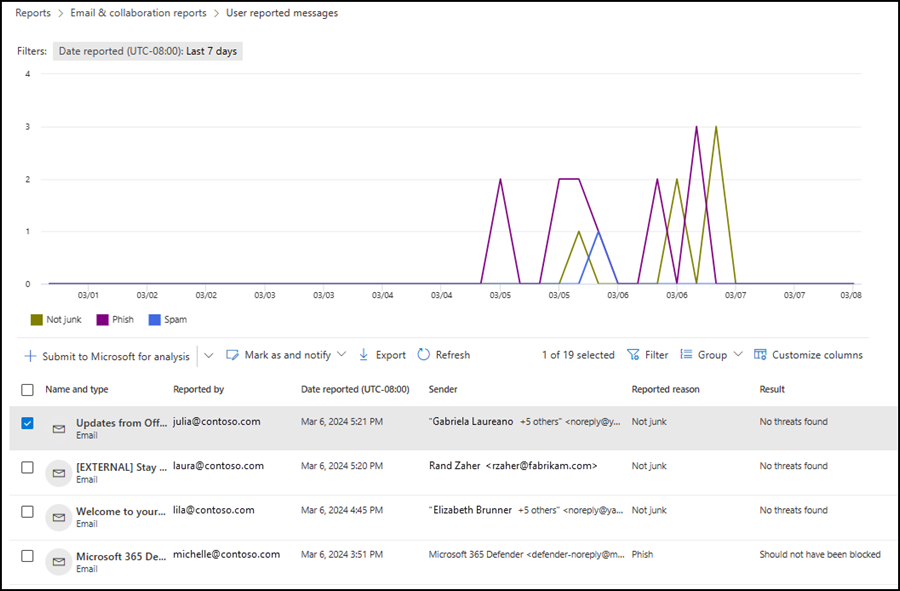Просмотр отчетов о безопасности электронной почты на портале Microsoft Defender
Совет
Знаете ли вы, что вы можете попробовать функции в Microsoft Defender для Office 365 план 2 бесплатно? Используйте 90-дневную пробную версию Defender для Office 365 в центре пробных версий портала Microsoft Defender. Узнайте, кто может зарегистрироваться и использовать условия пробной версии на пробной Microsoft Defender для Office 365.
Во всех организациях Microsoft 365 доступны различные отчеты, которые помогут вам узнать, как функции безопасности электронной почты защищают организацию. Если у вас есть необходимые разрешения, вы можете просмотреть и скачать эти отчеты, как описано в этой статье.
Отчеты доступны на портале Microsoft Defender на https://security.microsoft.com странице отчетов о совместной работе Email & в разделе Отчеты>Email & совместная работа>Email & отчеты о совместной работе. Или, чтобы перейти непосредственно на страницу отчетов о совместной работе Email &, используйте https://security.microsoft.com/emailandcollabreport.
Сводные сведения по каждому отчету доступны на странице. Определите отчет, который требуется просмотреть, а затем выберите Просмотреть сведения для этого отчета.
В оставшейся части этой статьи описываются отчеты, которые являются эксклюзивными для Defender для Office 365.
Примечание.
Некоторые отчеты на странице отчетов о совместной работе Email & являются эксклюзивными для Microsoft Defender для Office 365. Дополнительные сведения об этих отчетах см. в разделе Просмотр отчетов Defender для Office 365 на портале Microsoft Defender.
Отчеты, связанные с потоком обработки почты, теперь находятся в Центре администрирования Exchange. Дополнительные сведения об этих отчетах см. в статье Отчеты о потоке обработки почты в новом Центре администрирования Exchange.
Ссылка на эти отчеты доступна на портале Defender в разделе Отчеты>Email & совместная работа>Email & отчеты о>потоке обработки почты Exchange, что позволяет перейти к https://admin.exchange.microsoft.com/#/reports/mailflowreportsmain.
Email изменения в отчете о безопасности на портале Microsoft Defender
Отчеты Exchange Online Protection (EOP) и Microsoft Defender для Office 365 на портале Microsoft Defender, которые были заменены, перемещены или устарели, описаны в следующей таблице.
| Устаревшие отчеты и командлеты | Новый отчет и командлеты | Идентификатор центра сообщений | Date |
|---|---|---|---|
|
Трассировка URL-адреса Get-URLTrace |
Отчет о защите URL-адресов Get-SafeLinksAggregateReport Get-SafeLinksDetailReport |
MC239999 | Июнь 2021 |
|
Отправленный и полученный отчет по электронной почте Get-MailTrafficReport Get-MailDetailReport |
отчет о состоянии защиты от угроз; Отчет о состоянии потока почты Get-MailTrafficATPReport Get-MailDetailATPReport Get-MailFlowStatusReport |
MC236025 | Июнь 2021 |
|
Переадресация отчета командлеты отсутствуют |
Отчет об автоматически пересылаемых сообщениях в EAC командлеты отсутствуют |
MC250533 | Июнь 2021 |
|
Отчет о типах файлов безопасных вложений Get-AdvancedThreatProtectionTrafficReport Get-MailDetailMalwareReport |
Отчет о состоянии защиты от угроз: просмотр данных по Email > вредоносных программ Get-MailTrafficATPReport Get-MailDetailATPReport |
MC250532 | Июнь 2021 |
|
Отчет о ликвидации сообщений о безопасных вложениях Get-AdvancedThreatProtectionTrafficReport Get-MailDetailMalwareReport |
Отчет о состоянии защиты от угроз: просмотр данных по Email > вредоносных программ Get-MailTrafficATPReport Get-MailDetailATPReport |
MC250531 | Июнь 2021 |
|
Обнаруженная вредоносная программа в отчете по электронной почте Get-MailTrafficReport Get-MailDetailMalwareReport |
Отчет о состоянии защиты от угроз: просмотр данных по Email > вредоносных программ Get-MailTrafficATPReport Get-MailDetailATPReport |
MC250530 | Июнь 2021 |
|
Отчет об обнаружении нежелательной почты Get-MailTrafficReport Get-MailDetailSpamReport |
Отчет о состоянии защиты от угроз: просмотр данных по Email > спам Get-MailTrafficATPReport Get-MailDetailATPReport |
MC250529 | Октябрь 2021 г. |
| Get-AdvancedThreatProtectionDocumentReport Get-AdvancedThreatProtectionDocumentDetail |
Get-ContentMalwareMdoAggregateReport Get-ContentMalwareMdoDetailReport |
MC343433 | Май 2022 г. |
|
Отчет о правиле транспорта Exchange Get-MailTrafficPolicyReport Get-MailDetailTransportRuleReport |
Отчет о правиле транспорта Exchange в EAC Get-MailTrafficPolicyReport Get-MailDetailTransportRuleReport |
MC316157 | Апрель 2022 г. |
| Get-MailTrafficTopReport |
Основные отправители и получатели отчета Get-MailTrafficSummaryReport Примечание. Возможности создания отчетов о шифровании в Get-MailTrafficTopReport не заменяются. |
MC315742 | Апрель 2022 г. |
Отчет о скомпрометированных пользователях
В отчете Скомпрометированные пользователи отображается количество учетных записей пользователей, помеченных как подозрительные или ограниченные , за последние 7 дней. Учетные записи в любом из этих состояний являются проблемными или даже скомпрометированными. При частом использовании отчет можно использовать для выявления пиков и даже тенденций в подозрительных или ограниченных учетных записях. Дополнительные сведения о скомпрометированных пользователях см. в статье Реагирование на скомпрометированную учетную запись электронной почты.
В статистическом представлении отображаются данные за последние 90 дней, а в представлении подробных сведений — данные за последние 30 дней.
На странице Email & отчетов о совместной работе найдите https://security.microsoft.com/emailandcollabreportскомпрометированных пользователей и выберите Просмотреть сведения. Или, чтобы перейти непосредственно к отчету, используйте https://security.microsoft.com/reports/CompromisedUsers.
На странице Скомпрометированные пользователи на диаграмме показаны следующие сведения для указанного диапазона дат:
- Ограничено. Учетная запись пользователя была ограничена отправкой электронной почты из-за очень подозрительных шаблонов.
- Подозрительно: учетная запись пользователя отправила подозрительное сообщение электронной почты и может быть ограничена отправкой электронной почты.
В таблице сведений под диаграммой показаны следующие сведения:
- Время создания
- Идентификатор пользователя
- Действие
- Теги. Дополнительные сведения о тегах пользователей см. в разделе Теги пользователей.
Выберите ![]() Фильтр , чтобы изменить отчет и таблицу сведений, выбрав одно или несколько из следующих значений во всплывающем меню:
Фильтр , чтобы изменить отчет и таблицу сведений, выбрав одно или несколько из следующих значений во всплывающем меню:
- Дата (UTC): дата начала и дата окончания.
- Действие: ограниченное или подозрительное
- Тег. Оставьте значение Все или удалите его, дважды щелкните в пустом поле, а затем выберите Учетная запись приоритета. Дополнительные сведения о тегах пользователей см. в разделе Теги пользователей.
Завершив настройку фильтров, выберите Применить, Отмена или ![]() Очистить фильтры.
Очистить фильтры.
На странице ![]() Скомпрометированные пользователи доступны действия Создание расписания,
Скомпрометированные пользователи доступны действия Создание расписания, ![]() Запрос отчета и
Запрос отчета и ![]() Экспорт.
Экспорт.
Отчет о правиле транспорта Exchange
Примечание.
Отчет о правиле транспорта Exchange теперь доступен в EAC. Дополнительные сведения см. в статье Отчет о правилах транспорта Exchange в новом EAC.
Переадресация отчета
Примечание.
Этот отчет теперь доступен в EAC. Дополнительные сведения см. в статье Отчет об автоматически пересылаемых сообщениях в новом EAC.
Отчет о состоянии потока почты
Отчет о состоянии потока почты — это интеллектуальный отчет, в который отображаются сведения о входящих и исходящих сообщениях электронной почты, обнаружениях спама, вредоносных программах, сообщениях электронной почты, помеченных как "хорошие", а также сведения о электронной почте, разрешенной или заблокированной на границе. Это единственный отчет, содержащий сведения о защите границ. В отчете показано, сколько сообщений электронной почты заблокировано перед входом в службу для проверки Exchange Online Protection (EOP) или Defender для Microsoft 365.
Совет
Если сообщение отправляется пяти получателям, мы считаем его пятью различными сообщениями, а не одним сообщением.
В отчете о состоянии потока почты показана основная угроза , ответственная за блокировку или карантин сообщений. При обнаружении угроз Обозреватель или в режиме реального времени и расширенной охоте в Defender для Office 365 плане 2 показаны основные и вторичные угрозы, ответственные за блокировку или карантин сообщений. Увеличение количества сообщений в этих других функциях отчетности не вызвано несоответствием или подсчетом одного и того же элемента несколько раз. Увеличенное число сообщений является результатом одновременного отображения всех обнаруженных угроз.
Совокупное количество сообщений в отчете о состоянии потока почты также может быть больше, чем количество сообщений в Обозреватель угроз или обнаружения в режиме реального времени из-за действия автоматической очистки (ZAP) нулевого часа. ZAP удаляет сообщения из почтовых ящиков после доставки, поэтому действия ZAP не влияют на количество сообщений в отчете о состоянии потока почты. Действия ZAP влияют на количество сообщений в Обозреватель угроз или обнаружения в режиме реального времени. В Defender для Office 365 используйте отчет о действиях после доставки, чтобы понять жизненный цикл ZAP для сообщений в организации.
На странице Email & отчетов о совместной работе найдите https://security.microsoft.com/emailandcollabreportсводку состояния потока почты, а затем выберите Просмотреть сведения. Или, чтобы перейти непосредственно к отчету, используйте https://security.microsoft.com/reports/mailflowStatusReport.
Доступные представления в отчете о состоянии потока почты описаны в следующих подразделах.
Представление типов для отчета о состоянии потока почты
На странице отчета о состоянии потока почты вкладка Тип выбрана по умолчанию. На диаграмме показаны следующие сведения для указанного диапазона дат:
- Вредоносные программы: Email заблокированы как вредоносные программы различными фильтрами.
- Total
- Хорошая почта: Email определено, что не является спамом или не разрешено политиками пользователей или организации.
- Фишинговый адрес электронной почты: Email заблокирован как фишинг различными фильтрами.
- Спам: Email заблокирован как спам различными фильтрами.
- Защита ребер: Email отклонена на краю или периметре перед осмотром EOP или Defender для Office 365.
- Сообщения правил: Email помещены в карантин по правилам потока обработки почты (также называемые правилами транспорта).
- Защита от потери данных: Email помещены в карантин политиками защиты от потери данных (DLP).
В таблице сведений под диаграммой показаны следующие сведения:
- Направление
- Тип
- 24 часа
- за 3 дня;
- 7 дней
- 15 дней
- 30 дней
Выберите ![]() Фильтр , чтобы изменить отчет и таблицу сведений, выбрав одно или несколько из следующих значений во всплывающем меню:
Фильтр , чтобы изменить отчет и таблицу сведений, выбрав одно или несколько из следующих значений во всплывающем меню:
- Дата (UTC): дата начала и дата окончания.
- Направление почты: выберите Входящие, Исходящие и Внутри организации.
-
Тип: выберите одно или несколько из следующих значений:
- Хорошая почта
- Вредоносная программа
- Спам
- Защита периметра
- Сообщения правил
- Фишинговое письмо
- Защита от потери данных
- Домен. Выберите Все или обслуживаемый домен.
Завершив настройку фильтров, выберите Применить, Отмена или ![]() Очистить фильтры.
Очистить фильтры.
На вкладке Тип выберите Выбрать категорию для получения дополнительных сведений , чтобы просмотреть дополнительные сведения:
- Фишинговое сообщение электронной почты. Этот выбор позволяет просмотреть данные по Email > фишинга и разбивки диаграмм по технологии обнаружения в отчете о состоянии защиты от угроз.
- Вредоносные программы в электронной почте. Этот параметр позволяет просмотреть данные по Email > вредоносных программ и диаграмм по технологии обнаружения в отчете о состоянии защиты от угроз.
- Обнаружение нежелательной почты. Этот параметр позволяет просмотреть данные по Email > Спам и разбивка диаграмм по технологии обнаружения в отчете о состоянии защиты от угроз.
На вкладке ![]() Тип доступны действия Создать расписание и
Тип доступны действия Создать расписание и ![]() Экспорт.
Экспорт.
Представление направления для отчета о состоянии потока почты
На вкладке Направление на диаграмме отображаются следующие сведения для указанного диапазона дат:
- Прибывающий
- Внутри организации
- Исходящий
Выберите ![]() Фильтр , чтобы изменить отчет и таблицу сведений, выбрав одно или несколько из следующих значений во всплывающем меню:
Фильтр , чтобы изменить отчет и таблицу сведений, выбрав одно или несколько из следующих значений во всплывающем меню:
Дата (UTC): дата начала и дата окончания.
Примечание.
Чтобы просмотреть данные для определенной даты, используйте следующий день. Например, чтобы просмотреть данные за 10 января, используйте в фильтре значение 11 января. Сегодняшние данные доступны для фильтрации завтра.
Данные отчета в течение нескольких дней постоянно обновляются, поэтому чем дольше вы будете ждать выполнения отчета, тем стабильнее будет количество сообщений и классификации. Например, чтобы вернуть исчерпывающие еженедельные данные с воскресенья 10-го по субботу 17-го, запустите отчет в пятницу 23-го. Один и тот же отчет, выполняемый в воскресенье 18-го или вторника 20-го, может содержать несколько разные количество сообщений и классификации.
Направление почты: выберите Входящие, Исходящие и Внутри организации.
Тип: выберите одно или несколько из следующих значений:
- Хорошая почта
- Вредоносная программа
- Спам
- Защита периметра
- Сообщения правил
- Фишинговое письмо
- Защита от потери данных: Email помещены в карантин политиками защиты от потери данных (DLP).
Домен. Выберите Все или обслуживаемый домен.
Завершив настройку фильтров, выберите Применить, Отмена или ![]() Очистить фильтры.
Очистить фильтры.
На вкладке Направление выберите Выбрать категорию, чтобы получить дополнительные сведения :
- Фишинговое сообщение электронной почты. Этот выбор позволяет просмотреть данные по Email > фишинга и разбивки диаграмм по технологии обнаружения в отчете о состоянии защиты от угроз.
- Вредоносные программы в электронной почте. Этот параметр позволяет просмотреть данные по Email > вредоносных программ и диаграмм по технологии обнаружения в отчете о состоянии защиты от угроз.
- Обнаружение нежелательной почты. Этот параметр позволяет просмотреть данные по Email > Спам и разбивка диаграмм по технологии обнаружения в отчете о состоянии защиты от угроз.
На вкладке ![]() Направление доступны действия Создание расписания и
Направление доступны действия Создание расписания и ![]() Экспорт.
Экспорт.
Представление потока почты для отчета о состоянии потока почты
На вкладке Поток почты показано, как функции защиты от угроз электронной почты Корпорации Майкрософт фильтруют входящие и исходящие сообщения электронной почты в вашей организации. В этом представлении используется горизонтальная блок-схема (известная как схема Sankey ) для предоставления сведений об общем количестве сообщений электронной почты и о том, как функции защиты от угроз влияют на это число.
Статистическое представление и представление таблицы сведений позволяют фильтровать в течение 90 дней.
Информация на схеме закодирована цветом с помощью EOP и Defender для Office 365 технологий.
Схема организована в следующие горизонтальные полосы:
- Всего диапазон электронной почты : это значение всегда отображается первым.
-
Блок edge и полоса обработки :
- Блок edge: сообщения, отфильтрованные по краю и определенные как защита edge.
- Обработано: сообщения, обрабатываемые стеком фильтрации.
- Группа результатов:
- Блок защиты от потери данных
- Блок правил: сообщения, помещенные в карантин правилами потока обработки почты Exchange (правилами транспорта).
- Блок вредоносных программ: сообщения, определенные как вредоносные программы.*
- Блок фишинга: сообщения, идентифицированные как фишинговые.*
- Блок спама: сообщения, определенные как спам.*
- Блок олицетворения. Сообщения, обнаруженные как олицетворение пользователя или олицетворение домена в Defender для Office 365.*
- Блок детонации. Сообщения, обнаруженные во время детонации файла или URL-адреса политиками безопасных вложений или политиками безопасных ссылок в Defender для Office 365.*
- Удалено ZAP: сообщения, удаленные автоматической очисткой (ZAP).*
- Доставлено: сообщения, доставленные пользователям из-за разрешения.*
Если наведите указатель мыши на горизонтальную полосу на схеме, вы увидите количество связанных сообщений.
* Если выбрать этот элемент, схема будет развернута, чтобы отобразить дополнительные сведения. Описание каждого элемента в развернутых узлах см. в разделе Технологии обнаружения.
Если в Defender для Office 365 выбранобщий фильтр блока >фишинга, отображаются результаты классификации угроз. Дополнительные сведения см. в разделе Классификация угроз в Microsoft Defender для Office 365.
В таблице сведений под схемой показаны следующие сведения:
- Дата (UTC)
- Всего сообщений электронной почты
- Отфильтрованное по краю
- Сообщения правил
- Подсистема защиты от вредоносных программ, безопасные вложения, отфильтрованные правила
- Олицетворение DMARC, подделка, отфильтрованный фишинг
- Обнаружение детонации
- Фильтрация нежелательной почты
- Удалено ZAP
- Сообщения, в которых угрозы не обнаружены
Выберите строку в таблице сведений, чтобы просмотреть дальнейшую разбивку количества сообщений электронной почты во всплывающем всплывающем элементе сведений.
Выберите ![]() Фильтр , чтобы изменить отчет и таблицу сведений, выбрав одно или несколько из следующих значений во всплывающем меню:
Фильтр , чтобы изменить отчет и таблицу сведений, выбрав одно или несколько из следующих значений во всплывающем меню:
- Дата (UTC)Дата начала и Дата окончания.
- Направление почты: выберите Входящие, Исходящие и Внутри организации.
- Домен. Выберите Все или обслуживаемый домен.
Завершив настройку фильтров, выберите Применить, Отмена или ![]() Очистить фильтры.
Очистить фильтры.
На вкладке Поток обработки почты выберите ![]() Показать тенденции , чтобы просмотреть графики трендов во всплывающем во всплывающем меню Тренды потока почты.
Показать тенденции , чтобы просмотреть графики трендов во всплывающем во всплывающем меню Тренды потока почты.
На вкладке Поток почты![]() доступно действие Экспорт.
доступно действие Экспорт.
Отчет об обнаружении вредоносных программ
Примечание.
Этот отчет не рекомендуется. Те же сведения доступны в отчете о состоянии защиты от угроз.
Отчет о задержке почты
Отчет о задержке почты в Defender для Office 365 содержит сведения о задержке доставки почты и детонации в вашей организации. Дополнительные сведения см. в разделе Отчет о задержке почты.
Отчет о действиях после доставки
Отчет о действиях после доставки доступен только в организациях с Microsoft Defender для Office 365 план 2. Сведения об отчете см. в разделе Отчет о действиях после доставки.
Отчет об обнаружении нежелательной почты
Примечание.
Этот отчет не рекомендуется. Те же сведения доступны в отчете о состоянии защиты от угроз.
Отчет об обнаружении подделок
В отчете Об обнаружении спуфингов отображаются сведения о сообщениях, заблокированных или разрешенных из-за спуфингов. Дополнительные сведения о спуфингом см. в разделе Защита от спуфингов в EOP.
Агрегированные и подробные представления отчета обеспечивают фильтрацию в течение 90 дней.
Примечание.
Последние доступные данные в отчете — от 3 до 4 дней.
На странице Email & отчетов о совместной работе найдите https://security.microsoft.com/emailandcollabreportобнаружение подделок, а затем выберите Просмотреть сведения. Или, чтобы перейти непосредственно к отчету, используйте https://security.microsoft.com/reports/SpoofMailReport.
На диаграмме показаны следующие сведения:
- Проходить
- Провалить
- SoftPass
- Нет
- Other
Наведите указатель мыши на день (точку данных) на диаграмме, чтобы узнать, сколько подделанных сообщений было обнаружено и почему.
В таблице сведений под диаграммой показаны следующие сведения:
Date
Подделанный пользователь
Инфраструктура отправки
Тип спуфинга
Результат
Код результата
SPF
DKIM
DMARC
Количество сообщений
Чтобы просмотреть все столбцы, скорее всего, потребуется выполнить одно или несколько из следующих действий:
- Прокрутите страницу по горизонтали в веб-браузере.
- Сужает ширину соответствующих столбцов.
- Уменьшение масштаба в веб-браузере.
Дополнительные сведения о кодах результатов составной проверки подлинности см. в статье Заголовки сообщений защиты от нежелательной почты в Microsoft 365.
Выберите ![]() Фильтр , чтобы изменить отчет и таблицу сведений, выбрав одно или несколько из следующих значений во всплывающем меню:
Фильтр , чтобы изменить отчет и таблицу сведений, выбрав одно или несколько из следующих значений во всплывающем меню:
- Дата (UTC)Дата начала и Дата окончания
-
Результат:
- Проходить
- Провалить
- SoftPass
- Нет
- Other
- Тип подделки: внутренний и внешний
Завершив настройку фильтров, выберите Применить, Отмена или ![]() Очистить фильтры.
Очистить фильтры.
На странице ![]() Отчет о спуфинговой почте доступны действия Создание расписания,
Отчет о спуфинговой почте доступны действия Создание расписания, ![]() Запрос отчета и
Запрос отчета и ![]() Экспорт.
Экспорт.
Отчет об отправке
В отчете Об отправке отображаются сведения о элементах, которые администраторы сообщили корпорации Майкрософт для анализа за последние 30 дней. Дополнительные сведения об отправке администратором см. в статье Использование отправки Администратор для отправки в корпорацию Майкрософт подозрительных спама, фишинга, URL-адресов и файлов.
На странице Email & отчетов о совместной работе найдите https://security.microsoft.com/emailandcollabreportОтправки, а затем выберите Просмотреть сведения. Или, чтобы перейти непосредственно к отчету, используйте https://security.microsoft.com/adminSubmissionReport.
Чтобы перейти непосредственно на страницу Отправки на портале Defender, выберите Перейти к отправке.
На диаграмме показаны следующие сведения:
- Pending
- Выполнено
Таблица сведений под диаграммой содержит те же сведения и те же доступные действия, что и на вкладке Электронная почта на странице Отправки по адресу https://security.microsoft.com/reportsubmission?viewid=email:
-
 Настройка столбцов
Настройка столбцов -
 Группа
Группа -
 Отправка в Корпорацию Майкрософт для анализа
Отправка в Корпорацию Майкрософт для анализа
Дополнительные сведения см. в разделе Просмотр отправки электронной почты администратора в Корпорацию Майкрософт.
Выберите ![]() Фильтр , чтобы изменить отчет и таблицу сведений, выбрав одно или несколько из следующих значений во всплывающем меню:
Фильтр , чтобы изменить отчет и таблицу сведений, выбрав одно или несколько из следующих значений во всплывающем меню:
- Дата отправки: дата начала и дата окончания
- Идентификатор отправки
- Идентификатор сетевого сообщения
- Sender
- Получатель
- Имя отправки
- Отправлено
-
Причина отправки:
- Не является нежелательным
- Отображается чисто
- Отображается подозрительно
- Фишинг
- Вредоносная программа
- Спам
-
Состояние повторного сканирования:
- Pending
- Выполнено
- Теги: все или один или несколько тегов пользователей.
Завершив настройку фильтров, выберите Применить, Отмена или ![]() Очистить фильтры.
Очистить фильтры.
На странице Отправки доступно действие Экспорт .
отчет о состоянии защиты от угроз;
Отчет о состоянии защиты от угроз доступен как в EOP, так и в Defender для Office 365. Однако отчеты содержат разные данные. Например, клиенты EOP могут просматривать сведения о вредоносных программах, обнаруженных в электронной почте, но не о вредоносных файлах, обнаруженных безопасными вложениями для SharePoint, OneDrive и Microsoft Teams.
Отчет содержит количество сообщений электронной почты с вредоносным содержимым. Например:
- Файлы или адреса веб-сайтов (URL-адреса), заблокированные подсистемой защиты от вредоносных программ.
- Файлы или сообщения, на которые влияет автоматическая очистка (ZAP) нулевого часа
- Файлы или сообщения, заблокированные Defender для Office 365 функции: безопасные ссылки, безопасные вложения и функции защиты олицетворения в политиках защиты от фишинга.
Сведения, приведенные в этом отчете, можно использовать для выявления тенденций или определения необходимости корректировки политик организации.
Совет
Если сообщение отправляется пяти получателям, мы считаем его пятью различными сообщениями, а не одним сообщением.
На странице Email & отчетов о совместной работе найдите https://security.microsoft.com/emailandcollabreportОтправки, а затем выберите Просмотреть сведения. Или, чтобы перейти непосредственно к отчету, используйте один из следующих URL-адресов:
- Defender для Office 365:https://security.microsoft.com/reports/TPSAggregateReportATP
- EOP: https://security.microsoft.com/reports/TPSAggregateReport
По умолчанию на диаграмме показаны данные за последние семь дней. Выберите ![]() Фильтр на странице Отчет о состоянии защиты от угроз , чтобы выбрать диапазон дат 90 дней (пробные подписки могут быть ограничены 30 днями). Таблица сведений позволяет фильтровать данные за последние 30 дней.
Фильтр на странице Отчет о состоянии защиты от угроз , чтобы выбрать диапазон дат 90 дней (пробные подписки могут быть ограничены 30 днями). Таблица сведений позволяет фильтровать данные за последние 30 дней.
Доступные представления описаны в следующих подразделах.
Просмотр данных по обзору
В представлении Просмотр данных по обзору на диаграмме отображаются следующие сведения об обнаружении:
- Email вредоносные программы
- Email фишинг
- Email спам
- Вредоносные программы содержимого (только Defender для Office 365: файлы, обнаруженные встроенной защитой от вирусов в SharePoint, OneDrive и Microsoft Teams,а также безопасные вложения для SharePoint, OneDrive и Microsoft Teams)
Таблица подробных сведений не доступна под диаграммой.
Выберите ![]() Фильтр , чтобы изменить отчет, выбрав одно или несколько из следующих значений во всплывающем меню:
Фильтр , чтобы изменить отчет, выбрав одно или несколько из следующих значений во всплывающем меню:
- Дата (UTC)Дата начала и Дата окончания.
- Обнаружение: те же значения, что и на диаграмме.
- Защищено: MDO (Defender для Office 365) и EOP.
- Тег. Оставьте значение Все или удалите его, дважды щелкните в пустом поле, а затем выберите Учетная запись приоритета. Дополнительные сведения о тегах пользователей см. в разделе Теги пользователей.
- Направление. Оставьте значение Все или удалите его, дважды щелкните в пустом поле, а затем выберите Входящие, Исходящие или Внутри организации.
- Домен. Оставьте значение Все или удалите его, дважды щелкните пустое поле и выберите обслуживаемый домен.
-
Тип политики: оставьте значение Все или удалите его, дважды щелкните пустое поле и выберите одно из следующих значений:
- Защита от вредоносных программ
- Безопасные вложения
- Защита от фишинга
- Защита от нежелательной почты
- Правило потока обработки почты (правило транспорта)
- Другие
Завершив настройку фильтров, выберите Применить, Отмена или ![]() Очистить фильтры.
Очистить фильтры.
Просмотр данных по Email > фишингу и разбивке диаграмм по технологии обнаружения
Примечание.
В мае 2021 г. обнаружения фишинга в электронной почте были обновлены, включив в них вложения сообщений , содержащие фишинговые URL-адреса. Это изменение может привести к перемещению некоторых объемов обнаружения из представления Просмотр данных Email > вредоносных программ и в представление Просмотр данных по Email > фишинга. Иными словами, вложения сообщений с фишинговыми URL-адресами, традиционно определяющимися как вредоносные программы, теперь могут быть идентифицированы как фишинговые.
В представлении Просмотр данных по Email > фишинга и разбивки диаграмм по технологии обнаружения на диаграмме отображаются следующие сведения:
- Расширенный фильтр: фишинговые сигналы на основе машинного обучения.
- Кампания*: сообщения, определенные как часть кампании.
- Детонация* файла. Безопасные вложения обнаружили вредоносное вложение во время анализа детонации.
- Репутация *детонации файлов. Вложения файлов, ранее обнаруженные детонациями безопасных вложений в других организациях Microsoft 365.
- Репутация файла. Сообщение содержит файл, который ранее был идентифицирован как вредоносный в других организациях Microsoft 365.
- Сопоставление отпечатков пальцев. Сообщение очень похоже на предыдущее обнаруженное вредоносное сообщение.
- Общий фильтр: фишинговые сигналы на основе правил аналитика.
- Бренд олицетворения: олицетворение отправителя известных брендов.
- Домен *олицетворения: олицетворение доменов отправителей, которыми вы владеете или которые указаны для защиты в политиках защиты от фишинга.
- Пользователь *олицетворения: олицетворение защищенных отправителей, указанных в политиках защиты от фишинга или полученных с помощью аналитики почтовых ящиков.
- Олицетворение аналитики почтовых ящиков. Обнаружение олицетворения из аналитики почтовых ящиков в политиках защиты от фишинга.*
- Обнаружение смешанного анализа: несколько фильтров способствовали вердикту сообщения.
- Spoof DMARC: сообщение не удалось выполнить проверку подлинности DMARC.
- Подделывание внешнего домена. Подделывание адреса электронной почты отправителя с использованием домена, который является внешним для вашей организации.
- Подделывание внутри организации. Подделывание адреса электронной почты отправителя с использованием домена, который является внутренним для вашей организации.
- Детонация* URL-адреса. Безопасные ссылки обнаружили вредоносный URL-адрес в сообщении во время анализа детонации.
- Репутация *детонации URL-адресов: URL-адреса, ранее обнаруженные детонациями безопасных ссылок в других организациях Microsoft 365.
- Репутация вредоносных URL-адресов. Сообщение содержит URL-адрес, который ранее был идентифицирован как вредоносный в других организациях Microsoft 365.
*Только Defender для Office 365
В таблице сведений под диаграммой доступны следующие сведения:
- Date
- Тема
- Sender
- Получатели
- Технология обнаружения. Те же значения технологии обнаружения на диаграмме.
- Состояние доставки.
- IP-адрес отправителя
- Теги. Дополнительные сведения о тегах пользователей см. в разделе Теги пользователей.
Чтобы просмотреть все столбцы, скорее всего, потребуется выполнить одно или несколько из следующих действий:
- Прокрутите страницу по горизонтали в веб-браузере.
- Сужает ширину соответствующих столбцов.
- Уменьшение масштаба в веб-браузере.
Выберите ![]() Фильтр , чтобы изменить отчет, выбрав одно или несколько из следующих значений во всплывающем меню:
Фильтр , чтобы изменить отчет, выбрав одно или несколько из следующих значений во всплывающем меню:
- Дата (UTC): дата начала и дата окончания
- Обнаружение: те же значения, что и на диаграмме.
- Защита учетных записей с приоритетом: Да и Нет. Дополнительные сведения см. в статье Настройка и проверка защиты учетных записей с приоритетом в Microsoft Defender для Office 365.
- Оценка: Да или Нет.
- Защищено: MDO (Defender для Office 365) и EOP
- Направление. Оставьте значение Все или удалите его, дважды щелкните в пустом поле, а затем выберите Входящие, Исходящие или Внутри организации.
- Тег. Оставьте значение Все или удалите его, дважды щелкните в пустом поле, а затем выберите Учетная запись приоритета. Дополнительные сведения о тегах пользователей см. в разделе Теги пользователей.
- Домен. Оставьте значение Все или удалите его, дважды щелкните пустое поле и выберите обслуживаемый домен.
-
Тип политики: выберите Все или одно из следующих значений:
- Защита от вредоносных программ
- Безопасные вложения
- Защита от фишинга
- Защита от нежелательной почты
- Правило потока обработки почты (правило транспорта)
- Другие
- Имя политики (только представление таблицы сведений): выберите Все или определенную политику.
- Получатели (разделенные запятыми)
Завершив настройку фильтров, выберите Применить, Отмена или ![]() Очистить фильтры.
Очистить фильтры.
Если выбрать запись из таблицы сведений, щелкнув в любом месте строки, кроме поля проверка рядом с первым столбцом, откроется всплывающее окно сведений о сообщении электронной почты. Это всплывающее окно сведений называется панелью сводки Email и содержит сводные сведения, которые также доступны на странице сущности Email в Defender для Office 365 сообщения. Дополнительные сведения о панели сводки Email см. в разделе Сводная панель Email.
В Defender для Microsoft 365 в верхней части панели Email сводки отчета о состоянии защиты от угроз доступны следующие действия:
-
 Открытие сущности электронной почты. Дополнительные сведения см. на странице сущности Email в Microsoft Defender для Office 365.
Открытие сущности электронной почты. Дополнительные сведения см. на странице сущности Email в Microsoft Defender для Office 365. -
 Принять меры. Дополнительные сведения см. в разделе Охота на угрозы: мастер принятия действий.
Принять меры. Дополнительные сведения см. в разделе Охота на угрозы: мастер принятия действий.
На странице ![]() Состояние защиты от угроз доступны действия Создать расписание,
Состояние защиты от угроз доступны действия Создать расписание, ![]() Запрос отчета и
Запрос отчета и ![]() Экспорт.
Экспорт.
Просмотр данных по Email > спама и разбивка диаграмм по технологии обнаружения
В представлении Просмотр данных по Email > спама и разбивки диаграмм по технологии обнаружения на диаграмме отображаются следующие сведения:
- Расширенный фильтр: фишинговые сигналы на основе машинного обучения.
- Массовый. Уровень массовой жалобы (BCL) сообщения превышает заданное пороговое значение для спама.
- Репутация домена. Сообщение было отправлено из домена, который ранее был определен как рассылка спама в других организациях Microsoft 365.
- Сопоставление отпечатков пальцев. Сообщение очень похоже на предыдущее обнаруженное вредоносное сообщение.
- Общий фильтр
- Репутация IP-адресов. Сообщение было отправлено из источника, который ранее был определен как отправляющий спам в других организациях Microsoft 365.
- Обнаружение смешанного анализа. Несколько фильтров способствовали вердикту для сообщения.
- Репутация вредоносных URL-адресов. Сообщение содержит URL-адрес, который ранее был идентифицирован как вредоносный в других организациях Microsoft 365.
В таблице сведений под диаграммой доступны следующие сведения:
- Date
- Тема
- Sender
- Получатели
- Технология обнаружения. Те же значения технологии обнаружения на диаграмме.
- Состояние доставки.
- IP-адрес отправителя
- Теги. Дополнительные сведения о тегах пользователей см. в разделе Теги пользователей.
Чтобы просмотреть все столбцы, скорее всего, потребуется выполнить одно или несколько из следующих действий:
- Прокрутите страницу по горизонтали в веб-браузере.
- Сужает ширину соответствующих столбцов.
- Уменьшение масштаба в веб-браузере.
Выберите ![]() Фильтр , чтобы изменить отчет, выбрав одно или несколько из следующих значений во всплывающем меню:
Фильтр , чтобы изменить отчет, выбрав одно или несколько из следующих значений во всплывающем меню:
Дата (UTC)Дата начала и Дата окончания
Обнаружение: те же значения, что и на диаграмме.
Уровень массовой жалобы. Если выбрано значение ОбнаружениеМассовое , ползунок доступен для фильтрации отчета по выбранному диапазону BCL. Эти сведения можно использовать для подтверждения или настройки порогового значения BCL в политиках защиты от нежелательной почты, чтобы разрешить более или менее массовое использование электронной почты в вашей организации.
Если значение Обнаружениемассовое не выбрано, ползунок неактивен и массовые обнаружения не включаются в отчет.
Защита учетных записей с приоритетом: Да и Нет. Дополнительные сведения см. в статье Настройка и проверка защиты учетных записей с приоритетом в Microsoft Defender для Office 365.
Направление: Все или введите Входящие, Исходящие и Внутри организации.
Направление. Оставьте значение Все или удалите его, дважды щелкните в пустом поле, а затем выберите Входящие, Исходящие или Внутри организации.
Тег. Оставьте значение Все или удалите его, дважды щелкните в пустом поле, а затем выберите Учетная запись приоритета. Дополнительные сведения о тегах пользователей см. в разделе Теги пользователей.
Домен. Оставьте значение Все или удалите его, дважды щелкните пустое поле и выберите обслуживаемый домен.
Тип политики: выберите Все или одно из следующих значений:
- Защита от вредоносных программ
- Безопасные вложения
- Защита от фишинга
- Защита от нежелательной почты
- Правило потока обработки почты (правило транспорта)
- Другие
Имя политики (только представление таблицы сведений): выберите Все или определенную политику.
Получатели
Завершив настройку фильтров, выберите Применить, Отмена или ![]() Очистить фильтры.
Очистить фильтры.
Если выбрать запись из таблицы сведений, щелкнув в любом месте строки, кроме поля проверка рядом с первым столбцом, откроется всплывающее окно сведений о сообщении электронной почты. Это всплывающее окно сведений называется панелью сводки Email и содержит сводные сведения, которые также доступны на странице сущности Email в Defender для Office 365 сообщения. Дополнительные сведения о панели сводки Email см. в разделе Сводная панель Email.
В Defender для Microsoft 365 в верхней части панели Email сводки отчета о состоянии защиты от угроз доступны следующие действия:
-
 Открытие сущности электронной почты. Дополнительные сведения см. на странице сущности Email в Microsoft Defender для Office 365.
Открытие сущности электронной почты. Дополнительные сведения см. на странице сущности Email в Microsoft Defender для Office 365. -
 Принять меры. Дополнительные сведения см. в разделе Охота на угрозы: мастер принятия действий.
Принять меры. Дополнительные сведения см. в разделе Охота на угрозы: мастер принятия действий.
На странице ![]() Состояние защиты от угроз доступны действия Создать расписание,
Состояние защиты от угроз доступны действия Создать расписание, ![]() Запрос отчета и
Запрос отчета и ![]() Экспорт.
Экспорт.
Просмотр данных по Email > вредоносных программ и разбивка диаграмм по технологии обнаружения
Примечание.
В мае 2021 г. обнаружение вредоносных программ в электронной почте было обновлено для включения вредоносных URL-адресов во вложения сообщений. Это изменение может привести к смещению части объема обнаружения из представления данных Представления Email > представлении фишинга и в представление Просмотр данных по Email > вредоносных программ. Другими словами, вредоносные URL-адреса во вложениях сообщений, традиционно определяемых как фишинг, теперь могут быть определены как вредоносные программы.
В представлении Просмотр данных по Email > вредоносных программ и диаграмм по технологии обнаружения на диаграмме отображаются следующие сведения:
- Детонация* файла. Безопасные вложения обнаружили вредоносное вложение во время анализа детонации.
- Репутация *детонации файлов. Вложения файлов, ранее обнаруженные детонациями безопасных вложений в других организациях Microsoft 365.
- Репутация файла. Сообщение содержит файл, который ранее был идентифицирован как вредоносный в других организациях Microsoft 365.
- Подсистема* защиты от вредоносных программ: обнаружение с помощью защиты от вредоносных программ.
- Репутация вредоносного URL-адреса
- Детонация* URL-адреса. Безопасные ссылки обнаружили вредоносный URL-адрес в сообщении во время анализа детонации.
- Репутация *детонации URL-адресов: URL-адреса, ранее обнаруженные детонациями безопасных ссылок в других организациях Microsoft 365.
- Кампания*: сообщения, определенные как часть кампании.
*Только Defender для Office 365
В таблице сведений под диаграммой доступны следующие сведения:
Date
Тема
Sender
Получатели
Технология обнаружения. Те же значения технологии обнаружения на диаграмме.
Состояние доставки
IP-адрес отправителя
Теги. Дополнительные сведения о тегах пользователей см. в разделе Теги пользователей.
Чтобы просмотреть все столбцы, скорее всего, потребуется выполнить одно или несколько из следующих действий:
- Прокрутите страницу по горизонтали в веб-браузере.
- Сужает ширину соответствующих столбцов.
- Уменьшение масштаба в веб-браузере.
Выберите ![]() Фильтр , чтобы изменить отчет, выбрав одно или несколько из следующих значений во всплывающем меню:
Фильтр , чтобы изменить отчет, выбрав одно или несколько из следующих значений во всплывающем меню:
- Дата (UTC)Дата начала и Дата окончания
- Обнаружение: те же значения, что и на диаграмме.
- Защита учетных записей с приоритетом: Да и Нет. Дополнительные сведения см. в статье Настройка и проверка учетных записей приоритета в Microsoft Defender для Office 365.
- Оценка: Да или Нет.
- Защищено: MDO (Defender для Office 365) и EOP
- Направление. Оставьте значение Все или удалите его, дважды щелкните в пустом поле, а затем выберите Входящие, Исходящие или Внутри организации.
- Тег. Оставьте значение Все или удалите его, дважды щелкните в пустом поле, а затем выберите Учетная запись приоритета. Дополнительные сведения о тегах пользователей см. в разделе Теги пользователей.
- Домен. Оставьте значение Все или удалите его, дважды щелкните пустое поле и выберите обслуживаемый домен.
-
Тип политики: выберите Все или одно из следующих значений:
- Защита от вредоносных программ
- Безопасные вложения
- Защита от фишинга
- Защита от нежелательной почты
- Правило потока обработки почты (правило транспорта)
- Другие
- Имя политики (только представление таблицы сведений): выберите Все или определенную политику.
- Получатели (разделенные запятыми)
Завершив настройку фильтров, выберите Применить, Отмена или ![]() Очистить фильтры.
Очистить фильтры.
Если выбрать запись из таблицы сведений, щелкнув в любом месте строки, кроме поля проверка рядом с первым столбцом, откроется всплывающее окно сведений о сообщении электронной почты. Это всплывающее окно сведений называется панелью сводки Email и содержит сводные сведения, которые также доступны на странице сущности Email в Defender для Office 365 сообщения. Дополнительные сведения о панели сводки Email см. в разделе Сводная панель Email.
В Defender для Microsoft 365 в верхней части панели Email сводки отчета о состоянии защиты от угроз доступны следующие действия:
-
 Открытие сущности электронной почты. Дополнительные сведения см. на странице сущности Email в Microsoft Defender для Office 365.
Открытие сущности электронной почты. Дополнительные сведения см. на странице сущности Email в Microsoft Defender для Office 365. -
 Принять меры. Дополнительные сведения см. в разделе Охота на угрозы: мастер принятия действий.
Принять меры. Дополнительные сведения см. в разделе Охота на угрозы: мастер принятия действий.
На странице ![]() Состояние защиты от угроз доступны действия Создать расписание,
Состояние защиты от угроз доступны действия Создать расписание, ![]() Запрос отчета и
Запрос отчета и ![]() Экспорт.
Экспорт.
Разбивка диаграммы по типу политики
В разделе Просмотр данных по Email > фишинг, Просмотр данных по Email > спаму или Просмотр данных по Email > вредоносных программ при выборе диаграммы разбивка по типу политики на диаграмме отображаются следующие сведения:
- Защита от вредоносных программ
- Безопасные вложения*
- Защита от фишинга
- Защита от нежелательной почты
- Правило потока обработки почты (также известное как правило транспорта)
- Другие
В таблице сведений под диаграммой доступны следующие сведения:
Date
Тема
Sender
Получатели
Технология обнаружения. Те же значения технологии обнаружения, как описано в разделе Просмотр данных по Email > фишинга и разбивки диаграмм по технологии обнаружения.
Состояние доставки.
IP-адрес отправителя
Теги. Дополнительные сведения о тегах пользователей см. в разделе Теги пользователей.
Чтобы просмотреть все столбцы, скорее всего, потребуется выполнить одно или несколько из следующих действий:
- Прокрутите страницу по горизонтали в веб-браузере.
- Сужает ширину соответствующих столбцов.
- Уменьшение масштаба в веб-браузере.
Выберите ![]() Фильтр , чтобы изменить отчет, выбрав одно или несколько из следующих значений во всплывающем меню:
Фильтр , чтобы изменить отчет, выбрав одно или несколько из следующих значений во всплывающем меню:
- Дата (UTC)Дата начала и Дата окончания
- Обнаружение: значения технологии обнаружения, как описано ранее в этой статье и в разделе Технологии обнаружения.
- Защита учетных записей с приоритетом: Да и Нет. Дополнительные сведения см. в статье Настройка и проверка учетных записей приоритета в Microsoft Defender для Office 365.
- Оценка: Да или Нет.
- Защищено: MDO (Defender для Office 365) и EOP
- Направление. Оставьте значение Все или удалите его, дважды щелкните в пустом поле, а затем выберите Входящие, Исходящие или Внутри организации.
- Тег. Оставьте значение Все или удалите его, дважды щелкните в пустом поле, а затем выберите Учетная запись приоритета. Дополнительные сведения о тегах пользователей см. в разделе Теги пользователей.
- Домен. Оставьте значение Все или удалите его, дважды щелкните пустое поле и выберите обслуживаемый домен.
-
Тип политики: выберите Все или одно из следующих значений:
- Защита от вредоносных программ
- Безопасные вложения
- Защита от фишинга
- Защита от нежелательной почты
- Правило потока обработки почты (правило транспорта)
- Другие
- Имя политики (только представление таблицы сведений): выберите Все или определенную политику.
- Получатели (разделенные запятыми)
*Только Defender для Office 365
Завершив настройку фильтров, выберите Применить, Отмена или ![]() Очистить фильтры.
Очистить фильтры.
Если выбрать запись из таблицы сведений, щелкнув в любом месте строки, кроме поля проверка рядом с первым столбцом, откроется всплывающее окно сведений о сообщении электронной почты. Это всплывающее окно сведений называется панелью сводки Email и содержит сводные сведения, которые также доступны на странице сущности Email в Defender для Office 365 сообщения. Дополнительные сведения о панели сводки Email см. в разделе Сводная панель Email.
В Defender для Microsoft 365 в верхней части панели Email сводки отчета о состоянии защиты от угроз доступны следующие действия:
-
 Открытие сущности электронной почты. Дополнительные сведения см. на странице сущности Email в Microsoft Defender для Office 365.
Открытие сущности электронной почты. Дополнительные сведения см. на странице сущности Email в Microsoft Defender для Office 365. -
 Принять меры. Дополнительные сведения см. в разделе Охота на угрозы: мастер принятия действий.
Принять меры. Дополнительные сведения см. в разделе Охота на угрозы: мастер принятия действий.
На странице ![]() Состояние защиты от угроз доступны действия Создать расписание,
Состояние защиты от угроз доступны действия Создать расписание, ![]() Запрос отчета и
Запрос отчета и ![]() Экспорт.
Экспорт.
Просмотр данных по Email > фишингу и разбивке диаграмм по классификации угроз (Defender для Office 365)
Классификация угроз в Defender для Office 365 использует ИИ для выявления и классификации угроз. Дополнительные сведения см. в разделе Классификация угроз в Microsoft Defender для Office 365.
В представлении Просмотр данных по Email > фишинга при выборе диаграммы разбивка по классификации угроз на диаграмме отображаются следующие сведения:
- Сбор персональных данных
- Бизнес-аналитика
- Накладная
- Фонд заработной платы
- Подарочный карта
- Создание контакта
- Задача
- Нет
В таблице сведений под диаграммой доступны следующие сведения:
Date
Тема
Sender
Получатели
Технология обнаружения. Те же значения технологии обнаружения, как описано в разделе Просмотр данных по Email > фишинга и разбивки диаграмм по технологии обнаружения.
Классификация угроз: те же значения классификации угроз, которые показаны на диаграмме и описаны в разделе Классификация угроз в Microsoft Defender для Office 365.
Состояние доставки.
IP-адрес отправителя
Теги. Дополнительные сведения о тегах пользователей см. в разделе Теги пользователей.
Чтобы просмотреть все столбцы, скорее всего, потребуется выполнить одно или несколько из следующих действий:
- Прокрутите страницу по горизонтали в веб-браузере.
- Сужает ширину соответствующих столбцов.
- Уменьшение масштаба в веб-браузере.
Выберите ![]() Фильтр , чтобы изменить отчет, выбрав одно или несколько из следующих значений во всплывающем меню:
Фильтр , чтобы изменить отчет, выбрав одно или несколько из следующих значений во всплывающем меню:
- Дата (UTC)Дата начала и Дата окончания
- Раздел обнаружения:
- Репутация вредоносных URL-адресов. Сообщение содержит URL-адрес, который ранее был идентифицирован как вредоносный в других организациях Microsoft 365.
- Расширенный фильтр: фишинговые сигналы на основе машинного обучения.
- Общий фильтр: фишинговые сигналы на основе правил аналитика.
- Подделывание внутри организации. Подделывание адреса электронной почты отправителя с использованием домена, который является внутренним для вашей организации.
- Подделывание внешнего домена. Подделывание адреса электронной почты отправителя с использованием домена, который является внешним для вашей организации.
- Spoof DMARC: сообщение не удалось выполнить проверку подлинности DMARC.
- Бренд олицетворения: олицетворение отправителя известных брендов.
- Обнаружение смешанного анализа: несколько фильтров способствовали вердикту сообщения.
- Репутация файла. Сообщение содержит файл, который ранее был идентифицирован как вредоносный в других организациях Microsoft 365.
- Сопоставление отпечатков пальцев. Сообщение очень похоже на предыдущее обнаруженное вредоносное сообщение.
- Репутация детонации URL-адресов: URL-адреса, ранее обнаруженные детонациями безопасных ссылок в других организациях Microsoft 365.
- Детонация URL-адреса. Безопасные ссылки обнаружили вредоносный URL-адрес в сообщении во время анализа детонации.
- Пользователь олицетворения: олицетворение защищенных отправителей, указанных в политиках защиты от фишинга или полученных с помощью аналитики почтовых ящиков.
- Домен олицетворения: олицетворение доменов отправителей, которыми вы владеете или которые указаны для защиты в политиках защиты от фишинга.
- Олицетворение аналитики почтовых ящиков. Обнаружение олицетворения из аналитики почтовых ящиков в политиках защиты от фишинга.
- Детонация файла. Безопасные вложения обнаружили вредоносное вложение во время анализа детонации.
- Репутация детонации файлов. Вложения файлов, ранее обнаруженные детонациями безопасных вложений в других организациях Microsoft 365.
- Кампания: сообщения, определенные как часть кампании.
- Классификация угроз. Оставьте значение Все или удалите его, дважды щелкните пустое поле и выберите доступное значение.
- Защита учетных записей с приоритетом: Да и Нет. Дополнительные сведения см. в статье Настройка и проверка защиты учетных записей с приоритетом в Microsoft Defender для Office 365.
- Оценка: Да или Нет.
- Защищено: MDO (Defender для Office 365) и EOP
- Направление. Оставьте значение Все или удалите его, дважды щелкните в пустом поле, а затем выберите Входящие, Исходящие или Внутри организации.
- Тег. Оставьте значение Все или удалите его, дважды щелкните в пустом поле, а затем выберите Учетная запись приоритета. Дополнительные сведения о тегах пользователей см. в разделе Теги пользователей.
- Домен. Оставьте значение Все или удалите его, дважды щелкните пустое поле и выберите обслуживаемый домен.
-
Тип политики: выберите Все или одно из следующих значений:
- Защита от вредоносных программ
- Безопасные вложения
- Защита от фишинга
- Защита от нежелательной почты
- Правило потока обработки почты (правило транспорта)
- Другие
- Имя политики (только представление таблицы сведений): выберите Все или определенную политику.
- Получатели (разделенные запятыми)
Завершив настройку фильтров, выберите Применить, Отмена или ![]() Очистить фильтры.
Очистить фильтры.
Если выбрать запись из таблицы сведений, щелкнув в любом месте строки, кроме поля проверка рядом с первым столбцом, откроется всплывающее окно сведений о сообщении электронной почты. Это всплывающее окно сведений называется панелью сводки Email и содержит сводные сведения, которые также доступны на странице сущности Email в Defender для Office 365 сообщения. Дополнительные сведения о панели сводки Email см. в разделе Сводная панель Email.
В верхней части панели сводки Email для отчета о состоянии защиты от угроз доступны следующие действия:
-
 Открытие сущности электронной почты. Дополнительные сведения см. на странице сущности Email в Microsoft Defender для Office 365.
Открытие сущности электронной почты. Дополнительные сведения см. на странице сущности Email в Microsoft Defender для Office 365. -
 Принять меры. Дополнительные сведения см. в разделе Охота на угрозы: мастер принятия действий.
Принять меры. Дополнительные сведения см. в разделе Охота на угрозы: мастер принятия действий.
На странице ![]() Состояние защиты от угроз доступны действия Создать расписание,
Состояние защиты от угроз доступны действия Создать расписание, ![]() Запрос отчета и
Запрос отчета и ![]() Экспорт.
Экспорт.
Разбивка диаграммы по состоянию доставки
В разделе Просмотр данных по Email > фишинг, Просмотр данных по Email > спаму или Просмотр данных по Email > вредоносных программ при выборе диаграммы разбивка по состоянию доставки отображается следующая информация на диаграмме:
- Размещенный почтовый ящик: Входящие
- Размещенный почтовый ящик: нежелательный
- Размещенный почтовый ящик: настраиваемая папка
- Размещенный почтовый ящик: удаленные элементы
- Пересылаются
- Локальный сервер: доставлено
- Карантин
- Сбой доставки
- Упал
В таблице сведений под диаграммой доступны следующие сведения:
Date
Тема
Sender
Получатели
Технология обнаружения. Те же значения технологии обнаружения, как описано в разделе Просмотр данных по Email > фишинга и разбивки диаграмм по технологии обнаружения.
Состояние доставки.
IP-адрес отправителя
Теги. Дополнительные сведения о тегах пользователей см. в разделе Теги пользователей.
Чтобы просмотреть все столбцы, скорее всего, потребуется выполнить одно или несколько из следующих действий:
- Прокрутите страницу по горизонтали в веб-браузере.
- Сужает ширину соответствующих столбцов.
- Уменьшение масштаба в веб-браузере.
Выберите ![]() Фильтр , чтобы изменить отчет, выбрав одно или несколько из следующих значений во всплывающем меню:
Фильтр , чтобы изменить отчет, выбрав одно или несколько из следующих значений во всплывающем меню:
- Дата (UTC)Дата начала и Дата окончания
- Обнаружение: значения технологии обнаружения, как описано ранее в этой статье и в разделе Технологии обнаружения.
- Защищено: MDO (Defender для Office 365) и EOP
- Направление. Оставьте значение Все или удалите его, дважды щелкните в пустом поле, а затем выберите Входящие, Исходящие или Внутри организации.
- Тег. Оставьте значение Все или удалите его, дважды щелкните в пустом поле, а затем выберите Учетная запись приоритета. Дополнительные сведения о тегах пользователей см. в разделе Теги пользователей.
- Домен. Оставьте значение Все или удалите его, дважды щелкните пустое поле и выберите обслуживаемый домен.
-
Тип политики: выберите Все или одно из следующих значений:
- Защита от вредоносных программ
- Безопасные вложения
- Защита от фишинга
- Защита от нежелательной почты
- Правило потока обработки почты (правило транспорта)
- Другие
- Имя политики (только представление таблицы сведений): выберите Все или определенную политику.
- Получатели (разделенные запятыми)
*Только Defender для Office 365
Завершив настройку фильтров, выберите Применить, Отмена или ![]() Очистить фильтры.
Очистить фильтры.
Если выбрать запись из таблицы сведений, щелкнув в любом месте строки, кроме поля проверка рядом с первым столбцом, откроется всплывающее окно сведений о сообщении электронной почты. Это всплывающее окно сведений называется панелью сводки Email и содержит сводные сведения, которые также доступны на странице сущности Email в Defender для Office 365 сообщения. Дополнительные сведения о панели сводки Email см. в разделе Сводная панель Email.
В Defender для Microsoft 365 в верхней части панели Email сводки отчета о состоянии защиты от угроз доступны следующие действия:
-
 Открытие сущности электронной почты. Дополнительные сведения см. на странице сущности Email в Microsoft Defender для Office 365.
Открытие сущности электронной почты. Дополнительные сведения см. на странице сущности Email в Microsoft Defender для Office 365. -
 Принять меры. Дополнительные сведения см. в разделе Охота на угрозы: мастер принятия действий.
Принять меры. Дополнительные сведения см. в разделе Охота на угрозы: мастер принятия действий.
На странице ![]() Состояние защиты от угроз доступны действия Создать расписание,
Состояние защиты от угроз доступны действия Создать расписание, ![]() Запрос отчета и
Запрос отчета и ![]() Экспорт.
Экспорт.
Просмотр данных по содержимому > вредоносных программ
В представлении Просмотр данных по содержимому > вредоносных программ на диаграмме отображаются следующие сведения для Microsoft Defender для Office 365 организаций:
- Подсистема защиты от вредоносных программ: вредоносные файлы, обнаруженные в SharePoint, OneDrive и Microsoft Teams с помощью встроенного обнаружения вирусов в Microsoft 365.
- MDO детонация: вредоносные файлы, обнаруженные безопасными вложениями для SharePoint, OneDrive и Microsoft Teams.
- Репутация файла. Сообщение содержит файл, который ранее был идентифицирован как вредоносный в других организациях Microsoft 365.
В таблице сведений под диаграммой доступны следующие сведения:
- Date
- Имя файла вложения
- Workload
- Технология обнаружения. Те же значения технологии обнаружения, как описано в разделе Просмотр данных по Email > фишинга и разбивки диаграмм по технологии обнаружения.
- Размер файла
- Последнее изменение пользователя
Выберите ![]() Фильтр , чтобы изменить отчет, выбрав одно или несколько из следующих значений во всплывающем меню:
Фильтр , чтобы изменить отчет, выбрав одно или несколько из следующих значений во всплывающем меню:
- Дата (UTC)Дата начала и Дата окончания.
- Обнаружение: те же значения, что и на диаграмме.
- Рабочая нагрузка: Teams, SharePoint и OneDrive
Завершив настройку фильтров, выберите Применить, Отмена или ![]() Очистить фильтры.
Очистить фильтры.
На странице ![]() Состояние защиты от угроз доступно действие Экспорт.
Состояние защиты от угроз доступно действие Экспорт.
Просмотр данных по переопределению системы и разбивке диаграмм по причине
В представлении Просмотр данных по системным переопределениям и Разбивка диаграммы по причине на диаграмме отображаются следующие сведения о причинах переопределения:
- Защита от потери данных: Email сообщения, помещенные в карантин политиками защиты от потери данных (DLP).
- Правило транспорта Exchange
- Монопольный параметр (Outlook)
- Разрешить IP-адрес
- Локальный пропуск
- Разрешенные домены организации. Домен указан в списке разрешенных доменов в политике защиты от нежелательной почты.
- Разрешенные в организации отправители. Отправитель указан в списке разрешенных отправителей в политике защиты от нежелательной почты.
- Моделирование фишинга. Дополнительные сведения см. в статье Настройка доставки сторонних фишинговых имитаций пользователям и нефильтрованных сообщений в почтовые ящики SecOps.
- Список доменов отправителя
- TABL — разрешен url-адрес и файл.
- TABL — разрешено использование файлов
- TABL — файл заблокирован
- TABL — разрешен URL-адрес
- TABL — URL-адрес заблокирован
- Адрес электронной почты отправителя TABL Разрешить
- Блок адреса электронной почты отправителя TABL
- Блок спуфингом TABL
- Сторонний фильтр
- Список доверенных контактов — отправитель в адресной книге
- Список адресов доверенных получателей
- Список доменов доверенных получателей
- Список надежных отправителей (Outlook)
- Безопасный домен пользователя
- Надежный отправитель пользователя
- ZAP не включен
В таблице сведений под диаграммой доступны следующие сведения:
- Date
- Тема
- Sender
- Получатели
- Переопределение системы
- IP-адрес отправителя
- Теги. Дополнительные сведения о тегах пользователей см. в разделе Теги пользователей.
Выберите ![]() Фильтр , чтобы изменить отчет, выбрав одно или несколько из следующих значений во всплывающем меню:
Фильтр , чтобы изменить отчет, выбрав одно или несколько из следующих значений во всплывающем меню:
- Дата (UTC)Дата начала и Дата окончания
- Причина: те же значения, что и диаграмма.
- Расположение доставки: папка нежелательной почты не включена и почтовый ящик SecOps.
- Направление. Оставьте значение Все или удалите его, дважды щелкните в пустом поле, а затем выберите Входящие, Исходящие или Внутри организации.
- Тег. Оставьте значение Все или удалите его, дважды щелкните в пустом поле, а затем выберите Учетная запись приоритета. Дополнительные сведения о тегах пользователей см. в разделе Теги пользователей.
- Домен. Оставьте значение Все или удалите его, дважды щелкните пустое поле и выберите обслуживаемый домен.
-
Тип политики: выберите Все или одно из следующих значений:
- Защита от вредоносных программ
- Безопасные вложения
- Защита от фишинга
- Защита от нежелательной почты
- Правило потока обработки почты (правило транспорта)
- Другие
- Имя политики (только представление таблицы сведений): выберите Все или определенную политику.
- Получатели (разделенные запятыми)
Завершив настройку фильтров, выберите Применить, Отмена или ![]() Очистить фильтры.
Очистить фильтры.
На странице ![]() Состояние защиты от угроз доступно действие Экспорт.
Состояние защиты от угроз доступно действие Экспорт.
Просмотр данных по переопределению системы и разбивке диаграммы по расположению доставки
В представлении Просмотр данных по системным переопределениям и Разбивка диаграммы по расположению доставки на диаграмме отображаются следующие сведения о причинах переопределения:
- Папка нежелательной почты не включена
- Почтовый ящик SecOps. Дополнительные сведения см. в статье Настройка доставки сторонних симуляций фишинга пользователям и нефильтрованных сообщений в почтовые ящики SecOps.
В таблице сведений под диаграммой доступны следующие сведения:
- Date
- Тема
- Sender
- Получатели
- Переопределение системы
- IP-адрес отправителя
- Теги. Дополнительные сведения о тегах пользователей см. в разделе Теги пользователей.
Выберите ![]() Фильтр , чтобы изменить отчет, выбрав одно или несколько из следующих значений во всплывающем меню:
Фильтр , чтобы изменить отчет, выбрав одно или несколько из следующих значений во всплывающем меню:
- Дата (UTC)Дата начала и Дата окончания
- Причина: те же значения, что и в разделе Разбивка диаграммы по типу политики
- Расположение доставки: папка нежелательной почты не включена и почтовый ящик SecOps.
- Направление. Оставьте значение Все или удалите его, дважды щелкните в пустом поле, а затем выберите Входящие, Исходящие или Внутри организации.
- Тег. Оставьте значение Все или удалите его, дважды щелкните в пустом поле, а затем выберите Учетная запись приоритета. Дополнительные сведения о тегах пользователей см. в разделе Теги пользователей.
- Домен. Оставьте значение Все или удалите его, дважды щелкните пустое поле и выберите обслуживаемый домен.
-
Тип политики: выберите Все или одно из следующих значений:
- Защита от вредоносных программ
- Безопасные вложения
- Защита от фишинга
- Защита от нежелательной почты
- Правило потока обработки почты (правило транспорта)
- Другие
- Имя политики (только представление таблицы сведений): выберите Все или определенную политику.
- Получатели (разделенные запятыми)
Завершив настройку фильтров, выберите Применить, Отмена или ![]() Очистить фильтры.
Очистить фильтры.
На странице ![]() Состояние защиты от угроз доступно действие Экспорт.
Состояние защиты от угроз доступно действие Экспорт.
Лучший отчет о вредоносных программах
В отчете "Основные вредоносные программы " показаны различные виды вредоносных программ, обнаруженных защитой от вредоносных программ в EOP.
На странице Email & отчетов о совместной работе найдите https://security.microsoft.com/emailandcollabreportосновные вредоносные программы.
Наведите указатель мыши на клин в круговой диаграмме, чтобы увидеть имя вредоносной программы и количество сообщений, содержащих вредоносную программу.
Выберите Просмотреть сведения , чтобы перейти на страницу Основной отчет о вредоносных программах . Или, чтобы перейти непосредственно к отчету, используйте https://security.microsoft.com/reports/TopMalware.
На странице Основной отчет о вредоносных программах отображается большая версия круговой диаграммы. В таблице сведений под диаграммой показаны следующие сведения:
- Основные вредоносные программы: имя вредоносной программы
- Количество сообщений, содержащих вредоносную программу.
Выберите ![]() Фильтр , чтобы изменить отчет, выбрав значения Дата начала и Дата окончания в открывавшемся всплывающем окне.
Фильтр , чтобы изменить отчет, выбрав значения Дата начала и Дата окончания в открывавшемся всплывающем окне.
На странице Основные вредоносные![]() программы доступны действия Создание расписания и
программы доступны действия Создание расписания и ![]() Экспорт.
Экспорт.
Отчет о лучших отправителях и получателях
Отчет "Основные отправители и получатели" доступен как в EOP, так и в Defender для Office 365, однако отчеты содержат разные данные. Например, клиенты EOP могут просматривать сведения о наиболее распространенных вредоносных программах, спаме и получателях фишинга (спуфингом), но не сведения о вредоносных программах, обнаруженных безопасными вложениями или фишинге, обнаруженных защитой олицетворения.
В отчете "Основные отправители и получатели" отображаются 20 основных отправителей сообщений в организации, а также 20 основных получателей сообщений, обнаруженных EOP и Defender для Office 365 функций защиты. По умолчанию в отчете отображаются данные за последнюю неделю, но доступны данные за последние 90 дней.
На странице Email & отчетов о совместной работе найдите https://security.microsoft.com/emailandcollabreportосновные отправители и получатели.
Наведите указатель мыши на клин в круговой диаграмме, чтобы увидеть количество сообщений для отправителя или получателя.
Выберите Просмотреть сведения , чтобы перейти на страницу Основные отправители и получатели . Или, чтобы перейти непосредственно к отчету, используйте один из следующих URL-адресов:
- Defender для Office 365:https://security.microsoft.com/reports/TopSenderRecipientsATP
- EOP: https://security.microsoft.com/reports/TopSenderRecipient
На странице Основные отправители и получатели отображается большая версия круговой диаграммы. Доступны следующие диаграммы:
- Отображение данных для основных отправителей почты (представление по умолчанию)
- Отображение данных для основных получателей почты
- Отображение данных для основных получателей нежелательной почты
- Отображение данных для основных получателей вредоносных программ (EOP)
- Отображение данных для основных получателей фишинга
- Отображение данных для основных получателей вредоносных программ (MDO)
- Отображение данных для основных получателей фишинга (MDO)
- Отображение данных для основных intra.org отправителей почты
- Отображение данных для основных intra.org получателей почты
- Отображение данных для основных intra.org получателей спама
- Отображение данных для основных intra.org получателей вредоносных программ
- Отображение данных для наиболее intra.org получателей фишинга
- Отображение данных для наиболее intra.org получателей фишинга (MDO)
- Отображение данных для основных получателей вредоносных программ intra.org (MDO)
Наведите указатель мыши на клин в круговой диаграмме, чтобы увидеть количество сообщений для конкретного отправителя или получателя.
Для каждой диаграммы в таблице сведений под диаграммой отображаются следующие сведения:
- Адрес электронной почты
- Item count
- Теги. Дополнительные сведения о тегах пользователей см. в разделе Теги пользователей.
Выберите ![]() Фильтр , чтобы изменить отчет, выбрав одно или несколько из следующих значений во всплывающем меню:
Фильтр , чтобы изменить отчет, выбрав одно или несколько из следующих значений во всплывающем меню:
- Дата (UTC)Дата начала и Дата окончания
- Тег. Оставьте значение Все или удалите его, дважды щелкните в пустом поле, а затем выберите Учетная запись приоритета. Дополнительные сведения о тегах пользователей см. в разделе Теги пользователей.
Завершив настройку фильтров, выберите Применить, Отмена или ![]() Очистить фильтры.
Очистить фильтры.
На странице ![]() Основные отправители и получатели доступно действие Экспорт.
Основные отправители и получатели доступно действие Экспорт.
Отчет о защите URL-адресов
Отчет о защите URL-адресов доступен только в Microsoft Defender для Office 365. Дополнительные сведения см. в разделе Отчет о защите URL-адресов.
Отчет о сообщениях пользователя
Важно!
Чтобы отчет о сообщениях, сообщаемых пользователем , работал правильно, ведение журнала аудита должно быть включено в организации Microsoft 365 (он включен по умолчанию). Дополнительные сведения см. в разделе Включение и отключение аудита.
В отчете Сообщения, сообщаемые пользователем , отображаются сведения о сообщениях электронной почты, которые пользователи сообщили как нежелательные, попытки фишинга или хорошая почта, с помощью встроенной кнопки Отчет в Outlook.
На странице Email & отчетов о совместной работе найдите https://security.microsoft.com/emailandcollabreportсообщения, сообщаемые пользователем, а затем выберите Просмотреть сведения. Или, чтобы перейти непосредственно к отчету, используйте https://security.microsoft.com/reports/userSubmissionReport.
Чтобы перейти непосредственно на вкладку Пользователь сообщил на странице Отправки на портале Defender, выберите Перейти к отправке.
На диаграмме показаны следующие сведения:
- Не является нежелательным
- Фишинг
- Спам
В таблице сведений под диаграммой показаны те же сведения и те же действия, которые доступны на вкладке Пользователь сообщается на странице Отправки по адресу https://security.microsoft.com/reportsubmission?viewid=user:
-
 Настройка столбцов
Настройка столбцов -
 Группа
Группа -
 Фильтр
Фильтр -
 Пометка как и уведомление
Пометка как и уведомление -
 Отправка в Корпорацию Майкрософт для анализа
Отправка в Корпорацию Майкрософт для анализа
Дополнительные сведения см. в разделах Просмотр сообщений, сообщаемого пользователем в Корпорацию Майкрософт, и Администратор действия для сообщений, сообщаемые пользователем.
На странице ![]() отчета доступно действие Экспорт.
отчета доступно действие Экспорт.
Какие разрешения необходимы для просмотра этих отчетов?
Вам необходимо назначить разрешения, прежде чем вы сможете просматривать и использовать отчеты, описанные в этой статье. Возможны следующие варианты:
-
Microsoft Defender XDR единое управление доступом на основе ролей (RBAC) (если Email & совместной работы>Defender для Office 365 разрешения активны
 . Влияет только на портал Defender, а не На PowerShell: операции безопасности/Данные безопасности/Основы данных безопасности (чтение) или Авторизация и параметры/Параметры системы/управление.
. Влияет только на портал Defender, а не На PowerShell: операции безопасности/Данные безопасности/Основы данных безопасности (чтение) или Авторизация и параметры/Параметры системы/управление. -
Email & разрешения на совместную работу на портале Microsoft Defender: членство в любой из следующих групп ролей:
- Управление организацией¹
- Администратор безопасности
- Читатель сведений о безопасности
- Глобальное средство чтения
- Microsoft Entra разрешения: членство в ролях глобального администратора ¹ 2, администратора безопасности, читателя безопасности или глобального читателя в Microsoft Entra ID предоставляет пользователям необходимые разрешения и разрешения для других функций Microsoft 365.
¹ Членство в группе ролей "Управление организацией" или роли глобального администратора требуется для использования ![]() действий создания расписания или
действий создания расписания или ![]() Запроса отчета в отчетах (если это доступно).
Запроса отчета в отчетах (если это доступно).
Важно!
2 Корпорация Майкрософт рекомендует использовать роли с наименьшими разрешениями. Использование учетных записей с более низкими разрешениями помогает повысить безопасность организации. Глобальный администратор — это роль с высокими привилегиями, которую следует ограничивать экстренными сценариями, когда вы не можете использовать существующую роль.
Что делать, если в отчетах не отображаются данные?
Если данные не отображаются в отчетах, проверка фильтры отчетов и двойное проверка, что политики защиты настроены для обнаружения сообщений и выполнения действий с сообщениями. Дополнительные сведения см. в следующих статьях:
- Анализатор конфигурации для политик защиты в EOP и Microsoft Defender для Office 365
- Предустановленные политики безопасности в EOP и Microsoft Defender для Office 365
- Разделы справки отключить фильтрацию спама?
Скачивание и экспорт сведений об отчете
В зависимости от отчета и конкретного представления в отчете на странице main отчета может быть доступно одно или несколько из следующих действий, как описано ранее:
Экспорт данных отчета
Совет
- На экспортированные данные влияют все фильтры, настроенные в отчете во время экспорта.
- Если экспортированные данные превышают 150 000 записей, данные разбиваются на несколько файлов.
На странице отчета выберите
 Экспорт.
Экспорт.Во всплывающем окне Условия экспорта просмотрите и настройте следующие параметры:
-
Выберите представление для экспорта. Выберите одно из следующих значений:
- Сводка. Доступны данные за последние 90 дней. Это значение используется по умолчанию.
- Сведения: доступны данные за последние 30 дней. Поддерживается диапазон дат в один день.
-
Дата (UTC):
- Дата начала. Значение по умолчанию — три месяца назад.
- Дата окончания: значение по умолчанию — сегодня.
По завершении во всплывающем окне Условия экспорта выберите Экспорт.
Кнопка Экспорт изменится на Экспорт... и отображается индикатор выполнения.
-
Выберите представление для экспорта. Выберите одно из следующих значений:
В открывшемся диалоговом окне Сохранить как вы увидите имя файла .csv по умолчанию и расположение для скачивания (локальная папка Загрузки по умолчанию), но вы можете изменить эти значения и нажать кнопку Сохранить , чтобы скачать экспортированные данные.
Если появится диалоговое окно, в которое security.microsoft.com требуется скачать несколько файлов, выберите Разрешить.
Планирование повторяющихся отчетов
Чтобы создавать запланированные отчеты, необходимо быть членом роли управления организацией в Exchange Online или ролью глобального администратора* в Microsoft Entra ID.
Важно!
* Корпорация Майкрософт рекомендует использовать роли с наименьшими разрешениями. Использование учетных записей с более низкими разрешениями помогает повысить безопасность организации. Глобальный администратор — это роль с высокими привилегиями, которую следует ограничивать экстренными сценариями, когда вы не можете использовать существующую роль.
На странице отчета выберите
 Создать расписание , чтобы запустить мастер создания запланированных отчетов.
Создать расписание , чтобы запустить мастер создания запланированных отчетов.На странице Имя запланированного отчета просмотрите или настройте значение Имя , а затем нажмите кнопку Далее.
На странице Установка параметров просмотрите или настройте следующие параметры:
-
Частота: выберите одно из следующих значений:
- Еженедельно (по умолчанию)
- Ежедневно (это значение приводит к тому, что данные не отображаются на диаграммах)
- Ежемесячно
- Дата начала. Введите дату начала создания отчета. Значение по умолчанию — сегодня.
- Дата окончания срока действия. Введите дату окончания создания отчета. Значение по умолчанию — один год с сегодняшнего дня.
Завершив работу на странице Установка параметров , нажмите кнопку Далее.
-
Частота: выберите одно из следующих значений:
На странице Выбор фильтров настройте следующие параметры:
-
Направление: выберите одно из следующих значений:
- Все (по умолчанию)
- Исходящий
- Прибывающий
- Адрес отправителя
- Адрес получателя
Завершив работу на странице Выбор фильтров , нажмите кнопку Далее.
-
Направление: выберите одно из следующих значений:
На странице Получатели выберите получателей для отчета в поле Отправить сообщение электронной почты . Значением по умолчанию является адрес электронной почты, но вы можете добавить других пользователей, выполнив одно из следующих действий:
- Щелкните поле, дождитесь разрешения списка пользователей, а затем выберите пользователя из списка под полем.
- Щелкните поле, начните вводить значение и выберите пользователя из списка под полем.
Чтобы удалить запись из списка, щелкните
 рядом с записью.
рядом с записью.Завершив работу на странице Получатели , нажмите кнопку Далее.
На странице Рецензирование проверьте параметры. Вы можете выбрать Изменить в любом разделе, чтобы изменить параметры в этом разделе. Вы также можете выбрать Назад или конкретную страницу в мастере.
Завершив работу на странице Рецензирование, нажмите кнопку Отправить.
На странице Создание нового запланированного отчета можно выбрать ссылки для просмотра запланированного отчета или создания другого отчета.
Завершив работу на странице Создание отчета по расписанию , нажмите кнопку Готово.
Отчеты отправляются по электронной почте указанным получателям в соответствии с настроенным расписанием.
Запись запланированного отчета доступна на странице Управляемые расписания, как описано в следующем подразделе.
Управление существующими запланированными отчетами
После создания запланированного отчета, как описано в предыдущем разделе, запись запланированного отчета будет доступна на странице Управление расписаниями на портале Defender.
На портале Microsoft Defender по адресу https://security.microsoft.comвыберите Отчеты>Email & совместная работа> выберите Управление расписаниями. Или, чтобы перейти непосредственно на страницу Управление расписаниями , используйте https://security.microsoft.com/ManageSubscription.
На странице Управление расписаниями для каждой записи запланированного отчета отображаются следующие сведения:
- Планирование даты начала
- Имя расписания
- Тип отчета
- Frequency
- Последнее отправленное
Чтобы изменить список с обычного на компактный, выберите ![]() Изменить интервал списка на компактный или обычный, а затем выберите
Изменить интервал списка на компактный или обычный, а затем выберите ![]() Компактный список.
Компактный список.
![]() Используйте поле Поиск, чтобы найти существующую запись запланированного отчета.
Используйте поле Поиск, чтобы найти существующую запись запланированного отчета.
Чтобы изменить параметры запланированного отчета, сделайте следующее:
Выберите запись запланированного отчета, щелкнув в любом месте строки, кроме поля проверка.
В открывавшемся всплывающем окне сведений выполните одно из следующих действий.
- Выберите
 Изменить имя , чтобы изменить имя запланированного отчета.
Изменить имя , чтобы изменить имя запланированного отчета. - Щелкните ссылку Изменить в разделе, чтобы изменить соответствующие параметры.
Параметры и действия по настройке совпадают с инструкциями, описанными в разделе Расписание отчета.
- Выберите
Чтобы удалить запись запланированного отчета, используйте один из следующих методов:
- Выберите поле проверка рядом с одним, несколькими или всеми запланированными отчетами, а затем выберите
 действие Удалить, которое появится на странице main.
действие Удалить, которое появится на странице main. - Выберите запланированный отчет, щелкнув в любом месте строки, кроме поля проверка, а затем выберите
 Удалить во всплывающем окне сведений.
Удалить во всплывающем окне сведений.
Прочтите открывающееся диалоговое окно предупреждения и нажмите кнопку ОК.
На странице Управление расписаниями удаленная запись запланированного отчета больше не отображается, а предыдущие отчеты для запланированного отчета удаляются и больше не доступны для скачивания.
Запрос отчетов по запросу для скачивания
Чтобы создавать отчеты по запросу, необходимо быть членом роли управления организацией в Exchange Online или ролью глобального администратора* в Microsoft Entra ID.
Важно!
* Корпорация Майкрософт рекомендует использовать роли с наименьшими разрешениями. Использование учетных записей с более низкими разрешениями помогает повысить безопасность организации. Глобальный администратор — это роль с высокими привилегиями, которую следует ограничивать экстренными сценариями, когда вы не можете использовать существующую роль.
На странице отчета выберите
 Запрос отчета , чтобы запустить мастер создания отчетов по запросу.
Запрос отчета , чтобы запустить мастер создания отчетов по запросу.На странице отчета Имя по запросу просмотрите или настройте значение Имя , а затем нажмите кнопку Далее.
На странице Установка параметров просмотрите или настройте следующие параметры:
- Дата начала. Введите дату начала для данных отчета. Значение по умолчанию — месяц назад.
- Дата окончания срока действия. Введите дату окончания для данных отчета. Значение по умолчанию — сегодня.
Завершив работу на странице отчета имя по запросу , нажмите кнопку Далее.
На странице Получатели выберите получателей для отчета в поле Отправить сообщение электронной почты . Значением по умолчанию является адрес электронной почты, но вы можете добавить других пользователей, выполнив одно из следующих действий:
- Щелкните поле, дождитесь разрешения списка пользователей, а затем выберите пользователя из списка под полем.
- Щелкните поле, начните вводить значение и выберите пользователя из списка под полем.
Чтобы удалить запись из списка, щелкните
 рядом с записью.
рядом с записью.Завершив работу на странице Получатели , нажмите кнопку Далее.
На странице Рецензирование проверьте параметры. Вы можете выбрать Изменить в любом разделе, чтобы изменить параметры в этом разделе. Вы также можете выбрать Назад или конкретную страницу в мастере.
Завершив работу на странице Рецензирование, нажмите кнопку Отправить.
На странице Создание отчета по запросу можно щелкнуть ссылку, чтобы создать другой отчет.
Завершив работу на странице Создание отчета по запросу , нажмите кнопку Готово.
Задача создания отчета (и, в конечном итоге, готовый отчет) доступна на странице Отчеты для скачивания , как описано в следующем подразделе.
Скачивание отчетов
Чтобы скачивать отчеты по запросу, необходимо быть членом роли управления организацией в Exchange Online или ролью глобального администратора* в Microsoft Entra ID.
Важно!
* Корпорация Майкрософт рекомендует использовать роли с наименьшими разрешениями. Использование учетных записей с более низкими разрешениями помогает повысить безопасность организации. Глобальный администратор — это роль с высокими привилегиями, которую следует ограничивать экстренными сценариями, когда вы не можете использовать существующую роль.
После запроса отчета по запросу, как описано в предыдущем разделе, вы проверка состояние отчета и в конечном итоге скачайте отчет на странице Отчеты для скачивания на портале Defender.
На портале Microsoft Defender по адресу https://security.microsoft.comвыберите Отчеты>Email & совместная работа> выберите Отчеты для скачивания. Или, чтобы перейти непосредственно на страницу Отчеты для скачивания , используйте https://security.microsoft.com/ReportsForDownload.
На странице Отчеты для скачивания для каждого доступного отчета отображаются следующие сведения:
- Дата начала
- Название
- Тип отчета
- Последнее отправленное
-
Состояние:
- Ожидание. Отчет все еще создается и пока недоступен для скачивания.
- Завершено — готово к скачиванию. Создание отчета завершено, и отчет доступен для скачивания.
- Завершено — результаты не найдены: создание отчета завершено, но отчет не содержит данных, поэтому его невозможно скачать.
Чтобы скачать отчет, выберите поле проверка рядом с датой начала отчета, а затем выберите ![]() действие Загрузить отчет, которое появится.
действие Загрузить отчет, которое появится.
![]() Используйте поле Поиск, чтобы найти существующий отчет.
Используйте поле Поиск, чтобы найти существующий отчет.
В открывшемся диалоговом окне Сохранить как вы увидите имя файла .csv по умолчанию и расположение загрузки (локальная папка Загрузки по умолчанию), но вы можете изменить эти значения и нажать кнопку Сохранить , чтобы скачать отчет.
Статьи по теме
Защита от нежелательной почты в EOP
Защита от вредоносных программ в EOP