Навигация в Visual Studio Team Explorer
Azure DevOps Services | Azure DevOps Server 2022 — Azure DevOps Server 2019
Visual Studio 2019 | Visual Studio 2022
Вы используете Team Explorer для координации усилий по коду с другими участниками команды для разработки проекта программного обеспечения. Кроме того, вы можете управлять работой и назначаться вам, вашей команде или вашим проектам. Team Explorer — это подключаемый модуль, который устанавливается с помощью Visual Studio. Разработчики могут эффективно сотрудничать с помощью Team Explorer, подключенных к проектам, размещенным в Azure DevOps Services или локальном сервере Azure DevOps Server.
Совет
Последнюю версию клиентов Visual Studio можно установить на странице скачивания Visual Studio.
Дополнительные варианты подключения к Azure DevOps Services или TFS:
- Подключаемый модуль Azure DevOps для Android Studio
- Подключаемый модуль Azure DevOps для IntelliJ
- Visual Studio Code
Сведения о совместимости между версиями клиента и сервера см. в разделе "Требования и совместимость".
Если вам не нужна Visual Studio, но вы хотите подключиться к проекту в Azure DevOps, можно установить бесплатное сообщество Visual Studio.
Необходимые компоненты
- Проект в Azure DevOps. Если вам нужно добавить проект, см. статью "Создание проекта".
- Будьте членом проекта, к которому вы подключаетесь. Сведения о добавлении см. в разделе "Добавление пользователей в проект или команду".
Подключение к проекту или репозиторию
Team Explorer подключает Visual Studio к проектам в Azure DevOps. Можно управлять исходным кодом, рабочими элементами и сборками. Операции, доступные для вас, зависят от параметра управления версиями Git или Team Foundation (TFVC) для управления исходным кодом при создании проекта.
Совет
Если открыть Visual Studio, а панель Team Explorer не отображается, выберите пункт меню "Вид>team Explorer " на панели инструментов.
На странице "Подключение" можно выбрать проекты, к которым вы хотите подключиться, и быстро переключить подключение к другому проекту и репозиторию. Дополнительные сведения см. в разделе "Подключение к проекту".
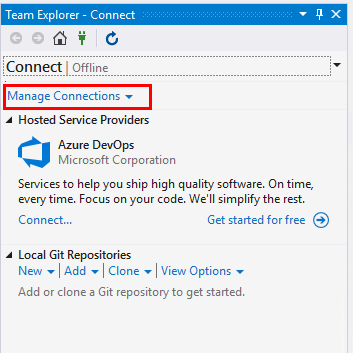
Репозитории Git и TFVC поддерживают различные страницы и функции. Сравнение двух систем управления версиями см. в разделе "Выбор правильного управления версиями" для проекта.
Управление версиями и репозиторий Git
На следующем рисунке показаны страницы, доступные при подключении к репозиторию Git из Visual Studio Team Explorer.
Примечание.
Visual Studio 2019 версии 16.8 и более поздних версий предоставляют новое меню Git для управления рабочим процессом Git с меньшим переключением контекста, чем Team Explorer. Процедуры, предоставляемые в этой статье на вкладке Visual Studio, предоставляют сведения об использовании интерфейса Git, а также Team Explorer. Дополнительные сведения см . в параллельном сравнении Git и Team Explorer.
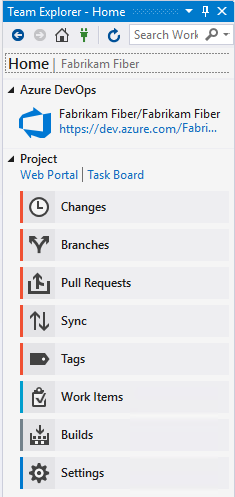
Дополнительные сведения о каждой странице см. в следующих статьях.
Главная и сборки
Управление версиями Git
Рабочие элементы
Домашняя страница
Строит
- Создание нового репозитория
- Клонирование существующего репозитория
- Изменения. Сохранение работы с фиксациями
- Ветви: создание работы в ветвях
- Запросы на вытягивание: просмотр кода с запросами на вытягивание"
- Синхронизация: обновление кода с получением и извлечением
- Теги: работа с тегами Git
- Параметры Git
- Справочник по командам Git
Интерфейс по умолчанию (Visual Studio 2019 и более поздние версии)
Устаревший интерфейс (все версии Visual Studio)
Система управления версиями Team Foundation
На следующем рисунке показаны страницы, доступные при подключении к репозиторию TFVC из Visual Studio Team Explorer.
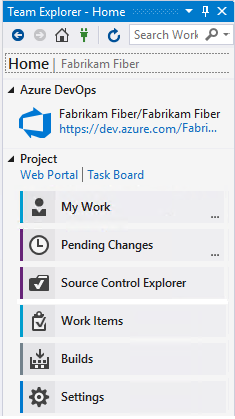
Дополнительные сведения о каждой странице см. в следующих статьях.
Главная и сборки
TFVC
Рабочие элементы
Домашняя страница
Строит
- Настройка рабочей области
- Приостановка и возобновление работы, проверка кода
- Ожидающие изменения: управление ожидающими изменениями, поиск наборов полков, разрешение конфликтов
- Обозреватель системы управления версиями: добавление и просмотр файлов и папок
- Добавление политик регистрации
- Команды управления версиями
Интерфейс по умолчанию (Visual Studio 2019 и более поздние версии)
Устаревший интерфейс (все версии Visual Studio)
Отчеты
Примечание.
Некоторые страницы, такие как отчеты, отображаются только в том случае, если локальный TFS настроен с необходимыми ресурсами, такими как службы SQL Server Reporting Services.
На странице "Отчеты" откроется сайт отчетов служб Reporting Services. Эта страница отображается только в том случае, если проект настроен с помощью СЛУЖБ SQL Server Analysis Services и Reporting Services. Кроме того, параметр создания отчета в Microsoft Excel отображается только в том случае, если для проекта настроены отчеты.
Если проект отсутствует один или несколько страниц, попробуйте добавить функциональные возможности в локальное развертывание TFS.
Настройки
На странице "Параметры" можно настроить административные функции для коллекции проектов или проектов . Дополнительные сведения о каждой странице см. в следующих статьях. Большинство ссылок, открытых на странице администрирования веб-портала. Не все параметры доступны в подключаемом модуле Team Explorer для Eclipse.
Проект
Дополнительные сведения см. в разделе "Сведения о параметрах группы, проекта и уровня организации".
Обновление Team Explorer
Если данные не отображаются должным образом, сначала попробуйте обновить клиент. Обновление клиента обновляет локальный кэш с изменениями, внесенными в другой клиент или в Azure DevOps. Чтобы обновить Team Explorer, выполните одно из следующих действий:
- Чтобы обновить страницу, которую вы просматриваете, выберите
 "Обновить" в строке меню (или выберите F5).
"Обновить" в строке меню (или выберите F5). - Чтобы обновить выбранный проект, выберите
 "Главная" и нажмите кнопку
"Главная" и нажмите кнопку "Обновить" (или "F5").
"Обновить" (или "F5"). - Чтобы обновить набор команд, определенных для выбранного проекта, нажмите кнопку "Подключиться", а затем нажмите кнопку
 "Обновить" (или введите F5).
"Обновить" (или введите F5).
Чтобы избежать потенциальных ошибок, следует обновить клиентское приложение в следующих обстоятельствах:
- Изменения процесса вносятся.
- Определения типов рабочих элементов добавляются, удаляются, переименовываются или обновляются.
- Пути к области или итерации добавляются, удаляются, переименовываются или обновляются.
- Пользователи добавляются в группы безопасности или удаляются из групп безопасности или обновляются разрешения.
- Участник группы добавляет новый общий запрос или изменяет имя общего запроса.
- Конвейер сборки добавляется или удаляется.
- Команда или проект добавляются или удаляются.
Разрешение изображений, которые не отображаются в Team Explorer
Если встроенный образ не отображается в форме рабочего элемента, который вы просматриваете в Visual Studio Team Explorer, но изображение отображается на веб-портале, срок действия учетных данных может истек. Это можно устранить, выполнив следующие действия.
- В Visual Studio выберите "Просмотреть>" (или использовать сочетание клавиш CTRL+ALT+R).
- В веб-браузере найдите свою организацию.
- Войдите с помощью своих учетных данных.
- Обновите рабочий элемент в Team Explorer.