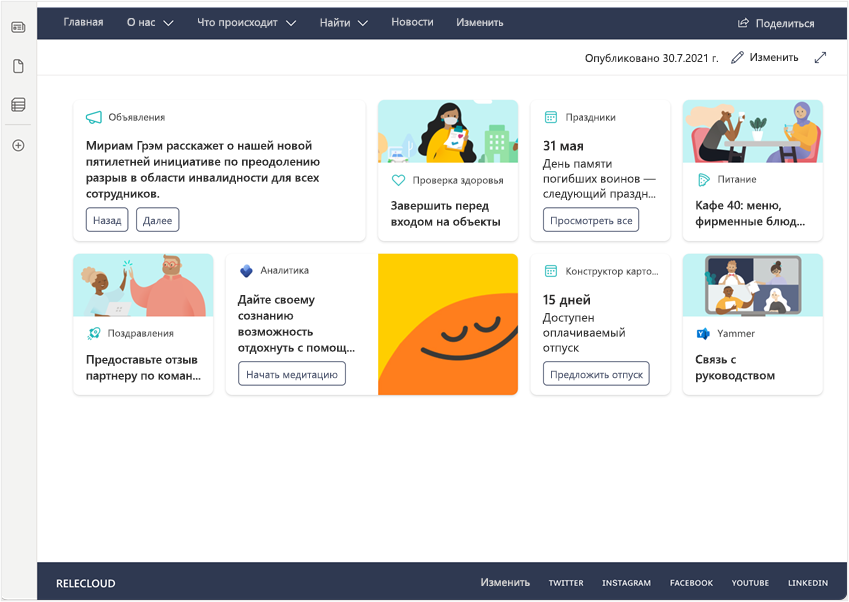Веб-часть панели мониторинга Viva Connections
Viva Connections — это интегрированный интерфейс, предназначенный для привлечения пользователей. При развертывании Viva Connections вы настроите панель мониторинга и используете карточки для объединения ресурсов для разных аудиторий, чтобы получить полное представление обо всем, что им нужно для выполнения общих задач. Например, на панели мониторинга можно разместить карточку, которая позволит пользователям получать доступ к меню кафетерия, расписаниям, отчетам, графикам смен, политикам отдела кадров и т. д.
После публикации панели мониторинга можно использовать веб-часть Панели мониторинга, чтобы отобразить ее на домашнем сайте SharePoint. Чтобы добавить, удалить или переупорядочить карточки, нужно изменить существующую панель мониторинга на вашем сайте. Сведения о создании или изменении панели мониторинга см. в статье Создание Viva Connections панели мониторинга и добавление карточек.
Добавление второй веб-части
Чтобы добавить веб-часть панели мониторинга, сначала убедитесь, что вы находитесь в режиме редактирования. Выберите Изменить в правом верхнем углу страницы домашнего сайта SharePoint.
Находясь в режиме редактирования, выполните следующие действия:
Наведите курсор мыши вокруг раздела, в котором необходимо разместить веб-часть, и выберите круглую +.
В поле поиска веб-части введите Панель мониторинга, чтобы быстро найти и выбрать панель мониторинга для веб-части Viva Connections.
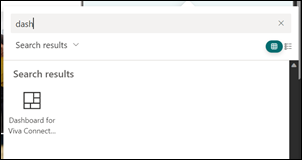
Веб-часть добавляется на страницу и заполняется карточками из существующей панели мониторинга на вашем сайте. В этом примере панель мониторинга размещается в вертикальном разделе справа:
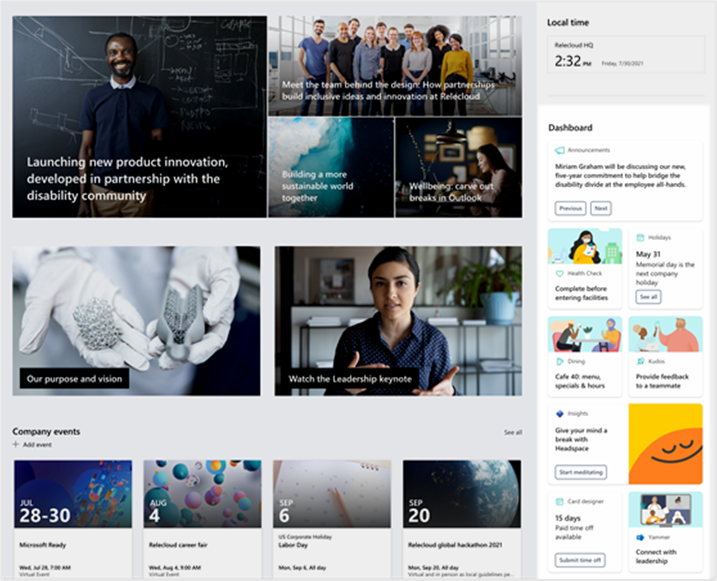
При необходимости можно изменить название панели мониторинга, выбрав ее в веб-части и набрав на ней текст собственного заголовка.
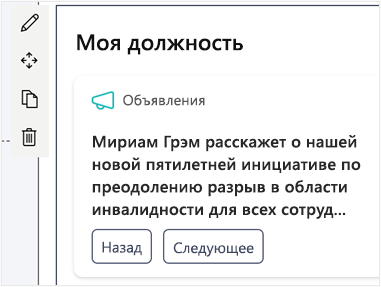
Чтобы переместить веб-часть, выберите значок Перемещение веб-части и перетащите веб-часть в другой раздел или столбец на странице.
Чтобы установить значение максимального количества карт, отображаемых в веб-части, выберите значок карандаша Редактирование веб-части.
Используйте ползунок, чтобы указать максимальное количество карт для отображения.
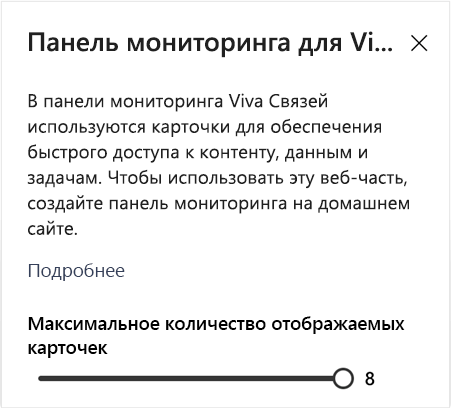
Примечание.
При наличии большего количества доступных карт, чем максимальное число, предусмотренное для веб-части, пользователям можно выбрать См. все, чтобы увидеть остальные.
После того, как задано пороговое значение для подсчета карт, выберите Публикацию или Повтор публикации, чтобы сделать страницу доступной с помощью недавно размещенной веб-части панели мониторинга.
Дополнительная информация
Веб-часть панели мониторинга скрыта, когда нет карточек для отображения. Если у автора панели мониторинга есть целевые карточки для определенных аудиторий, может быть не будет карточек, а страницу просматривают пользователи за пределами этой аудитории. Например, если все карты предназначены для группы разработки, панель мониторинга увидят только пользователи из группы разработки.
Рекомендуется использовать веб-часть панели мониторинга в вертикальном разделе. Хотя рекомендуется использовать вертикальный раздел, ее можно использовать в любом разделе в одном, двух или трех столбцах. Вот пример веб-части панели мониторинга в горизонтальном разделе:
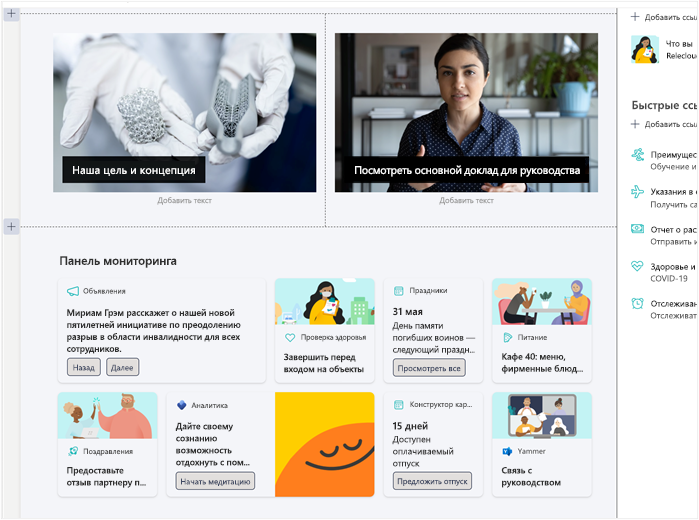
Веб-часть панели мониторинга можно добавить на любую страницу на домашнем сайте SharePoint. Панель мониторинга наиболее полезна на домашней странице SharePoint, но ее можно добавить на любую страницу на домашнем сайте SharePoint. Одним из практических способов добавления панели мониторинга на домашний сайт является экспериментирование с макетом страницы, чтобы увидеть, где, по вашему мнению, панель мониторинга лучше всего подходит. Просто создайте копию домашней страницы SharePoint и начните экспериментировать.
Веб-часть Dashboard можно использовать в разделах с цветным фоном. При редактировании раздела можно изменить фон раздела, при этом карточки панели мониторинга будут иметь отличный от фона цвет.
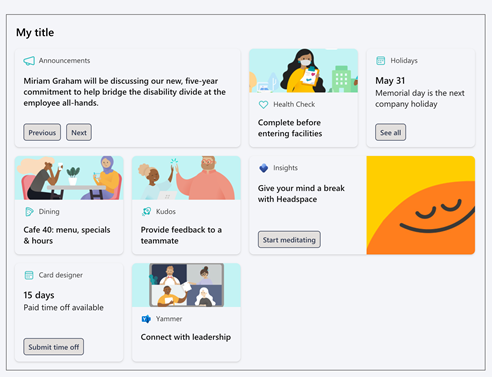
"См. все" отображается справа от веб-части панели мониторинга, когда число доступных карт панели мониторинга больше, чем число карт, которые могут отображаться в веб-части панели мониторинга. При выборевыборе "См. все" отображается страница, на которой отображается вся панель мониторинга.