Создание и изменение панели мониторинга Viva Connections
Панель мониторинга Viva Connections обеспечивает быстрый и простой доступ к информации и задачам, связанным с заданиями. Содержимое на панели мониторинга может быть предназначено для пользователей с определенными ролями, рынками и функциями заданий.
Панель мониторинга состоит из карточек, которые взаимодействуют с существующими приложениями Microsoft Teams, Viva приложениями и службами, партнерскими приложениями, пользовательскими решениями, использующими платформу SharePoint Framework (SPFx), внутренними ссылками и внешними ссылками.
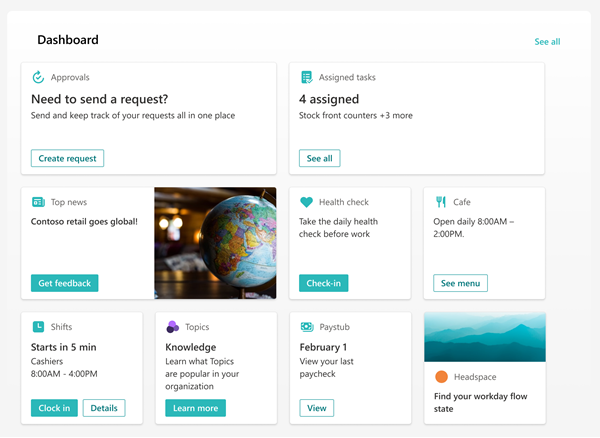
Изменение панели мониторинга в Microsoft Teams
Панель мониторинга Viva Connections можно изменить прямо в Microsoft Teams. Для начала работы требуются разрешения на уровне участника или владельца.
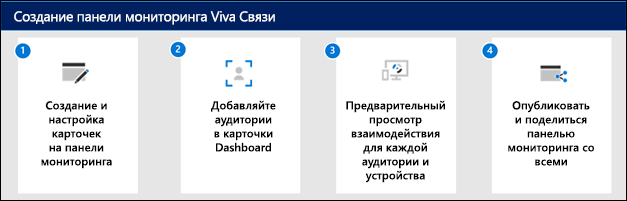
Примечание.
- При первой настройке Viva Connections вам будет предложено выбрать набор карточек по умолчанию в зависимости от целевой аудитории.
- Во время разработки вы можете использовать представления для мобильных устройств и компьютеров, которые взаимозаменяемы.
- Рекомендации по изображению для карточек на панели мониторинга: средние карточки должны иметь размер от 300x150 до 400x200 с пропорциями 2:1 и большие карточки от 300x300 до 400x400 с пропорциями 1:1, чтобы предотвратить растяжение в мобильном приложении.
- URL-адреса изображений в свойствах карта должны быть абсолютным URL-адресом, чтобы ссылка работала в мобильном приложении.
- Для оптимального просмотра рекомендуется ограничить количество карточек до 20 на панели мониторинга.
- Пользователи смогут настраивать свою панель мониторинга на Viva Connections мобильных устройствах путем изменения порядка, скрытия и отображения карточек. Эти изменения влияют только на работу с мобильными устройствами пользователя и не повлияют на работу с настольными компьютерами или планшетами.
Перейдите к приложению Viva Connections в Teams.
Затем выберите Изменить в разделе панели мониторинга.
Выберите + Добавить карточку.
Выберите Изменить (значок карандаша) для каждой карта, чтобы изменить такие свойства, как метка, значок, изображение и параметры целевой аудитории, если это применимо.
Выберите Удалить (значок корзины), чтобы удалить карточки.
Предварительный просмотр интерфейса на всех устройствах, чтобы обеспечить удобство использования перед публикацией или повторной публикацией.
Опубликуйте или повторно опубликуйте , когда вы закончите, чтобы поделиться изменениями с другими пользователями.
Изменение панели мониторинга из SharePoint при наличии домашнего сайта
Если в вашей организации есть домашний сайт SharePoint, вы можете настроить и изменить панель мониторинга на домашнем сайте SharePoint или в Microsoft Teams. Для внесения изменений требуются разрешения на изменение домашнего сайта SharePoint.
Примечание.
Изображения являются важным аспектом, который делает карточки яркими и привлекательными. Если вы являетесь администратором SharePoint, рекомендуется включить сеть доставки содержимого (CDN) для повышения производительности при получении изображений. При хранении изображений учитывайте, что /siteassets по умолчанию является источником сети доставки содержимого, когда включена частная сеть доставки содержимого, а библиотека /style является источником по умолчанию, когда включен общедоступная сеть доставки содержимого. Дополнительные сведения о сетях доставки содержимого.
На домашнем сайте SharePoint выберите шестеренку Параметры в правом верхнем углу страницы.
Выберите Управление Viva Connections.
Нажмите кнопку + Создать панель мониторинга или Просмотреть панель мониторинга .
Выберите + Добавить карточку.
Выберите тип карта, который вы хотите добавить, на панели мониторинга карта панели элементов, а затем используйте инструкции в этой статье, чтобы настроить каждый тип карта. При создании панели мониторинга можно просмотреть ее внешний вид на мобильных устройствах и настольных компьютерах для разных аудиторий.
Когда вы закончите добавлять карточки и применять таргетинг к определенной аудитории, просмотрите интерфейс, чтобы обеспечить идеальный просмотр.
Когда вы будете удовлетворены тем, как панель мониторинга выглядит в предварительной версии, выберите Опубликовать или Повторно опубликовать в правом верхнем углу панели мониторинга, чтобы сделать ее доступной для использования на домашнем сайте, в Teams и в мобильном приложении Teams.
Использование веб-части панели мониторинга для Viva Connections
Примечание.
- После редактирования содержимого на панели мониторинга может потребоваться несколько минут, пока новое содержимое будет доступно в веб-части панели мониторинга.
- Для наилучших результатов рекомендуется поместить веб-часть "Панель мониторинга" в правый вертикальный раздел.
После создания и публикации панели мониторинга можно использовать веб-часть панели мониторинга, чтобы отобразить ее на сайте Connections. Веб-часть можно добавить в любой раздел на странице SharePoint.
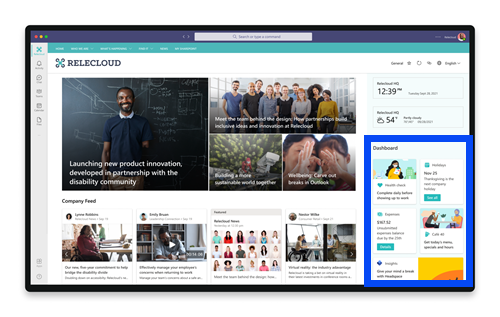
При добавлении он автоматически заполняется карточками из существующей панели мониторинга на вашем сайте. Вы можете задать максимальное количество карточек, которое вы хотите отобразить. Узнайте, как использовать веб-часть "Панель мониторинга".
Доступные карточки панели мониторинга
Список доступных карточек панели мониторинга, а также описание средства и действия по настройке см. в статье Доступные карточки панели мониторинга в Viva Connections.
Применение выбора целевой аудитории к карточкам
Таргетинг на аудиторию можно применять в Viva Connections интерфейсе, включая карточки на панели мониторинга. Выбор целевой аудитории создает персонализированный опыт просмотра, отфильтровывая наиболее важный контент по определенным группам. Используйте выбор целевой аудитории для:
- Создания пользовательских представлений для различных ролей и регионов.
- Создания максимального количества различных представлений для предоставления уникальных возможностей.
- Убедитесь, что целевая аудитория видит наиболее важное содержимое.
Настройка целевых аудиторий для карточки
Если страница еще не в режиме редактирования , выберите Изменить в правом верхнем углу страницы панели мониторинга.
Выберите карточку, которую необходимо настроить для одной или нескольких аудиторий, и нажмите карандаш Изменить карточку на панели инструментов слева.
В области свойств справа в разделе Целевые аудитории введите или найдите группы аудиторий, на которые вы хотите ориентироваться.
Примечание.
Если вы выбрали группу аудитории, которую недавно создали или изменили, может потребоваться некоторое время, чтобы увидеть, что для этой группы применен таргетинг.
Когда карта успешно ориентирован на аудиторию, появляется значок людей.
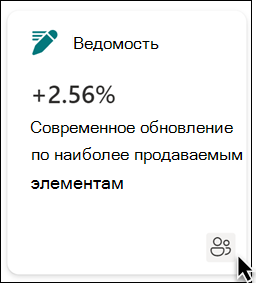
Предварительный просмотр панели мониторинга, чтобы увидеть, как она отображается для разных аудиторий
После создания или редактирования карточек на панели мониторинга убедитесь, что вы просматриваете интерфейс для каждой аудитории и на настольных и мобильных устройствах. То, что вы видите в режиме предварительного просмотра , приблизительно соответствует тому, как панель мониторинга отображается для определенных аудиторий и устройств. При применении таргетинга аудитории к карточкам можно просмотреть, как разные пользователи просматривают панель мониторинга в зависимости от аудитории или устройства. В режиме предварительного просмотра убедитесь, что:
- Физические пробелы отсутствуют между карточками, которые могут появиться при предварительном просмотре разных аудиторий и устройств. Если вы видите пробелы, переупорядочение карточек таким образом, чтобы каждая аудитория и устройство удостоилась высокого качества просмотра.
- Значки, рисунки и изображения легко идентифицировать и распознать.
- Кнопки и ссылки активны и находятся в нужном месте.
- Метки и текст описания полезны, легко читаются и понятны для целевой аудитории.
Предварительный просмотр различных аудиторий
В режиме правки выберите Предварительный просмотр в правом верхнем углу.

Откройте раскрывающийся список Выбор целевых групп аудитории для предварительного просмотра. (если карточки не являются целевыми для аудитории, вы увидите отключенную метку целевой аудитории ).
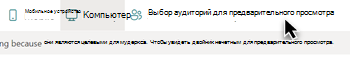
Найдите группу и выберите ее. После добавления группа выбирается по умолчанию. Вы можете снова выбрать группу в раскрывающемся списке Выбрать аудитории для предварительного просмотра, чтобы отменить ее выбор.
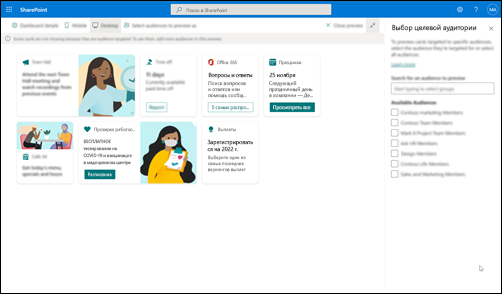
- Карточки, предназначенные для отображения определенной группы.
- При выборе одной или нескольких аудиторий также будут отображаться карточки, для которых не применяется таргетинг на аудиторию.
- Если целевая аудитория не является целевой, будут отображаться только карточки, которые не являются целевыми. Если карточки, для которых настроен выбор целевой аудитории, отсутствуют, они не будут отображаться.
- Если вы не входите в одну из выбранных аудиторий, вы увидите только карточки, которые не являются целевыми. Если ни одна из карт не является целевой для аудитории, вы не увидите никаких карточек.
Примеры
В следующем примере предварительная версия настраивается для мобильных устройств и выделяет различные представления, которые можно создать на одной панели мониторинга.
| Представление 1 | Представление 2 |
|---|---|
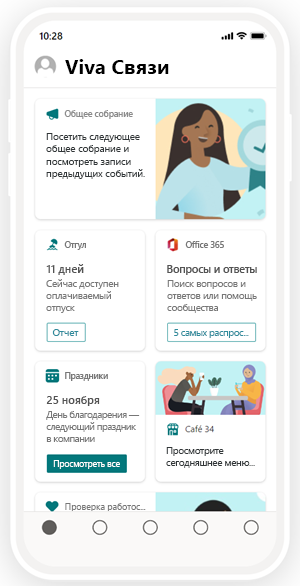
|
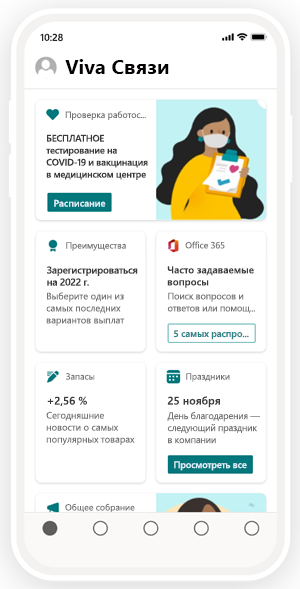
|
Принцип работы URL-адресов и единого входа
Для некоторых карточек используются ссылки на URL-адреса. В зависимости от расположения содержимого ссылки на URL-адреса могут отображать содержимое в Microsoft Teams или в другом месте, а поведение единого входа может отличаться. Дополнительные сведения о том, как ведут себя ссылки на URL-адреса и единый вход в зависимости от расположения содержимого, на который вы ссылаетесь.
Примечание.
Если единый вход не поддерживается, пользователям будет предложено ввести учетные данные для входа.
| Открывает URL-адрес… | На мобильных устройствах Teams | На рабочем столе Teams |
|---|---|---|
| Приложение Teams | Приложения Teams (например, "Смены", "Утверждения" или "Kudos") открываются в Teams, и пользователю не нужно повторно проходить проверку подлинности. | Приложения Teams (например, "Смены", "Утверждения" или "Kudos") открываются в Teams, и пользователю не нужно повторно проходить проверку подлинности. |
| Формы | Forms открыть в Teams, пользователю будет предложено войти в первый раз, и пользователю не нужно повторно проходить проверку подлинности, если он остается в системе. | Forms открыть в Teams, пользователю будет предложено войти в первый раз, и пользователю не нужно повторно проходить проверку подлинности, если он остается в системе. |
| Viva Engage | Viva Engage откроется в Teams, пользователю будет предложено войти в первый раз, и пользователю не нужно повторно проходить проверку подлинности, если он остается в системе. | Открывает сеанс веб-браузера, и пользователю может потребоваться выполнить повторную проверку подлинности в зависимости от параметров браузера и компьютера. |
| PowerApps | PowerApps откроется в Teams, пользователю будет предложено войти в первый раз, и пользователю не нужно повторно проходить проверку подлинности, если он остается в системе. | Открывает сеанс веб-браузера, и пользователю может потребоваться выполнить повторную проверку подлинности в зависимости от параметров браузера и компьютера. |
| Порталы Power | Порталы Power portals открыты в Teams, пользователю предлагается войти в первый раз, и пользователю не нужно повторно проходить проверку подлинности, если он остается в системе. | Открывает сеанс веб-браузера, и пользователю может потребоваться выполнить повторную проверку подлинности в зависимости от параметров браузера и компьютера. |
| Поток | Stream откроется в Teams, пользователю будет предложено выполнить вход в первый раз, и пользователю не нужно повторно проходить проверку подлинности, если он остается в системе. | Открывает сеанс веб-браузера, и пользователю может потребоваться выполнить повторную проверку подлинности в зависимости от параметров браузера и компьютера. |
| Внешние ссылки. | Веб-представление открывается в Teams, и пользователю может потребоваться снова пройти проверку подлинности (в зависимости от сайта). | Открывает сеанс веб-браузера, и пользователю может потребоваться выполнить повторную проверку подлинности в зависимости от параметров браузера и компьютера. |
Дополнительные ресурсы
Пошаговое руководство по настройке Viva Connections
Дополнительные сведения о планировании панели мониторинга
Разработка собственных карта панели мониторинга с помощью конструктора карта