Menus do Windows 7 (noções básicas sobre design)
Observação
Este guia de design foi criado para o Windows 7 e não foi atualizado para versões mais recentes do Windows. Grande parte das diretrizes ainda se aplica em princípio, mas a apresentação e os exemplos não refletem nossas diretrizes de design atuais.
Os menus são listas hierárquicas de comandos ou opções disponíveis para os usuários no contexto atual.
Menus suspensos são menus exibidos sob demanda ao clicar ou focalizar o mouse. Normalmente, elas ficam ocultas do modo de exibição e, portanto, são um meio eficiente de conservar o espaço na tela. Um menu submenu ou em cascata é um menu secundário exibido sob demanda de dentro de um menu. Elas são indicadas por uma seta no final do rótulo de submenu. Um item de menu é um comando ou opção individual em um menu.
Os menus geralmente são exibidos de uma barra de menus, que é uma lista de categorias de menu rotuladas normalmente localizadas perto da parte superior de uma janela. Por outro lado, um menu de contexto cai quando os usuários clicam com o botão direito do mouse em um objeto ou região de janela que dá suporte a um menu de contexto.
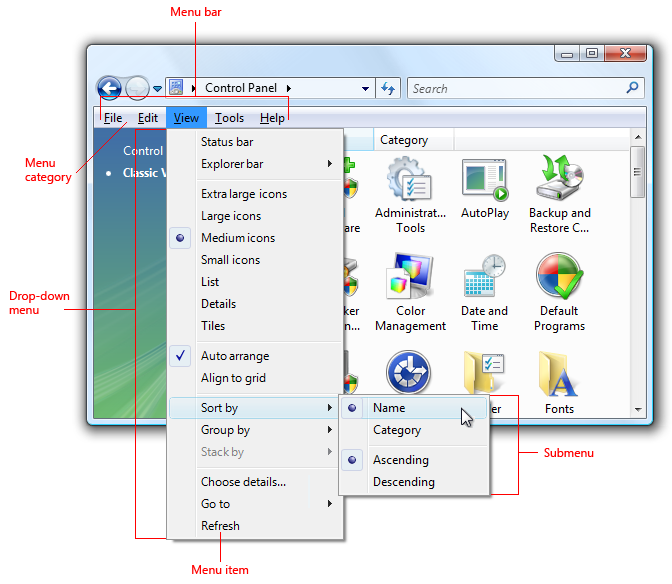
Uma barra de menus típica exibindo um menu suspenso e um submenu.
Observação
As diretrizes relacionadas a botões de comando, barras de ferramentas e teclado são apresentadas em artigos separados.
Padrões de uso
Os menus têm vários padrões de uso:
| Uso | Exemplo |
|---|---|
|
Barras de menus uma barra de menus exibe comandos e opções em menus suspensos. |
as barras de menus são muito comuns e fáceis de encontrar, bem como um uso eficiente do espaço. 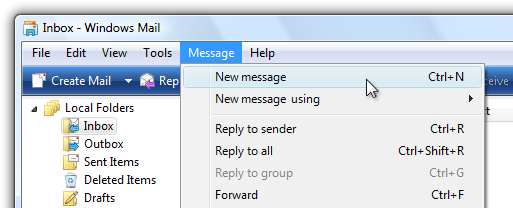
Uma barra de menus do Windows Mail. |
|
Menus da barra de ferramentas uma barra de menus implementada como uma barra de ferramentas. |
Os menus da barra de ferramentas são barras de ferramentas que consistem principalmente em comandos em botões de menu e botões de divisão, com apenas alguns comandos diretos, se houver. 
Um menu de barra de ferramentas na Galeria de Fotos do Windows. Para obter diretrizes sobre esse padrão, consulte Barras de ferramentas. |
|
Menus de tabulação botões dentro de guias que exibem um pequeno conjunto de comandos e opções relacionados a uma guia em um menu suspenso. |
as guias com menus se parecem com guias comuns, exceto que sua parte inferior tem um botão com seta suspensa. clicar no botão exibe um menu suspenso em vez de selecionar a guia.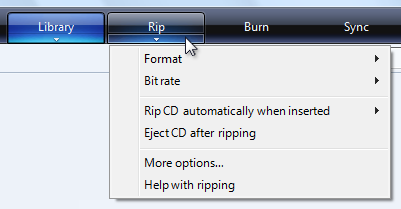
Os menus de guia são usados em Reprodutor Multimídia do Windows. |
|
Botões de menu botões de comando que exibem um pequeno conjunto de comandos relacionados em um menu suspenso. |
os botões de menu parecem botões de comando comuns, exceto que eles têm uma seta suspensa dentro deles. clicar no botão exibe um menu suspenso em vez de executar um comando. os botões de divisão são semelhantes aos botões de menu, exceto que são variações de um comando e clicar na parte esquerda do botão executa a ação diretamente no rótulo. 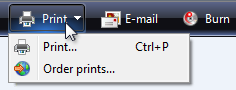
Um botão de menu com um pequeno conjunto de comandos relacionados. |
|
Menus de contexto menus suspensos que exibem um pequeno conjunto de comandos e opções relacionados ao contexto atual. |
menus de contexto suspensos quando os usuários clicam com o botão direito do mouse em um objeto ou região de janela que dá suporte a um menu de contexto. 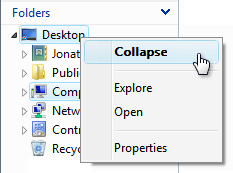
um menu de contexto do Windows Explorer. se os menus de contexto forem a melhor opção de menu, mas você precisar de uma solução adequada para todos os usuários, você poderá usar um botão de seta suspensa do menu. 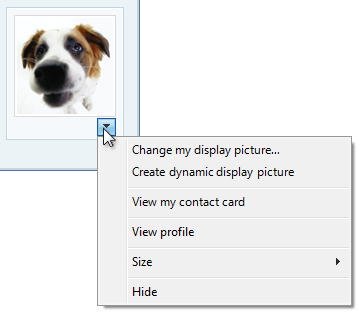
Um menu de contexto visível com um botão suspenso de menu. |
|
Menus do painel de tarefas um pequeno conjunto de comandos relacionados ao objeto ou ao modo de programa selecionado. |
ao contrário dos menus de contexto, eles são exibidos automaticamente em um painel de janela, em vez de sob demanda. 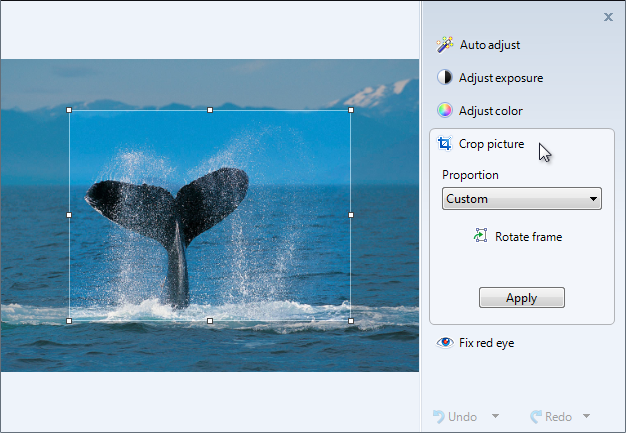
Um menu do painel de tarefas do visualizador da Galeria de Fotos do Windows. |
Essa é a interface do usuário certa?
Para decidir, considere estas perguntas:
Barras de menus
As seguintes condições se aplicam:
- A janela é uma janela primária?
- Há muitos itens de menu?
- Há muitas categorias de menu?
- A maioria dos itens de menu se aplica a todo o programa e à janela primária?
- O menu precisa funcionar para todos os usuários?
Nesse caso, considere usar uma barra de menus.
Menus da barra de ferramentas
As seguintes condições se aplicam:
- A janela é uma janela primária?
- A janela tem uma barra de ferramentas?
- Há apenas algumas categorias de menu?
- O menu precisa funcionar para todos os usuários?
Nesse caso, considere usar um menu de barra de ferramentas em vez de ou além de uma barra de menus.
Menus de tabulação
As seguintes condições se aplicam:
- A janela é uma janela primária?
- A janela tem guias, em que cada guia é usada para um conjunto dedicado de tarefas (em vez de usar guias para mostrar exibições diferentes)?
- Há uma categoria de menu que se aplica a cada guia?
- Há muitos comandos e opções, mas apenas um pequeno conjunto para cada guia?
Nesse caso, considere usar um menu de guia em vez de uma barra de menus.
Menu de contexto
As seguintes condições se aplicam:
- Há um pequeno conjunto de comandos contextuais e opções que se aplicam à região do objeto ou da janela selecionada?
- Esses itens de menu são redundantes?
- Os usuários de destino estão familiarizados com menus de contexto?
Nesse caso, considere fornecer menus de contexto para os objetos e regiões de janela que precisam deles.
Para programas baseados em navegador, os menus do painel de tarefas são uma solução mais comum para comandos contextuais. Atualmente, os usuários esperam que os menus de contexto em programas baseados em navegador sejam genéricos e inúteis.
Menu do painel de tarefas
As seguintes condições se aplicam:
- A janela é uma janela primária?
- Há um pequeno conjunto de comandos contextuais e opções que se aplicam ao objeto ou ao modo de programa selecionado?
- Há algumas categorias de menu?
- O menu precisa funcionar para todos os usuários?
Nesse caso, considere usar um menu do painel de tarefas em vez de um menu de contexto.
Conceitos de design
Menus eficazes que promovem uma boa experiência do usuário:
- Use uma apresentação de comando que corresponda ao tipo de programa, tipos de janela, uso de comando e usuários de destino.
- São bem organizados, usando a organização de menu padrão quando apropriado.
- Use barras de menus, barras de ferramentas e menus de contexto com eficiência.
- Use os ícones com eficiência.
- Use chaves de acesso e teclas de atalho com eficiência.
Se você fizer apenas uma coisa...
Escolha uma apresentação de comando que corresponda ao tipo de programa, tipos de janela, uso de comando e usuários de destino.
Diretrizes
Geral
- Todos os padrões de menu, exceto as barras de menu, precisam de uma seta suspensa para indicar a presença de um menu suspenso. A presença de menus fica sem dizer em uma barra de menus, mas não nos outros padrões.
- Não altere os nomes de item de menu dinamicamente. Fazer isso é confuso e inesperado. Por exemplo, não altere uma opção de modo Retrato para Modo paisagem após a seleção. Para modos, use marcadores e marcas de seleção .
- Exceção: Você pode alterar nomes de item de menu baseados em nomes de objeto dinamicamente. Por exemplo, listas de arquivos ou nomes de janela usados recentemente podem ser dinâmicas.
Barras de menus
- Considere eliminar barras de menu com três ou menos categorias de menu. Se houver apenas alguns comandos, prefira alternativas mais leves, como menus de barra de ferramentas ou alternativas mais diretas, como botões de comando e links.
- Não tem mais de 10 categorias de menu. Muitas categorias de menu são esmagadoras e dificultam o uso da barra de menus.
- Considere ocultar a barra de menus se a barra de ferramentas ou os comandos diretos fornecerem quase todos os comandos necessários para a maioria dos usuários. Permitir que os usuários mostrem ou ocultem com uma barra de menus marcar opção marcar em um menu de barra de ferramentas.
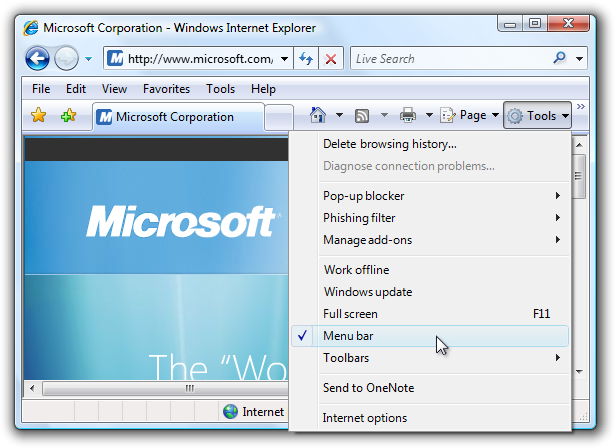
Neste exemplo, o Windows Internet Explorer fornece uma opção de barra de menus.
Para obter mais informações, consulte ocultar barras de menus.
Ocultar barras de menus
Geralmente, as barras de ferramentas funcionam muito bem junto com as barras de menus, pois ter ambas permite que cada uma se concentre em seus pontos fortes sem comprometimento.
- Oculte a barra de menus por padrão se o design da barra de ferramentas torna ter uma barra de menus redundante.
- Oculte a barra de menus em vez de removê-la completamente, pois as barras de menus são mais acessíveis para usuários de teclado.
- Para restaurar a barra de menus, forneça uma opção de marca de seleção barra de menus na categoria de menu Exibir (para barras de ferramentas primárias) ou Ferramentas (para barras de ferramentas secundárias). Para obter mais informações, consulte Menu Padrão e botões de divisão.
Categorias de menu
- Escolha nomes de palavra única para categorias de menu. O uso de várias palavras torna a separação entre categorias confusa.
- Para programas que criam ou exibem documentos, use as categorias de menu padrão , como Arquivo, Editar, Exibir, Ferramentas e Ajuda. Isso torna os itens de menu comuns previsíveis e mais fáceis de encontrar.
- Para outros tipos de programas, considere organizar seus comandos e opções em categorias naturais mais úteis com base na finalidade do programa e na maneira como os usuários pensam sobre suas tarefas e metas. Não se sinta obrigado a usar a organização de menu padrão se ela não for adequada para seu programa.
- Se você optar por usar categorias de menu não padrão, deverá escolher bons nomes de categoria. Para obter mais informações, consulte a seção Rótulos .
- Prefira categorias de menu orientadas a tarefas em vez de categorias genéricas. Categorias orientadas a tarefas facilitam a localização de itens de menu.

Neste exemplo, Reprodutor Multimídia do Windows usa categorias de menu orientadas a tarefas.
- Evite categorias de menu com apenas um ou dois itens de menu. Se for sensato, consolide-se com outras categorias de menu, talvez usando um submenu.
-
Considere colocar o mesmo item de menu em várias categorias somente se:
- O item de menu pertence logicamente a várias categorias de menu.
- Você tem dados mostrando que os usuários têm problemas para encontrar o item em uma única categoria de menu.
- Você tem apenas um ou dois itens de menu difíceis de localizar em várias categorias.
- Não coloque itens de menu diferentes que usam o mesmo nome em várias categorias. Por exemplo, não tenha itens de menu Opções diferentes em várias categorias.
- Exceção: O padrão de menu da guia pode ter opções diferentes e itens de menu ajuda em cada menu de guia.
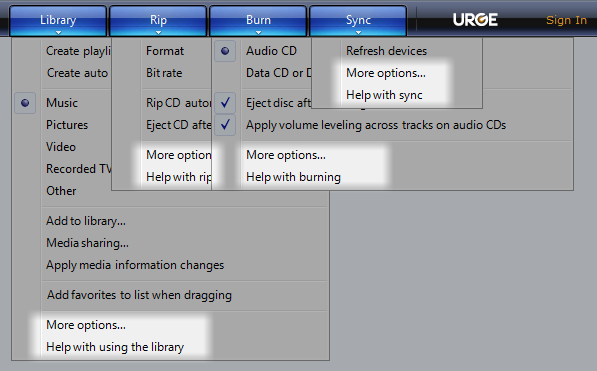
Neste exemplo, Reprodutor Multimídia do Windows tem opções e itens de menu ajuda em cada menu de guia.
Organização e pedido de item de menu
- Organize os itens de menu em grupos de sete ou menos itens fortemente relacionados. Para isso, o submenus conta como um único item de menu no menu pai.
- Não coloque mais de 25 itens em um único nível de um menu (sem contar submenus).
- Coloque separadores entre os grupos em um menu. Um separador é uma única linha que abrange a largura do menu.
- Em um menu, coloque os grupos em sua ordem lógica. Se não houver nenhuma ordem lógica, coloque os grupos mais comumente usados primeiro.
- Em um grupo, coloque os itens em sua ordem lógica. Se não houver nenhuma ordem lógica, coloque os itens mais usados primeiro. Coloque itens numéricos (como porcentagens de zoom) em ordem numérica.
Submenus
- Evite usar submenus desnecessariamente. Submenus exigem mais esforço físico para usar e geralmente tornam os itens de menu mais difíceis de localizar.
- Não coloque itens de menu usados com frequência em um submenu. Isso tornaria o uso desses comandos ineficiente. No entanto, você poderá colocar comandos usados com frequência em um submenu se eles normalmente forem acessados mais diretamente, como com uma barra de ferramentas.
-
Considere usar um submenu se:
- Isso simplifica o menu pai porque ele tem muitos itens (20 ou mais), ou o submenu faz parte de um grupo de mais de sete itens.
- Os itens no submenu são usados com menos frequência do que os do menu pai.
- O submenu teria três ou mais itens.
- Há três ou mais comandos que começam com a mesma palavra. Nesse caso, use essa palavra como o rótulo de submenu.
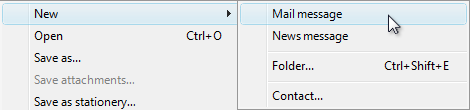
Neste exemplo, o submenu Novo substitui comandos separados para Nova mensagem de email, Nova mensagem de notícias, Nova pasta e Novo contato.
- Use no máximo três níveis de menus. Ou seja, você pode ter um menu primário e, no máximo, dois níveis de submenus. Dois níveis de submenus devem ser raros.
Apresentação
-
Desabilite os itens de menu que não se aplicam ao contexto atual, em vez de removê-los. Isso torna o conteúdo da barra de menus estável e mais fácil de encontrar.
Exceções:
- Para categorias de menu contextual, remova em vez de desabilitar itens de menu de contexto que não se aplicam ao contexto atual. Uma categoria de menu é contextual quando é exibida apenas para modos específicos, como quando um determinado tipo de objeto é selecionado. Para obter detalhes, consulte as diretrizes remover versus desabilitar para menus de contexto.
- Se determinar quando um item de menu deve ser desabilitado causar problemas de desempenho perceptíveis, deixe o item de menu ativo e, se necessário, tenha seu resultado de seleção em uma mensagem de erro.
Menus de tabulação
- Cada menu de guia pode ter opções específicas de contexto e itens de menu da Ajuda. Isso contrasta com todos os outros padrões de menu. Cada guia é usada para um conjunto dedicado de tarefas, portanto, qualquer redundância entre menus de guia não é confusa.
Menus de contexto
- Use menus de contexto apenas para comandos e opções contextuais. Os itens de menu devem ser aplicados somente ao objeto selecionado (ou clicado em) ou à região da janela, não ao programa inteiro.
- Não disponibilize comandos somente por meio de menus de contexto. Assim como as teclas de atalho, os menus de contexto são meios alternativos de executar comandos e escolher opções. Por exemplo, um comando Propriedades também está disponível por meio da barra de menus ou da chave de acesso Alt+Enter.
- Forneça menus de contexto para todos os objetos e regiões de janela que se beneficiam de um pequeno conjunto de comandos e opções contextuais. Muitos usuários clicam com o botão direito do mouse regularmente e esperam encontrar menus de contexto em qualquer lugar.
- Considere usar um botão de seta suspensa de menu para menus de contexto direcionados a todos os usuários. Normalmente, os menus de contexto são adequados para comandos e opções direcionados a usuários avançados. No entanto, você pode usar um botão suspenso de menu nos casos em que os menus de contexto são a melhor opção de menu e você precisa direcionar todos os usuários.
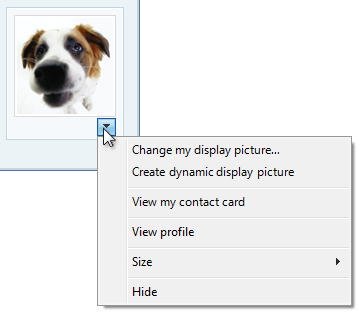
Neste exemplo, um botão suspenso de menu é usado para tornar um menu de contexto visível.
Organização e pedido de item de menu
- Organize os itens de menu em grupos de sete ou menos itens fortemente relacionados.
- Evite usar submenus para manter os menus de contexto simples, diretos e eficientes.
- Não coloque mais de 15 itens em um menu de contexto.
- Coloque separadores entre os grupos em um menu. Um separador é uma única linha que abrange a largura do menu.
- Apresentar itens de menu usando a seguinte ordem:
- Comandos primários (usados com mais frequência)
- Comandos secundários compatíveis com o objeto
-
<separator>
Transferir comandos - Configurações de objeto
-
<separator>
Comandos de objeto
- Abrir o separador de impressão executar reprodução <>
- Separador de copiar colar <recortado>
- Excluir propriedades do separador> de renomeação <
Apresentação
- Exiba o comando padrão usando negrito. Quando prático, torne-o também o primeiro item de menu. O comando padrão é invocado quando os usuários clicam duas vezes ou selecionam um objeto e pressionam Enter.
- Remova em vez de desabilitar itens de menu de contexto que não se aplicam ao contexto atual. Isso torna os menus de contexto contextuais e eficientes.
-
Exceção: Desabilite os itens de menu que não se aplicam se houver uma expectativa razoável para que eles estejam disponíveis:
- Sempre tenha os comandos de menu de contexto padrão relevantes, como Recortar, Copiar, Colar, Excluir e Renomear.
- Sempre tenha os comandos que completam conjuntos relacionados. Por exemplo, se houver um Back, também deverá haver um Forward. Se houver um Corte, sempre tenha uma cópia e uma colagem.
-
Exceção: Desabilite os itens de menu que não se aplicam se houver uma expectativa razoável para que eles estejam disponíveis:
Marcadores e marcas de seleção
- Os itens de menu que são opções podem usar marcadores e marcas de seleção. Os comandos podem não.
- Use um marcador para escolher uma opção de um pequeno conjunto de opções mutuamente exclusivas. Sempre deve haver pelo menos duas balas em um grupo. Para obter mais informações, consulte Botões de opção.
- Use uma marca de seleção para ativar ou desativar uma configuração independente. Se os estados selecionados e desmarcados não forem opostos claros e inequívocos, use um conjunto de marcadores. Para obter mais informações, consulte Caixas de seleção.
- Para um estado de marca de seleção mista, exiba um item de menu sem uma marca de seleção. O estado misto é usado para várias seleções para indicar que a opção está definida para alguns objetos, mas não todos, para que cada objeto individual tenha o estado selecionado ou desmarcado. O estado misto não é usado como um terceiro estado para um item individual.
- Coloque separadores entre os conjuntos relacionados de marcas de seleção ou marcadores. Um separador é uma única linha que abrange a largura do menu.
Ícones
-
Considere fornecer ícones de item de menu para:
- Os itens de menu mais usados.
- Itens de menu cujo ícone é padrão e bem conhecido.
- Os itens de menu cujo ícone ilustra bem o que faz o comando.
- Se você usar ícones, não se sinta obrigado a fornecê-los para todos os itens de menu. Os ícones criptografados não são úteis, criam poluição visual e impedem que os usuários se concentrem nos itens de menu importantes.
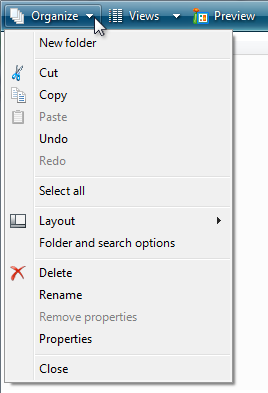
Neste exemplo, o menu Organizar tem ícones apenas para os itens de menu mais usados.
- Verifique se os ícones de menu estão em conformidade com as diretrizes de ícone de estilo aero.
Para obter mais informações e exemplos, consulte Ícones.
Chaves de acesso
- Atribua chaves de acesso a todos os itens de menu. Sem exceções.
- Sempre que possível, atribua chaves de acesso para comandos comumente usados de acordo com as Atribuições de Chave de Acesso Padrão. Embora as atribuições consistentes de chave de acesso nem sempre sejam possíveis, elas certamente são preferenciais , especialmente para comandos usados com frequência.
- Para itens de menu dinâmico (como arquivos usados recentemente), atribua chaves de acesso numericamente.
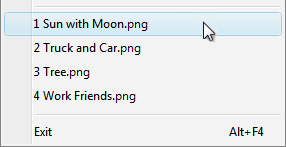
Neste exemplo, o programa Paint no Windows atribui chaves de acesso numéricos a arquivos usados recentemente.
- Atribua chaves de acesso exclusivas em um nível de menu. Você pode reutilizar chaves de acesso em diferentes níveis de menu.
-
Facilite a localização das chaves de acesso:
- Para os itens de menu usados com mais frequência, escolha caracteres no início da primeira ou segunda palavra do rótulo, preferencialmente o primeiro caractere.
- Para itens de menu usados com menos frequência, escolha letras que sejam uma consoante distinta ou uma vogal no rótulo.
- Prefira caracteres com larguras largas, como w, m e letras maiúsculas.
- Prefira uma consoante distinta ou uma vogal, como "x" em "Exit".
-
Evite usar caracteres que dificultam a visualização do sublinhado, como (do mais problemático ao menos problemático):
- Letras que têm apenas um pixel de largura, como i e l.
- Letras com descendentes, como g, j, p, q e y.
- Letras ao lado de uma letra com um descendente.
Para obter mais diretrizes e exemplos, consulte Teclado.
Teclas de atalho
- Atribua teclas de atalho aos itens de menu mais usados. Os itens de menu usados com pouca frequência não precisam de teclas de atalho porque os usuários podem usar chaves de acesso.
- Não torne uma tecla de atalho a única maneira de executar uma tarefa. Os usuários também devem ser capazes de usar o mouse ou o teclado com teclas tab, seta e acesso.
- Para teclas de atalho conhecidas, use as atribuições padrão.
- Não atribua significados diferentes a teclas de atalho conhecidas. Como são memorizados, significados inconsistentes para atalhos conhecidos são frustrantes e propensos a erros. Consulte Teclas de Atalho de Teclado do Windows para obter as teclas de atalho bem conhecidos usadas por programas do Windows.
- Não tente atribuir teclas de atalho de programa em todo o sistema. As teclas de atalho do programa terão efeito somente quando o programa tiver o foco de entrada.
- Documente todas as teclas de atalho. Isso ajuda os usuários a aprender as atribuições de teclas de atalho.
- Exceção: Não exiba atribuições de tecla de atalho nos menus de contexto. Os menus de contexto não exibem as atribuições de tecla de atalho porque são otimizadas para eficiência.
-
Para atribuições de chave não padrão:
- Escolha teclas de atalho que não têm atribuições padrão. Nunca reatribua teclas de atalho padrão.
- Use atribuições de chave não padrão consistentemente em todo o programa. Não atribua significados diferentes em janelas diferentes.
- Se possível, escolha atribuições de chave mnemônica, especialmente para comandos usados com frequência.
- Use chaves de função para comandos que têm um efeito de pequena escala, como comandos que se aplicam ao objeto selecionado. Por exemplo, F2 renomeia o item selecionado.
- Use combinações de teclas Ctrl para comandos que têm um efeito em grande escala, como comandos que se aplicam a um documento inteiro. Por exemplo, Ctrl+S salva o documento atual.
- Use combinações de teclas Shift para comandos que estendem ou complementam as ações da tecla de atalho padrão. Por exemplo, a tecla de atalho Alt+Tab percorre janelas primárias abertas, enquanto Alt+Shift+Tab circula na ordem inversa. Da mesma forma, F1 exibe a Ajuda, enquanto Shift+F1 exibe Ajuda contextual.
- Não use os seguintes caracteres para teclas de atalho: @ $ {} [] \ ~ | ^ ' <>. Esses caracteres exigem combinações de teclas diferentes entre idiomas ou são específicos da localidade.
- Não use combinações Ctrl+Alt, pois o Windows interpreta essa combinação em algumas versões de idioma como uma tecla AltGR, que gera caracteres alfanuméricos.
- Se o programa atribuir muitas teclas de atalho, forneça a capacidade de personalizar as atribuições. Isso permite que os usuários reatribuam teclas de atalho conflitantes e migrem de outros produtos. A maioria dos programas não atribui teclas de atalho suficientes para precisar desse recurso.
Para obter mais diretrizes e atribuições de teclas de atalho padrão, consulte Teclado.
Menus padrão
- Use a organização de menu padrão para programas que criam ou exibem documentos. A organização do menu padrão torna os itens de menu comuns previsíveis e mais fáceis de encontrar.
- Para outros tipos de programas, use a organização de menu padrão somente quando fizer sentido. Considere organizar seus comandos e opções em categorias naturais mais úteis com base na finalidade do programa e na maneira como os usuários pensam sobre suas tarefas e metas.
Barras de menus padrão
A estrutura da barra de menus padrão é a seguinte. Esta lista mostra a categoria de menu e os rótulos de item, seu pedido com separadores, suas teclas de acesso e atalho e suas reticências.
Arquivo
Novo Ctrl+N
Aberto... Ctrl+O
Fechar Salvar Ctrl+S
Salvar como... Enviar para Imprimir... Ctrl+P
Visualização de impressão
Configuração de página
1 <filename>
2 <filename>
3 <filename>
...
Sair de Alt+F4 (atalho geralmente não fornecido)
Editar
Desfazer Ctrl+Z
Refazer Ctrl+Y
<separator>
Recortar Ctrl+X
Copiar Ctrl+C
Colar Ctrl+V
<separator>
Selecionar tudo Ctrl+A
<separator>
Excluir Del (atalho geralmente não dado)
<separator>
Encontrar... Ctrl+F
Localizar o próximo F3 (comando geralmente não dado)
Substituir... Ctrl+H
Ir para... Ctrl+G
Exibir
Barras de ferramentas
Barra de Status
<separator>
Zoom zoom em Ctrl++
Reduzir Ctrl+-
<separator>
Tela inteira F11
Atualizar F5
Ferramentas
<separator>
<program name> Ajuda das opções F1
<separator>
Sobre o <program name>
Botões de menu da barra de ferramentas padrão
Os botões de menu da barra de ferramentas padrão são os seguintes. Esta lista mostra a categoria de menu e os rótulos de item, seu pedido com separadores, suas teclas de atalho e suas reticências.
- Ferramentas
- Full screenF11(Reassign access key if Find is also used.) Barras de ferramentas(Observe que o comando barra de menus está aqui.) < separador> Imprimir... Encontrar... < Separador Opções do separador> de tamanho do texto <de> zoom
- Nova pastaCtrl+N <separador> CutCtrl+X CopyCtrl+C PasteCtrl+V <separator> Select allCtrl+A <separator> DeleteDel(shortcut usually not given) Rename <separator> Options
- Novo windowCtrl+N <separator> Zoom Text size
Menus de contexto padrão
O conteúdo do menu de contexto padrão é o seguinte. Esta lista mostra os rótulos de item de menu, seu pedido com separadores, suas chaves de acesso e suas reticências. Os menus de contexto não mostram teclas de atalho.
- Abra Executar Reproduzir Editar Impressão... < separador> Recortar Separador> de Copiar Colar <Excluir Separador de Renomeação <>
Bloquear o <object name>(checkmark)
Propriedades
Usando reticências
Embora os comandos de menu sejam usados para ações imediatas, mais informações podem ser necessárias para executar a ação. Indique um comando que precisa de informações adicionais (incluindo uma confirmação) adicionando uma reticências no final do rótulo.
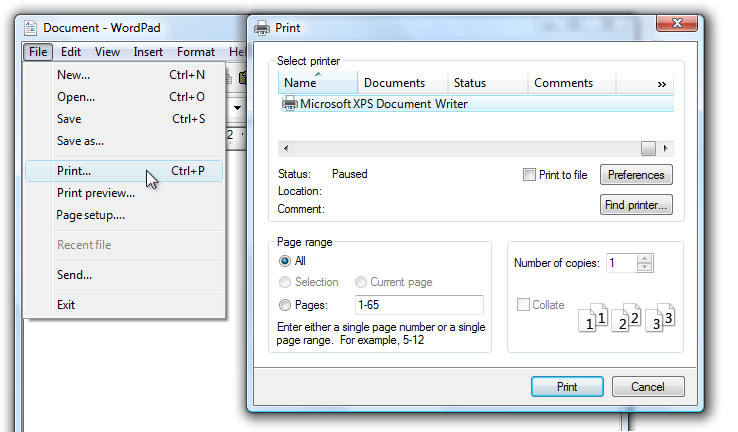
Neste exemplo, o botão Imprimir... O comando exibe uma caixa de diálogo Imprimir para coletar mais informações.
O uso adequado de reticências é importante para indicar que os usuários podem fazer outras escolhas antes de executar a ação ou até mesmo cancelar totalmente a ação. A indicação visual oferecida por reticências permite que os usuários explorem seu software sem medo.
Isso não significa que você deve usar reticências sempre que uma ação exibir outra janela somente quando informações adicionais forem necessárias para executar a ação. Por exemplo, os comandos Sobre, Avançado, Ajuda, Opções, Propriedades e Configurações devem exibir outra janela quando clicados, mas não exigem informações adicionais do usuário. Portanto, eles não precisam de reticências.
No caso de ambiguidade (por exemplo, o rótulo de comando não tem um verbo), decida com base na ação mais provável do usuário. Se simplesmente exibir a janela for uma ação comum, não use reticências.
Correto:
Mais cores...
Informações da versão
No primeiro exemplo, é mais provável que os usuários escolham uma cor, portanto, o uso de reticências está correto. No segundo exemplo, os usuários provavelmente exibirão as informações de versão, tornando as reticências desnecessárias.
Observação
Ao determinar se um comando de menu precisa de reticências, não use a necessidade de elevar privilégios como um fator.
Elevação não são informações necessárias para executar um comando (em vez disso, é para permissão) e a necessidade de elevar é indicada com o escudo de segurança.
Rótulos
-
Use a capitalização com estilo de frase.
- Exceção: Para aplicativos herdados, você pode usar a capitalização no estilo título, se necessário, para evitar a combinação de estilos de capitalização.
Nomes de categoria de menu
- Use nomes de categoria de menu que sejam verbos de palavra única ou substantivos. Um rótulo de várias palavras pode ser confundido com dois rótulos de uma palavra.
- Prefira nomes de menu baseados em verbo. No entanto, omita o verbo se ele for Criar, Mostrar, Exibir ou Gerenciar. Por exemplo, as seguintes categorias de menu não têm verbos:
- Tabela
- Ferramentas
- Janela
- Para nomes de categoria não padrão, use uma única palavra específica que descreva de forma clara e precisa o conteúdo do menu. Embora os nomes não precisem ser tão gerais que descrevem tudo no menu, eles devem ser previsíveis o suficiente para que os usuários não se surpreendam com o que encontram no menu.
Nomes de item de menu
- Use nomes de item de menu que começam com um verbo, substantivo ou frase substantiva.
- Prefira nomes de menu baseados em verbo. No entanto, omita o verbo se:
- O verbo é Criar, Mostrar, Exibir ou Gerenciar. Por exemplo, os seguintes comandos não têm verbos:
- Sobre
- Avançado
- Tela inteira
- Novo
- Opções
- Propriedades
- O verbo é o mesmo que o nome da categoria de menu para evitar repetição. Por exemplo, na categoria de menu Inserir, use Texto, Tabela e Imagem em vez de Inserir texto, Inserir tabela e Inserir imagem.
- O verbo é Criar, Mostrar, Exibir ou Gerenciar. Por exemplo, os seguintes comandos não têm verbos:
- Use verbos específicos. Evite verbos genéricos e inúteis, como Alterar e Gerenciar.
- Use substantivos singulares para comandos que se aplicam a um único objeto, caso contrário, use substantivos plurais.
- Use modificadores conforme necessário para distinguir entre comandos semelhantes. Exemplos: inserir linha acima, Inserir linha abaixo.
- Para pares de comandos complementares, escolha nomes claramente complementares. Exemplos: Adicionar, Remover; Mostrar, Ocultar; Inserir, Excluir.
- Escolha nomes de item de menu com base em metas e tarefas do usuário, não em tecnologia.
Correto:

Incorreto:

No exemplo incorreto, o item de menu é baseado em sua tecnologia.
- Use os seguintes nomes de item de menu para a finalidade declarada:
- Opções Para exibir as opções do programa.
- Personalizar Para exibir as opções do programa especificamente relacionadas à configuração mecânica da interface do usuário.
- Personalizar Para exibir um resumo das configurações de personalização comumente usadas.
- Preferências Não use. Em vez disso, use Opções.
- Propriedades Para exibir a janela de propriedades de um objeto.
- Configurações Não use como um rótulo de menu. Em vez disso, use Opções.
Nomes de submenu
- Os itens de menu que exibem submenus nunca têm reticências em seu rótulo. A seta de submenu indica que outra seleção é necessária.
Incorreto:
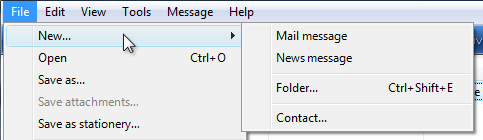
Neste exemplo, o item de menu Novo tem incorretamente uma reticências.
Documentação
Ao fazer referência a menus:
- Em comandos que mostram ou ocultam menus, consulte barras de menus. Não se refira a eles como menus clássicos.
- Consulte os menus por seus rótulos. Use o texto exato do rótulo, incluindo sua capitalização, mas não inclua o sublinhado ou as reticências da tecla de acesso.
- Para se referir às categorias de menu, use "No
<category name>menu". Se o local de um item de menu estiver claro no contexto, você não precisará menção a categoria de menu. - Para descrever a interação do usuário com itens de menu, use clique, sem o menu de palavras ou o comando . Não use escolha, selecione ou escolha. Não faça referência a um item de menu como um item de menu, exceto na documentação técnica.
- Para descrever a remoção de uma marca de marcar de uma opção de menu, use clique para remover a marca de marcar. Não use clear.
- Consulte menus de contexto como menus de contexto, não menus de atalho.
- Não use menus em cascata, pull-down, suspenso ou pop-up para descrever menus, exceto na documentação de programação.
- Consulte itens de menu indisponíveis como indisponíveis, não como esmaecidos, desabilitados ou esmaecidos. Use desabilitado na documentação de programação.
- Quando possível, formate os rótulos usando texto em negrito. Caso contrário, coloque os rótulos entre aspas somente se necessário para evitar confusão.
Exemplos:
- No menu Arquivo , clique em Imprimir para imprimir o documento.
- No menu Exibir , aponte para Barras de Ferramentas e clique em Formatação.