Teclado
Observação
Este guia de design foi criado para o Windows 7 e não foi atualizado para versões mais recentes do Windows. Grande parte das diretrizes ainda se aplica em princípio, mas a apresentação e os exemplos não refletem nossas diretrizes de design atuais.
O teclado é o dispositivo de entrada principal usado para entrada de texto no Microsoft Windows. Para acessibilidade e eficiência, a maioria das ações também pode ser executada usando o teclado.
Os teclados também podem se referir a teclados virtuais, na tela e teclados de escrita usados por computadores sem teclado físico, como computadores baseados em tablet.
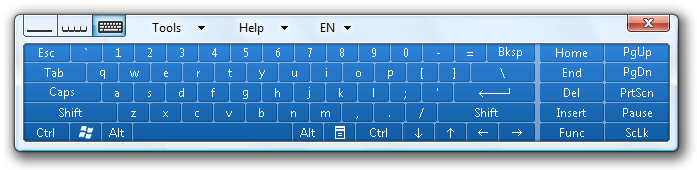
O Tecnologia Windows Tablet and Touch teclado virtual.
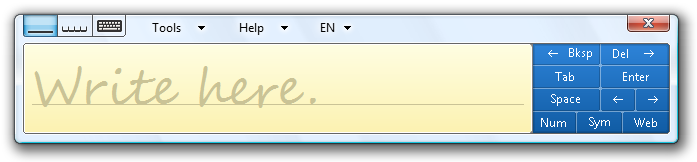
O Tecnologia Windows Tablet and Touch teclado de escrita.
Há seis tipos básicos de chaves:
- Uma tecla de caractere envia um caractere literal para a janela com foco de entrada.
- Uma tecla modificadora combinada com outra tecla altera o significado de sua chave associada, como Ctrl, Alt, Shift e a tecla do logotipo do Windows.
- As teclas de navegação são as setas direcionais, além de Página Inicial, Final, Page Up e Page Down.
- As chaves de edição são Inserir, Backspace e Excluir.
- As teclas de função são F1 a F12.
- As chaves do sistema colocam o sistema em um modo ou executam uma tarefa do sistema, como Tela de Impressão, Caps Lock e Num Lock.
As teclas de acesso são teclas ou combinações de teclas usadas para acessibilidade para interagir com todos os controles ou itens de menu usando o teclado. Teclas de atalho são teclas ou combinações de teclas usadas por usuários avançados para executar comandos usados com frequência para eficiência. O Windows indica as chaves de acesso sublinhando a atribuição de chave de acesso.
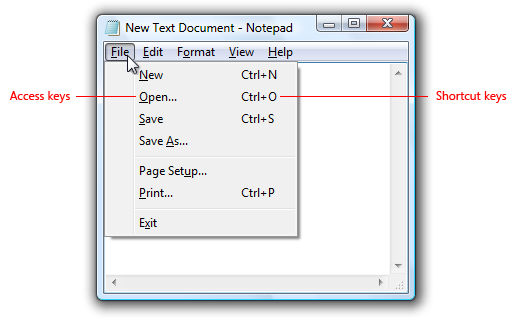
Este exemplo mostra as teclas de acesso e as teclas de atalho.
Para eliminar a desordem visual, o Windows oculta sublinhados de tecla de acesso por padrão e os exibe somente quando a tecla Alt é pressionada. Para manter a consistência com o Windows, as imagens no Guia da Experiência do Usuário também são mostradas com os sublinhados da chave de acesso ocultos, a menos que a diretriz envolva chaves de acesso.
Para melhorar a conscientização sobre as atribuições de chave de acesso em seu programa durante todo o processo de desenvolvimento, você pode exibi-las o tempo todo. Em Painel de Controle, vá para a Central de Facilidade de Acesso e clique em Tornar o teclado mais fácil de usar; em seguida, marque a caixa de seleção Sublinhar atalhos de teclado e teclas de acesso.
Nota: As diretrizes relacionadas à acessibilidade são apresentadas em um artigo separado.
Conceitos de design
Elementos da navegação do teclado
Os usuários interagem com uma janela usando o teclado navegando até controles, fazendo seleções e executando comandos. Os elementos a seguir trabalham juntos para fazer isso acontecer.
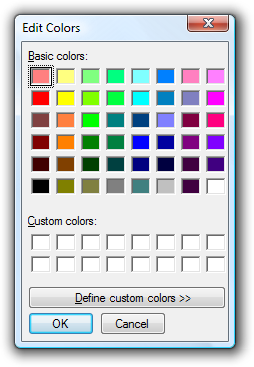
Para ilustrar os elementos da navegação por teclado na lista a seguir, vamos nos referir a essa caixa de diálogo.
Foco de entrada. O controle com foco de entrada recebe a maioria das entradas de teclado. O foco de entrada é indicado com um retângulo pontilhado chamado retângulo de foco. Algumas entradas de teclado são enviadas para controles que não têm foco de entrada, conforme explicado posteriormente.
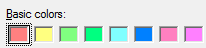
O primeiro controle Cores básicas tem o foco de entrada, conforme indicado com um retângulo pontilhado.
Tecla tab e paradas de tabulação. A tecla Tab é o mecanismo principal para navegar dentro de uma janela. A tecla Tab visita apenas os controles com uma parada de tabulação. Todos os controles interativos devem ter paradas de tabulação (a menos que estejam em um grupo), enquanto os controles não interativos, como rótulos, não devem.
Ordem de tabulação. Todos os controles com paradas de tabulação são visitados na ordem de tabulação. Pressionar Tab move o foco de entrada para o próximo controle na ordem de tabulação, enquanto pressionar Shift+Tab move o foco de entrada para o controle anterior.
Grupos de controle. Um conjunto de controles relacionados pode ser transformado em um grupo e receber uma única parada de tabulação. Grupos de controle são usados para conjuntos de controles que se comportam como um único controle, como botões de opção. Eles também podem ser usados quando há muitos controles para navegar de forma eficiente somente com a tecla Tab.
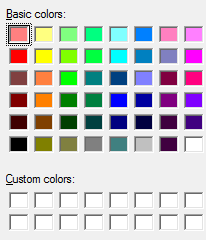
Cores básicas e Cores personalizadas são grupos de controle, dando a essa caixa de diálogo cinco paradas de tabulação. Há tantos controles que a navegação seria ineficiente sem usar grupos de controle.
Teclas de direção. As teclas de direção movem o foco de entrada entre os controles dentro de um grupo. Pressionar a tecla de seta para a direita move o foco de entrada para o próximo controle na ordem de tabulação, enquanto pressionar a seta para a esquerda move o foco de entrada para o controle anterior. Home, End, Up e Down também têm seu comportamento esperado dentro de um grupo. Os usuários não podem sair de um grupo de controle usando teclas de direção.
Botões padrão. O Windows com botões de comando e links de comando tem um único botão padrão indicado por uma borda realçada, que é o botão clicado quando a tecla Enter é pressionada. Há um único botão de comando padrão ou link de comando atribuído por padrão. No entanto, o botão padrão é movido quando o usuário guia para outro botão de comando ou link de comando. Consequentemente, qualquer botão de comando ou link de comando com foco de entrada também é sempre o botão padrão.
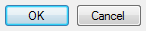
O botão OK normalmente é o botão padrão, conforme indicado por sua borda realçada. No entanto, se o usuário fosse tab até o botão Cancelar, ele se tornaria o botão padrão e seria ativado com a tecla Enter.
Teclas Barra de espaços, Enter e Esc. A barra de espaços ativa o controle com foco de entrada, enquanto a tecla Enter ativa o botão padrão. Pressionar a tecla Esc cancela ou fecha a janela.
Chaves de acesso. As chaves de acesso são usadas para interagir diretamente com controles em vez de navegar com Tab. Eles são combinados com a tecla Alt e indicados com uma letra sublinhada em seu rótulo.
Acessar rótulos de chave. Embora alguns controles contenham seus próprios rótulos, como botões de comando, caixas de seleção e botões de opção, outros controles têm rótulos externos, como caixas de listagem e modos de exibição de árvore. Para rótulos externos, a chave de acesso é atribuída ao rótulo e, se invocada, navega para o próximo controle na ordem de tabulação. Botões rotulados como OK, Cancelar e Fechar não são chaves de acesso atribuídas porque são invocados com Enter e Esc.
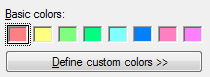
Pressionar Alt+B navega até a cor básica selecionada, pressionando Alt+D clica no botão Definir Cores Personalizadas, Enter invoca o botão OK e Esc invoca Cancelar.
Comportamento da chave de acesso. Quando uma chave de acesso é invocada e é atribuída exclusivamente, o controle associado é clicado. Se a atribuição não for exclusiva, o controle associado recebe o foco de entrada. Se o usuário digitar a mesma chave de acesso novamente, o próximo controle na ordem de tabulação com a mesma atribuição recebe o foco de entrada.
Embora esse mecanismo seja bastante complicado, ele também é bastante intuitivo. Os usuários captam a maioria desses detalhes imediatamente, embora poucos possam explicar exatamente como eles funcionam.
Suporte de teclado para acessibilidade e usuários avançados
No Windows, o design para o teclado se resume a fornecer navegação de teclado bem projetada, teclas de acesso para acessibilidade e teclas de atalho para usuários avançados.
Para garantir que a funcionalidade do programa esteja facilmente disponível para a maior variedade de usuários, incluindo aqueles que têm deficiências e deficiências, todos os elementos de interface do usuário interativa devem estar acessíveis para teclado. Em geral, isso significa que os elementos de interface do usuário mais usados são acessíveis usando uma única combinação de teclas ou teclas de acesso, enquanto elementos usados com menos frequência podem exigir navegação adicional de teclas de tabulação ou seta. Para esses usuários, a capacidade de abrangência é mais importante do que consistência.
Para garantir que a funcionalidade do programa seja eficiente para usuários experientes, os elementos de interface do usuário comumente usados também devem ter teclas de atalho para acesso direto ao teclado. Os usuários experientes muitas vezes têm uma forte preferência por usar o teclado, pois os comandos de teclado podem ser inseridos mais rapidamente e não exigem remover as mãos do teclado. Para esses usuários, eficiência e consistência são cruciais; a abrangência é importante apenas para os comandos mais usados.
Há distinções sutis ao projetar o acesso ao teclado para esses dois grupos, razão pela qual o Windows fornece dois mecanismos independentes de acesso direto ao teclado. Usando as teclas de acesso e de atalho efetivamente, você pode fornecer aos seus programas acesso eficiente, consistente e abrangente ao teclado que beneficia a todos.
Chaves de acesso
As teclas de acesso possuem as seguintes características:
- Elas usam a tecla Alt, mais uma tecla alfanumérica.
- Elas são principalmente para acessibilidade.
- Elas são atribuídas a todos os menus e a maioria dos controles de caixa de diálogo.
- Elas não devem ser memorizadas, portanto, estão documentadas diretamente na interface do usuário, com o caractere de rótulo de controle correspondente sublinhado.
- Elas afetam apenas a janela atual, navegando ao menu de itens ou controle correspondente.
- Elas não são atribuídas consistentemente porque nem sempre podem. No entanto, as teclas de acesso devem ser atribuídas consistentemente a comandos usados comumente, em especial os botões de confirmação.
- Elas são localizadas.
Como as chaves de acesso não devem ser memorizadas, elas são atribuídas a um caractere que está no início do rótulo para facilitar a localização, mesmo que haja uma palavra-chave que aparece posteriormente no rótulo.
Correto:

Incorreto:

No exemplo correto, a chave de acesso é atribuída a um caractere que está no início do rótulo.
Teclas de atalho
Por outro lado, as teclas de atalho têm as seguintes características:
- Elas usam principalmente as sequências de teclas Ctrl e Função (as teclas de atalho do sistema Windows também usam Alt+teclas não alfanuméricas e o logotipo do Windows).
- Elas são principalmente para eficiência de usuários avançados.
- Elas são atribuídas apenas a comandos usados mais comumente.
- Elas devem ser memorizadas e estão documentadas apenas em menus, dicas de ferramentas e na Ajuda.
- Elas têm efeito em todo o programa, mas não têm nenhum efeito caso não se apliquem.
- Elas devem ser atribuídas consistentemente, uma vez que são memorizadas e não diretamente documentadas.
- Elas não são localizadas.
Como as teclas de atalho devem ser memorizadas, as teclas de atalho usadas com mais frequência usam letras dos primeiros ou mais memoráveis caracteres dentro das palavras-chave do comando, como Ctrl+C para Cópia e Ctrl+Q para Solicitação.
Significados inconsistentes para chaves de atalho conhecidas são frustrantes e causam erros.
Incorreto:
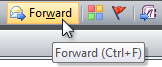
Neste exemplo, Ctrl+F é o atalho padrão para Localizar, portanto, a atribuição a Forward é frustrante e propensa a erros. Ctrl+W seria uma escolha melhor e memorável.
Por fim, como elas devem ser memorizadas, as teclas de atalho específicas do aplicativo fazem sentido apenas para programas e recursos que são executados com frequência suficiente para os usuários motivados memorizarem. Programas e recursos usados com pouca frequência não precisam de teclas de atalho. Por exemplo, programas de instalação e a maioria dos assistentes não precisam de atribuições especiais de chave de atalho, nem comandos usados com pouca frequência em um aplicativo de produtividade.
Atribuir chaves de acesso em caixas de diálogo
Sempre que possível, atribua chaves de acesso exclusivas a todos os controles interativos, exceto aqueles que normalmente não recebem chaves de acesso. No entanto, em inglês há apenas 26 caracteres. Alguns caracteres podem não aparecer em nenhum dos rótulos e talvez não haja caracteres distintos em todos os rótulos, reduzindo ainda mais esse número. Além disso, você deve planejar ter alguns caracteres não atribuídos para facilitar a localização. Consequentemente, você pode atribuir apenas cerca de 20 chaves de acesso exclusivas em uma única caixa de diálogo.
Se você tiver uma caixa de diálogo com mais de 20 controles interativos, não atribua chaves de acesso a alguns controles ou, em situações raras, atribua chaves de acesso duplicadas.
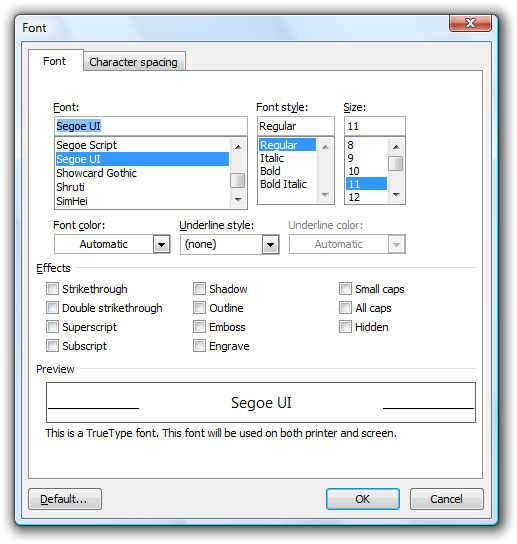
Quando há muitos controles interativos, nem todos precisam de uma chave de acesso atribuída.
Use o seguinte procedimento geral para atribuir chaves de acesso:
- Primeiro, atribua chaves de acesso aos botões de confirmação e aos links de comando. Use a tabela de atribuições de chave de acesso padrão quando ela se aplicar, caso contrário, use a primeira letra da primeira palavra.
- Ignore os controles que não recebem chaves de acesso.
- Atribua chaves de acesso exclusivas aos controles restantes (começando com os mais usados):
- Se possível, atribua a chave de acesso de acordo com a tabela de atribuições de chave de acesso padrão.
- Caso contrário:
- Prefira caracteres que aparecem no início do rótulo, idealmente o primeiro caractere da primeira ou segunda palavra.
- Prefira uma consoante distinta ou uma vogal, como "x" em "Exit".
- Prefira caracteres com larguras largas, como w, m e letras maiúsculas.
- Evite usar caracteres que dificultam a visualização do sublinhado, como letras de um pixel de largura, letras com descendentes e letras ao lado de uma letra com um descendente.
- Se nem todos os controles puderem ter chaves de acesso exclusivas (comece com as menos usadas):
- Se houver grupos de controles relacionados, como:
- Um único conjunto de botões de opção
- Um conjunto de caixas de seleção relacionadas
- Um conjunto de controles relacionados dentro de uma caixa de grupo
- Se houver grupos de controles relacionados, como:
Atribua chaves de acesso a rótulos de grupo em vez dos controles individuais. Normalmente, você faria o oposto. (Ao fazer isso, verifique se há um grupo de controle definido para esses controles.)
- Se ainda não todos os controles puderem ter chaves de acesso exclusivas:
- Você poderá atribuir chaves de acesso não exclusivas se:
- De outra forma, os controles seriam muito difíceis de navegar.
- As chaves de acesso não exclusivas não entram em conflito com as chaves de acesso de controles comumente usados.
- Caso contrário, os controles restantes podem ser acessados usando a navegação de tecla tab e seta.
- Você poderá atribuir chaves de acesso não exclusivas se:
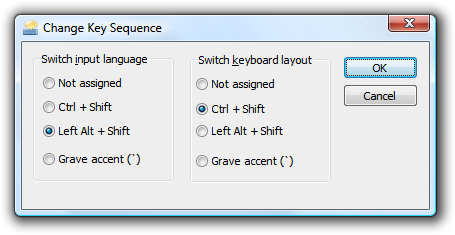
Neste exemplo, há controles repetitivos para que as chaves de acesso sejam atribuídas aos grupos de botões de opção.
Impedindo comandos acidentais
Se uma janela exibida fora do contexto (não iniciada pelo usuário) roubar o foco de entrada, há uma boa chance de que essa janela receba a entrada destinada a outra janela. Além disso, as teclas de acesso entrarão em vigor quando pressionadas sem deprimir a tecla Alt se a caixa de diálogo não tiver controles que levem a entrada de texto (como caixas de texto e listas). Portanto, no exemplo a seguir, pressionar "r" ativa o botão Reiniciar agora.
Claramente, essa entrada pode ter consequências não intencionais significativas.
Incorreto:
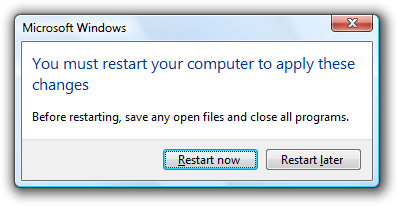
Neste exemplo, digitar texto com espaço, "r" ou Enter reinicia acidentalmente o Windows.
É claro que a melhor solução para esse problema é não roubar o foco de entrada. Em vez disso, pise o botão da barra de tarefas do programa ou exiba uma notificação para chamar a atenção do usuário.
No entanto, se você precisar exibir essa janela, a melhor abordagem será não atribuir um botão padrão ou chaves de acesso e dar foco de entrada inicial a um controle diferente de um botão de confirmação.
Correto:
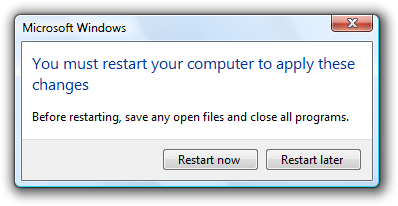
Neste exemplo, reiniciar acidentalmente o Windows é muito mais difícil de fazer.
Se você fizer apenas seis coisas...
- Crie uma boa navegação por teclado, com uma ordem de tabulação sensata e grupos de controle apropriados, foco de entrada inicial e botões padrão.
- Atribua chaves de acesso a todos os menus e à maioria dos controles.
- Atribua as chaves de acesso a um caractere que aparece no início do rótulo para facilitar a localização.
- Atribua teclas de atalho aos comandos mais usados.
- Tente atribuir as teclas de atalho aos primeiros ou mais memoráveis caracteres em palavras-chave.
- Dê às teclas de atalho conhecidas um significado consistente.
Diretrizes
Interação
Não use a tecla Shift para modificar comandos em menus ou caixas de diálogo. Fazer isso é desconhecido e inesperado.
Incorreto:
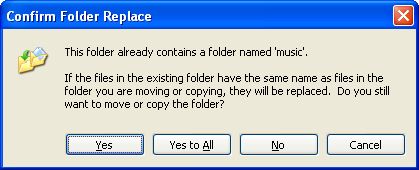
Neste exemplo do Windows XP, manter a tecla Shift substitui Sim para Todos por Não para Todos.
Não desabilite um controle com foco de entrada. Isso pode impedir que a janela receba entrada de teclado. Em vez disso, antes de desabilitar um controle com foco de entrada, mova o foco de entrada para outro controle.
Se uma janela for exibida fora de contexto, potencialmente surpreendendo os usuários, talvez seja necessário evitar consequências não intencionais significativas:
- Não atribua um botão padrão.
- Não atribua chaves de acesso.
- Dê foco de entrada inicial a um controle diferente de um botão de confirmação.
Navegação pelo teclado
- Sempre mostre o indicador de foco de entrada. Exceção: Você poderá suprimir temporariamente o indicador de foco de entrada se:
- O indicador de foco de entrada está distraindo visualmente (como acontece com uma exibição de lista grande que não está no modo de exibição Detalhes).
- O uso da tecla Enter provavelmente é precedido por outras entradas de teclado, como Alt ou teclas de direção.
- O indicador de foco de entrada é exibido em qualquer entrada de teclado.
- Atribua o foco de entrada inicial ao controle com o qual os usuários têm maior probabilidade de interagir primeiro, que geralmente é o primeiro controle interativo. Se o primeiro controle interativo não for uma boa opção, considere alterar o layout da janela.
- Atribua paradas de guias a todos os controles interativos, incluindo caixas de edição somente leitura. Exceções:
- Conjuntos de grupos de controles relacionados que se comportam como um único controle, como botões de opção. Esses grupos têm uma única parada de tabulação.
- Contém corretamente grupos para que as teclas de direção reciclem para frente e para trás dentro do grupo e permaneçam dentro do grupo.
- A ordem de tabulação deve seguir a ordem de leitura, que geralmente flui da esquerda para a direita, de cima para baixo. Considere fazer exceções para controles comumente usados colocando-os anteriormente na ordem de tabulação. Tab deve percorrer todas as paradas de tabulação em ambas as direções sem parar.
- Em uma parada de tabulação, a ordem da tecla de direção deve fluir da esquerda para a direita, de cima para baixo, sem exceções. As teclas de direção devem percorrer todos os itens em ambas as direções sem parar.
-
Apresente os botões de confirmação na seguinte ordem:
- OK/[Faça]/Sim
- [Não faça]/Não
- Cancelar
- Aplicar (se presente)
em que [Faça isso] e [Não faça isso] são respostas específicas à instrução principal.
- Selecione o mais seguro (para evitar a perda de dados ou acesso ao sistema) e o botão de comando ou o link de comando mais seguro para ser o padrão. Se a segurança e a segurança não forem fatores, selecione a resposta mais provável ou conveniente.
- A navegação do teclado não deve alterar valores de controle ou resultar em uma mensagem de erro. Nunca exija que os usuários alterem o valor inicial de um controle durante a navegação. Em vez disso, inicialize os controles que validam na saída com valores válidos e valide o valor de um controle somente quando ele for alterado.
Chaves de acesso
Sempre que possível, atribua chaves de acesso para comandos comumente usados de acordo com a tabela a seguir. Embora as atribuições consistentes de chave de acesso nem sempre sejam possíveis, elas certamente são preferenciais especialmente para comandos usados com frequência.
Chave de acesso Comando A Sobre A Sempre na parte superior A Aplicar B Voltar B Negrito B ou r Procurar C Fechar C Copiar C Copiar aqui s Criar atalho s Criar atalho aqui t Recortar D Excluir D Não mostre isso [item] novamente E Editar x Fechar E Explorar F Menos F Arquivo F Localizar n Localizar próximo F Fonte F Encaminhar H Ajuda t Tópicos da Ajuda H Ocultar I Inserir o Objeto Insert I Itálico L Link aqui x Maximizar n Minimizar M Mais M Mover M Mover-se para cá N Novo N Avançar N No O Aberto w Abrir com O Opções u Configuração de página P Colar l Colar link s Colar atalho s Colar especial P Pausar P Reproduzir P Imprimir P Imprimir aqui r Propriedades R Refazer R Repetir R Restaurar R Retomar R Tentar novamente R Executar S Salvar um Salvar como um Selecionar tudo n Enviar para S Mostrar S Tamanho p Divisão S Stop T Ferramentas U Underline U Desfazer V Visualizar W Janela S Sim Prefira caracteres com larguras largas, como w, m e letras maiúsculas.
Prefira uma consoante distinta ou uma vogal, como "x" em "Exit".
Evite usar caracteres que dificultam a visualização do sublinhado, como (do mais problemático ao menos problemático):
- Caracteres que têm apenas um pixel de largura, como i e l.
- Caracteres com descendentes, como g, j, p, q e y.
- Caracteres ao lado de uma letra com um descendente.
Ao atribuir chaves de acesso em páginas do assistente, lembre-se de reservar "B" para Voltar e "N" para Avançar.
Ao atribuir chaves de acesso em páginas de propriedades, lembre-se de reservar "A" para Aplicar, se usado.
Chaves de acesso do menu
Atribua chaves de acesso a todos os itens de menu. Sem exceções.
Para itens de menu dinâmico (como arquivos usados recentemente), atribua chaves de acesso numericamente.
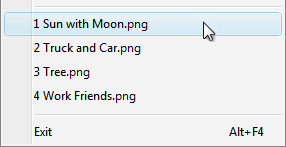
Neste exemplo, o programa Paint no Windows atribui chaves de acesso numéricos a arquivos usados recentemente.
Atribua chaves de acesso exclusivas em um nível de menu. Você pode reutilizar chaves de acesso em diferentes níveis de menu.
Facilite a localização das chaves de acesso:
- Para os itens de menu usados com mais frequência, escolha caracteres no início da primeira ou segunda palavra do rótulo, preferencialmente o primeiro caractere.
- Para itens de menu usados com menos frequência, escolha letras que sejam uma consoante distinta ou uma vogal no rótulo.
Teclas de acesso da caixa de diálogo
Sempre que possível, atribua chaves de acesso exclusivas a todos os controles interativos ou seus rótulos.Caixas de texto somente leitura são controles interativos (porque os usuários podem rolar e copiar texto), portanto, eles se beneficiam das chaves de acesso. Não atribua chaves de acesso a:
Botões OK, Cancelar e Fechar. Enter e Esc são usados para suas chaves de acesso. No entanto, sempre atribua uma chave de acesso a um controle que significa OK ou Cancelar, mas tem um rótulo diferente.
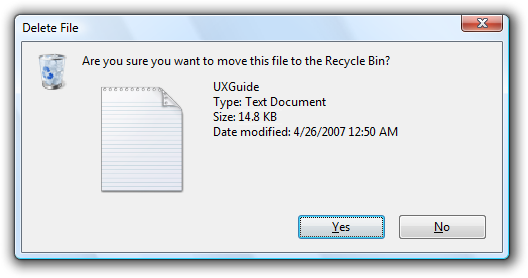
Neste exemplo, o botão de confirmação positiva tem uma chave de acesso atribuída.
Rótulos de grupo. Normalmente, os controles individuais dentro de um grupo recebem chaves de acesso, portanto, o rótulo de grupo não precisa de uma. No entanto, atribua uma chave de acesso ao rótulo do grupo e não aos controles individuais se houver uma escassez de chaves de acesso.
Botões genéricos da Ajuda, que são acessados com F1.
Rótulos de link. Muitas vezes, há muitos links para atribuir chaves de acesso exclusivas e sublinhados de link ocultam os sublinhados da chave de acesso. Em vez disso, fazer com que os usuários acessem links com a tecla Tab.
Nomes de tabulação. As guias são circuladas usando Ctrl+Tab e Ctrl+Shift+Tab.
Procurar botões rotulados como "...". Essas chaves de acesso não podem ser atribuídas exclusivamente.
Controles sem rótulo, como controles de rotação, botões de comando gráfico e controles de divulgação progressiva sem rótulo.
Texto estático sem rótulo ou rótulos para controles que não são interativos, como barras de progresso.
Atribua as chaves de acesso do botão de confirmação primeiro para garantir que elas tenham as atribuições de chave padrão. Se não houver uma atribuição de chave padrão, use a primeira letra da primeira palavra. Por exemplo, a chave de acesso para os botões Sim e Não commit deve ser sempre "Y" e "N", independentemente dos outros controles na caixa de diálogo.
Para botões de confirmação negativos (além de Cancelar) formulados como "Não", atribua a chave de acesso ao "n" em "Não". Se não for formulado como "Não", use a atribuição de chave de acesso padrão ou atribua a primeira letra da primeira palavra. Ao fazer isso, todos os Don'ts e No's têm uma chave de acesso consistente.
Para facilitar a localização das chaves de acesso, atribua as chaves de acesso a um caractere que aparece no início do rótulo, idealmente o primeiro caractere, mesmo que haja uma palavra-chave que aparece posteriormente no rótulo.
Atribua no máximo 20 chaves de acesso para que você tenha alguns caracteres não atribuídos para facilitar a localização.
Se houver muitos controles interativos para atribuir chaves de acesso exclusivas, você poderá atribuir chaves de acesso não exclusivas se:
- De outra forma, os controles seriam muito difíceis de navegar.
- As chaves de acesso não exclusivas não entram em conflito com as chaves de acesso de controles comumente usados.
Não use barras de menus em caixas de diálogo. É difícil atribuir chaves de acesso exclusivas nesse caso, pois os controles da caixa de diálogo e os itens de menu compartilham os mesmos caracteres.
Teclas de atalho
Atribua teclas de atalho aos comandos mais usados. Programas e recursos usados com pouca frequência não precisam de teclas de atalho porque os usuários podem usar chaves de acesso.
Não torne uma tecla de atalho a única maneira de executar uma tarefa. Os usuários também devem ser capazes de usar o mouse ou o teclado com teclas tab, seta e acesso.
Não atribua significados diferentes a teclas de atalho conhecidas. Como são memorizados, significados inconsistentes para atalhos conhecidos são frustrantes e propensos a erros.
Não tente atribuir teclas de atalho de programa em todo o sistema. As teclas de atalho do programa terão efeito somente quando o programa tiver o foco de entrada.
Documente todas as teclas de atalho. Atalhos de documento em itens da barra de menus, dicas de ferramentas da barra de ferramentas e um único artigo da Ajuda que documenta todas as teclas de atalho usadas. Isso ajuda os usuários a aprender as atribuições de teclas de atalho que não devem ser um segredo.
- Exceção: Não exiba atribuições de tecla de atalho em menus de contexto. Os menus de contexto não exibem as atribuições de tecla de atalho porque esses menus são otimizados para eficiência.
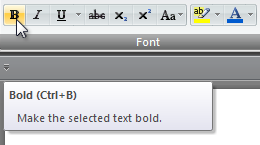
A tecla de atalho está documentada na dica de ferramenta.
Se o programa atribuir muitas teclas de atalho, forneça a capacidade de personalizar as atribuições. Isso permite que os usuários reatribuam chaves de atalho conflitantes e migrem de outros produtos. A maioria dos programas não atribui chaves de atalho suficientes para precisar desse recurso.
Escolhendo teclas de atalho
- Para teclas de atalho conhecidas, use as atribuições padrão.
- Para atribuições de chave não padrão, use as seguintes teclas de atalho recomendadas para comandos usados com mais frequência. Essas teclas de atalho são recomendadas porque não entram em conflito com os atalhos conhecidos e são fáceis de pressionar.
- Ctrl+G, J, K, L M, Q, R ou T
- Ctrl+qualquer número
- F7, F8, F9 ou F12
- Shift+F2, F3, F4, F5, F7, F8, F9, F11 ou F12
- Alt+qualquer chave de função, exceto F4
- Use as teclas de atalho recomendadas a seguir para comandos usados com menos frequência. Essas teclas de atalho não têm conflitos, mas são mais difíceis de pressionar muitas vezes exigindo duas mãos.
- Ctrl+qualquer chave de função, exceto F4 e F6
- Ctrl+Shift+qualquer letra ou número
-
Torne as teclas de atalho usadas com frequência fáceis de lembrar:
- Use letras em vez de números ou chaves de função.
- Tente usar uma letra que esteja na primeira palavra ou caractere mais memorável dentro das palavras-chave do comando.
- Use chaves de função para comandos que têm um efeito de pequena escala, como comandos que se aplicam ao objeto selecionado. Por exemplo, F2 renomeia o item selecionado.
- Use combinações de teclas Ctrl para comandos que têm um efeito em grande escala, como comandos que se aplicam a um documento inteiro. Por exemplo, Ctrl+S salva o documento atual.
- Use combinações de tecla Shift para comandos que estendem ou complementam as ações da chave de atalho padrão. Por exemplo, a tecla de atalho Alt+Tab percorre janelas primárias abertas, enquanto Alt+Shift+Tab circula na ordem inversa. Da mesma forma, f1 exibe Ajuda, enquanto Shift+F1 exibe Ajuda contextual.
- Ao usar teclas de direção para mover ou redimensionar um item, use ctrl+teclas de direção para um controle mais granular.
Escolhendo teclas de atalho (o que não fazer)
- Não distingue entre os locais de chave. Por exemplo, o Windows pode distinguir entre shift esquerdo e direito, Alt, Ctrl, logotipo do Windows e teclas de aplicativo, bem como chaves no teclado numérico. Atribuir comportamento a apenas um local de chave é confuso e inesperado.
- Não use a chave modificadora do logotipo do Windows para teclas de atalho do programa. A tecla do logotipo do Windows é reservada para uso do Windows. Mesmo que uma combinação de teclas de logotipo do Windows não esteja sendo usada pelo Windows agora, ela pode estar no futuro.
- Não use a chave de aplicativo como um modificador de tecla de atalho. Em vez disso, use Ctrl, Alt e Shift.
- Não use teclas de atalho usadas pelo Windows para teclas de atalho do programa. Isso entrará em conflito com as teclas de atalho do sistema Windows quando o programa tiver o foco de entrada.
- Não use combinações de teclas Alt+alfanuméricas para teclas de atalho. Essas teclas de atalho podem entrar em conflito com as chaves de acesso.
- Não use os seguintes caracteres para teclas de atalho: @ $ {} [] \ ~ | ^ ' <>. Esses caracteres exigem diferentes combinações de chaves entre idiomas ou são específicos da localidade.
- Evite combinações de teclas complexas, como três ou mais teclas juntas (exemplo: Ctrl+Alt+barra de espaços) ou teclas distantes no teclado (exemplo: Ctrl+F5). Use teclas de atalho simples para comandos usados com frequência.
- Não use combinações Ctrl+Alt, pois o Windows interpreta essa combinação em algumas versões de idioma como uma chave AltGR, que gera caracteres alfanuméricos.
Combinações de teclado e mouse
- Para links, use Shift+click para navegar usando uma nova janela e Ctrl+clique para navegar usando uma nova guia. Essa abordagem é consistente com o Windows Internet Explorer.
Documentação
Ao fazer referência ao teclado:
- Use o teclado virtual para fazer referência a uma representação de teclado na tela que o usuário toca nos caracteres de entrada.
- Forneça combinações de teclado começando com a tecla modificadora. Apresente as chaves modificadoras na seguinte ordem: logotipo do Windows, Aplicativo, Ctrl, Alt, Shift. Se o modificador Numpad for usado, coloque-o pouco antes da chave modificada.
- Não use todas as letras maiúsculas para teclas de teclado. Em vez disso, siga as maiúsculas usadas pelos teclados padrão ou minúsculas se a tecla não estiver rotulada no teclado.
- Para combinações de teclas alfabéticas, use uma letra maiúscula.
- Soletrar Page Up, Page Down, Print Screen e Scroll Lock.
- Soletrar sinal de mais, sinal de menos, hífen, ponto e vírgula.
- Para teclas de direção, use seta para a esquerda, seta para a direita, seta para cima e seta para baixo. Não use rótulos gráficos para as teclas de direção.
- Use a tecla do logotipo do Windows e a Tecla do aplicativo para se referir às chaves rotuladas com ícones. Não use rótulos gráficos para essas chaves.
Correto:
barra de espaços, Tab, Enter, Page Up, Ctrl+Alt+Del, Alt+W, Ctrl+sinal de adição
Incorreto:
BARRA DE ESPAÇOS, TAB, ENTER, PG UP, Ctrl+Alt+DEL, Alt+w, Ctrl++
- Indique combinações de teclas com um sinal de adição, sem espaços.
Correto:
Ctrl+A, Shift+F5
Incorreto:
Ctrl-A, Shift + F5
- Para mostrar uma combinação de teclas que inclui pontuação que requer o uso da tecla Shift, como o ponto de interrogação, adicione Shift à combinação e dê o nome ou símbolo da tecla deslocada. Usar o nome da chave não improvisada, como 4 em vez de $, pode ser confuso para os usuários ou até mesmo errado; por exemplo, o ? e/ caracteres nem sempre são teclas deslocadas em todos os teclados.
Correto:
Ctrl+Shift+?, Ctrl+Shift+*, Ctrl+Shift+vírgula
Incorreto:
Ctrl+Shift+/, Ctrl+?, Ctrl+Shift+8, Ctrl+*
- Na primeira menção, use a tecla e com o nome da chave, se necessário, para maior clareza, por exemplo, a tecla F1. Em todas as referências subsequentes, consulte a tecla somente pelo nome, por exemplo, pressione F1.
- Consulte especificamente as teclas de acesso e as teclas de atalho na programação e outras documentações técnicas. Não use teclas de atalho, mnemônicas ou aceleradoras. Em qualquer outro lugar, use o atalho de teclado, especialmente na documentação do usuário.
Ao se referir à interação:
- Use pressionar, não deprimir, atacar, pressionar ou digitar, ao pressionar e liberar imediatamente uma tecla inicia uma ação dentro do programa ou navega dentro de um documento ou interface do usuário.
- Use type, not enter, para direcionar os usuários para digitar texto.
- Use o uso em situações em que pressionar pode ser confuso, como ao se referir a um tipo de tecla, como as teclas de direção ou teclas de função. Nesses casos, pressionar pode fazer com que os usuários pensem que precisam pressionar todas as teclas simultaneamente.
- Use a tecla hold ao pressionar e segurar uma tecla, como uma tecla modificadora.
- Não use pressionar como sinônimo para clicar.
Exemplos:
- Digite seu nome e pressione Enter.
- Pressione Ctrl+F e digite o texto que você deseja pesquisar.
- Para salvar o arquivo, pressione Y.
- Para mover o ponto de inserção, use as teclas de direção.