Utilizar o SteamVR com Windows Mixed Reality
Windows Mixed Reality para SteamVR permite que os utilizadores executem experiências SteamVR em headsets envolventes Windows Mixed Reality. Depois de instalar o Windows Mixed Reality para SteamVR, os utilizadores podem iniciar as suas aplicações SteamVR favoritas a partir do ambiente de trabalho ou da biblioteca Steam e reproduzi-las diretamente nos auscultadores Windows.
Preparar o PC
- Certifique-se de que não tem atualizações pendentes: selecione Iniciar > Definições > Atualização & > Segurança Windows Update. Se estiverem disponíveis atualizações, selecione Instalar agora. Se não estiverem disponíveis atualizações, selecione Procurar atualizações e, em seguida, instale as novas.
- Os requisitos do PC variam consoante as aplicações e os conteúdos no Steam. Veja os requisitos mínimos por título. Um PC com uma placa gráfica GTX 1070 (ou equivalente) e um processador Intel® Core™ i7 deve oferecer uma boa experiência para uma vasta gama de títulos.
- Configure Windows Mixed Reality se ainda não o tiver feito.
Configurar Windows Mixed Reality para SteamVR
- Transfira e instale o SteamVR.
- Quando estiver pronto, inicie o SteamVR. O Tutorial do SteamVR deve ser iniciado automaticamente.
Nota: Para uma resolução de problemas avançada da configuração do SteamVR, certifique-se de que tem os seguintes componentes de software instalados:
- Instale o Steam e inicie sessão ou crie uma nova conta.
- Instale o SteamVR. Com os auscultadores ligados, inicie o Steam e deverá ver uma caixa de diálogo a pedir-lhe para instalar o SteamVR. Siga as instruções na caixa de diálogo para instalá-la. * Se não vir o pop-up, instale o SteamVR ao navegar para a secção Ferramentas da sua biblioteca. Localize SteamVR na lista e, em seguida, clique com o botão direito do rato e selecione Instalar Jogo.
- Instale Windows Mixed Reality para SteamVR.
Configurar Windows Mixed Reality para SteamVR num ambiente sem acesso à Internet
Armazenar os suportes de dados necessários num dispositivo de armazenamento portátil
- Instale o SteamVR e o Windows Mixed Reality para SteamVR conforme indicado acima através do Steam num PC com acesso total à Internet.
- No Steam, abra a secção Biblioteca e localize a peça com o nome "Ferramentas".
- Assim que o SteamVR estiver instalado, clique com o botão direito do rato na entrada "SteamVR" e, no menu de pop-up resultante, clique na entrada "Propriedades".
- Será aberta uma nova janela com vários separadores. Selecione o separador "FICHEIROS LOCAIS" e clique no botão com o nome "PROCURAR FICHEIROS LOCAIS".
- O diretório que contém o SteamVR Runtime será aberto. Copie todo este diretório (denominado SteamVR) para um suporte portátil à sua escolha (por exemplo, uma pen USB).
- Faça o mesmo com Windows Mixed Reality para SteamVR e quaisquer aplicações compatíveis com SteamVR que pretenda instalar no PC de destino.
Executar SteamVR no PC de destino
Depois de ligar o dispositivo de armazenamento portátil ao PC de destino, mova o SteamVR, MixedRealityVRDriver e outras pastas para um local conveniente no PC de destino.
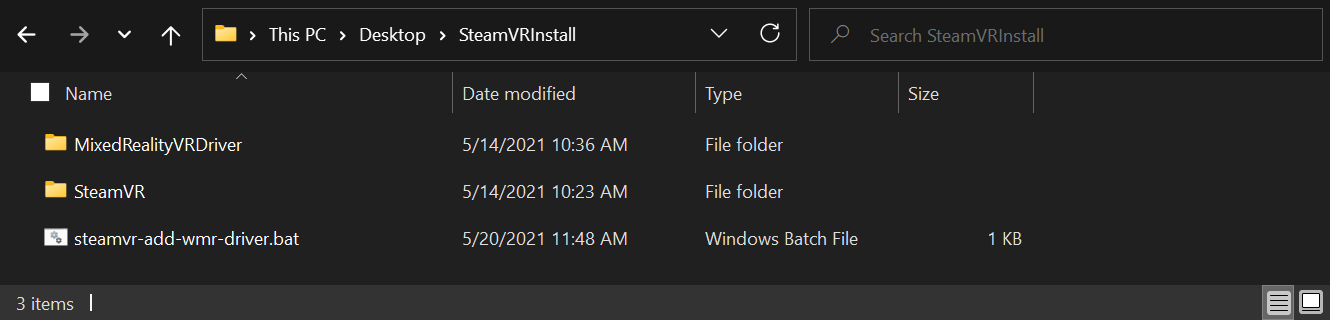
Se garantir que o SteamVR e o MixedRealityVRDriver estão na mesma pasta, abra uma linha de comandos. Por este exemplo, vamos assumir que a pasta que contém está em C:\SteamVRInstall. Nesse caso, na linha de comandos, deve executar:
chdir "C:\SteamVRInstall"
.\SteamVR\bin\win64\vrpathreg.exe adddriver "C:\SteamVRInstall\MixedRealityVRDriver"
(Tenha em atenção que, se estiver a executar uma versão de 32 bits do Windows, a win64 parte do caminho acima deve ser win32 .
Isto permitirá que o runtime encontre o Windows Mixed Reality para o controlador SteamVR na sua instalação personalizada.
- Para executar o SteamVR, deve fazer duplo clique no ficheiro "vrstartup.exe" localizado em SteamVR\bin\win64\vrstartup.exeou SteamVR\bin\win32\vrstartup.exe se o PC de destino estiver a executar uma versão de 32 bits do Windows.
Veja a página de documentação do Steamworks para obter mais informações e resolução de problemas.
Jogar jogos SteamVR
- Ligue o headset ao PC e ative os comandos de movimento.
- Assim que a Windows Mixed Reality casa tiver sido carregada e os controladores estiverem visíveis, abra a aplicação Steam no ambiente de trabalho.
- Utilize a aplicação Steam para iniciar um jogo SteamVR a partir da sua biblioteca Steam.
Sugestão: para iniciar jogos SteamVR sem tirar os auscultadores, utilize a aplicação Ambiente de Trabalho (Iniciar > Ambiente de Trabalho) para ver e interagir com o ambiente de trabalho do PC dentro de Windows Mixed Reality.
Utilizar Comandos de Movimento com SteamVR
Irá utilizar os comandos de movimento de forma diferente em jogos diferentes. Seguem-se algumas noções básicas para o ajudar a começar:
- Para abrir o dashboard do Steam, prima diretamente para baixo no manípulo esquerdo ou direito.
- Para sair de um jogo SteamVR e regressar à Windows Mixed Reality casa, prima o botão do Windows.
Alterar a resolução
Pode ajustar o controlo de deslize Resolução de Aplicações na janela SteamVR –> Definições –> Aplicações em qualquer altura se quiser jogar jogos com uma resolução superior. **Ao utilizar um multiplicador de resolução superior, pode esperar que o jogo pressione mais o SEU PC. Se aumentar o multiplicador e vir um desempenho degradado, reajuste o controlo de deslize para o nível predefinido e reinicie o jogo para garantir que a alteração entra em vigor. 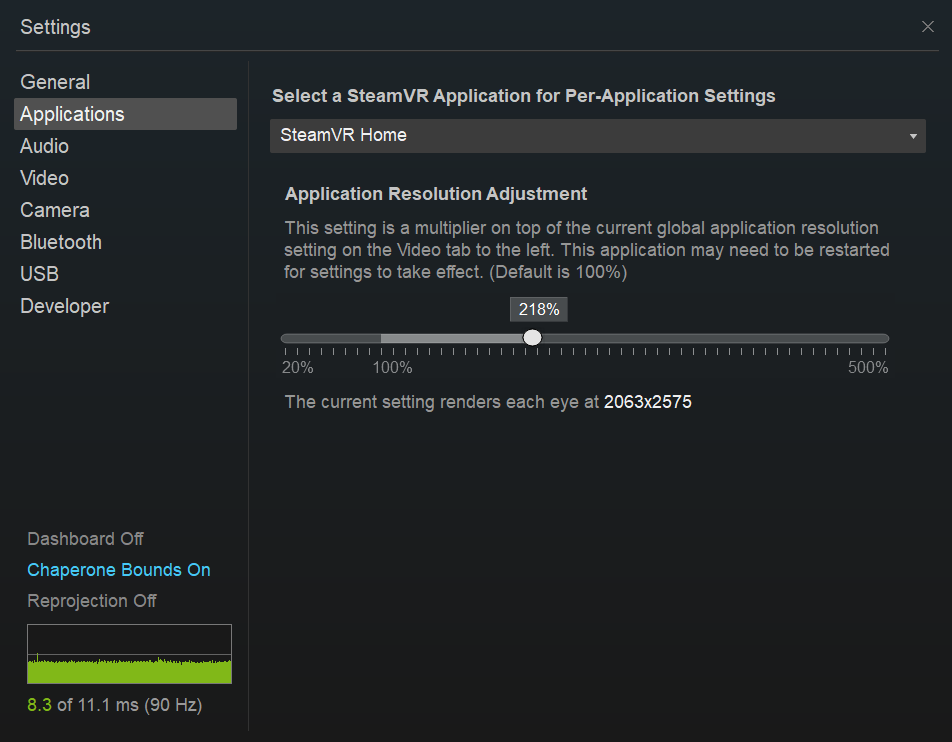
Utilizar vários headsets
Se for um entusiasta de VR, poderá utilizar regularmente mais do que um auricular VR no mesmo PC. Se for esse o caso, tenha em atenção que, quando um headset Windows Mixed Reality está ligado à corrente, os jogos SteamVR serão sempre iniciados no headset Windows Mixed Reality. Se quiser iniciar jogos SteamVR noutro headset, certifique-se de que desliga primeiro o headset Windows Mixed Reality antes de continuar.
Pré-visualizar programas
Lançamos atualizações regulares para melhorar o desempenho, a fiabilidade e a experiência geral de utilização do SteamVR em Windows Mixed Reality headsets envolventes. Embora nenhum destes programas de pré-visualização seja necessário, recomendamos que se junte aos mesmos se quiser receber atualizações mais cedo e com mais frequência (e envie-nos feedback sobre essas atualizações!).
Windows Mixed Reality para SteamVR Beta
Windows Mixed Reality para SteamVR é o componente que instala a partir da Steam Store que permite que o SteamVR funcione com os auscultadores Windows Mixed Reality. Publicamos atualizações a esta "bridge" regularmente e o Steam instala-as automaticamente.
Se quiser obter atualizações com mais frequência, recomendamos que se junte à nossa Beta pública. Atualizações aceder primeiro à nossa audiência Beta e utilizamos os respetivos comentários para garantir que as atualizações são de alta qualidade antes de as publicar a todos os utilizadores. Se não estiver no nosso programa Beta, irá eventualmente obter todas as mesmas correções e funcionalidades, mas depois de terem sido testadas pelos nossos utilizadores Beta.
Para aderir:
- No Steam, utilize o menu pendente no menu Biblioteca para filtrar para Software.
- Na lista, clique com o botão direito do rato Windows Mixed Reality para SteamVR e selecione Propriedades.
- Selecione o separador Betas .
- Opte por participar em "beta – beta pública" e selecione Fechar para confirmar. O campo do código de acesso beta deve ser deixado em branco.
SteamVR Beta
O SteamVR é construído e lançado pela Valve e é comum em todos os auscultadores SteamVR. Segue um modelo semelhante de lançamento de atualizações para membros Beta antes de publicar para todos os utilizadores.
Para aderir:
- No Steam, utilize o menu pendente no menu Biblioteca para filtrar para Ferramentas.
- Na lista, clique com o botão direito do rato em SteamVR e selecione Propriedades.
- Selecione o separador Betas .
- Opte por participar em "beta – beta pública" e selecione Fechar para confirmar. O campo do código de acesso beta deve ser deixado em branco.
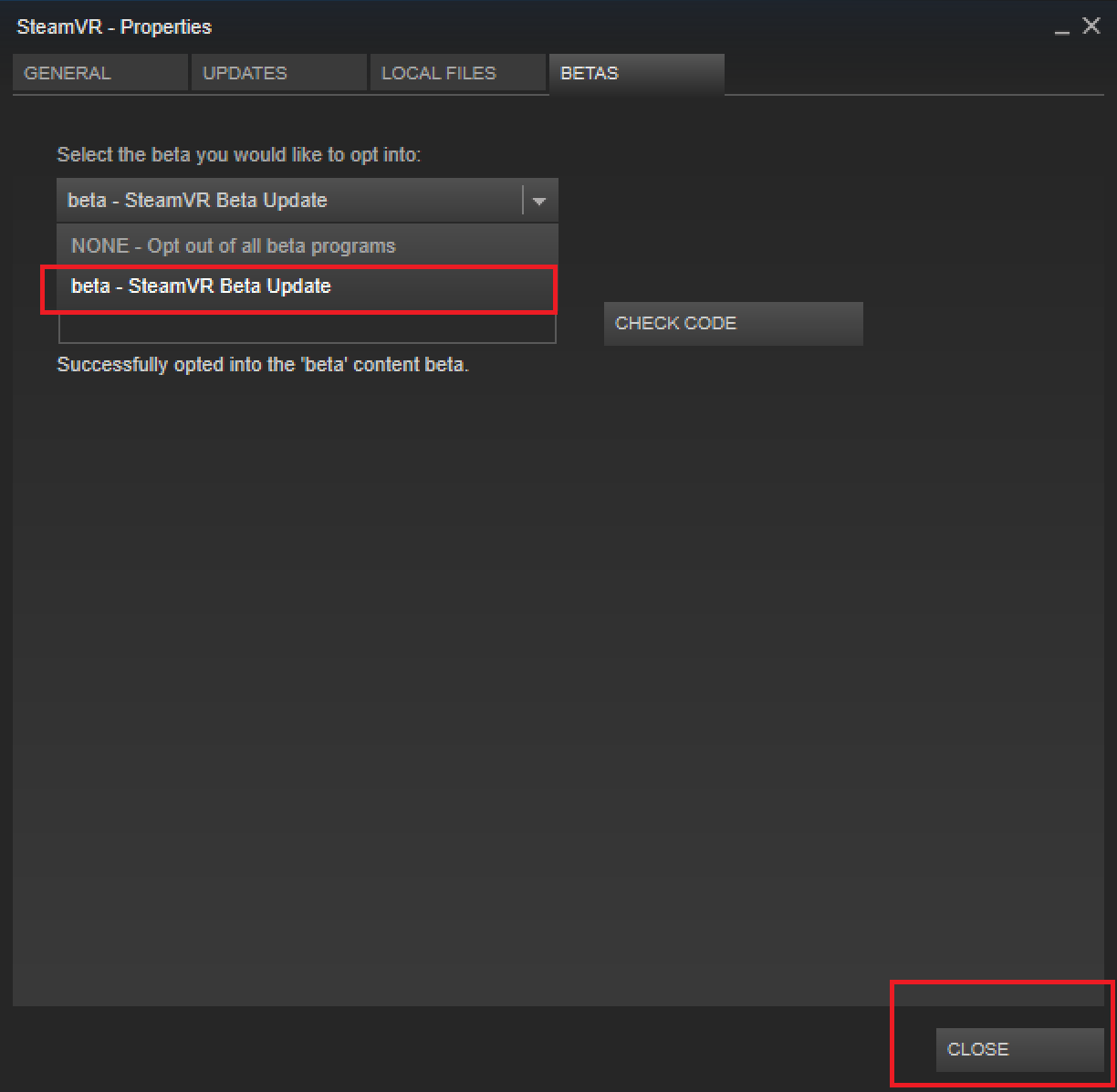
Programa Windows Insider
Windows Mixed Reality faz parte do Windows 10 e do Windows 11. Muitas correções e funcionalidades que afetam os utilizadores do SteamVR são fornecidas com o SO Windows. Se quiser experimentar as compilações de pré-visualização Windows 10 e Windows 11 mais recentes, recomendamos que adira ao Programa Windows Insider.
Ativar a reprojeção de movimento para aplicações SteamVR
Windows Mixed Reality para SteamVR tem uma funcionalidade experimental de reprojeção de movimento para tornar a reprojeção de 90 FPS mais suave.
Quando a reprojeção de movimento está ativada, todos os jogos steam VR serão compostos nominalmente à taxa de fotogramas de 1/2 (45 fps em vez de 90 FPS), enquanto Windows Mixed Reality para SteamVR utiliza vetores de movimento gerados pela GPU para extrapolar o fotograma seguinte. Para jogos SteamVR que atingiram de forma fiável 60 FPS+ num determinado PC, isto deve resultar numa experiência sólida de 90 FPS com artefactos ocasionais, mantendo uma experiência confortável.
Os modos de reprojeção de movimento disponíveis são os seguintes:
- Definição steamVR por aplicação: permite-lhe controlar a reprojeção de movimento através da IU das Definições do SteamVR. Em seguida, pode abrir as Definições do SteamVR, aceder a Vídeo > Per-Application Definições de Vídeo e selecionar uma opção para "Suavizar Movimento".
- Automático: permite que a reprojeção de movimento se ative automaticamente quando um jogo está a ser composto demasiado lentamente para manter 90 FPS. Quando um jogo começa a manter 90 FPS ou começa a compor a menos de 45 FPS, a reprojeção de movimento será desativada. A reprojeção rotacional assíncrona está sempre ativada.
- Vetor de Movimento: força a aplicação a ser sempre executada a meio framerate com a reprojeção do vetor de movimento.
- Nenhum: desativa a reprojeção de movimento.
Artefactos Visuais Esperados
- Ao utilizar uma resolução de aplicação superior a 150%, poderá desfocar. Ao utilizar a reprojeção de movimento, recomendamos que utilize um valor inferior a 150%.
- As arestas ou texto de contraste acentuado, especialmente em HUDs ou menus no jogo, podem parecer temporariamente distorcidos ou distorcidos devido a desorganização.
- O SteamVR Home e muitos outros jogos que não atingem de forma fiável 50-60 FPS no seu PC continuarão a ter uma má experiência com este modo.
- Alguns jogos foram reportados para serem executados a uma velocidade de 50% ou com maior latência (atraso). Comunique estes jogos através das instruções de Hub de Comentários do Windows abaixo.
Inicialmente, temos suporte experimental para GPUs NVidia de geração recente. Continuamos a iterar e a melhorar o nosso suporte de reprojeção de movimentos em mais GPUs e estamos ansiosos por ouvir o seu feedback.
GPUs suportadas: Nvidia GeForce GTX1060, AMD RX470 ou superior, com Windows Mixed Reality controladores gráficos compatíveis instalados.
Para ativar a reprojeção de movimento:
- Certifique-se de que optou pelo Windows Mixed Reality para SteamVR Beta com as instruções acima.
- Abra o dashboard steamVR.
- Selecione o botão no lado esquerdo com o logótipo do Windows Mixed Reality para abrir Windows Mixed Reality para Definições do SteamVR.
- Na IU apresentada, selecione o separador Gráficos.
- Selecione "Auto" para "Modo de reprojeção de movimento predefinido da aplicação SteamVR" para ativar a reprojeção automática de movimento.
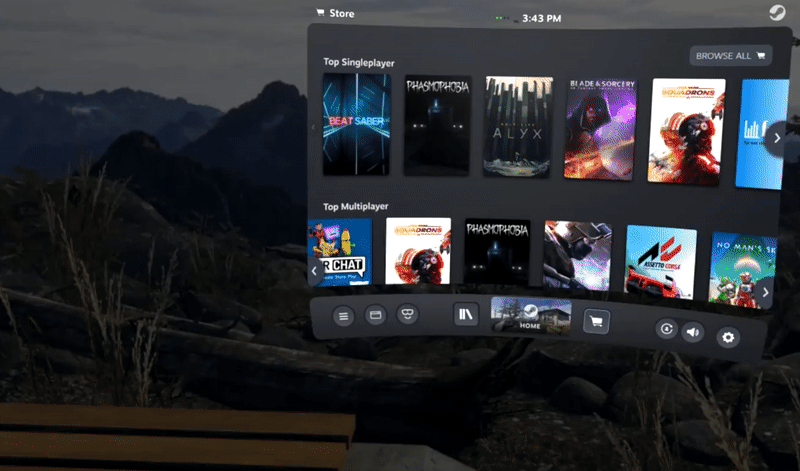
Indicador de Reprojeção de Movimento
O indicador de reprojeção de movimento ajuda a diagnosticar problemas com a funcionalidade de reprojeção de movimento automática experimental. Quando estiver definido como verdadeiro, verá um indicador no canto superior esquerdo do ecrã do headset durante a reprojeção automática do movimento. A cor e a posição deste indicador correspondem ao modo de reprojeção de movimento atual . Veja o diagrama abaixo para obter exemplos.
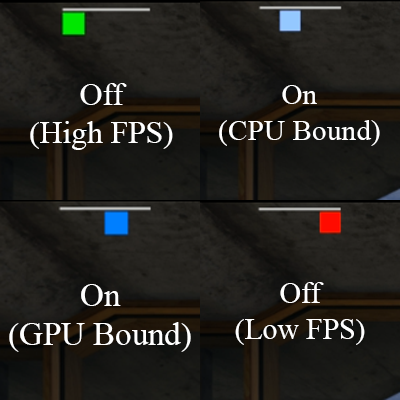
Verde = a reprojeção de movimento está desativada porque a aplicação pode ser composta em velocidade de frame completa.
Cyan = reprojeção de movimento está ativada porque a aplicação está vinculada à cpu.
Azul = a reprojeção de movimento está ativada porque a aplicação está vinculada à gpu.
Red = motion reprojection is off because the application is running at less than half framerate; tente reduzir a super amostragem se estiver ativada.
Verde + Cyan + Azul = a reprojeção de movimento está no modo de meia frame ou a aplicação solicitou a reprojeção de movimento.
Partilhar feedback sobre o SteamVR
O seu feedback é inestimável quando se trata de melhorar o Windows Mixed Reality experiência SteamVR. Submeta todos os comentários e erros através do Hub de Comentários do Windows. Siga estas sugestões para nos ajudar a tirar o máximo partido dos seus comentários:
- No Hub de Comentários, indique que está a comunicar um novo Problema na secção "Que tipo de feedback é?" na parte superior.
- Selecione a categoria Mixed Reality e a subcategoria Aplicações.
- Coloque a palavra "SteamVR" no resumo do problema. Isto ajuda-nos a encontrar os seus comentários.
- Descreva o jogo ou a aplicação SteamVR que estava a utilizar quando se deparou com o problema.
- Considere anexar um Relatório do Sistema SteamVR aos seus comentários. Isto fornece mais registos que podem ajudar-nos a diagnosticar o seu problema.
- Na Janela SteamVR (as pequenas janelas que mostram o estado do controlador) selecione no título para abrir o menu.
- Selecione "Criar Relatório de Sistema".
- Guardar em Ficheiro.
- Anexe o ficheiro gerado diretamente à entrada hub de comentários.
- Se o seu feedback for sobre o desempenho do SteamVR, recolha uma Mixed Reality Rastreio de desempenho:
- Selecione o botão Recriar o Meu Problema .
- Na lista pendente junto a "incluir dados sobre", selecione Mixed Reality Desempenho.
- Certifique-se de que o jogo está em execução e selecione Iniciar Captura.
- Passe alguns segundos a jogar o jogo para capturar o rastreio. Não capture o rastreio durante mais de 10 a 15 segundos ou será demasiado grande para submeter.
- Selecione Parar Captura.
- Selecione Submeter depois de concluir o resto dos campos.
Se tiver perguntas ou comentários para partilhar, também pode contactar-nos no nosso fórum do Steam.