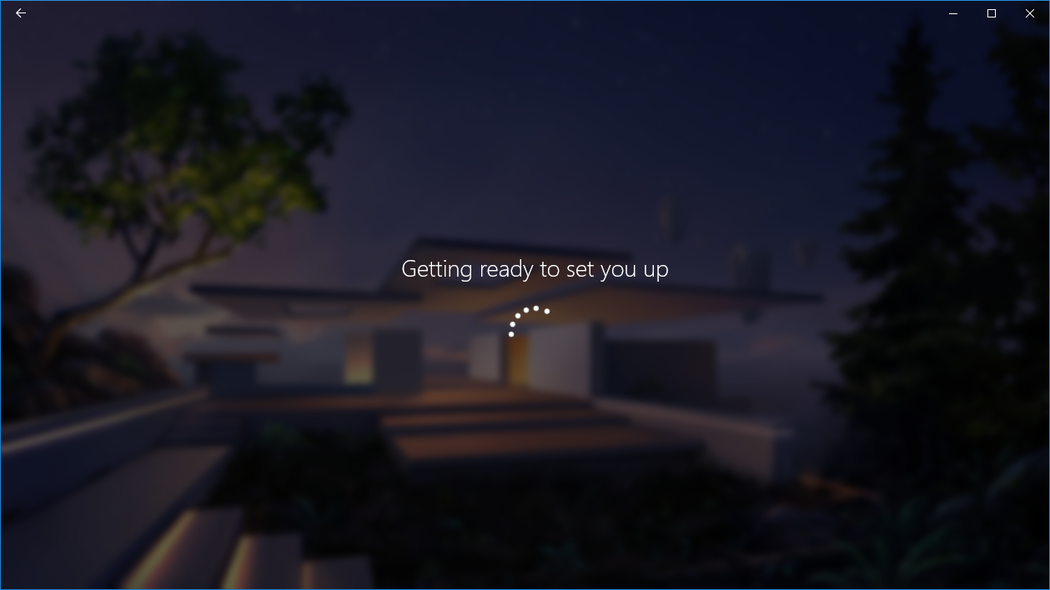Instalar o software Windows Mixed Reality
Nota
Os dispositivos Windows Mixed Reality não são suportados com o Windows 11, versão 24H2 e mais recente.
O suporte ao Windows Mixed Reality está limitado ao Windows 10, versão 20H2 até Windows 11, versão 23H2.
Lançamento do Portal de Realidade Mista
Depois de conectar o fone de ouvido Windows Mixed Reality e o driver for instalado com êxito, o Portal de Realidade Mista (MRP) será iniciado automaticamente na área de trabalho. Se o portal não iniciar, pode sempre abrir o portal de Realidade Mista a partir de Iniciar Portal de Realidade Mista.> Quando o portal for iniciado, selecione Começar
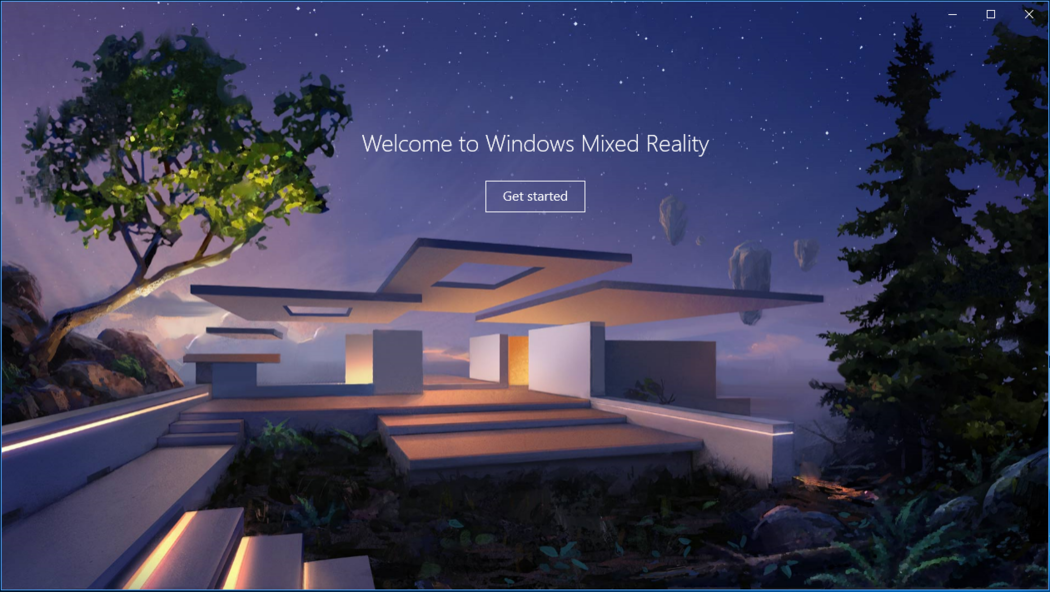
No Portal de Realidade Mista, você pode:
- Exiba uma transmissão ao vivo da visualização no fone de ouvido (somente Windows Mixed Reality Ultra) selecionando "Parar visualização" ou "Iniciar visualização". Também pode ativar e desativar a pré-visualização a partir do menu Iniciar de realidade mista.
- Veja o estado do seu auricular e comandos. Selecione "Menu" para ver todas as informações.
- Configure novos controladores. Selecione Menu > Configurar controladores.
- Ligue ou desligue o limite. Selecione Limite do menu > On / Off. (Se você desligá-lo, precisará ficar em um local por segurança.)
- Crie um novo limite. Selecione Menu Executar > configuração.
- Aceda às suas fotografias de realidade mista. Selecione Menu > Ver fotos de realidade mista.
- Obtenha aplicações e jogos de realidade mista. Selecione Menu > Obter aplicativos de realidade mista.
Baixar Windows Mixed Reality
O Windows Mixed Reality tem 1 GB de tamanho e os tempos de download variam dependendo da sua conexão com a Internet. Se você clicar em uma mensagem que diz "Não foi possível baixar o software de realidade mista", dê uma olhada nestas etapas de solução de problemas.
Resolução de problemas gerais
Se você tiver problemas ou receber uma mensagem de erro ao usar o Portal de Realidade Mista, tente estas soluções.
Reiniciar o Windows Mixed Reality
- Desligue o auricular do PC (ambos os cabos).
- Reinicie o PC e, em seguida, volte a ligar o auricular.
Certifique-se de que o PC reconhece o auricular
Se a reinicialização não funcionar, verifique se o fone de ouvido é reconhecido pelo computador. Selecione Iniciar, escreva gestor de dispositivos na caixa de pesquisa e, em seguida, selecione-o na lista. Expanda Dispositivos de realidade mista e veja se o seu auricular está listado.
Se não estiver listado, tente o seguinte:
- Ligue o auricular a diferentes portas no PC, se disponível.
- Verifique as atualizações de software mais recentes do Windows Update.
- Desinstale e reinstale o Windows Mixed Reality:
- Desligue o auricular do PC (ambos os cabos).
- Selecione Configurações > Desinstalação de realidade > mista.
- Desemparelhar os controladores de movimento: selecione Configurações > Dispositivos > Bluetooth ou outros dispositivos. Selecione cada controlador e, em seguida, selecione Remover dispositivo.
- Para reinstalar o Windows Mixed Reality, ligue novamente o auricular ao PC.
Mensagens de erro comuns
Aqui estão algumas coisas para tentar para mensagens de erro que você pode ver.
| Se vir esta mensagem | Experimente isto |
|---|---|
| Verifique o cabo USB | Ligue o auricular a uma porta USB diferente (e certifique-se de que é uma SuperSpeed USB 3.0). Além disso, tente remover quaisquer extensores ou hubs entre o fone de ouvido e o computador. |
| Verifique o cabo do ecrã | Experimente os seguintes passos:
|
| Ocorreu um problema | Siga as etapas gerais de solução de problemas acima. |
Rever e aceitar os termos e condições
Para continuar com a configuração, tem de ter 2 GB de espaço livre no seu PC. Reveja e selecione Concordo com os termos e condições para continuar
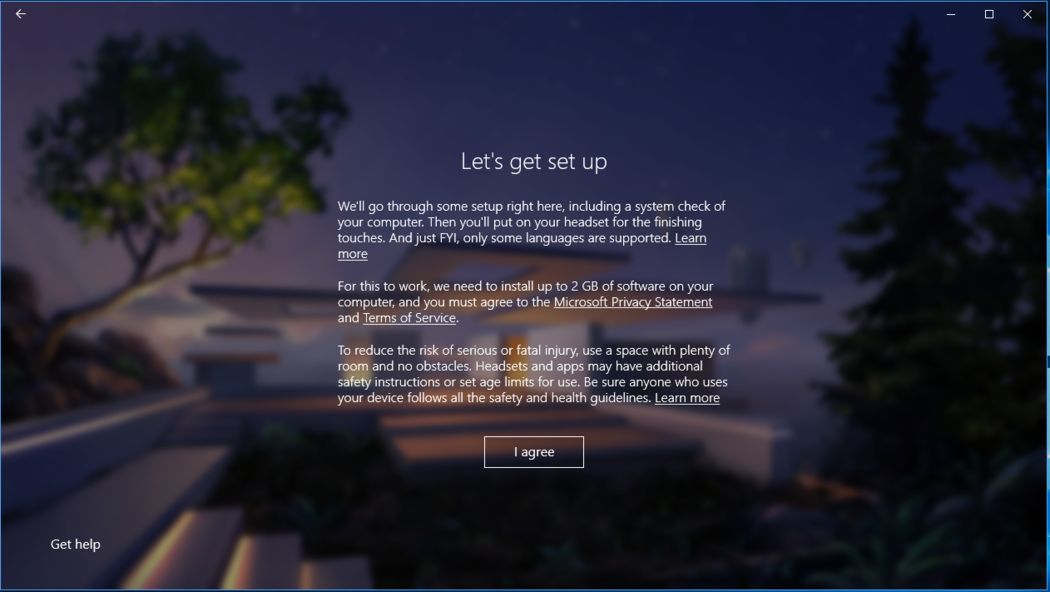
Verificação de compatibilidade
Em seguida, está a verificação compatível. O Portal de Realidade Mista verificará se o seu PC é compatível com a realidade mista. Verificações verdes significam que o seu PC passou o item necessário! Triângulos laranja significam que pode haver problemas com o seu PC para o requisito dado. Se encontrar algum problema, poderá ter de resolver problemas ou atualizar o seu PC. Red Xs significa que seu PC não atende aos requisitos para o item especificado.
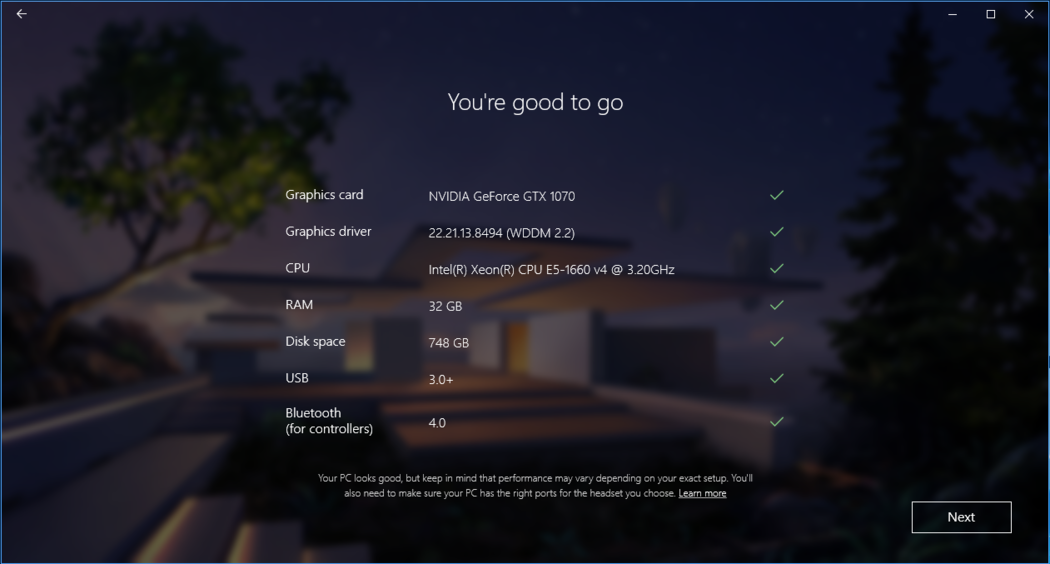
Preparação
Você verá uma mensagem "Preparando-se para configurá-lo" na tela com um ícone girando, o que deve levar apenas alguns momentos: