Criar políticas de provisionamento
Os PCs na nuvem são criados e atribuídos aos usuários com base nas políticas de provisionamento. Essas políticas contêm as principais regras de provisionamento e as configurações que permitem que o serviço do Windows 365 prepare e configure os PCs na nuvem corretos para os seus usuários. Depois de as políticas de aprovisionamento serem criadas e atribuídas aos grupos de segurança de utilizadores ou Grupos do Microsoft 365 Microsoft Entra, o serviço de Windows 365:
- Verifica a existência de licenciamento adequado.
- Configura os PCs na nuvem adequadamente.
Alguns pontos para se lembrar:
Windows 365 Enterprise
- Se um usuário em um grupo atribuído não tiver uma licença de PC na nuvem atribuída, o Windows 365 não provisionará o PC na nuvem desse usuário.
- Para cada licença de PC na nuvem atribuída a um usuário, apenas uma política de provisionamento é usada para preparar e configurar o PC na nuvem. O serviço do Windows 365 sempre usa a primeira política atribuída para provisionar o PC na nuvem.
Windows 365 Frontline no modo dedicado
- Se tiver mais utilizadores no seu Microsoft Entra grupo de utilizadores do que o número de PCs na Cloud disponíveis para o tamanho selecionado, alguns utilizadores poderão não receber o respetivo PC na Cloud.
- Se remover utilizadores do seu grupo de utilizadores Microsoft Entra, o respetivo CLOUD PC é movido automaticamente para um período de tolerância.
Windows 365 Frontline no modo partilhado
- Se remover utilizadores do Microsoft Entra grupo de utilizadores, o utilizador perderá o acesso ao CLOUD PC.
- Se remover o Microsoft Entra grupo de utilizadores da atribuição, os PCs na Cloud são automaticamente desaprovisionados sem passar para o período de tolerância.
Criar uma política de provisionamento
Inicie sessão no centro de administração do Microsoft Intune, selecione Dispositivos>Windows 365 (em Inclusão de dispositivos) > Políticas > de aprovisionamentoCriar política.
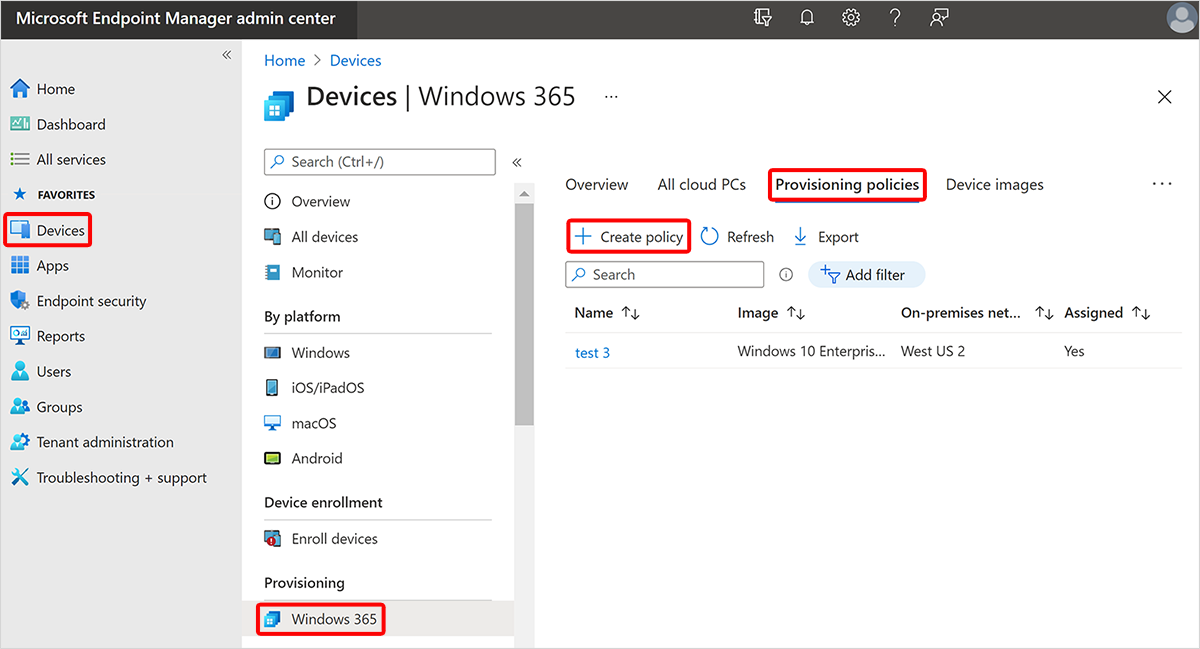
Na página Geral, insira um Nome e uma Descrição (opcional) para a nova política.
Dica
O nome da política de aprovisionamento não pode conter os seguintes carateres: <> & | " ^
Na página Geral , selecione um Tipo de licença:
- Enterprise: Aprovisione PCs na Cloud para Windows 365 Enterprise.
- Linha da frente: Aprovisione PCs na Cloud para Windows 365 Frontline.
Se escolher Linha da Frente, também tem de selecionar um tipo de Linha da Frente:
- Dedicado: Aprovisionar PCs na Cloud no modo dedicado.
- Partilhado: Aprovisionar PCs na Cloud no modo partilhado.
Na página Geral , selecione um Tipo de associação:
-
Microsoft Entra Aderir: tem duas opções para Rede:
-
Rede alojada da Microsoft: selecione uma Geografia onde pretende aprovisionar os seus PCs na Cloud. Em seguida, para Região, pode selecionar:
- Automático (Recomendado) (não suportado para a Linha da Frente no modo partilhado): o serviço Windows 365 escolhe automaticamente uma região na geografia selecionada no momento do aprovisionamento. A Microsoft recomenda vivamente a utilização da opção Automático . Esta automatização diminui a probabilidade de falha de aprovisionamento.
- Uma região específica: esta opção garante que os PCs na Cloud só são aprovisionados na região que escolher.
- Ligação de rede do Azure: selecione uma ligação de rede do Azure (ANC) a utilizar para esta política.
-
Rede alojada da Microsoft: selecione uma Geografia onde pretende aprovisionar os seus PCs na Cloud. Em seguida, para Região, pode selecionar:
- Associação Microsoft Entra híbrida: tem de selecionar um ANC para utilizar para esta política.
-
Microsoft Entra Aderir: tem duas opções para Rede:
Selecionar um ANC
Tem de selecionar um ANC para a sua política de aprovisionamento se tiver selecionado uma destas duas opções na secção anterior:
- Tipo = de associaçãoAssociação Microsoft Entra Híbrida
- Tipo = de associaçãoassociação Microsoft Entra eligação de rede do Azure de rede =
Para selecionar um ANC, siga estes passos:
Na página Geral , para a ligação de rede do Azure, selecione um ou mais ANCs. Para obter mais informações sobre a utilização de vários ANCs, veja ANCs alternativos.
Se selecionar mais do que um ANC, pode definir a ordem de prioridade para esses ANCs. Para tal, paire o cursor sobre uma seleção anc > e arraste nos três pontos > , arraste o ANC para uma posição diferente na lista.
Desde que o primeiro ANC na lista seja Bom Estado de Funcionamento, é sempre utilizado para aprovisionar PCs na Cloud com esta política. Se o primeiro ANC não estiver em bom estado de funcionamento, a política utiliza o ANC seguinte na lista que está em bom estado de funcionamento.
Observação
Para a Linha da Frente no modo partilhado, o ANC tem de estar na mesma região.
Continuar a criar uma política de aprovisionamento
Na página Geral, pode marcar a caixa para que os seus utilizadores utilizem Microsoft Entra início de sessão único. Se quiser certificar-se de que os utilizadores não são solicitados sempre que se ligam a um PC na Cloud partilhado, consulte Ocultar caixa de diálogo de pedido de consentimento.
Selecione Avançar.
Na página Imagem, para Tipo de imagem, selecione uma das seguintes opções:
- Imagem da galeria: selecione Selecionar, selecione> uma imagem na galeria >Selecionar. Imagens da galeria são imagens padrão fornecidas para você usar.
- Imagem personalizada: selecione Selecionar, selecione> uma imagem na lista >Selecionar. A página apresenta a lista de imagens que carregou com o fluxo de trabalho Adicionar imagens do dispositivo .
Selecione Avançar.
Na página Configuração, em Configurações do Windows, escolha um Idioma & Região. O pacote de idiomas selecionado está instalado em PCs cloud aprovisionados com esta política.
Opcional. Selecione Aplicar modelo de nome de dispositivo para criar um modelo de nomenclatura do Cloud PC para utilizar ao atribuir nomes a todos os PCs na Cloud aprovisionados com esta política. Este modelo de nomenclatura atualiza o nome NETBIOS e não afeta o nome a apresentar do CLOUD PC. Ao criar o modelo, siga estas regras:
- Modo dedicado Enterprise e Frontline
- Os nomes têm de ter entre 5 e 15 carateres.
- Os nomes podem conter letras, números e hífenes.
- Os nomes não podem incluir espaços em branco ou carateres de sublinhado.
- Opcional. Utilize a macro %USERNAME:X% para adicionar as primeiras X letras do nome de utilizador.
- Obrigatório. Utilize a macro %RAND:Y% para adicionar uma cadeia aleatória de carateres, em que Y é igual ao número de carateres a adicionar. Y tem de ser 5 ou mais. Os nomes têm de conter uma cadeia aleatória.
- Linha da frente no modo partilhado
- Os nomes têm de ter exatamente 15 carateres.
- Os nomes podem conter letras, números e hífenes.
- Os nomes não podem incluir espaços em branco ou carateres de sublinhado.
- O prefixo tem de ter 7 ou menos carateres.
- Obrigatório. Utilize a macro %RAND:Y% para adicionar uma cadeia aleatória de carateres, em que Y é igual ao número de carateres a adicionar. Y tem de ser 8 ou mais. Os nomes têm de conter uma cadeia aleatória.
Exemplo de modelos de nomenclatura personalizados:
- ABCDEF-%RAND:8%
- Modo dedicado Enterprise e Frontline
Opcional. Em Serviços adicionais, escolha um serviço a ser instalado em PCs cloud aprovisionados com esta política:
-
O Windows Autopatch é um serviço cloud que automatiza atualizações para Windows, Microsoft 365 Apps para Grandes Empresas, Microsoft Edge e Microsoft Teams em dispositivos físicos e virtuais. Para saber mais, veja O que é o Windows Autopatch? e as FAQ do Windows Autopatch. A opção Despachimento Automático do Windows não está disponível para a Linha da Frente no modo partilhado.
- Se já tiver o Windows Autopatch configurado para gerir os seus PCs na Cloud, esta opção substitui a política existente. Esta substituição pode interromper qualquer distribuição dinâmica que já esteja configurada no Autopatch.
- Quando esta opção está selecionada, o sistema atribui dispositivos a uma nova cadência como a última cadência do grupo Decorrer Automaticamente.
- Para ativar manualmente a distribuição dinâmica para os seus PCs na Cloud, modifique a sua lista de distribuição dinâmica de Grupos de Bloqueio Automático para incluir o grupo Entra ID ao qual os seus PCs na Cloud estão a ser adicionados.
- Nenhum. Gerir e atualizar PCs na Cloud manualmente.
-
O Windows Autopatch é um serviço cloud que automatiza atualizações para Windows, Microsoft 365 Apps para Grandes Empresas, Microsoft Edge e Microsoft Teams em dispositivos físicos e virtuais. Para saber mais, veja O que é o Windows Autopatch? e as FAQ do Windows Autopatch. A opção Despachimento Automático do Windows não está disponível para a Linha da Frente no modo partilhado.
Selecione Avançar.
Na página Atribuições , selecione Selecionar grupos> selecione os grupos que pretende que esta política seja atribuída a >Selecionar. No momento, não há suporte para grupos aninhados.
Para Windows 365 Frontline modo dedicado, também tem de selecionar um tamanho de PC na Cloud para cada grupo na política. Selecione Selecionar um>, selecione um tamanho em Tamanhos disponíveis>Selecionar. Depois de selecionar um tamanho para cada grupo, selecione Seguinte.
Opcional (em pré-visualização pública). Opcionalmente, pode criar uma atribuição para reservar licenças para os membros do grupo ao seguir estes passos:
- Em Atribuição, introduza um Nome da tarefa.
- Em Número de licenças, introduza o número de licenças que pretende reservar para o grupo. Também pode ver o número de licenças não atribuídas.
Para Windows 365 Frontline no modo partilhado, tem de:
- Selecione Selecionar um>, selecione um tamanho em Tamanhos disponíveis>Selecionar.
- Escreva um Nome> amigável selecione um número> de PC na NuvemSeguinte. O Nome amigável aparece no Windows Ap do utilizador final.
Na página Revisão + criar, selecione Criar. Se utilizou Microsoft Entra associação híbrida como o tipo de associação, o processo de criação da política pode demorar até 60 minutos. O tempo depende do momento em que a sincronização do Microsoft Entra Connect ocorreu pela última vez.
Após a criação e atribuição da política de aprovisionamento, Windows 365 começa automaticamente a aprovisionar PCs na Cloud.
Windows 365 Frontline no modo dedicado
Microsoft Entra membros do grupo não recebem PCs na Cloud se o número de utilizadores no grupo de utilizadores Microsoft Entra exceder o número máximo de PCs na Cloud autorizados a serem aprovisionados (com base no número de licenças compradas).
Os administradores podem confirmar a lista de membros que receberam PCs na Cloud ao rever a Política > de aprovisionamento e escolher a política > para rever os utilizadores nos grupos em Atribuições.
Windows 365 Frontline licenças são para PCs na Cloud de Primeira Linha no modo dedicado e no modo partilhado. Os PCs na Cloud de primeira linha no modo dedicado são priorizados em vez do modo partilhado quando adiciona licenças.
Gestão de simultaneidade (pré-visualização pública)
Se selecionar a opção para criar uma atribuição, a atribuição define o limite máximo de simultaneidade para esse grupo de utilizadores. Quando o limite de simultaneidade é atingido, os utilizadores subsequentes não podem iniciar sessão. Têm de esperar que as licenças sejam libertadas. A memória intermédia de simultaneidade está vinculada à atribuição e é contada com base na contagem de licenças de atribuição em vez da contagem total de licenças. Pode ver a utilização de licenças em diferentes atribuições no relatório PCs de Cloud de Primeira Linha Ligados. Este recurso está na versão prévia pública.