Editar políticas de provisionamento
Você pode atualizar políticas de provisionamento para alterar atribuições ou atributos de chave, como imagem e conexão de rede.
- Inicie sessão no centro de administração do Microsoft Intune, selecione Dispositivos>Windows 365 (em Aprovisionamento) > Políticas > de aprovisionamento selecione uma política.
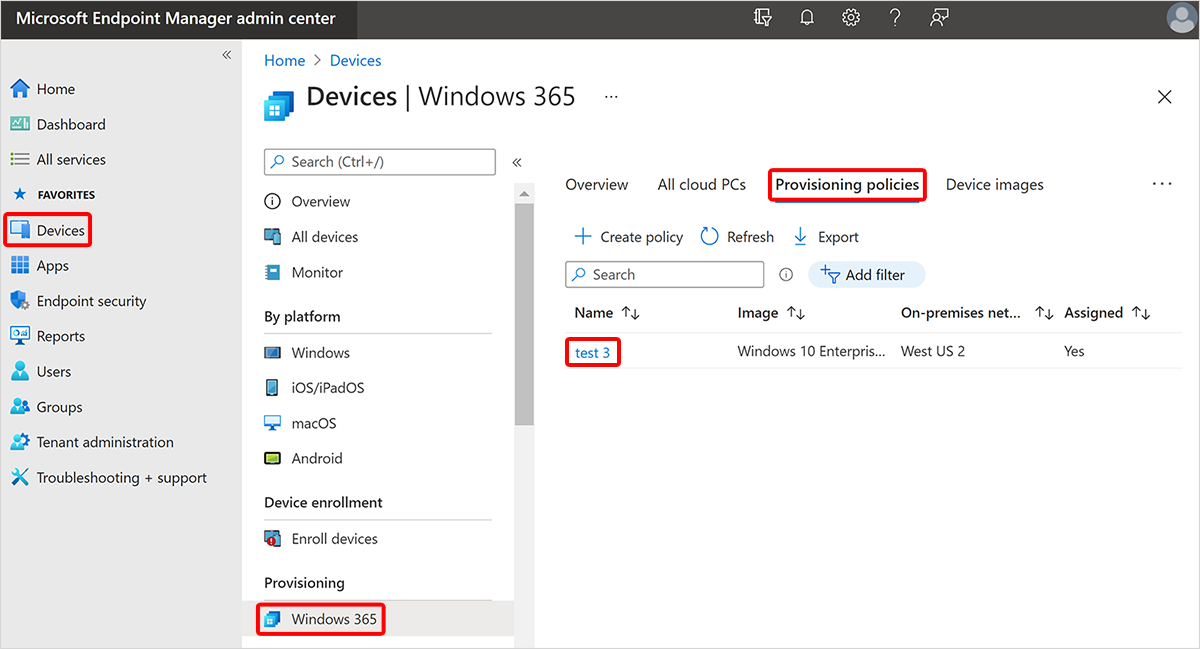
- Na página de política, você pode editar as Informações Gerais, Imagem e Atribuições selecionando Editar ao lado de cada cabeçalho.
Se alterar a configuração de rede, imagem, região ou início de sessão único numa política de aprovisionamento, não ocorrerá nenhuma alteração para os PCs na Cloud aprovisionados anteriormente. Os PCs cloud recém-aprovisionados ou aprovisionados respeitarão as alterações na sua política de aprovisionamento. Para alterar a rede ou imagem dos PCs cloud previamente aprovisionados para alinhar com as alterações, tem de aprovisionar novamente esses PCs na Cloud. Para alterar a região ou o início de sessão único de PCs cloud previamente aprovisionados para alinhar com as alterações, tem de aplicar a configuração atual.
Se você editar o nome da política de provisionamento nas informações Gerais, ocorrerá o seguinte:
Qualquer Computador em Nuvem no Nó de Todos os Computadores na Nuvem terá o novo nome de política atualizado na coluna de Política de provisionamento.
Os novos PCs na Cloud criados a partir da política de aprovisionamento terão o novo nome registado como enrollmentProfileName do dispositivo em Microsoft Entra ID e Microsoft Intune. A propriedade enrollmentProfileName para computadores de nuvem existentes não será alterada. Se você seguiu as etapas para criar um grupo de dispositivos dinâmicos contendo todos os Computadores na Nuvem de uma política de provisionamento específica, edite o grupo de dispositivos dinâmicos, e adicione uma nova regra para que o grupo contenha os Computadores na Nuvem existentes e quaisquer novos Computadores na Nuvem da política de provisionamento:
- Propriedade = enrollmentProfileName
- Operador = Igual a
- Valor = <Novo nome para a política de aprovisionamento>
Se atribuir novos utilizadores à política de aprovisionamento e estes utilizadores tiverem uma licença do Cloud PC válida, o aprovisionamento ocorre automaticamente.
Se remover utilizadores da atribuição de política de aprovisionamento:
- O período de tolerância é acionado para PCs do Enterprise Cloud.
- Os PCs cloud de primeira linha no modo dedicado são imediatamente desaprovisionados.
- Os PCs cloud de primeira linha no modo partilhado permanecem inalterados.
Aplicar a configuração atual para Enterprise e Frontline no modo dedicado
Para aplicar uma alteração de configuração aos PCs na Cloud existentes:
- Modifique e guarde as alterações a uma política de aprovisionamento existente.
- Na página da política, selecione Aplicar esta configuração.
- Selecione a alteração de configuração a aplicar aos PCs na Cloud existentes na lista disponível, incluindo:
- Região.
- Logon único.
- Selecione Aplicar.
Importante
- Quando aplica uma nova região, os PCs na Cloud são encerrados durante o processo de aplicação para os PCs na Cloud de destino. Os utilizadores são desligados e qualquer trabalho não guardado é perdido.
- Quando aplica o início de sessão único, os PCs na Cloud implementados antes de abril de 2023 são encerrados durante o processo da aplicação. Uma vez que esta operação demora algum tempo, a aplicação do SSO a um grande número de PCs na Cloud pode reiniciar as VMs durante um longo período de tempo e não será concluída imediatamente.
Aplicar a configuração atual para Frontline no modo partilhado
Para aplicar uma configuração a PCs na Cloud existentes:
- Modifique e guarde as alterações a uma política de aprovisionamento existente.
- Na página da política, selecione Aprovisionar novamente.
- Selecione a percentagem de PCs na Cloud que pretende garantir que estão disponíveis para ligações de utilizador.
- Selecione Continuar.
Importante
Quando aplica uma nova configuração, os PCs na Cloud são encerrados durante o processo da aplicação. Os utilizadores não serão desligados se o CLOUD PC estiver a ser utilizado. Os PCs na cloud aguardam que o utilizador se desligue antes de voltar a aprovisionar.