Adicionar ou excluir imagens personalizadas do dispositivo
Se você quiser usar uma imagem de dispositivo personalizada, poderá adicioná-la à sua assinatura do Azure e, em seguida, usá-la para provisionar PCs na nuvem. Você pode usar imagens padrão da galeria do Azure Marketplace ou criar suas imagens gerenciadas. Se utilizar atualmente uma Galeria de Computação do Azure no Microsoft Azure, pode converter uma dessas imagens numa imagem gerida. Para converter, use as etapas para exportar uma versão de imagem para um disco gerenciado e, em seguida, crie uma imagem de um disco gerenciado.
Observação
- Windows 10 e Windows 11 imagens não devem conter componentes de cliente do Azure Virtual Desktop. Além disso, não pode importar Windows 10 e Windows 11 imagens multisession para Windows 365.
- Para informações sobre suporte a imagens de dispositivos personalizados para Windows 11, veja O que há de novo para Windows 365 Enterprise.
- Também pode utilizar imagens de galeria incorporadas existentes sem personalização para uma experiência forrada em fluxo.
Adicionar uma imagem personalizada do dispositivo
Você pode carregar a imagem personalizada no serviço do Windows 365 seguindo estas etapas:
Selecione Dispositivos>Windows 365 (em Aprovisionamento) >Imagens personalizadas>Adicionar.
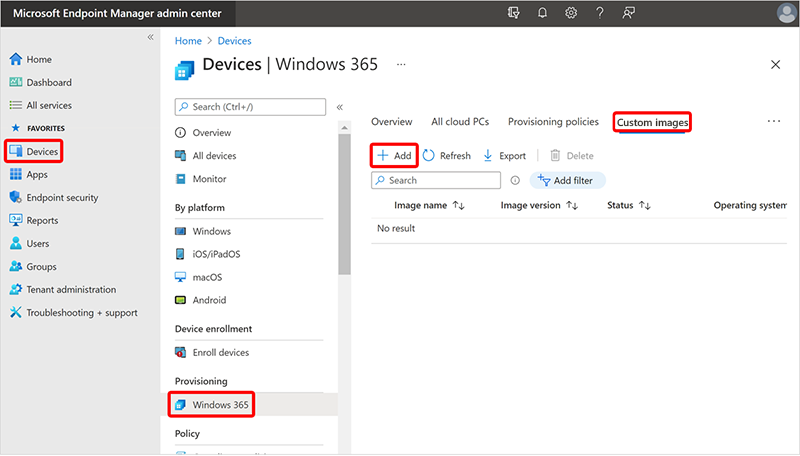
No painel Adicionar imagem, forneça as seguintes informações:
- Nome da imagem: o nome da imagem que você deseja adicionar.
- Versão da imagem: um número de versão da imagem com este formato: Principal(int).Secundária(int).Patch(int). Por exemplo, 0.0.1, 1.5.13.
- Subscrição: escolha a subscrição do Azure de onde veio a imagem.
- Imagem de Origem: escolha uma imagem a ser adicionada. A lista irá preencher com todas as imagens personalizadas da sua subscrição escolhida que cumprem os pré-requisitos.
Selecione Adicionar para adicionar a imagem à lista de imagens do dispositivo.
Depois de carregar a imagem com êxito, verá a imagem carregada ao selecionar uma imagem para criar uma política de aprovisionamento.
Excluir uma imagem personalizada do dispositivo
Você pode excluir uma imagem personalizada do Windows 365 seguindo estas etapas:
- Inicie sessão no centro de administração do Microsoft Intune, selecione Dispositivos>Windows 365 (em Aprovisionamento) >Imagens personalizadas.
- Na página Imagens do dispositivo, selecione a caixa de marcar junto à imagem >Eliminar.
- Selecione Sim no pop-up de confirmação para excluir permanentemente a imagem.
As imagens do dispositivo que estão sendo usadas em uma política de provisionamento não podem ser excluídas. Exclua a política de provisionamento primeiro e, em seguida, a imagem do dispositivo associada.
Próximas etapas
Criar uma política de provisionamento.
Para obter mais informações sobre máquinas virtuais e criar imagens personalizadas no Azure, consulte Máquinas virtuais no Azure.