Relatório de eficácia da reunião
O relatório Eficácia da reunião usa um modelo preenchido pelos dados do Viva Insights para identificar se os funcionários praticam hábitos que levam a reuniões mais eficazes.
O relatório permite:
- Identificar comportamentos que melhoram a eficácia da reunião.
- Determine quais grupos estão ou não praticando esses comportamentos.
- Aprenda a conduzir os comportamentos que permitem reuniões mais eficazes.
- Acompanhe como esses padrões comportamentais mudam ao longo do tempo.
Cada página de relatório inclui uma interpretação de Por que é importante, ações recomendadas e definições de métricas.
Para preencher o relatório no Power BI, você precisará configurar e executar com êxito a consulta predefinida Eficácia da reunião no Viva Insights.
Observação
Para aumentar a clareza e eliminar a confusão, alteramos os nomes de vários insights nesse relatório. Embora as conclusões obtidas dos dados sejam as mesmas, você poderá observar uma mudança de um tom passivo para um tom mais acionável na forma como os insights são abordados. Saiba mais sobre esta alteração aqui.
Demonstração
A demonstração a seguir usa dados de amostra que são apenas representativos deste relatório e podem não ser exatamente o que você vê em um relatório ativo específico para os dados exclusivos de sua organização.
Pré-requisitos
Antes de executar as consultas e preencher o relatório no Power BI, você precisará:
Receber a função de Analista do Insights no Viva Insights.
Ter a versão de dezembro de 2022 (ou mais recente) do Power BI Desktop instalada. Se você tiver uma versão anterior do Power BI instalada, desinstale-a antes de instalar a nova versão. Vá para Obter o Power BI Desktop para baixá-lo e instalá-lo.
Configuração do relatório
Executar consulta
Na experiência do analista do Viva Insights, selecione Análise.
Em Modelos do Power BI, navegue até Eficácia da reunião e selecione Iniciar análise. Para obter mais informações sobre o modelo de eficácia da reunião antes de executar sua análise, selecione Saiba mais.
Em Configuração da consulta:
- Digite um Nome da consulta.
- Selecione um Período. O padrão Período é definido como Últimos 3 meses.
- Defina Atualização automática (opcional). Você pode definir a atualização automática da consulta marcando a caixa Atualização automática. Quando você seleciona a opção Atualização automática, sua consulta é executada automaticamente e calcula um novo resultado toda vez que o Viva Insights obtém dados de colaboração atualizados para pessoas licenciadas.
Observação
Se os dados organizacionais usados em uma consulta de atualização automática forem alterados (por exemplo, um nome de atributo for alterado ou um atributo for removido), a consulta poderá interromper a atualização automática.
- Digite uma Descrição (opcional).
- Altere a regra de métrica (opcional). Para definir uma nova regra de métrica, selecione Mais configurações. Em seguida, escolha uma nova regra na lista. Para obter mais informações sobre regras de métrica, consulte Regras de métrica.
Observação
O painel Mais configurações também contém configurações de Agrupar por. As consultas do Power BI são definidas como Agrupar por semana e você não pode editar esse campo.
Em Métricas de modelo predefinidas, exiba a lista de métricas pré-selecionadas, que aparecem como marcas cinza. Essas métricas são necessárias para configurar o relatório do Power BI e você não pode removê-las. Você pode adicionar outras métricas selecionando Adicionar métricas.
Importante
Dados organizacionais ausentes ou de baixa qualidade podem afetar suas métricas e resultar em avisos ou erros. Saiba mais sobre notificações de qualidade de dados em Qualidade de dados na experiência do analista.
Em Selecionar quais funcionários você deseja incluir na consulta, adicione filtros para restringir os funcionários no escopo de seu relatório. Não remova o filtro predefinido "Está Ativo". Para obter mais detalhes sobre as opções de filtro e métrica, consulte Filtros. Se você notar um aviso ou erro aqui, é porque um de seus atributos está ausente em seus dados organizacionais ou é de baixa qualidade.
Em Selecione quais atributos de funcionário você quer incluir na consulta, adicione até 20 atributos organizacionais. Após a execução da consulta, você pode usar esses atributos para agrupar e filtrar os relatórios.
Importante
Essa consulta do PowerBI precisa de alguns atributos específicos para ser executada e nós os pré-selecionamos para você. Esses atributos aparecem em cinza e você não pode removê-los. Também podemos incluir alguns atributos que ajudam seu modelo, mas não são necessários para a execução de sua consulta. Esses atributos aparecem em azul e você pode removê-los.
Se você observar atributos marcados com avisos amarelos, a qualidade desse atributo é baixa. Se você observar atributos marcados em vermelho e o botão Executar da consulta desativado, esse atributo está ausente em seus dados organizacionais.
Saiba mais sobre atributos e qualidade de dados em Qualidade de dados na experiência do analista.
Selecione Executar no canto superior direito da tela. A consulta pode levar alguns minutos para ser executada.
Acessar os resultados da consulta
Você pode acessar o relatório de duas maneiras diferentes:
- Ver o relatório no navegador. Use essa opção se quiser apenas Ver o relatório.
- Abra o modelo do Power BI no Power BI Desktop e conecte-se aos resultados da sua consulta. Use essa opção se quiser personalizar o relatório ou compartilhá-lo com outras pessoas na sua organização publicando o relatório no Serviço do Power BI.
Ver o relatório no navegador
Para ver o relatório no navegador, vá para a Página de resultados da consulta e selecione o ícone de olho na coluna Exibir. Você pode selecionar Abrir em uma nova guia se quiser manter o relatório em segundo plano enquanto executa outras tarefas em Insights Avançados.
Abra o modelo do Power BI no Power BI Desktop
- Acesse a página resultados da Consulta e selecione o ícone do Power BI na coluna Ações para baixar o modelo do Power BI e obter os identificadores de consulta e partição. Você precisará desses identificadores mais tarde.
- Abra o modelo baixado.
- Se você for solicitado a selecionar um programa, selecione Power BI.
- Quando solicitado pelo Power BI:
- Cole os identificadores de partição e consulta.
- Defina o Tamanho mínimo do grupo para agregação de dados nas visualizações deste relatório de acordo com a política de sua empresa para visualização de dados do Viva Insights.
- Selecione Carregar para importar os resultados da consulta para o Power BI.
- Se solicitado pelo Power BI, entre usando sua conta organizacional. O Power BI carrega e prepara os dados. Para arquivos grandes, esse processo pode levar alguns minutos.
Importante
Você precisa entrar no Power BI com a mesma conta que usa para acessar o Viva Insights. Se disponível, selecione Conta organizacional à esquerda. Você pode ter que entrar mais de uma vez.
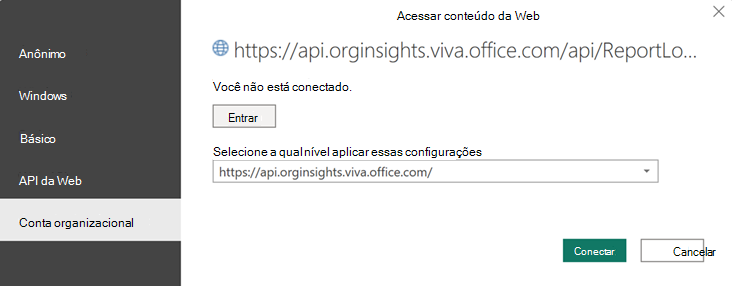
Configurações do relatório
Depois que o Relatório de eficácia da reunião for configurado e preenchido com os dados do Viva Insights no Power BI:.
| Setting | Descrição |
|---|---|
| Selecionar o período de tempo para o relatório | Essa configuração altera principalmente os dados exibidos nos gráficos de tendência. Reduzir o período para menos de oito semanas não é recomendado porque alguns insights, como os indicadores mensais, não terão dados suficientes para serem calculados. |
| Período de agregação | O período de agregação define o intervalo de tempo que o relatório usa para calcular todos os insights agregados. Por exemplo, se você selecionar Últimas 4 semanas, os insights serão agregados no período de quatro semanas até a data de término. Como alternativa, se você selecionar Última 1 semana, os insights serão agregados na última semana até a data de término. |
| Custo médio de uma hora de reunião de funcionário | Altere esse valor para calcular um valor mais preciso para as horas de reunião no relatório. |
| Filtros opcionais para excluir grupos de funcionários | Para filtrar a população de funcionários medida, você pode filtrar por qualquer atributo organizacional selecionado e, em seguida, filtrar por qualquer um dos valores desses atributos. Se você usar esses filtros opcionais, a contagem de funcionários medida refletirá um número reduzido. |
| Exibir relatório por | Este atributo é o principal atributo agrupar por mostrado em todas as páginas subsequentes. Você pode alterar esse atributo a qualquer momento; todas as páginas de relatório subsequentes mostrarão valores agrupados pelo novo atributo. |
| Exclusões opcionais | Use as caixas de seleção para:
|
| Selecione o idioma preferido para seu relatório | Altere o idioma do seu relatório. |
Observação
No momento, as Exclusões opcionais listadas acima não estarão disponíveis se você optar por ver o relatório no navegador. As Exclusões opcionais só estarão disponíveis se você baixar o modelo do Power BI e abri-lo no Power BI Desktop.
Sobre o relatório
O relatório de eficácia da Reunião inclui várias páginas de relatório que ajudam você a descobrir se sua organização está praticando hábitos saudáveis de reunião.
Com exceção das duas primeiras páginas, cada página do relatório segue um formato semelhante: uma média geral do grupo para a métrica e, em seguida, uma divisão dessa média da métrica pelo atributo organizacional selecionado. Essas médias são calculadas no período de agregação selecionado nas configurações do relatório. Você também pode ver a tendência da média do grupo desde a Data de início selecionada até a Data de término ou selecione Por que isso é importante para obter uma explicação do objetivo por trás da página. Por fim, cada página termina com uma sugestão Executar ação, onde você pode selecionar Explorar mais para acessar detalhes adicionais sobre as ações sugeridas.
Visão Geral
Obtenha uma visão geral de alto nível de todos os insights incluídos no relatório: três insights que abordam a quantidade de horas de reunião e seis insights que abordam a qualidade das horas de reunião.
Informações sobre a qualidade da hora da reunião
Todos os insights que mostram a qualidade das horas de reunião — como grandes, longas ou com pouca antecedência — são medidos em termos de um percentual de todas as horas de reunião envolvendo todas as pessoas que têm essas características. Por exemplo, digamos que duas pessoas ingressem em uma reunião de 30 minutos. Uma pessoa entra na hora e a outra tarde. Uma reunião teve 60 minutos acumulados de tempo de reunião, mas em 30 desses minutos os participantes chegaram atrasados. Assim, em 50% do tempo da reunião os participantes chegaram atrasados.
Ícones do motor
O ícone de Maior aumento destaca o insight que aumentou mais durante o período de agregação, com relação ao período anterior. Pode valer a pena investigar isso com base no tamanho do aumento. O ícone de Maior redução destaca o insight que diminuiu mais durante o período de agregação — como reuniões em que os participantes chegaram atrasados ou que terminaram tarde — com relação ao período anterior. Isso pode ser um motivo de comemoração.
Comparações baseadas no tempo
Com base no período de agregação selecionado, você verá comparações mês a mês ou comparações semana a semana por padrão. Se você selecionar Últimas 4 semanas, o relatório mostrará cálculos mensais comparando as últimas quatro semanas com as quatro semanas anteriores. Se você selecionar Última 1 semana, o relatório mostrará cálculos semana a semana comparando a última semana com a semana anterior.
Ciclo de vida da reunião
Exiba insights semelhantes à página de visão geral, mas com base nas fases do ciclo de vida da reunião: antes, durante e depois.
Para organizar reuniões eficazes, pode ser útil refletir sobre a reunião nas três fases a seguir:
Antes da reunião, pense em quem são os participantes certos, quanto tempo você vai precisar, quem são as partes interessadas necessárias, se estão ou não disponíveis e muito mais.
Durante a reunião, certifique-se de começar a tempo, cumprir sua agenda e permitir que as pessoas participem.
Após a reunião, avalie-a, peça feedback e envie notas e itens de ação.
Horas de reunião
Às vezes é chocante saber quanto tempo sua organização gasta em reuniões. Depois de entender esse investimento, é fácil começar a fazer perguntas sobre como diminuir a quantidade de tempo improdutivo da reunião. Nesta página, entenda o valor do tempo gasto em reuniões. Se não vale a pena acompanhar esse valor em sua organização, você sempre pode navegar para Configurações e definir esse valor como 0.
Grandes e longas
Descubra a porcentagem de horas de reunião grandes (com nove ou mais convidados, incluindo o organizador) e longas (mais de uma hora). Você pode ver as tendências desses dados ao longo do tempo e também a distribuição percentual das reuniões pequenas e curtas, longas, grandes, grandes e longas.
Pouca antecedência
Saiba mais sobre as reuniões que estão sendo agendadas com pouca antecedência, ou seja, a porcentagem de horas de reunião que os organizadores agendam menos de 24 horas antes do início da reunião.
Conflitantes
Entenda a prevalência de reuniões sobrepostas e a disponibilidade dos participantes. Essa página mostra o percentual de horas de reunião em que um funcionário teve horários de reuniões sobrepostos em sua agenda.
Participantes atrasados
Exiba a porcentagem de horas de reunião em que os funcionários ingressaram em uma reunião do Teams após cinco minutos após o horário de início agendado.
Terminaram tarde
Exiba a porcentagem de horas de reunião em que os funcionários encerraram uma reunião do Teams após um minuto após o horário de término agendado.
Multitarefas
Descubra como a multitarefa afeta sua organização. Você pode ver o percentual de horas de reunião em que uma pessoa estava enviando ou lendo emails ou chats durante uma reunião. Essa página também fornece categorias de pessoas multitarefa com base no número de horas de colaboração e tendências de multitarefa.
Depois das reuniões
Mesmo depois de você sair de uma sala de reunião (seja física ou virtualmente), a reunião ainda não terminou. Certifique-se de estar sempre divulgando com clareza os itens de ação e os próximos passos. Além disso, considere como foi a reunião para garantir que sua próxima reunião seja mais eficaz do que a anterior. Obtenha algumas dicas úteis nesta página para garantir que essa tendência permaneça positiva.
Glossário
Exiba as métricas e outros termos-chave usados no relatório.
Dicas, perguntas frequentes e solução de problemas do Power BI
Para obter detalhes sobre como compartilhar o relatório e outras dicas do Power BI, solucionar problemas ou consultar as perguntas frequentes, consulte Dicas, perguntas frequentes e solução de problemas do Power BI.
Tópicos relacionados
Acessar os resultados da consulta e modificar as consultas existentes