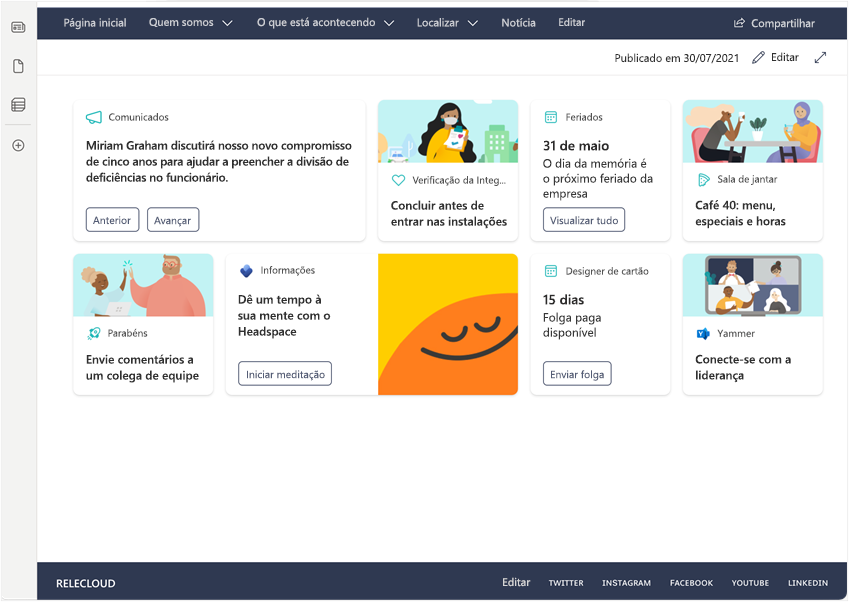A peça Web dashboard do Viva Connections
Viva Connections é uma experiência integrada concebida para impulsionar o envolvimento do utilizador. Ao implementar Viva Connections, irá configurar um Dashboard e utilizar cartões para reunir recursos para diferentes audiências para fornecer uma vista abrangente de tudo o que precisam para concluir tarefas comuns. Por exemplo, o Painel pode incluir um cartão que permite que os usuários acessem menus, agendamentos, relatórios, agendamentos de turno, políticas de RH e muito mais.
Assim que um Dashboard for publicado, pode utilizar a peça Web Dashboard para a apresentar no seu site do SharePoint. Se você deseja adicionar, remover ou reordenar os cartões, o Painel existente em seu site deverá ser editado. Para saber como criar ou editar um Dashboard, consulte Criar um Viva Connections dashboard e adicionar cartões.
Adicionar a Web Part do Painel
Para adicionar uma Web Part do Painel, primeiro certifique-se de que você está no modo de edição. Selecione Editar no canto superior direito da home site do SharePoint.
Uma vez no modo de edição, execute as seguintes etapas:
Passe o mouse pela seção na qual deseja colocar a Web Part e selecione a dentro de um círculo +.
Na caixa de pesquisa da peça Web, introduza Dashboard para localizar e selecionar rapidamente a peça Web Dashboard para Viva Connections.
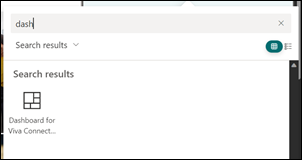
A peça Web é adicionada à sua página e é preenchida com os cartões do Dashboard existente no seu site. Neste exemplo, o Dashboard é colocado numa secção vertical à direita:
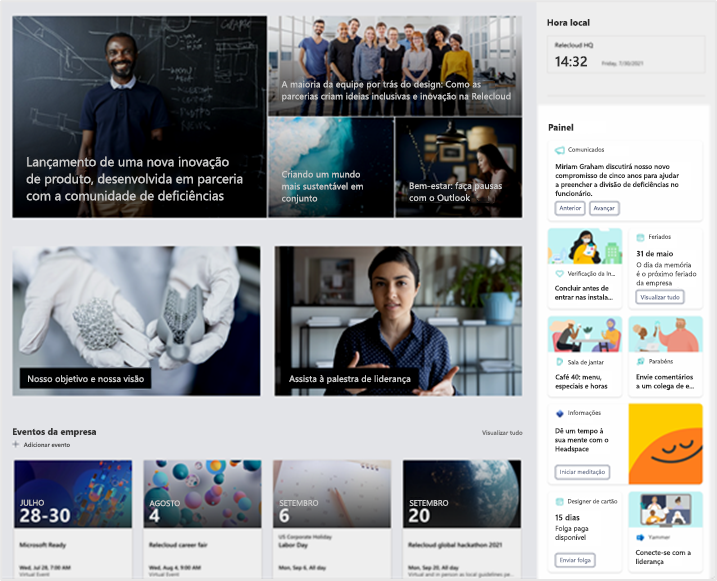
Opcionalmente, você pode alterar o título do Painel selecionando-o na Web Part e digitando sobre ele com seu próprio título.
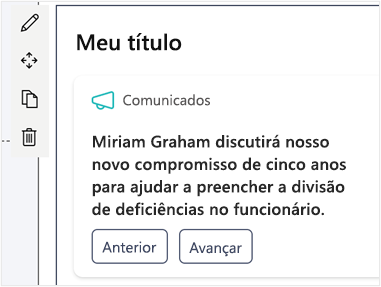
Para mover a Web Part, selecione o ícone Mover Web Part e arraste a Web Part para uma seção ou coluna diferente na página.
Para definir o valor do número máximo de cartões a serem exibidos na Web Part, selecione o ícone de lápis Editar Web Part.
Use o controle deslizante para indicar o número máximo de cartões a serem exibidos.
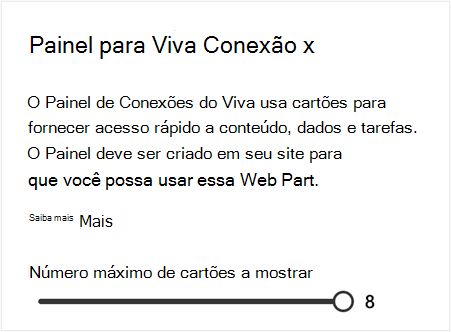
Observação
Quando houver mais cartões disponíveis do que o número máximo definido para a Web Part, os usuários podem selecionar Ver todos para ver o restante deles.
Assim que o limite de contagem de cartões for definido, selecione Publicar ou Republicar para disponibilizar a página com sua recém-colocada Web Part do Painel.
Informações adicionais
A peça Web Dashboard está oculta quando não existem cartões para mostrar: pode não haver cartões para mostrar quando o autor do Dashboard tem cartões direcionados para audiências específicas e as pessoas fora dessas audiências estão a ver a página. Por exemplo, se todos os cartões forem direcionados ao seu grupo de desenvolvimento, apenas as pessoas no grupo de desenvolvimento verão o Painel.
Recomendamos que utilize a peça Web Dashboard numa secção vertical: embora seja recomendada uma secção vertical, a peça Web pode ser utilizada em qualquer secção de um, dois ou três esquemas de coluna. Aqui está um exemplo de Web Part do Painel em uma seção horizontal:
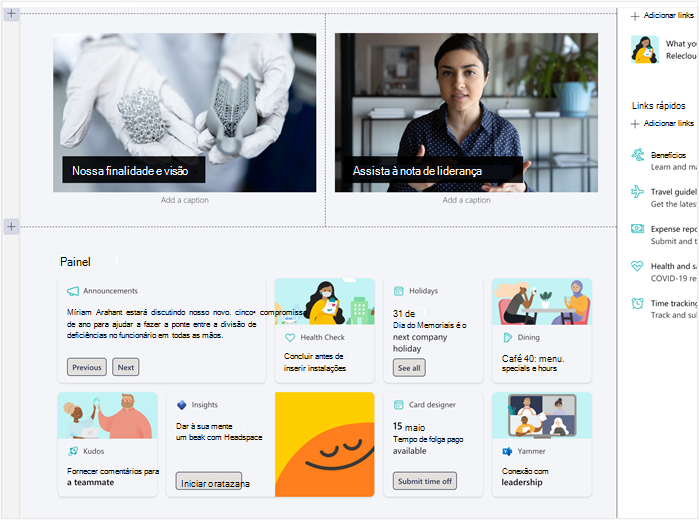
A peça Web Dashboard pode ser adicionada a qualquer página do seu site do SharePoint: o Dashboard é mais útil na home page do SharePoint, mas é possível adicioná-la a qualquer página no seu site do SharePoint. Uma utilização prática para adicionar o Dashboard ao seu site principal é experimentar o esquema de página para ver onde acha que o Dashboard se adequa melhor. Basta criar uma cópia da home page do SharePoint e começar a experimentar.
A Web Part do Painel pode ser usada em seções com um plano de fundo colorido: Ao editar uma seção, você pode alterar o plano de fundo da seção e os cartões do Painel terão uma cor diferente daquele fundo.
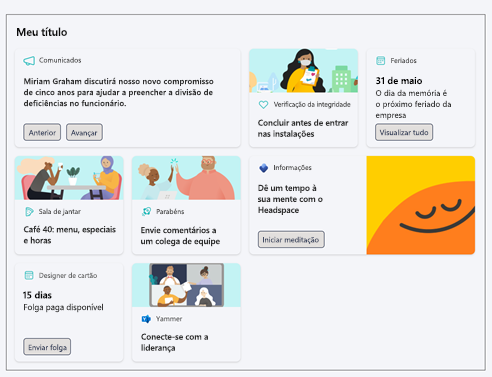
“Ver todos” aparece no canto superior direito da Web Part do Painel quando há mais cartões de Painel disponíveis do que podem ser exibidos na Web Part do Painel. Quando Ver todos é selecionado, uma página que mostra todo o Painel é exibida.