Atualizar o Visual Studio
O Visual Studio deve primeiro ser instalado na máquina antes de poder atualizá-lo.
Se você for um administrador de TI e quiser configurar os clientes da sua organização para atualizar a partir de um layout de rede, consulte o Guia de administradores do Visual Studio, particularmente a seção sobre gerenciar e atualizar uma instalação de rede.
Antes de atualizar
Por padrão, para instalar, atualizar ou modificar o Visual Studio, a conta que executa a atualização deve ter permissões administrativas na máquina e também deve ter permissões para a fonte onde as atualizações do produto estão localizadas (a Internet ou um local interno). Se você estiver conectado como um usuário típico e tentar executar um desses comandos, receberá um aviso de Controle de Conta de Usuário solicitando credenciais de administrador. A partir de agosto de 2023, um administrador pode delegar o controle de atualizações a usuários padrão configurando a política de AllowStandardUserControl. Para mais informações, consulte Permissões de Utilizador e Visual Studio.
O Visual Studio deve ser fechado antes de executar uma atualização. É altamente recomendável salvar seu trabalho antes de executar uma atualização.
Recomendamos que você atualize para a versão mais recente do Visual Studio 2019 para que você sempre obtenha os recursos, correções de segurança e melhorias mais recentes. E se você quiser experimentar nossa versão mais recente, considere baixar e instalar Visual Studio 2022.
Há várias maneiras diferentes de atualizar uma instalação do Visual Studio. Atualize através do Visual Studio Installer, verifique se há atualizações ou use o hub de notificação no IDE, configure o Visual Studio para atualizar quando fechar, execute uma versão específica do bootstrapper, atualize o Visual Studio programaticamente, ou faça parte de uma organização que usa atualizações de administrador. Veja como atualizar o Visual Studio 2019 usando esses vários métodos.
Usar o instalador do Visual Studio
Recursos de instalação do Visual Studio e correções de bugs são normalmente implementados no instalador. O instalador agora está sendo enviado na versão mais atual de todos os produtos Visual Studio atualmente suportados. Isso significa que, em geral (a menos que especificado de outra forma), todas as novas funcionalidades de configuração estão automaticamente disponíveis e funcionam perfeitamente em versões mais antigas do produto.
Encontre o Visual Studio Installer no seu computador.
No menu Iniciar do Windows, você pode procurar por "instalador".
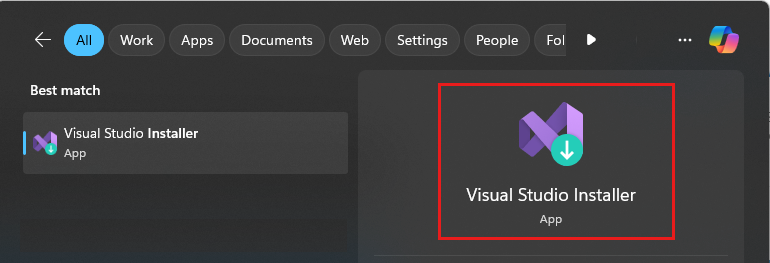
Talvez seja necessário atualizar o instalador antes de continuar. Em caso afirmativo, siga as instruções.
No instalador, procure a instância do Visual Studio que você deseja atualizar.
Por exemplo, se tiveres instalado anteriormente o Visual Studio Community 2019 e houver uma atualização disponível, uma mensagem Atualização disponível aparecerá no instalador.
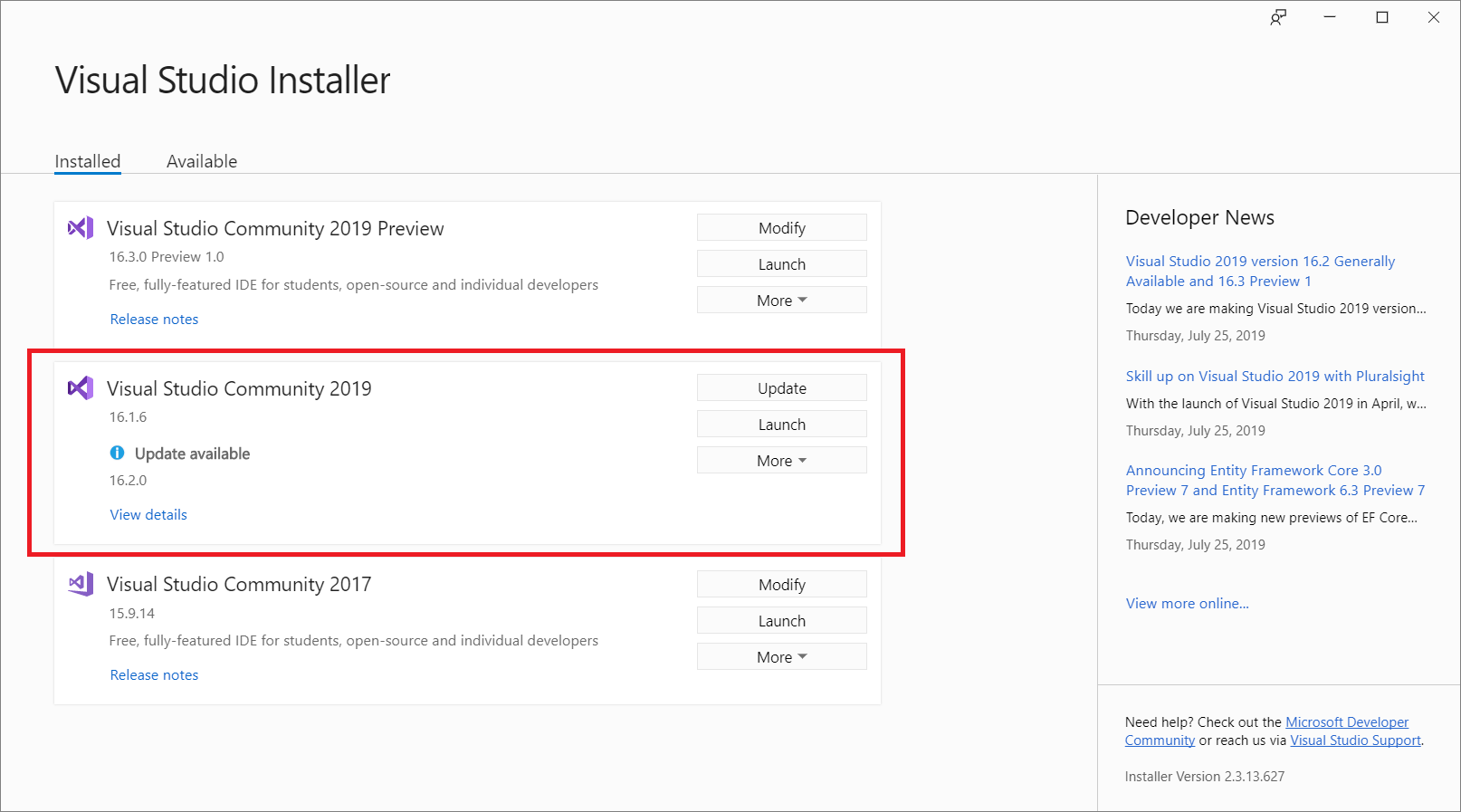
Escolha Atualização para instalar as atualizações.
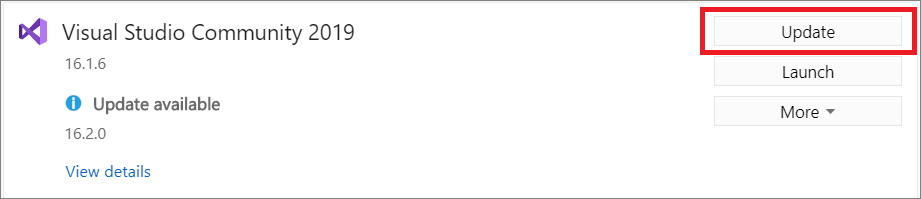
Após a conclusão da atualização, poderá ser-lhe pedido para reiniciar o computador. Em caso afirmativo, faça isso e, em seguida, inicie o Visual Studio como faria normalmente.
Se você não for solicitado a reiniciar o computador, escolha Iniciar para iniciar o Visual Studio a partir do instalador.

Usar a caixa de mensagem no IDE
Quando você abre o Visual Studio, o IDE verifica se uma atualização está disponível. Em determinadas situações, uma mensagem de atualização do Visual Studio 2019 aparecerá brevemente. Se quiser atualizar agora, escolha Exibir detalhes. Se você quiser adiar a atualização até quando fechar o Visual Studio, escolha Atualizar ao fechar.
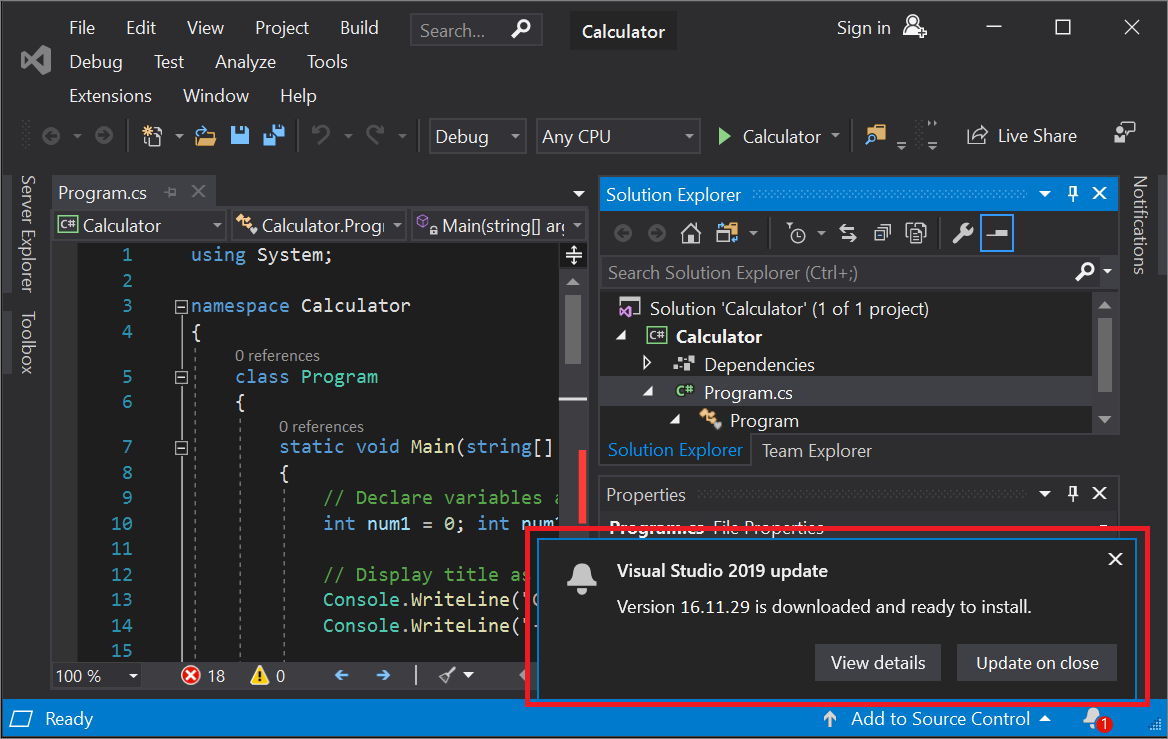
Se escolher Exibir detalhes, na caixa de diálogo subsequente, escolha Atualizar para atualizar agora.
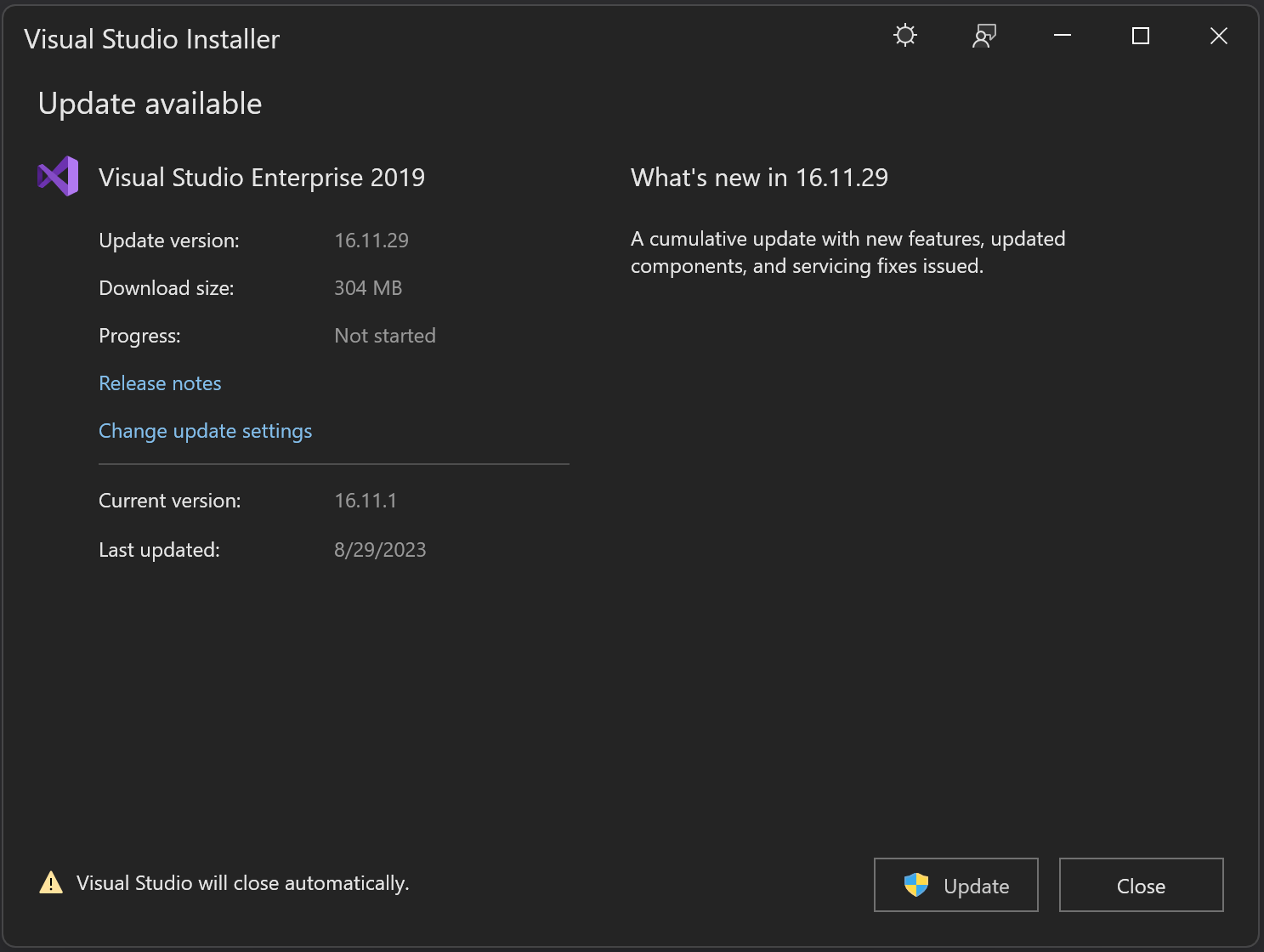
Usar o hub Notificações no IDE
Selecione o ícone de notificação no canto inferior direito do IDE do Visual Studio para abrir o hub Notificações.
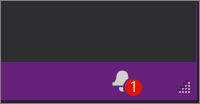
No hub de Notificações, escolha a atualização que deseja instalar. Se quiser atualizar agora, escolha Exibir detalhes e, na caixa de diálogo subsequente, escolha Atualizar. Se você quiser adiar a atualização até quando fechar o Visual Studio, escolha Atualizar ao fechar.
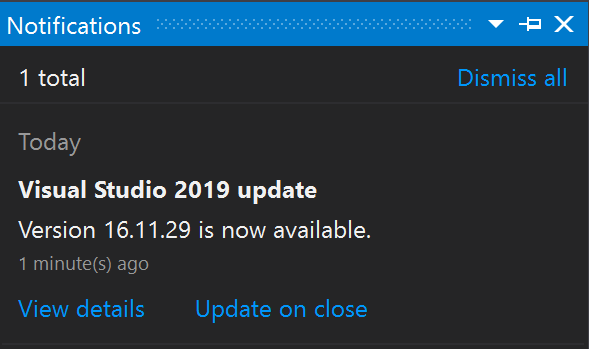
Observação
O comando Update on close encontrado tanto na caixa de mensagem de notificação de atualização como no hub de notificação não é uma configuração permanente; aplica-se apenas à atualização atual. É uma maneira de adiar a atualização para quando você fecha voluntariamente o Visual Studio. No Visual Studio 2019, a Atualização de no adiamento de fechamento deve ser escolhida sempre que você confirmar ou descartar a notificação de que a atualização está disponível.
Verificar manualmente se há atualizações no IDE
Você pode verificar se há uma atualização disponível escolhendo Ajuda na barra de menus e, em seguida, escolhendo Procurar atualizações. Você também pode usar a caixa de pesquisa pressionando Ctrl+Q, digitando "verificar atualizações" e, em seguida, escolhendo o resultado da pesquisa que corresponde. Na caixa de diálogo Atualização disponível subsequente, escolha Atualizar.
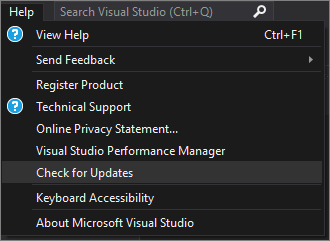
Execute um bootstrapper específico para atualizar o produto para uma versão específica
Se você for um cliente Enterprise ou Professional, poderá atualizar sua instância do Visual Studio 2019 para qualquer versão específica que tenha sido lançada, desde que seja uma versão superior à instalada no momento. Para atualizar sua instância do Visual Studio 2019 por meio desse método, navegue até a página do histórico de versões do Visual Studio 2019, baixe o bootstrapper que corresponde à versão de atualização desejada no diretório de instalação do produto e clique duas vezes nele para iniciar a atualização.
Personalizar configurações de atualização
Há várias configurações diferentes que podem ser personalizadas para controlar o comportamento de atualização. Algumas dessas configurações são nativas do Visual Studio 2019 e lidam com como e quando os bits do produto são baixados e instalados. Outras configurações, como a capacidade de configurar a origem das atualizações, exigem a presença do instalador mais recente do Visual Studio 2022.
Comportamentos de instalação e download
Na barra de menus, escolha Ferramentas>Opções.
Expanda Ambientee, em seguida, escolha Atualizações de Produto.
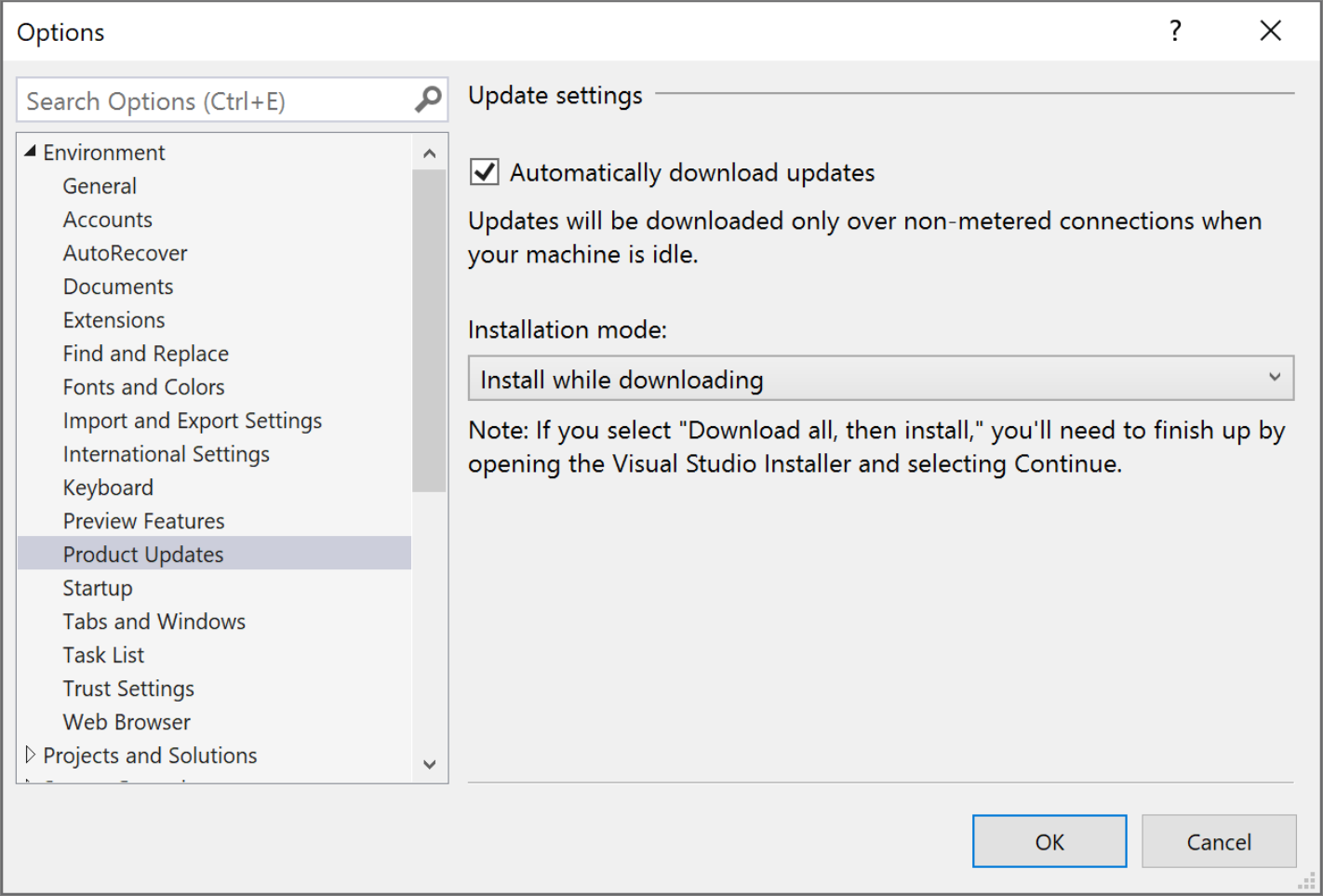
Observe as opções de configuração que estão disponíveis para definir nesta caixa de diálogo. Você pode escolher a configuração baixar atualizações automaticamente, que permite que as atualizações sejam transferidas enquanto sua máquina estiver ociosa. Há também dois modos de instalação para escolher: Instalar durante o downloade Baixar tudo e, em seguida, instalar. Escolha o modo de instalação e a configuração de download automático que você deseja para suas atualizações do Visual Studio.
Configurar o local de origem das atualizações
Se você estiver em um ambiente corporativo, é possível configurar o local em que as instâncias do cliente procuram atualizações. Isso é útil em situações em que o cliente foi instalado a partir de um layout de rede, mas você deseja que os clientes obtenham atualizações de um layout de rede diferente. A capacidade de configurar locais de atualização requer a presença do instalador mais recente do Visual Studio 2022, que pode ser obtido por adquirindo o instalador mais recente na máquina cliente, ou por um administrador empurrando o instalador mais recente por meio de um layout de rede. Para obter mais informações sobre como usar esse recurso, consulte a documentação do Visual Studio 2022 sobre como configurar o local de origem das atualizações.
Recomendamos que você atualize para a versão mais recente do Visual Studio 2022 para que você sempre obtenha os recursos, correções de segurança e melhorias mais recentes.
Há muitas maneiras diferentes de atualizar uma instalação do Visual Studio. Você pode atualizar através do Visual Studio Installer, você pode verificar se há atualizações ou usar o hub de notificação no IDE, você configura o Visual Studio para atualizar após o fechamento, você pode atualizar executando uma versão específica do bootstrapper, você pode atualizar o Visual Studio programaticamente, ou você pode fazer parte de uma organização que usa atualizações de administrador. Veja como atualizar o Visual Studio 2022 usando esses vários métodos.
Usar o instalador do Visual Studio
Encontre o Visual Studio Installer no seu computador.
No menu Iniciar do Windows, procure por "instalador" e selecione do Visual Studio Installer nos resultados.
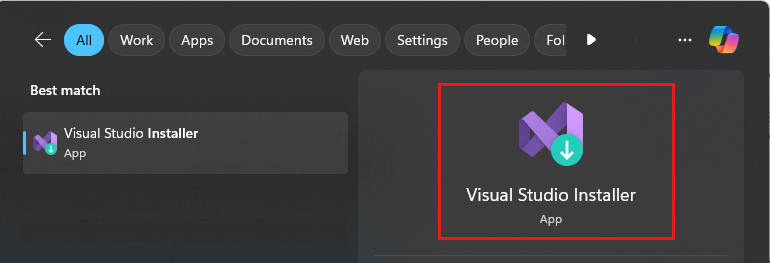
Se você for solicitado a atualizar o instalador do Visual Studio antes de continuar, faça isso seguindo os prompts.
Observação
Recursos de instalação do Visual Studio e correções de bugs são normalmente implementados no instalador. O instalador agora está sendo enviado na versão mais atual de todos os produtos Visual Studio atualmente suportados. Isso significa que, em geral (a menos que especificado de outra forma), todas as novas funcionalidades de configuração estão automaticamente disponíveis e funcionam perfeitamente em versões mais antigas do produto.
No instalador do Visual Studio, procure a instalação do Visual Studio que você deseja atualizar.
Por exemplo, se o utilizador tiver instalado anteriormente o Visual Studio Community 2022 e houver uma atualização para este, uma mensagem de Atualização disponível aparecerá no Instalador do Visual Studio.
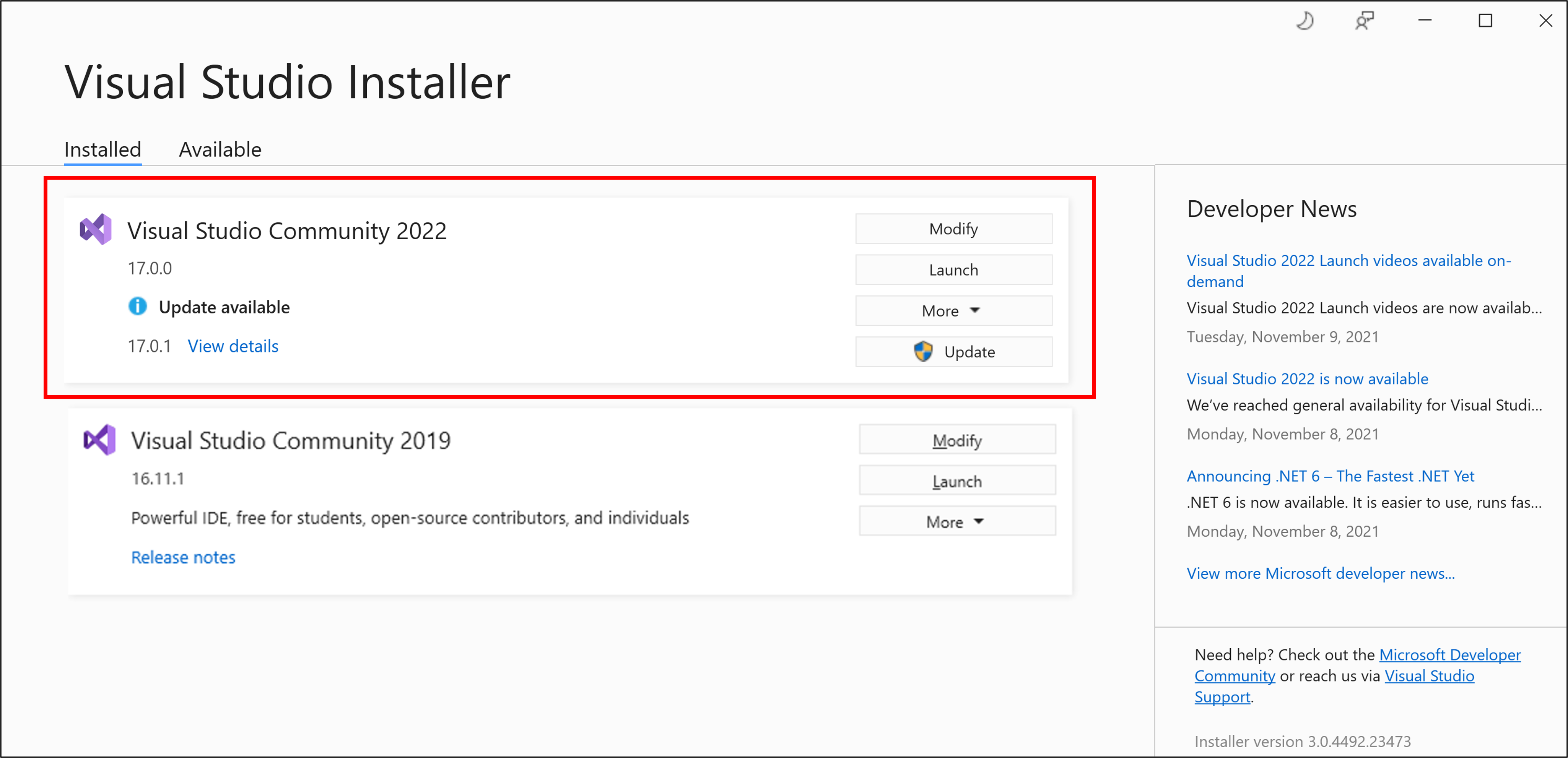
Escolha Atualizar para instalar a atualização.

Após a conclusão da atualização, o instalador do Visual Studio pode solicitar que você reinicie o computador. Em caso afirmativo, faça isso e, em seguida, inicie o Visual Studio como faria normalmente.
Se você não for solicitado a reiniciar o computador, escolha Iniciar para iniciar o Visual Studio a partir do instalador do Visual Studio.

Usar a caixa de mensagem no IDE
Quando você abre o Visual Studio, o IDE verifica se uma atualização está disponível. Em determinadas situações, uma mensagem de atualização Visual Studio 2022 aparecerá brevemente. Se quiser atualizar agora, escolha Exibir detalhes. Se você quiser adiar a atualização até quando fechar o Visual Studio, escolha Atualizar ao fechar.
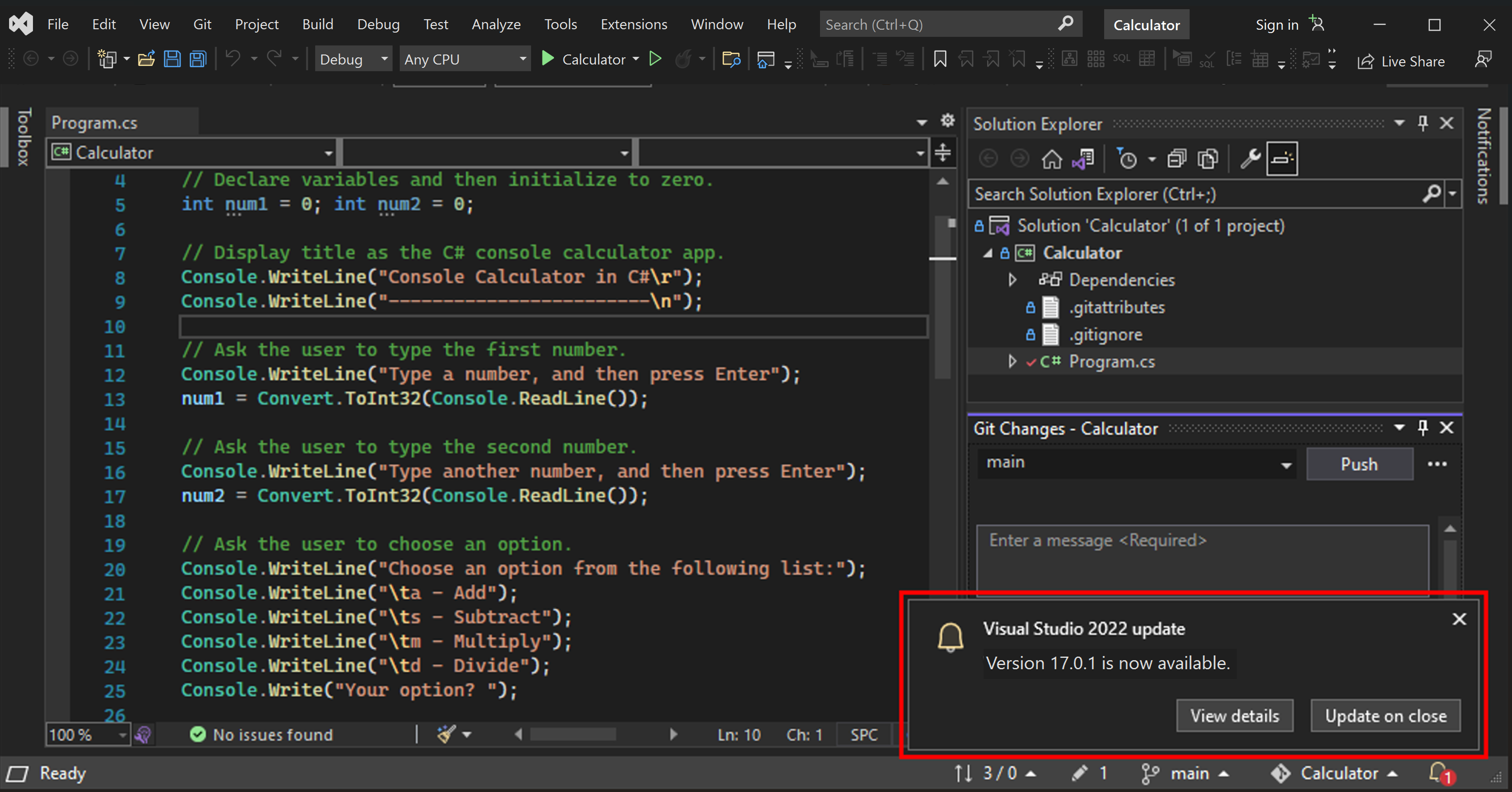
Se você escolher Exibir detalhes, na caixa de diálogo subsequente Atualização disponível, escolha Atualizar para atualizar agora.
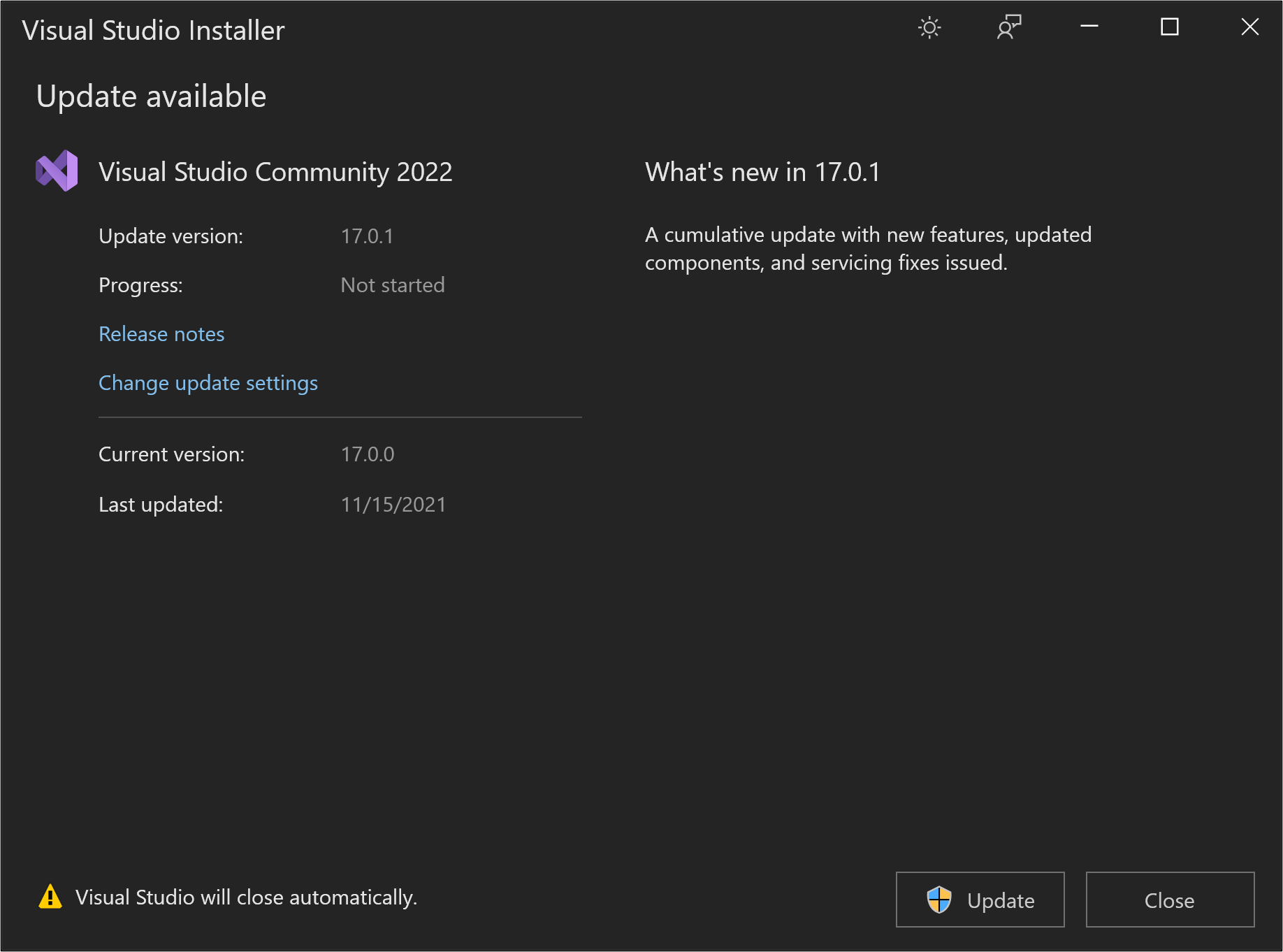
Usar o hub Notificações no IDE
Escolha o ícone de notificação no canto inferior direito do IDE do Visual Studio para abrir o hub Notificações.

No hub Notificações, escolha a atualização que deseja instalar. Se quiser atualizar agora, escolha Exibir detalhes. Se você quiser adiar a atualização até quando fechar o Visual Studio, escolha Atualizar ao fechar.
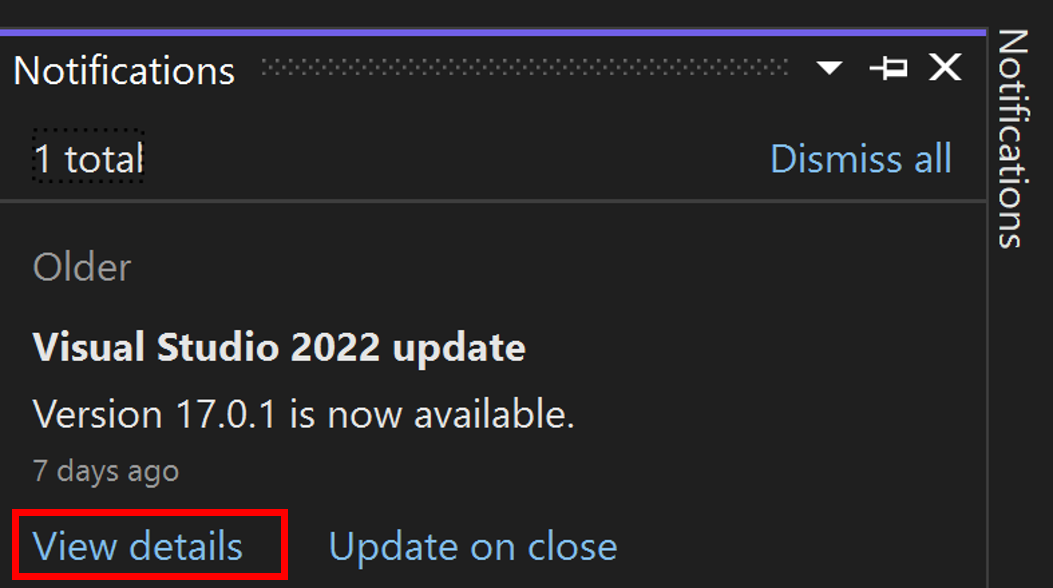
Se você escolher Exibir detalhes, na caixa de diálogo Atualização disponível subsequente, escolha Atualizar.
Observação
O comando Update on Close encontrado na caixa de mensagem de notificação de atualização ou no hub de notificações Notification não é uma configuração permanente; aplica-se apenas à atualização atual. É uma maneira de adiar a atualização para quando você fecha voluntariamente o Visual Studio. Para saber como definir essa configuração permanentemente, consulte a seção Personalizar configurações de atualização.
Verificar manualmente se há atualizações no IDE
Você pode verificar se uma atualização está disponível escolhendo Ajuda, na barra de menus, e, em seguida, escolhendo Verificar se há atualizações. Você também pode usar a caixa de pesquisa pressionando Ctrl+Q, digitando verificar se há atualizaçõese, em seguida, escolhendo o resultado da pesquisa que corresponde. Na caixa de diálogo subsequente Atualização disponível, escolha Atualizar.
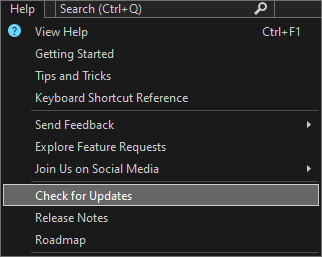
Executar um bootstrapper específico para atualizar o produto para uma versão determinada.
Se você for um cliente Enterprise ou Professional, poderá atualizar sua instância do Visual Studio 2022 para qualquer versão específica que tenha sido lançada, desde que seja uma versão superior à instalada no momento. Para atualizar sua instância do Visual Studio 2022 por meio desse método, navegue até a página de histórico de versões do Visual Studio 2022, baixe o bootstrapper que corresponde à versão de atualização desejada no diretório de instalação do produto e clique duas vezes nele para iniciar a atualização.
Personalizar configurações de atualização
Há várias configurações diferentes que podem ser personalizadas para controlar o comportamento da atualização, como como e quando os bits do produto são baixados e instalados ou onde está o local de origem da atualização.
Sempre atualizar ao fechar e outros comportamentos de download
Na barra de menus, escolha Ferramentas>Opções. Expanda Ambientee, em seguida, escolha Atualizações de Produto. Observe as opções de configuração que estão disponíveis para definir nesta caixa de diálogo.
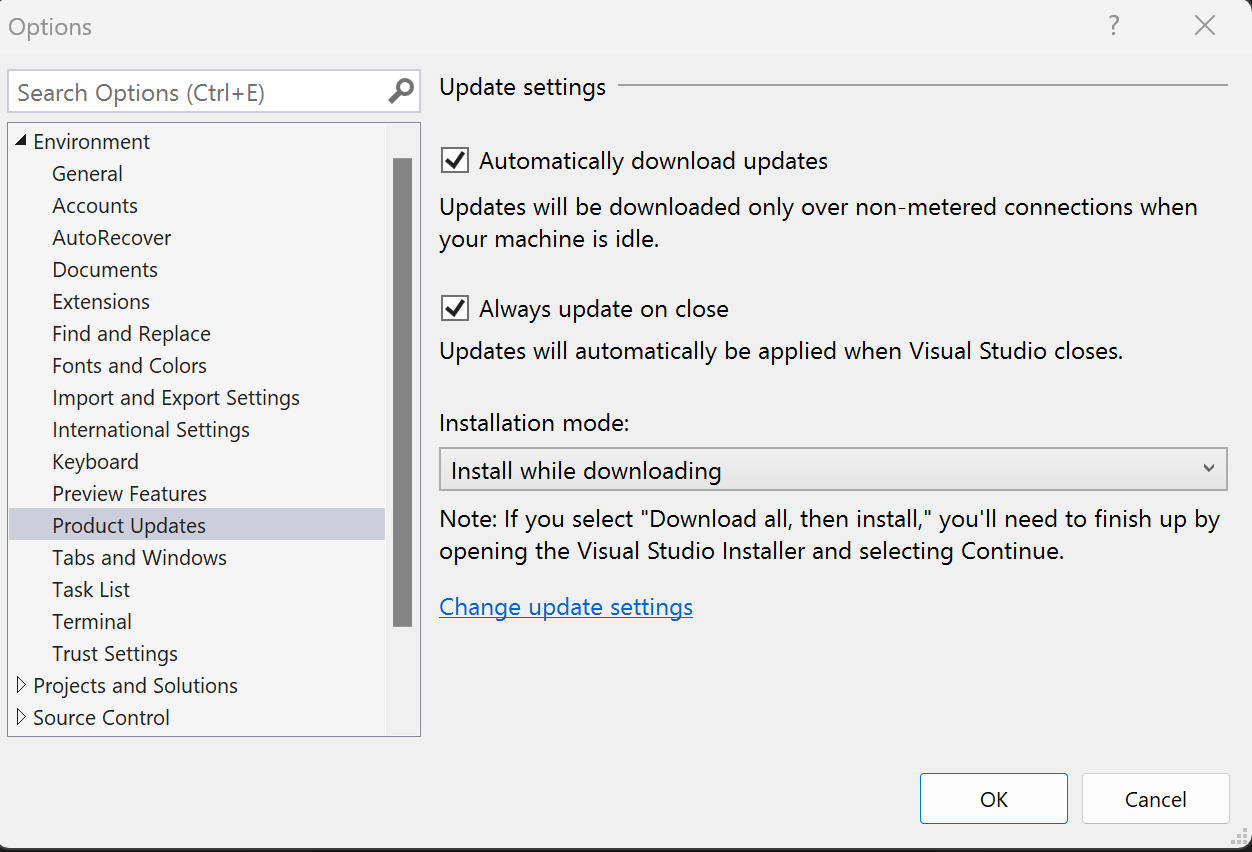
- Você pode escolher a configuração baixar atualizações automaticamente, que permite que as atualizações sejam baixadas enquanto sua máquina está ociosa.
- Você pode configurar o Visual Studio para aplicar automaticamente a atualização mais recente disponível após o fechamento. Essa configuração é configurável por instância do Visual Studio. Por exemplo, você pode definir sua instância de visualização para aplicar atualizações quando o Visual Studio fecha, mas suas outras instâncias do Visual Studio podem continuar a ser atualizadas sob demanda. Depois de configurar o Visual Studio para sempre atualizar ao fechar, as atualizações do Visual Studio começam quando o Visual Studio e todos os processos relacionados estiverem fechados. Se alguma extensão for agendada para instalação ou atualização, a atualização do Visual Studio não será iniciada até à próxima vez que o Visual Studio se fechar.
- Há também dois modos de instalação para escolher: Instalar durante o download do e Baixar tudo e, em seguida, instalar.
Configurar o local de origem das atualizações
Com o Visual Studio 2022, agora você pode configurar de onde seus clientes obterão suas atualizações. Esses locais de origem de atualização são chamados de canais , e você pode encontrar mais informações sobre a finalidade e a disponibilidade dos canais na documentação Visual Studio Release Rhythm . A Microsoft disponibiliza os canais Atual e Visualização para todos, e os canais de manutenção de longo prazo (LTSCs) estão disponíveis para clientes Enterprise e Professional por cerca de 18 meses. Os administradores de TI também podem configurar os locais de origem da atualização, como layouts de rede, aos quais os clientes devem ter acesso. Consulte o Guia de Administradores do Visual Studio para obter recomendações de abordagem adicionais e a documentação do comando modifySettings para saber como aceder a esta funcionalidade programáticamente.
Há duas maneiras de abrir a caixa de diálogo Configurações de atualização, que permite alterar manualmente o canal do qual sua instância do Visual Studio deve obter suas atualizações.
- Abra o instalador do Visual Studio, selecione a instância que deseja configurar, escolha o botão Mais e, em seguida, escolha a opção de menu Configurações de atualização. Consulte as instruções anteriores para saber como localizar o instalador do Visual Studio.
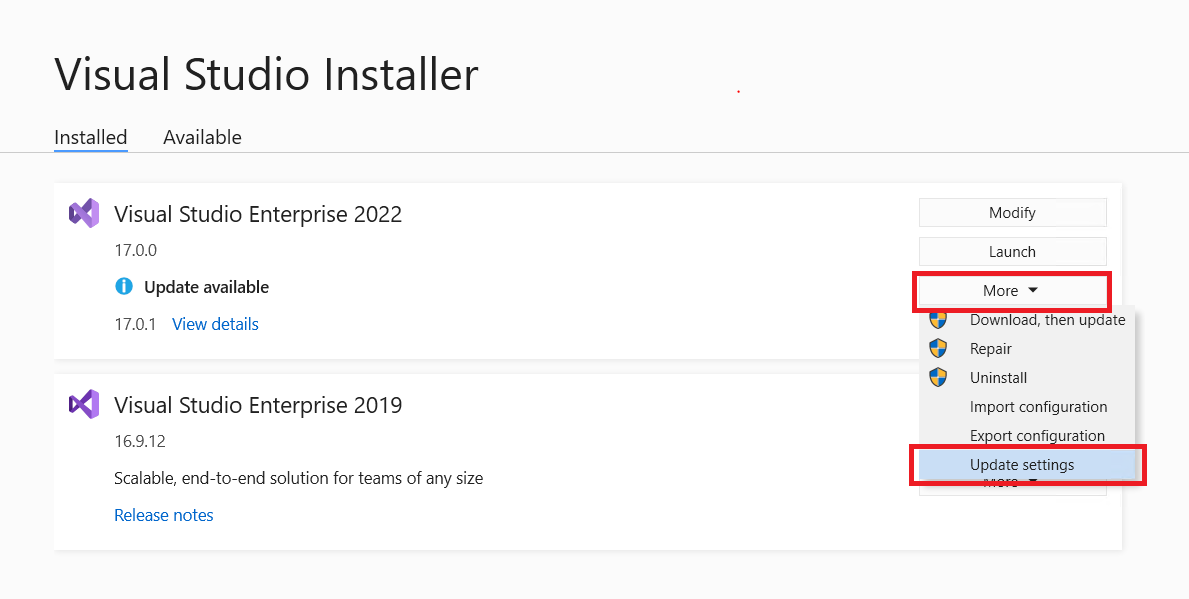
- Uma maneira alternativa de invocar a caixa de diálogo Configurações de atualização é abrir o IDE do Visual Studio, abrir a caixa de diálogo Atualização disponível (Exibir detalhes em uma notificação de atualização ou Verificar se há atualizações no menu Ajuda) e clicar no link Alterar configurações de atualização.
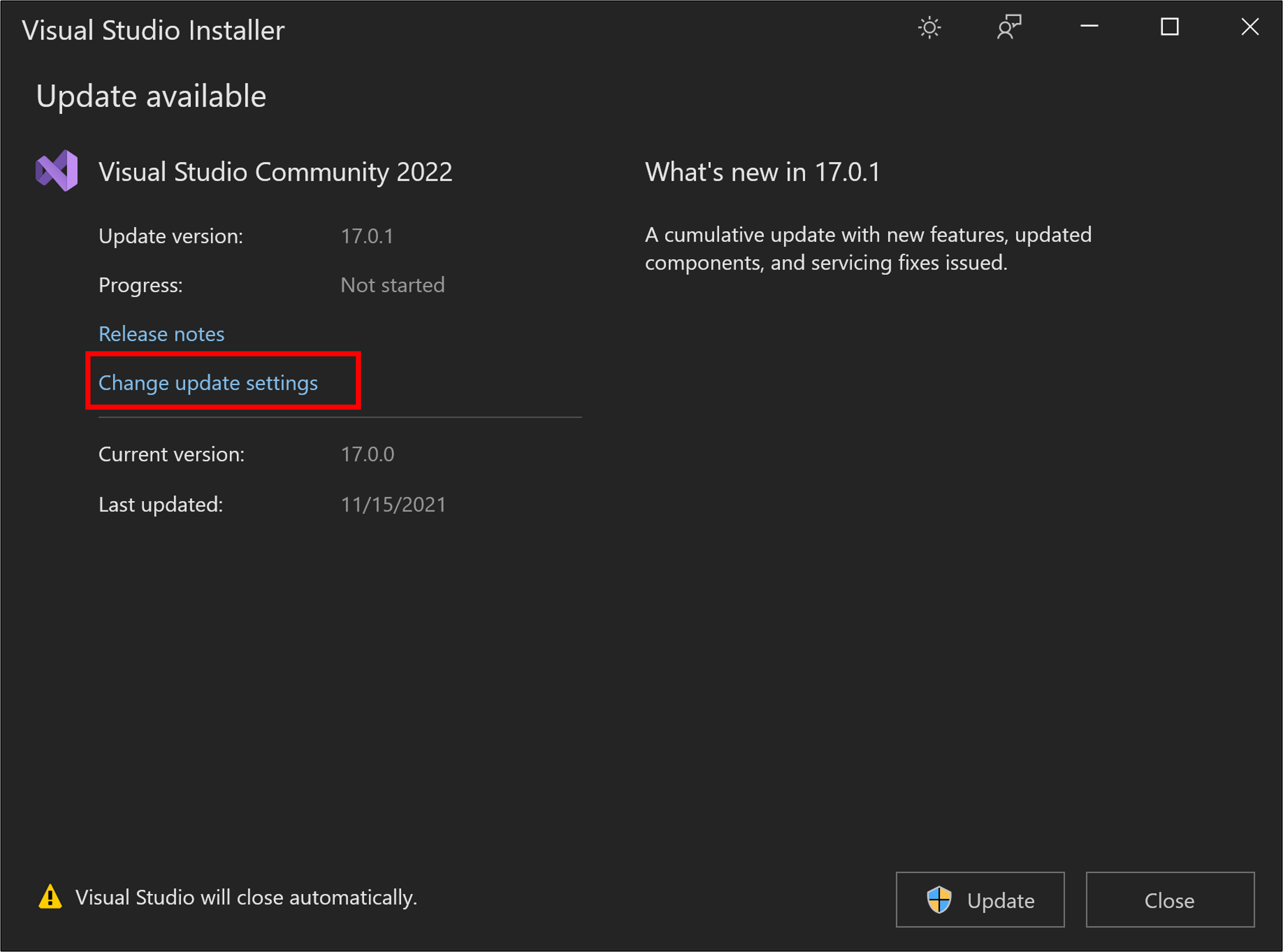
A caixa de diálogo Configurações de Atualização terá uma aparência semelhante a esta. Neste exemplo, a instância do Visual Studio está usando o canal LTSC 17.8.
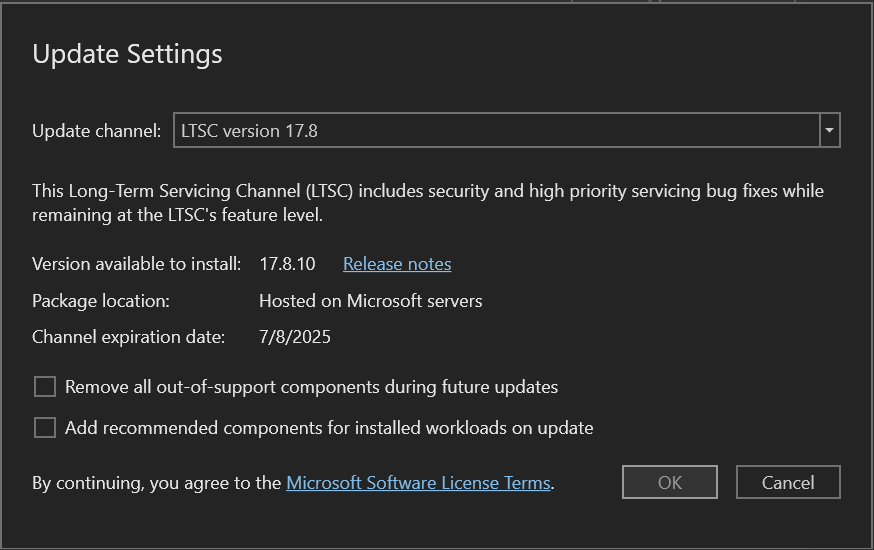
Escolhendo o valor correto na lista suspensa Update canal, pode-se controlar a fonte de atualizações futuras para esta instância do Visual Studio. Outras coisas a ter em mente são:
- Os canais Preview e Current estão disponíveis para todas as edições do Visual Studio, e os canais LTSC estão disponíveis apenas para clientes Professional e Enterprise.
- Você pode optar por atualizar sua instância do Visual Studio imediatamente após configurar o canal Update local. Ou você pode adiar a atualização real do produto para algum momento posterior. O ato de configurar o canal de atualização e o ato de atualizar o produto são dois eventos independentes. Para obter informações sobre como controlar programaticamente o canal de atualização, consulte Usar o comando modifySettings.
- Você só pode alterar o canal de atualização se a versão do produto que está disponível no final desse canal for maior do que a versão que tem instalada. Por exemplo, você pode sempre fazer a transição do Canal Atual para o Canal de Pré-visualização, mas não pode fazer a transição do Canal de Pré-visualização para o Canal Atual até que a versão mais recente no Canal Atual ultrapasse a versão do Pré-visualização que você instalou.
- Ao atualizar para um novo canal, você instalará a versão mais recente nesse canal. Se você for um cliente corporativo e quiser instalar uma versão específica do produto nesse canal, siga as instruções Executar um bootstrapper específico descritas anteriormente.
- Todos os canais LTSC têm datas de validade, como ilustrado na imagem acima. Depois que o LTSC expirar, ele não poderá ser usado como fonte de atualizações e desaparecerá dessa lista.
- Todos os canais da Microsoft são hospedados em servidores da Microsoft e exigem acesso à Internet.
- Cada instância do Visual Studio tem a capacidade de configurar independentemente sua fonte para atualizações. Portanto, se você tiver duas instâncias do Visual Studio 2022 instaladas, cada uma poderá atualizar de um canal diferente.
- Os administradores de TI podem controlar o texto no menu suspenso do canal de atualização . Por exemplo, eles podem adicionar locais de layout de rede como fontes de atualização. Eles também podem suprimir locais hospedados pela Microsoft de estarem disponíveis como opções de fonte de atualização. Essa funcionalidade também funciona para instalações do Visual Studio 2019. Para obter informações sobre como configurar esses locais de atualização, consulte a página Definir padrões para implantações corporativas.
Atualizar programaticamente o Visual Studio
Você pode usar o bootstrapper ou o instalador para atualizar programaticamente o Visual Studio. Para obter mais informações, consulte a documentação da linha de comando online .
Atualizações do administrador
Se você fizer parte de uma organização que centraliza o gerenciamento de instalações de software, o administrador da empresa poderá controlar como o Visual Studio atualiza sua máquina. Para obter mais informações sobre como controlar ou configurar os tipos de atualizações que sua máquina pode aceitar, consulte Usando o Configuration Manager para implantar atualizações do Visual Studio.
Remover componentes fora de suporte
Usando o instalador mais recente do Visual Studio 2022, agora pode remover em massa componentes que fizeram a transição para um estado sem suporte. Você pode removê-los manualmente usando o instalador conforme descrito abaixo, pode removê-los programaticamente, ou pode ter esses itens removidos através de uma política de abrangência globalda máquina. Saiba mais sobre remoção de componentes fora de suporte e como isso pode ajudar a manter seu ambiente de software seguro.
Para remover componentes fora de suporte manualmente por meio da interface do usuário, você pode:
Abra o instalador do Visual Studio e, em seguida, selecione Modificar.
Selecione: Remover todos os componentes fora de suporte.
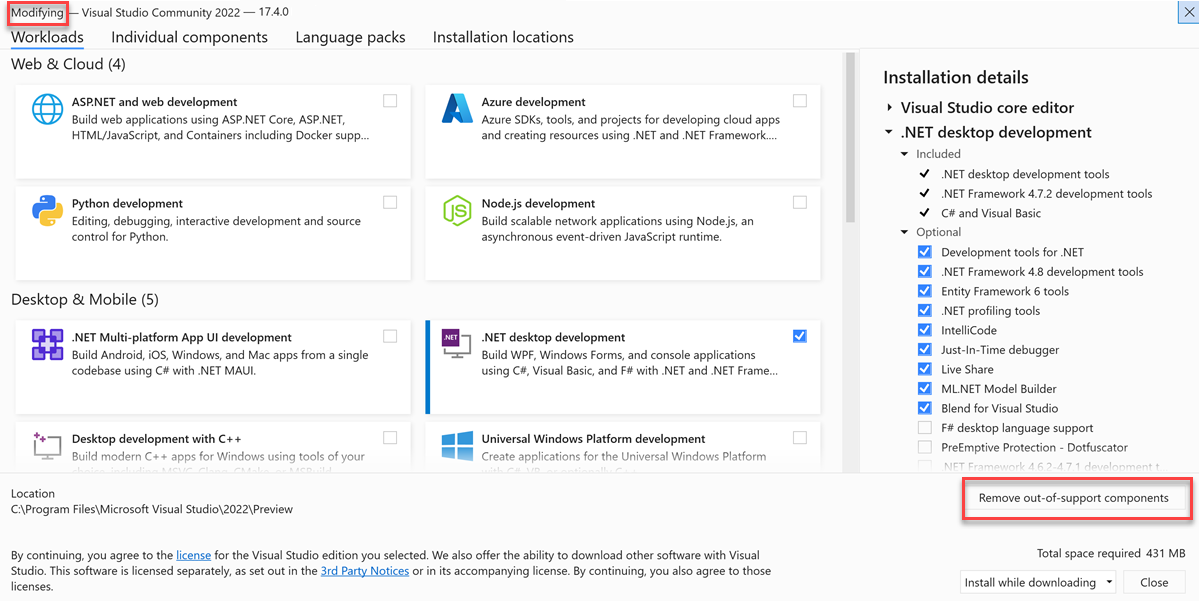
Componentes com a etiqueta de "fora do suporte" serão desmarcados e desinstalados.
Você também pode configurar uma instância específica do Visual Studio para persistentemente remover todos os componentes que fazem a transição para um estado fora de suporte, selecionando a opção Configurações de Atualização Mais>>Remover todos os componentes fora de suporte durante atualizações futuras no Instalador do Visual Studio. Depois que essa configuração for definida, qualquer componente que transitar para um estado fora de suporte no futuro será removido durante a próxima atualização do Visual Studio para essa instância do Visual Studio.
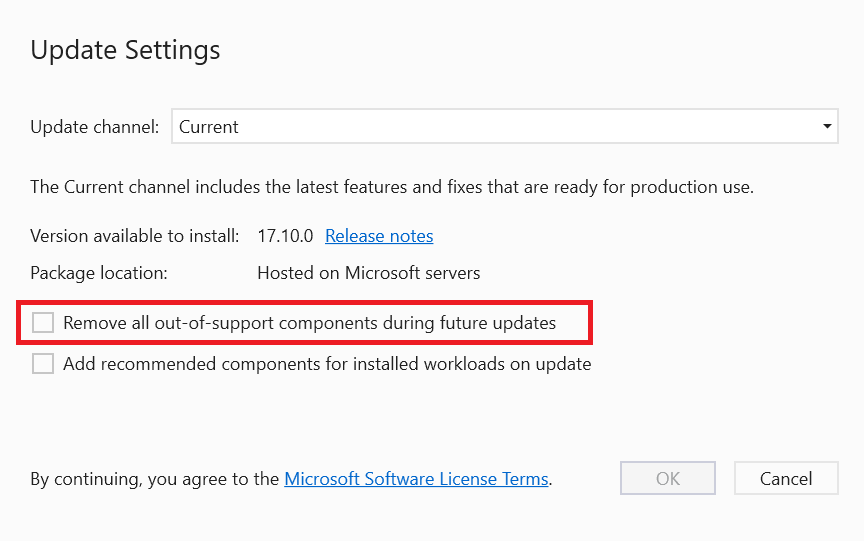
Use o instalador mais recente e melhor
A versão mais atual do instalador na versão mais recente do Visual Studio normalmente tem o conjunto de recursos mais robusto e confiável. Essa funcionalidade geralmente funciona perfeitamente em produtos com versões mais baixas. Para adquirir manualmente a versão mais recente do instalador em uma máquina cliente (como se você quisesse que a funcionalidade do instalador mais recente do Visual Studio 2022 governasse uma instalação do Visual Studio 2019), você pode seguir um destes procedimentos:
Baixe qualquer bootstrapper recente para a versão mais recente do Visual Studio e, então,
Clique duas vezes no bootstrapper para iniciar a instalação. O instalador mais recente será instalado na máquina primeiro. Assim que o ecrã "Escolher Cargas de Trabalho" aparecer, basta cancelar a instalação.
Em uma janela de comando, use o bootstrapper para atualizar o instalador da seguinte forma:
vs_enterprise.exe --update --quiet
Atualização a partir do Catálogo Microsoft
Você pode baixar uma Atualização do Administrador do do Catálogo do Microsoft Update para o diretório de instalação em sua máquina e usá-la para atualizar sua instalação clicando duas vezes nela para aplicar a atualização.
Suporte ou solução de problemas
Por vezes, as coisas podem correr mal. Se a instalação do Visual Studio falhar, consulte Solucionar problemas de instalação e atualização do Visual Studio para obter orientação passo a passo.
Aqui estão mais algumas opções de suporte:
- Utilize a opção de suporte do chat de instalação (somente em inglês) para problemas relacionados com a instalação.
- Comunique-nos problemas de produto usando a ferramenta Report a Problem que aparece no Visual Studio Installer e no IDE do Visual Studio. Se você for um administrador de TI e não tiver o Visual Studio instalado, poderá enviar comentários do administrador de TI.
- Sugira um recurso, acompanhe problemas do produto e encontre respostas no da Comunidade de Desenvolvedores do Visual Studio .