Desinstalar ou remover o Visual Studio
Esta página guia você pela desinstalação do Visual Studio, o pacote integrado de ferramentas de produtividade para desenvolvedores.
Dica
Se estiver tendo problemas com sua instância do Visual Studio, experimente a ferramenta Reparar do Visual Studio.
Para alterar o local de alguns de seus arquivos do Visual Studio, é possível fazer isso sem desinstalar sua instância atual, conforme descrito em Selecionar os locais de instalação.
Desinstalar usando o Instalador do Visual Studio
O Instalador do Visual Studio pode desinstalar versões do Visual Studio.
Localize o Instalador do Visual Studio no computador.
No menu Iniciar do Windows, você pode pesquisar instalador.
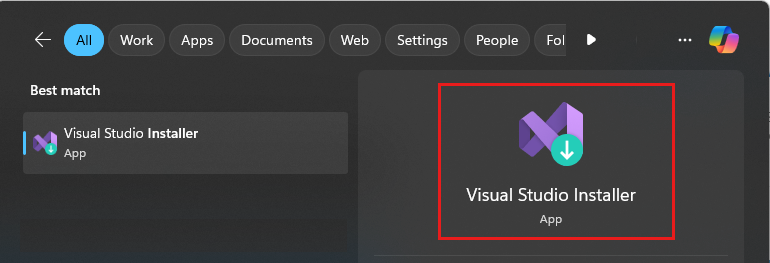
Observação
Também é possível encontrar o Instalador do Visual Studio no seguinte local:
C:\Program Files (x86)\Microsoft Visual Studio\Installer\setup.exe
Talvez você precise atualizar o instalador antes de continuar. Nesse caso, siga os prompts.
No instalador, procure a edição do Visual Studio instalada por você. Em seguida, escolha Mais e depois Desinstalar.
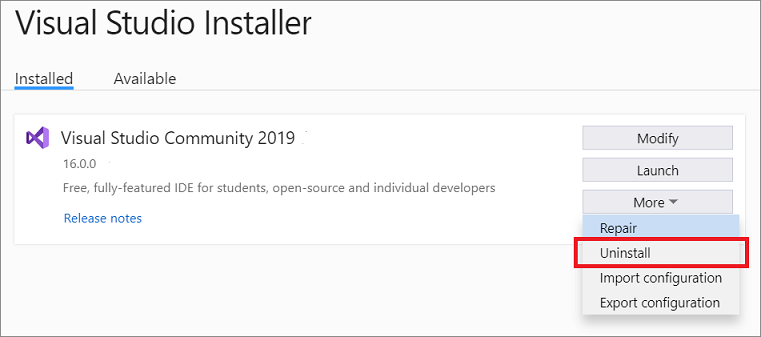
Selecione OK para confirmar sua escolha.
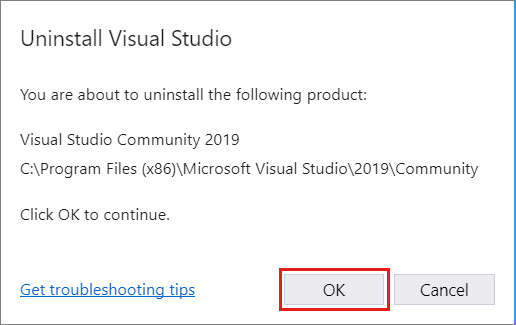
Se você mudar de ideia posteriormente e quiser reinstalar o Visual Studio 2019, inicie novamente o Instalador do Visual Studio, escolha a guia Disponível, escolha a edição do Visual Studio que você deseja instalar e, em seguida, selecione Instalar.
Localize o Instalador do Visual Studio no computador.
No menu Iniciar do Windows, você pode pesquisar instalador.
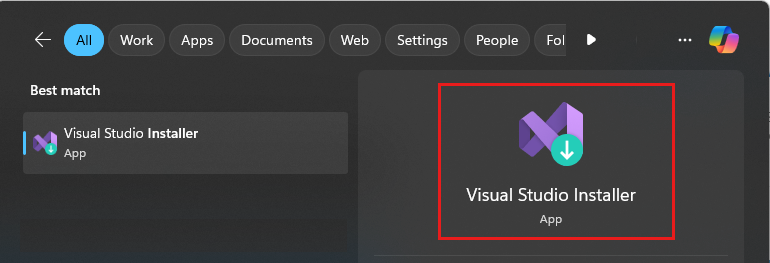
Observação
Também é possível encontrar o Instalador do Visual Studio no seguinte local:
C:\Program Files (x86)\Microsoft Visual Studio\Installer\setup.exe
Talvez você precise atualizar o instalador antes de continuar. Nesse caso, siga os prompts.
No instalador, procure a edição do Visual Studio instalada por você. Em seguida, escolha Mais e depois Desinstalar.
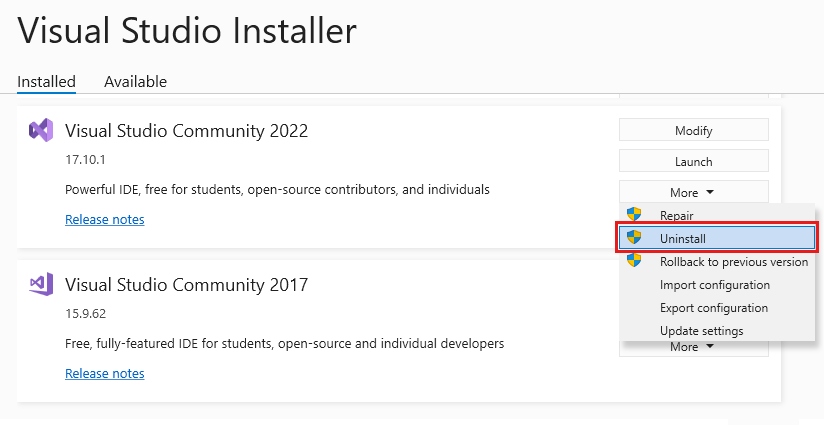
Selecione OK para confirmar sua escolha.
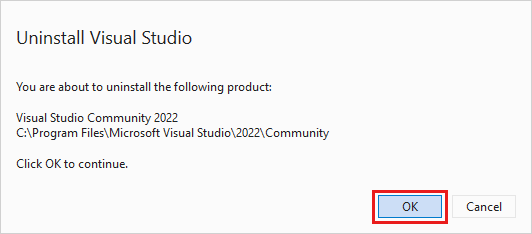
Se você mudar de ideia posteriormente e quiser reinstalar o 2022, inicie novamente o Instalador do Visual Studio, escolha a guia Disponível, escolha a edição do Visual Studio que você deseja instalar e, em seguida, selecione Instalar.
Desinstalar o Visual Studio
Para remover todas as instalações do Visual Studio 2019 e o Instalador do Visual Studio do computador, desinstale-os em Aplicativos instalados.
- No Windows 10 ou posterior, digite Adicionar ou remover programas na caixa do Windows Search.
- Localize Visual Studio 2019.
- Escolha Desinstalar.
- Em seguida, localize Instalador do Microsoft Visual Studio.
- Escolha Desinstalar.
Para remover todas as instalações do Visual Studio 2022 e o Instalador do Visual Studio do computador, desinstale-os em Aplicativos instalados.
- No Windows 10 ou posterior, digite Adicionar ou remover programas na caixa do Windows Search.
- Localize Visual Studio 2022.
- Escolha Desinstalar.
- Em seguida, localize Instalador do Microsoft Visual Studio.
- Escolha Desinstalar.
Remover tudo com InstallCleanup.exe
Se você encontrar um erro fatal e não puder reparar ou desinstalar o Visual Studio, poderá executar a ferramenta InstallCleanup.exe para remover os arquivos de instalação e informações do produto de todas as instâncias instaladas do Visual Studio 2017, Visual Studio 2019 ou Visual Studio 2022.
Aviso
Use a ferramenta InstallCleanup somente como último recurso se o reparo ou a desinstalação falharem. Essa ferramenta pode desinstalar recursos de outras instalações do Visual Studio ou de outros produtos, que talvez seja necessário reparar ou reinstalar.
Veja como executar a ferramenta InstallCleanup.exe:
Fechar o instalador do Visual Studio.
Abra um prompt de comando do administrador. Para abrir um prompt de comando de administrador, siga estas etapas:
- Na caixa do Windows Search, digite cmd.
- Clique com o botão direito do mouse em Prompt de Comando e escolha Executar como administrador.
Insira o caminho completo da ferramenta InstallCleanup.exe e adicione os parâmetros de linha de comando que você preferir. Por padrão, o caminho da ferramenta é o seguinte. As aspas duplas incluem um comando que contém espaços:
"C:\Program Files (x86)\Microsoft Visual Studio\Installer\InstallCleanup.exe"Observação
O diretório do Instalador do Visual Studio está sempre localizado em %ProgramFiles(x86)%\Microsoft Visual Studio. Se não conseguir encontrar InstallCleanup.exe lá, siga as instruções para instalar o Visual Studio. Em seguida, quando a tela de seleção de carga de trabalho for exibida, feche a janela e siga as etapas nesta seção novamente.
Três opções estão disponíveis:
Parâmetro Comportamento -i [version]Se você não especificar um valor, use a versão padrão. Ela remove apenas as informações principais do diretório de instalação e do produto. Use esse parâmetro se pretende reinstalar a mesma versão do Visual Studio. Se você especificar um valor [version], a ferramenta remove somente os produtos com uma versão que comece com esse valor de sequência. Por exemplo, use o valor -i 17 para remover todos os produtos da versão 17.-fIsso remove o diretório de instalação principal, as informações do produto e a maioria dos outros recursos instalados fora do diretório de instalação que também podem ser compartilhados com outras instalações do Visual Studio ou outros produtos. Use esse parâmetro se pretende remover o Visual Studio sem reinstalá-lo mais tarde.
Suporte ou solução de problemas
Às vezes, as coisas podem dar errado. Se a instalação do Visual Studio falhar, confira Solução de problemas de instalação e atualização do Visual Studio para obter diretrizes passo a passo.
Aqui estão algumas outras opções de suporte:
- Oferecemos uma opção de suporte por meio do chat de instalação (somente em inglês) para problemas relacionados à instalação.
- Relate problemas do produto para nós por meio da ferramenta Relatar um Problema, exibida no Instalador do Visual Studio e no IDE do Visual Studio. Se você for Administrador de TI e não tiver o Visual Studio instalado, envie os comentários de Administrador de TI aqui.
- Sugira um recurso, acompanhe os problemas do produto e encontre respostas na Comunidade de Desenvolvedores do Visual Studio.