Permissões de usuário e Visual Studio
Por motivos de segurança, você deve executar o Visual Studio como um usuário típico sempre que possível.
Aviso
Certifique-se de não compilar, iniciar ou depurar qualquer solução do Visual Studio que não venha de uma pessoa confiável ou de um local confiável.
Você pode fazer quase tudo no IDE do Visual Studio como um usuário típico. Você precisa de permissões de administrador para concluir as seguintes tarefas:
| Área | Tarefa | Para obter mais informações |
|---|---|---|
| Instalação | Instalação inicial e configuração do Visual Studio | instalar o Visual Studio, configurar políticas do Visual Studio |
| Instalação | Modifique ou atualize o Visual Studio. Exige permissões de administrador por padrão, mas pode ser configurada e delegada a usuários padrão. | Atualizar Visual Studio, Modificar Visual Studio |
| Ajuda | Instale, atualize ou remova o conteúdo da Ajuda local. | Instalar e gerenciar o conteúdo da Ajuda local |
| Caixa de Ferramentas | Adicione controles COM clássicos à Caixa de Ferramentas . | Caixa de Ferramentas |
| Edifício | Use eventos pós-build que registram um componente ou incluem uma etapa de registro ao criar projetos C++. | Noções básicas sobre etapas e eventos de build personalizados |
| Depuração | Depurar aplicativos executados com permissões elevadas. | Preparação e configurações do depurador |
| Depuração | Depurar aplicativos executados em uma conta de usuário diferente, como ASP.NET sites. | Depurar aplicativos ASP.NET e AJAX |
| Depuração | Depurar na zona para XBAP (aplicativos de navegador XAML). | Host do WPF (PresentationHost.exe) |
| Depuração | Use o emulador para depurar projetos de serviço de nuvem para o Microsoft Azure. | Depurar um serviço de nuvem no Visual Studio |
| Depuração | Configurar um firewall para depuração remota. | Depuração remota |
| Ferramentas de desempenho | Anexação a um aplicativo com privilégios elevados. | Medir o desempenho do aplicativo |
| Perfil | Use o Criador de Perfil de GPU. | Perfil de GPU |
| Implantação | Implante um aplicativo Web nos Serviços de Informações da Internet (IIS) em um computador local. | Implantação de aplicações Web ASP.NET usando o Visual Studio |
| Desenvolvimento | Desenvolvendo soluções do SharePoint. | criar soluções do SharePoint |
Executar o Visual Studio como administrador
Se você precisar executar o Visual Studio como administrador, veja como.
Usar o menu Iniciar
Dependendo da versão do Windows que você está usando, execute uma das seguintes etapas:
- No Windows 10, abra o menu Iniciar e role até o Visual Studio.
- Em Windows 11, selecione o botão Iniciar e, na caixa de pesquisa , digite Visual Studio.
Em seguida, clique com o botão direito do mouse em Visual Studio 2019 ou em Visual Studio 2022e, em seguida, selecione Executar como administrador.
Quando o Visual Studio é iniciado, (Administrador) aparece após o nome do produto na barra de título, e ADMIN aparece próximo ao canto superior direito da janela do Visual Studio, na mesma área onde PREVIEW aparece se você estiver usando uma versão de pré-visualização do Visual Studio. Você pode clicar neste botão para exibir a caixa de diálogo Sobre.
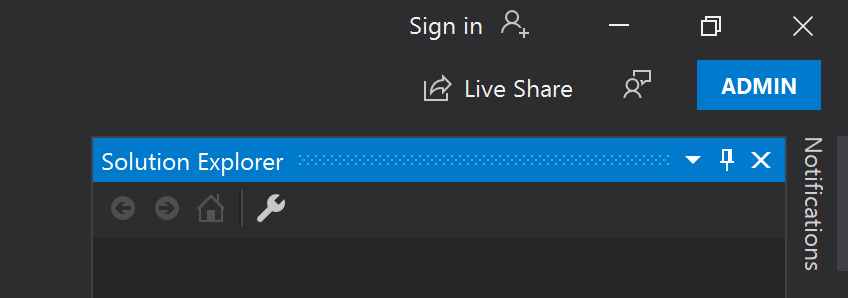
Modificar o atalho
Você também pode modificar o atalho do aplicativo para sempre ser executado com permissões administrativas. Veja como.
Windows 10
Abra o menu Iniciar, role até a versão do Visual Studio que você está usando e selecione Mais>Abrir local do arquivo.
No Explorador de Arquivos , localize o atalho do Visual Studio para a versão que você usa. Em seguida, clique com o botão direito do mouse no atalho e selecione Enviar para>Desktop (criar atalho).
Na área de trabalho do Windows 10, clique com o botão direito do mouse no atalho do Visual Studio e selecione Propriedades.
Selecione o botão Avançado e selecione a caixa de seleção Executar como administrador.
Selecione OK e selecione OK novamente.
Windows 11
Clique no botão Iniciar e, na caixa Pesquisar, digite Visual Studio.
Nos resultados da pesquisa, clique com o botão direito do mouse em Visual Studio 2019 ou Visual Studio 2022e selecione Abrir local do arquivo.
No Explorador de Arquivos , localize o atalho Visual Studio para a versão que você está usando. Em seguida, clique com o botão direito do mouse no atalho e selecione Mostrar mais opções>Enviar para>Desktop (criar atalho).
Na área de trabalho do Windows 11, clique com o botão direito do mouse no atalho do Visual Studio e selecione Propriedades.
Em seguida, selecione o botão Avançado e depois selecione a caixa de seleção Executar como administrador.
Selecione OK duas vezes para fechar a caixa de diálogo.