Configurar o modelo do Power BI do serviço de Relatório Organizacional do Microsoft Learn para armazenamento do Banco de Dados SQL
Criamos um modelo do Power BI para os dados do serviço Relatório Organizacional do Microsoft Learn, com base na configuração padrão do SQL Server e do Banco de Dados do Compartilhamento de Dados do Azure (ou seja, mapeamento 1:1 entre o conjunto de dados e o banco de dados). É um ponto de partida para visualizar e relatar os conjuntos de dados de relatórios organizacionais, incluindo exibições de alto nível, bem como o progresso do treinamento em nível de usuário de indivíduos em suas organizações, mas também pode ser estendido para criar mais relatórios e se juntar a outros dados.
Este artigo irá guiá-lo através da configuração única do modelo do Power BI para torná-lo uma solução de relatório em tempo real. Ele só funcionará para aqueles que já estão usando o serviço Microsoft Learn Organizational Reporting e têm seus dados mapeados para um banco de dados SQL para armazenamento.
Nota: Se ainda não estiver a utilizar o serviço Microsoft Learn Organizational Reporting, deve rever primeiro a descrição geral da funcionalidade e os artigos de configuração antes de prosseguir com este artigo. Se você já estiver usando o serviço Relatórios Organizacionais do Learn, mas estiver usando um local de armazenamento de destino diferente (por exemplo, blob, Data Lake), esse modelo não funcionará para você. Você pode optar por criar seu próprio relatório para esses locais usando sua ferramenta de relatório de escolha ou pode remapear os conjuntos de dados para um banco de dados SQL para usar esse serviço.
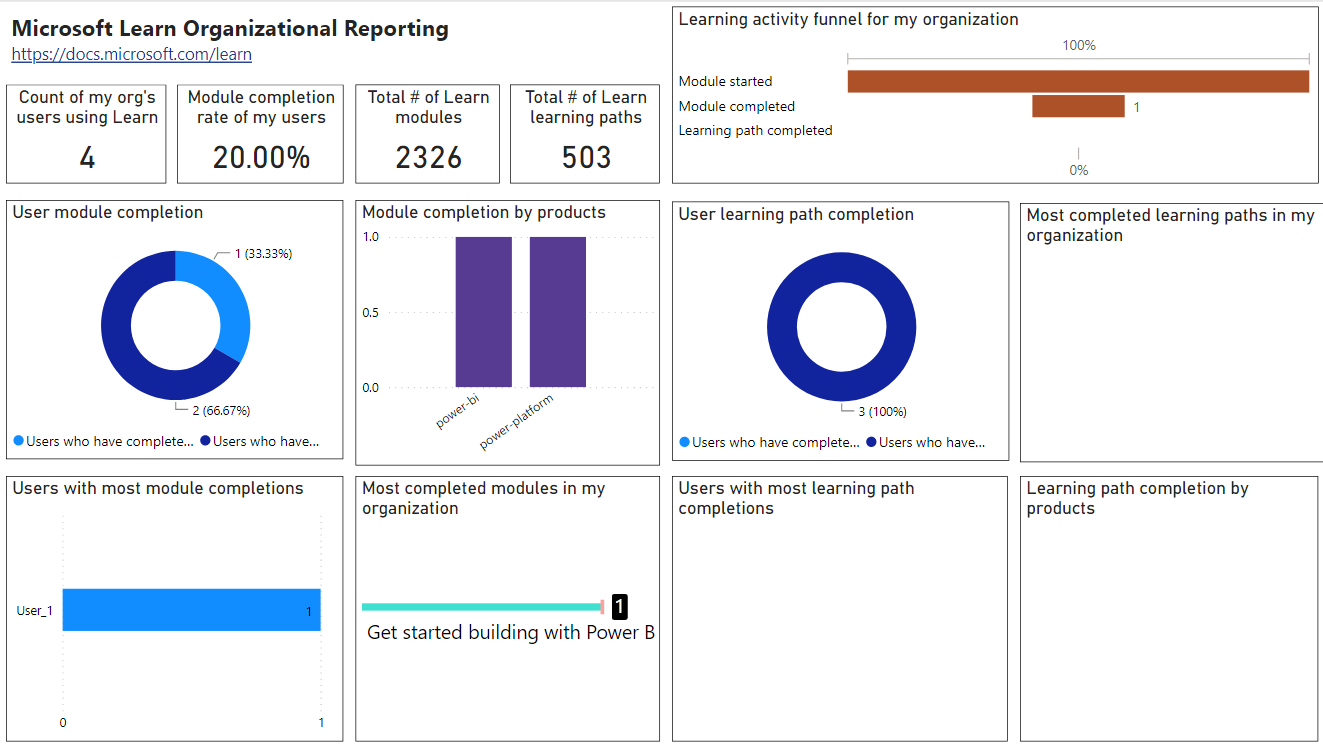
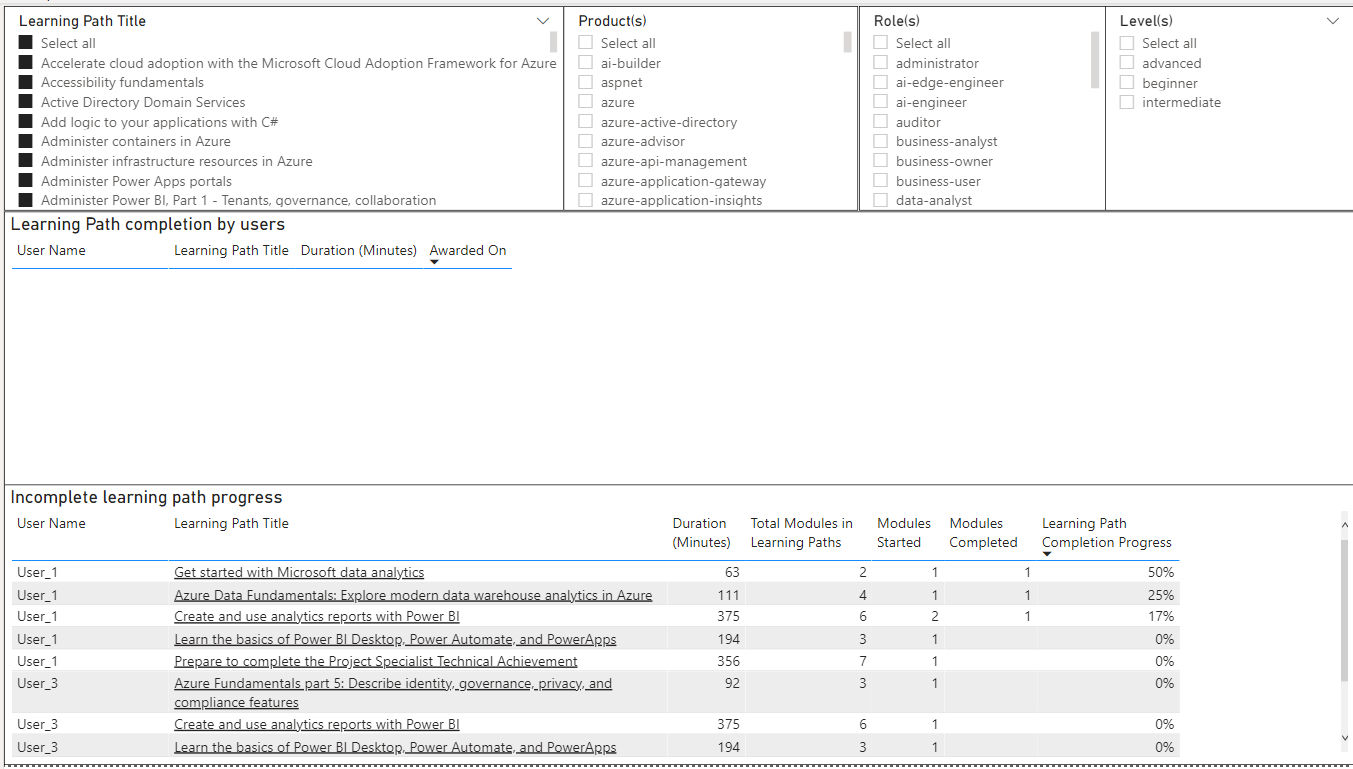
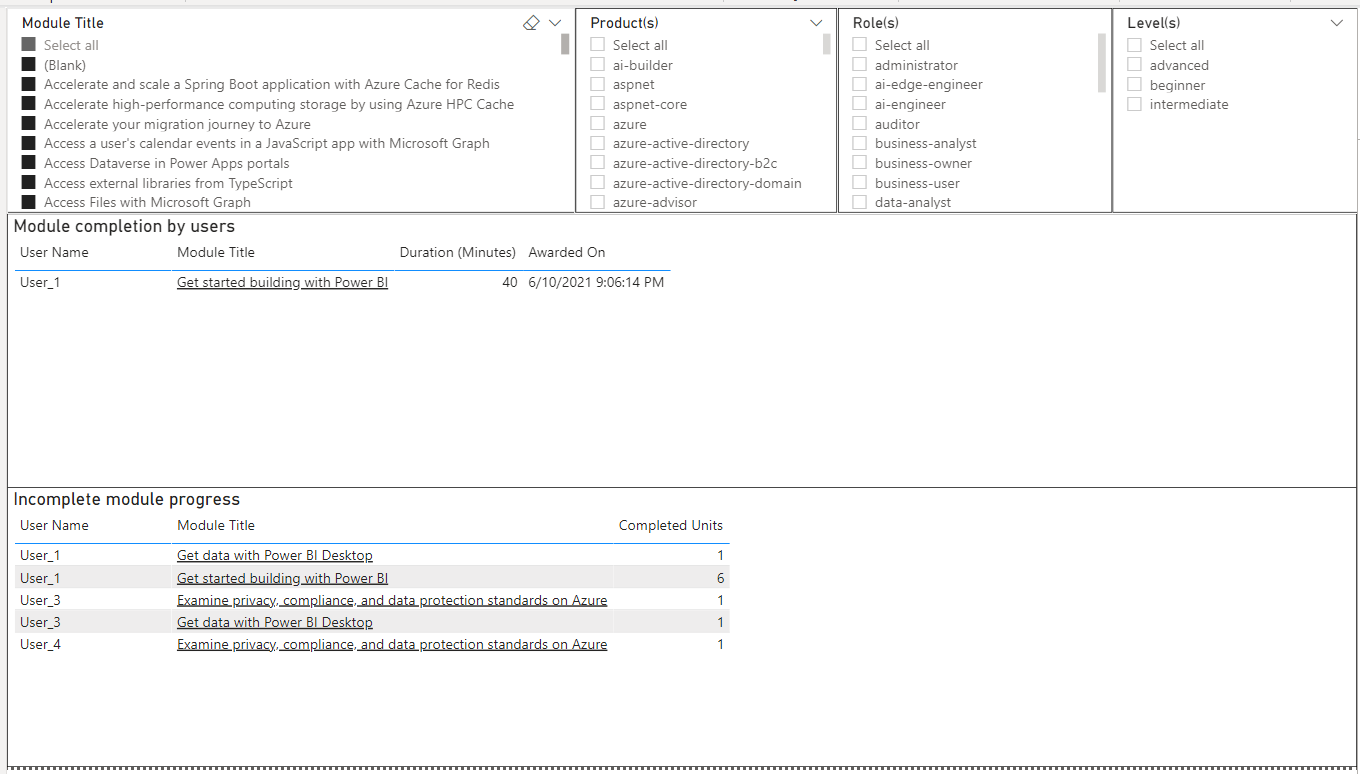
Requisitos
- Você já deve ter configurado o serviço Relatórios Organizacionais do Learn e configurado o Compartilhamento de Dados do Azure para mapear para um SQL Server & DB.
- Os nomes de tabela da BD SQL têm de seguir os nomes de tabela da BD padrão do Azure Data Share e não conter os IDs do inquilino acrescentadas ao final. Se as tabelas foram renomeadas ou contêm IDs do inquilino no final, modifique a configuração para corresponder ao modelo ou edite as consultas no Power BI para corresponder à sua configuração. Pode encontrar instruções abaixo na secção "Resolver problemas comuns".
- Você baixou a lista de usuários do seu centro de administração do Microsoft Entra. Se ainda não o fez, verá espaços em branco onde os nomes dos utilizadores deveriam estar.
- O Power BI Desktop tem de estar instalado para criar o relatório inicial e fazer as edições subsequentes. Os utilizadores não precisam do Power BI Desktop para ver o relatório depois deste ser publicado.
Instruções de configuração do modelo
Primeiro, você terá que baixar o modelo e inserir seu SQL Server e DB como uma conexão:
- Transfira o modelo do repositório mslearn-organizational-template do GitHub. Nota: Você não precisa de uma conta do GitHub para baixar o modelo.
- Abra o ficheiro.
- Introduza o SQL Server e a BD.
- Selecione Carregar.
Em seguida, você desejará carregar os dados de usuário do Microsoft Entra do CSV exportado anteriormente para ver os nomes dos usuários e as informações pessoais com os dados.
- Selecione Obter Dados.
- Selecione Texto/CSV.
- Selecione Ficheiro.
- Selecione Abrir.
- Selecione Carregar.
- No ecrã Relatório, localize a tabela UserAADInfo na coluna à direita.
- Clique com o botão direito do rato em UserAADInfo.
- Selecione Editar Consulta.
- Na lista de tabelas, verifique se UserADDInfo está realçado.
- No menu superior à direita, selecione Acrescentar consultas.
- Verifique se a opção Duas tabelas está selecionada.
- No menu pendente Tabela a acrescentar, selecione a que criou na importação nos passos anteriores (a maioria começa por exportUser).
- Selecione OK.
Agora, os nomes dos utilizadores deverá ser preenchido nos relatórios.
Há muitas outras maneiras de tornar esse relatório mais eficiente, como ter uma sincronização regular dos dados do usuário do Microsoft Entra em uma tabela que é então puxada dinamicamente para este relatório. Este modelo funciona como um ponto de partida. Há também algumas opções de partilha de relatórios.
Como resolver problemas comuns ao utilizar o modelo
Se tiver criado nomes de tabela personalizados e não corresponderem aos nomes de tabela no modelo do Power BI ou se os nomes de tabela tiverem IDs do inquilino acrescentados ao final (e, portanto, não corresponderem aos nomes de tabela no modelo do Power BI):
Pode mudar o nome dos nomes de tabela para que correspondam ao modelo ou editar as consultas no Power BI com o editor avançado para corresponder à sua configuração substituindo os nomes de tabela pelos nomes na sua configuração.
Se você está pensando em renomear suas tabelas de banco de dados SQL, pense cuidadosamente antes de fazê-lo! Se as consultas, vistas, funções definidas pelo utilizador, procedimentos ou programas existentes se referirem a essa tabela, a modificação do nome tornará estes objetos inválidos. Talvez tenha de atualizar o mapeamento do Azure Data Share para apontar para as tabelas recém-renomeadas.
Mais recursos do Power BI
Próximos passos
Analise os recursos abaixo para ajudá-lo em sua jornada de desenvolvimento: