Configurar o serviço de Relatório Organizacional do Microsoft Learn
Este artigo irá ajudá-lo a começar a usar o Microsoft Learn Organizational Reporting Service. Se você não estiver familiarizado com os detalhes do serviço Learn Organizational Reporting ou os casos de uso para ele, recomendamos que você revise o artigo de visão geral do recurso primeiro.
Em detalhes, o serviço permite que as organizações extraiam, transformem e carreguem dados de treinamento e certificação do Learn do usuário (ETL) de conjuntos de dados, que podem ser processados posteriormente ou exibidos em ferramentas de visualização, como o Power BI. Os conjuntos de dados podem ser armazenados no Azure Data Lake, no armazenamento de Blobs do Azure, no banco de dados SQL do Azure ou no Pool SQL do Azure Synapse. As organizações podem criar e gerenciar seu compartilhamento de dados usando a interface do usuário sem código do Compartilhamento de Dados do Azure.
O serviço Relatório Organizacional inclui as seguintes informações de progresso para cada usuário: A conclusão da atividade Learn é fornecida para cada usuário, incluindo:
- Unidades de formação
- Módulos de formação
- Percursos de aprendizagem concluídos
- Conquistas recebidas (distintivos, troféus, certificações, XP)
No conjunto de dados, cada utilizador recebe um ID de objeto exclusivo e não é armazenada nenhuma informação pessoal no conjunto de dados. Os utilizadores podem ser identificados ao enviar o ID de objeto para o serviço de Identidade da Microsoft para a respetiva organização. Veja as seções Conjuntos de dados específicos do locatário e Conjuntos de dados do Microsoft Learn para obter mais detalhes.
Requisitos
- As organizações precisam de ter uma subscrição do Azure para criar um Azure Data Share.
- Um usuário que solicita esse serviço em nome da organização deve ter uma conta do Microsoft Entra anexada ao locatário da organização.
- A conta Microsoft Entra de um usuário precisará acessar o portal do Azure do locatário.
Nota
A utilização deste serviço de partilha de dados requer o seu conhecimento e aceitação do Contrato de Acesso e Partilha de Dados do Microsoft Learn no sentido de permitir que a Microsoft partilhe dados do Learn com a sua organização no que respeita a utilizadores do Learn que iniciem sessão com o ID de inquilino da sua organização.
Aceitar o compartilhamento de dados do serviço Learn Organizational Reporting
A criação de uma instância do Learn Organizational Reporting para a sua organização requer vários passos:
- Selecione o botão azul 'Começar' abaixo.
- Autentique-se com a sua conta profissional, se ainda não estiver autenticado.
- Aceite o contrato de licença.
- Selecione o tipo de dados de destino (SQL, data lake ou blob).
- Defina uma agenda de sincronização.
Depois de criado, pode ver o Azure Data Share no portal do Azure.
Gerir a sua partilha de dados
Uma partilha de dados é um grupo de conjuntos de dados partilhados como uma única entidade. Os conjuntos de dados podem ser de várias origens de dados do Azure suportadas pelo Azure Data Share. Atualmente, o Azure Data Share suporta o Armazenamento de Blobs do Azure e o Azure Data Lake Store. Visite a página de terminologia do Azure Data Share relativamente aos elementos deste serviço.
Na partilha de dados, terá controlos para atualizar a agenda de sincronização, sincronizar manualmente e rever o estado e o histórico da última execução.
Importante
Se optar por sincronizar com uma Base de Dados SQL e quiser utilizar o modelo do Power BI abaixo sem configuração adicional no Power BI, não deixe que o Azure Data Share crie tabelas com os IDs do inquilino nos nomes. Remova os IDs do inquilino dos nomes de tabela como parte do processo de sincronização do Azure Data Share. Ao optar por utilizar uma convenção de nomenclatura personalizada, ainda poderá utilizar o modelo do Power BI. Para tal, bastará editar as consultas no Power BI para utilizar os nomes de tabela corretos.
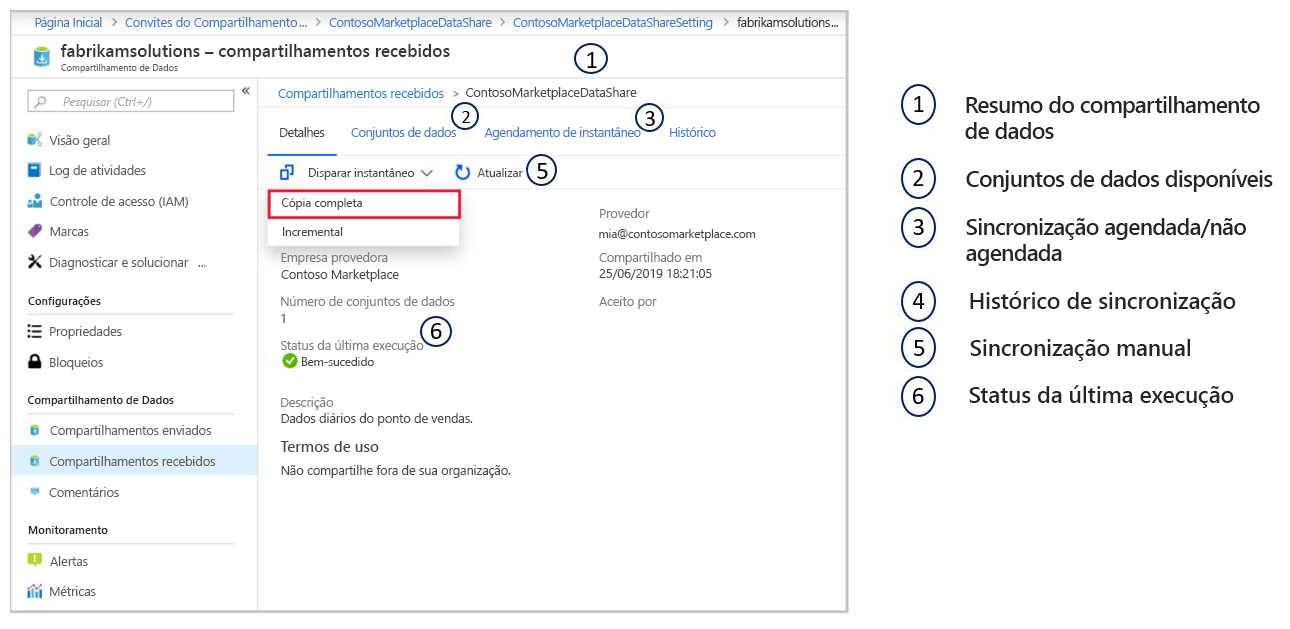
Além disso, pode adicionar um destinatário à partilha de dados existente.
Navegue até uma partilha de dados enviada.
No Azure Data Share, navegue para a partilha enviada e selecione o separador Convites, que lista todos os destinatários de convites para esta partilha de dados. Para adicionar um novo destinatário, selecione Adicionar Destinatário.
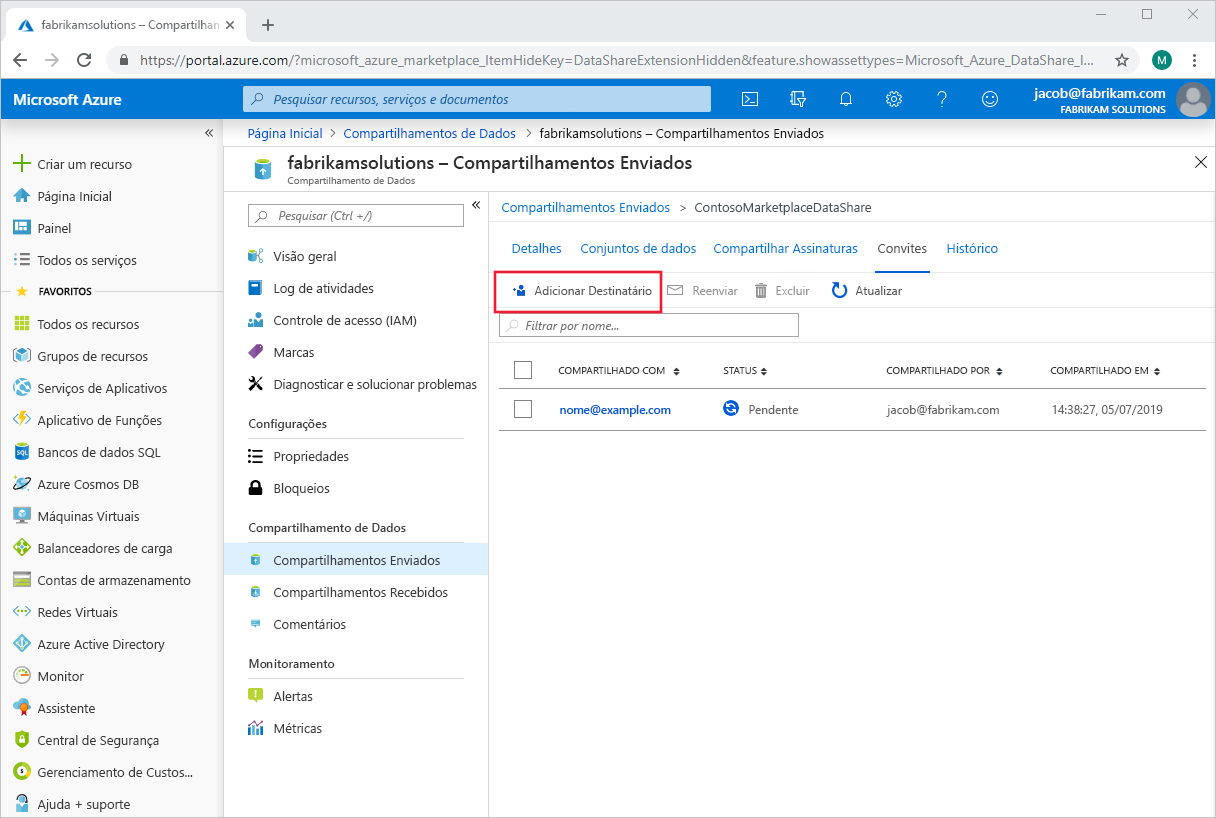
Será apresentado um painel no lado direito da página. Selecione Adicionar Destinatário e preencha o e-mail do novo destinatário na linha em branco. Adicione quantos destinatários desejar.
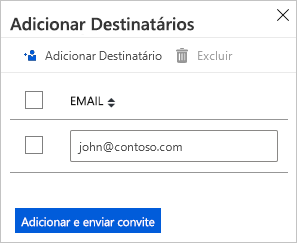
Selecione Adicionar e enviar convite. Os novos destinatários receberão e-mails de convite para esta partilha de dados.
Baixar detalhes do usuário no Centro de administração do Microsoft Entra
Para ver informações expandidas sobre os usuários listados nos conjuntos de dados de progresso e conclusão, você precisará unir os conjuntos de dados do Microsoft Learn com as informações do usuário da sua ID do Microsoft Entra. Você pode obter a lista de usuários e suas informações baixando-a do centro de administração do Microsoft Entra.
Importante
Para baixar a lista de usuários do centro de administração do Microsoft Entra, você deve estar conectado com um usuário atribuído a uma ou mais funções de administrador no nível da organização na ID do Microsoft Entra (Administrador de Usuário é a função mínima necessária). Emitente de Convites e Programador de Aplicações não são considerados funções de administrador.
Para transferir uma lista de utilizadores:
Entre na sua organização do Microsoft Entra com uma conta de administrador de usuário na organização.
Navegue até Usuários do Microsoft Entra ID>.
Selecione os utilizadores que quer incluir na transferência ao selecionar a caixa na coluna esquerda junto a cada utilizador. Observação: no momento, não é possível selecionar todos os usuários para exportação. É necessário selecionar cada utilizador individualmente.
No Microsoft Entra ID, selecione Usuários > Baixar usuários.
Na página Transferir utilizadores, selecione Iniciar para receber um ficheiro CSV com as propriedades do perfil de utilizador. Se existirem erros, pode transferir e ver o ficheiro de resultados na página Resultados da operação em massa. O ficheiro contém o motivo de cada erro.
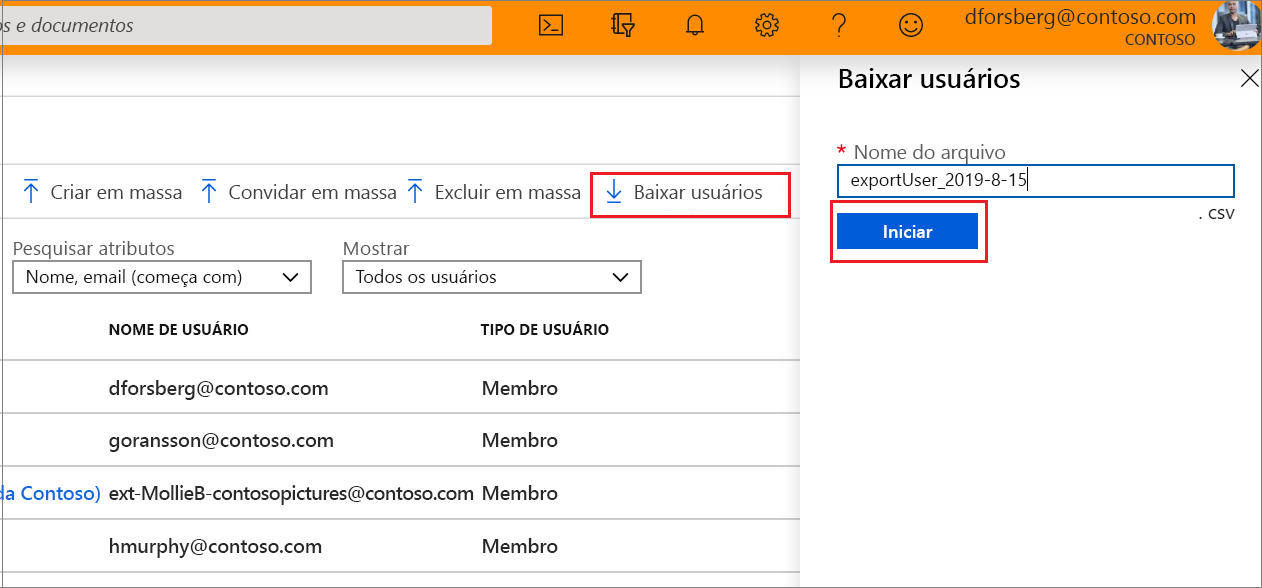
O ficheiro de transferência irá conter a lista filtrada de utilizadores.
Estão incluídos os seguintes atributos de utilizador:
- userPrincipalName
- displayName
- surname
- correio
- givenName
- objectId
- userType
- jobTitle
- departamento
- accountEnabled
- usageLocation
- streetAddress
- state
- país/região
- physicalDeliveryOfficeName
- cidade
- postalCode
- telephoneNumber
- telemóvel
- authenticationAlternativePhoneNumber
- authenticationEmail
- alternateEmailAddress
- grupo etário
- consentProvidedForMinor
- legalAgeGroupClassification
Etapas e mais detalhes podem o artigo Baixar uma lista de usuários no centro de administração do Microsoft Entra.
Modelo do Power BI para armazenamento da BD SQL
Criamos um modelo do Power BI baseado na configuração padrão do SQL Server e do Banco de Dados do Compartilhamento de Dados do Azure (ou seja, mapeamento 1:1 entre o conjunto de dados e o banco de dados). É um ponto de partida para visualizar e relatar os conjuntos de dados de relatórios organizacionais, incluindo exibições de alto nível, bem como o progresso do treinamento em nível de usuário de indivíduos em suas organizações, mas também pode ser estendido para criar mais relatórios e se juntar a outros dados.
Se estiver interessado em utilizar este modelo para a sua solução de relatórios, consulte o artigo Configurar o modelo do Power BI do serviço de Relatórios Organizacionais do Microsoft Learn para armazenamento de BD SQL.
Próximos passos
Analise os recursos abaixo para ajudá-lo em sua jornada de desenvolvimento: