Aumentar a cota de Itens Recuperáveis para caixas de correio em espera
Dica
A Deteção de Dados Eletrónicos (pré-visualização) está agora disponível no novo portal do Microsoft Purview. Para saber mais sobre como utilizar a nova experiência de Deteção de Dados Eletrónicos, veja Saiba mais sobre a Deteção de Dados Eletrónicos (pré-visualização).
A política de retenção predefinida do Exchange , denominada Política MRM Predefinida, que é aplicada automaticamente a novas caixas de correio no Exchange Online contém uma etiqueta de retenção denominada Itens Recuperáveis durante 14 dias para serem arquivados. Esta etiqueta de retenção move itens da pasta Itens Recuperáveis na caixa de correio principal do utilizador para a pasta Itens Recuperáveis na caixa de correio de arquivo do utilizador após o período de retenção de 14 dias expirar para um item. Os e-mails na pasta Eliminações serão mantidos com base no parâmetro RetainDeletedItemsFor e serão movidos para outras pastas em itens eliminados recuperáveis e, em seguida, para arquivar a caixa de correio. Para que isto aconteça, a caixa de correio de arquivo do utilizador tem de estar ativada. Se a caixa de correio de arquivo não estiver ativada, não é efetuada nenhuma ação, o que significa que os itens na pasta Itens Recuperáveis de uma caixa de correio em suspensão não são movidos para a caixa de correio de arquivo após o período de retenção de 14 dias expirar. Uma vez que nada é eliminado de uma caixa de correio em espera, é possível que a quota de armazenamento da pasta Itens Recuperáveis possa ser excedida, especialmente se a caixa de correio de arquivo do utilizador não estiver ativada.
Para ajudar a reduzir a probabilidade de exceder este limite, a quota de armazenamento da pasta Itens Recuperáveis é automaticamente aumentada de 30 GB para 100 GB quando uma suspensão é colocada numa caixa de correio no Exchange Online. Se a caixa de correio de arquivo morto estiver habilitada, a cota de armazenamento da pasta Itens Recuperáveis na caixa de correio de arquivo morto também aumentará de 30 GB para 100 GB. Se o arquivo estiver ativado numa caixa de correio que esteja em espera com o arquivo de expansão automática desativado, a quota de armazenamento da quota da pasta Itens Recuperáveis será aumentada de 100 GB para 105 GB. Se a funcionalidade de arquivo de expansão automática no Exchange Online estiver ativada, a quota de armazenamento total da caixa de correio de arquivo do utilizador, incluindo a pasta Itens Recuperáveis, é de 1,5 TB.
A tabela a seguir resume a cota de armazenamento da pasta Itens Recuperáveis.
| Local da pasta Itens Recuperáveis | Caixas de correio não em espera | Caixas de correio em espera |
|---|---|---|
| Caixa de correio principal | 30 GB | 100 GB |
| Caixa de correio de arquivo, incluindo a pasta Itens Recuperáveis * | 1,5 TB | 1,5 TB |
Observação
*A quota de armazenamento inicial da caixa de correio de arquivo é de 100 GB para os utilizadores com uma licença de Exchange Online (Plano 2). No entanto, quando o arquivo de expansão automática está ativado para caixas de correio em suspensão, a quota de armazenamento da caixa de correio de arquivo e da pasta Itens Recuperáveis é aumentada para 110 GB. O espaço de armazenamento de arquivo adicional (que inclui a pasta Itens Recuperáveis) até 1,5 TB será aprovisionado quando necessário. Para obter mais informações sobre a expansão automática do arquivo, consulte Saiba mais sobre o arquivo de expansão automática.
Observação
Quando o arquivo está ativado para um utilizador específico cuja caixa de correio está em espera ou atribuída a uma política de retenção, a quota de armazenamento da pasta Itens Recuperáveis da caixa de correio principal do utilizador é elevada de 100 GB para 105 GB e a quota de aviso de itens recuperáveis é elevada de 90 GB para 95 GB. Este espaço adicional suporta uma experiência de arquivo eficiente para os utilizadores, mesmo que o arquivo de expansão automática não esteja ativado.
Quando a cota de armazenamento da pasta Itens Recuperáveis na caixa de correio principal de uma caixa de correio em espera está quase atingindo o limite, você pode fazer o seguinte:
Ative a caixa de correio de arquivo e ative o arquivo de expansão automática. Pode ativar uma capacidade de armazenamento adicional para a pasta Itens Recuperáveis ao ativar a caixa de correio de arquivo e, em seguida, ativar a funcionalidade de arquivo de expansão automática no Exchange Online. Isto resulta em 110 GB para a pasta Itens Recuperáveis na caixa de correio principal e até 1,5 TB de capacidade de armazenamento combinada para a pasta arquivo e Itens Recuperáveis. Para obter mais informações, consulte Ativar caixas de correio de arquivo e Ativar o arquivo de expansão automática.
Observação
Depois de ativar o arquivo para uma caixa de correio que esteja perto de exceder a quota de armazenamento da pasta Itens Recuperáveis, poderá querer executar o Assistente de Pastas Geridas para acionar manualmente o assistente para processar a caixa de correio para que os itens expirados sejam movidos para a pasta Itens Recuperáveis na caixa de correio de arquivo. Confira as instruções na Etapa 4. Os demais itens na caixa de correio do usuário podem ser movidos para a nova caixa de correio de arquivo morto. Considere informar o utilizador de que isto pode acontecer depois de ativar a caixa de correio de arquivo.
Crie uma política de retenção personalizada do Exchange para caixas de correio em espera. Além de ativar a caixa de correio de arquivo e o arquivo de expansão automática para caixas de correio em Suspensão de Litígios ou In-Place Suspensão, também poderá querer criar uma política de retenção personalizada do Exchange para caixas de correio em espera. Isto permite-lhe aplicar uma política de retenção a caixas de correio em suspensão diferentes da Política MRM Predefinida que é aplicada a caixas de correio que não estão em espera e permite-lhe aplicar etiquetas de retenção concebidas para caixas de correio em espera. Isso inclui a criação de uma nova marca de retenção para a pasta Itens Recuperáveis.
O resto deste tópico descreve os procedimentos passo a passo para criar uma política de retenção personalizada do Exchange para caixas de correio em espera.
Etapa 1: criar uma marca de retenção personalizada para a pasta Itens Recuperáveis
Passo 2: Criar uma nova política de retenção do Exchange para caixas de correio em espera
Passo 3: Aplicar a nova política de retenção do Exchange a caixas de correio em espera
Dica
Se você não é um cliente E5, use a avaliação das soluções do Microsoft Purview de 90 dias para explorar como os recursos adicionais do Purview podem ajudar sua organização a gerenciar as necessidades de segurança e conformidade de dados. Comece agora no hub de avaliações do Microsoft Purview. Saiba mais detalhes sobre os termos de inscrição e avaliação.
Etapa 1: Criar uma marca de retenção personalizada para a pasta Itens Recuperáveis
A primeira etapa é criar uma marca de retenção personalizada (chamada de marca de política de retenção ou RPT) para a pasta Itens Recuperáveis. Como explicado anteriormente, essa RPT move itens da pasta Itens Recuperáveis na caixa de correio principal do usuário para a pasta Itens Recuperáveis na caixa de correio de arquivo morto do usuário. Tem de utilizar o PowerShell para criar um RPT para a pasta Itens Recuperáveis. Você não pode usar o Centro de Administração do Exchange (EAC).
Execute o seguinte comando para criar um novo relatório para a pasta Itens Recuperáveis:
New-RetentionPolicyTag -Name <Name of RPT> -Type RecoverableItems -AgeLimitForRetention <Number of days> -RetentionAction MoveToArchivePor exemplo, o comando seguinte cria um RPT para a pasta Itens Recuperáveis com o nome "Itens Recuperáveis 30 dias para caixas de correio em espera", com um período de retenção de 30 dias. Isso significa que depois que um item estiver na pasta Itens Recuperáveis por 30 dias, ele será movido para a pasta Itens Recuperáveis na caixa de correio de arquivo morto do usuário.
New-RetentionPolicyTag -Name "Recoverable Items 30 days for mailboxes on hold" -Type RecoverableItems -AgeLimitForRetention 30 -RetentionAction MoveToArchiveDica
É recomendável que o período de retenção (definido pelo parâmetro AgeLimitForRetention) do relatório de itens recuperáveis seja igual ao período de retenção de itens excluídos das caixas de correio às quais o relatório será aplicado. Isso proporciona a um usuário todo o período de retenção de itens excluídos para recuperar itens excluídos antes que eles sejam movidos para a caixa de correio de arquivo morto. No exemplo anterior, o período de retenção foi configurado para 30 dias com base na suposição de que o período de retenção de itens excluídos para caixas de correio também é de 30 dias. Uma caixa de correio do Exchange Online é configurada, por padrão, para manter itens excluídos por 14 dias. Porém, você pode alterar essa configuração para até 30 dias. Para obter mais informações, consulte Alterar o período de retenção de itens eliminados de uma caixa de correio no Exchange Online.
Passo 2: Criar uma nova política de retenção do Exchange para caixas de correio em espera
A próxima etapa é criar uma nova política de retenção e adicionar marcas de retenção a ela, inclusive o RPT de Itens Recuperáveis que você criou na Etapa 1. Essa nova política será aplicada às caixas de correio em espera na próxima etapa.
Antes de criar a nova política de retenção, determine as marcas de retenção adicionais que você deseja adicionar. Confira a lista das marcas de retenção adicionadas à política MRM Padrão e informações sobre como criar novas marcas de retenção em:
- Política de Retenção Padrão no Exchange Online
- Pastas padrão que suportam marcas de política de retenção
- A secção "Criar uma etiqueta de retenção" no tópico Criar uma Política de Retenção .
Pode utilizar o EAC ou o Exchange Online PowerShell para criar uma política de retenção.
Usar o EAC para criar uma política de retenção
No EAC, aceda aPolíticas de retenção de gestão> de conformidade e, em seguida, selecione Adicionar
 .
.Na página Nova política de retenção, em Nome, digite um nome que descreva o propósito da política de retenção, por exemplo, MRM Policy for Mailboxes on Hold.
Em Etiquetas de retenção, selecione Adicionar
 .
.Na lista de etiquetas de retenção, selecione o RPT Itens Recuperáveis que criou no Passo 1 e, em seguida, selecione Adicionar.
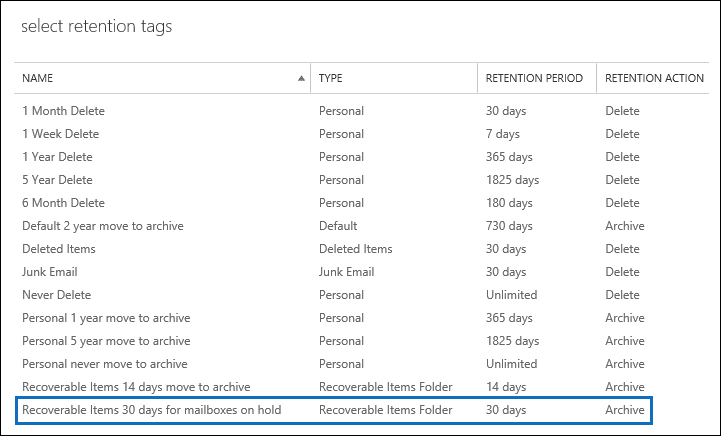
Selecione marcas de retenção adicionais para adicionar à política de retenção. Por exemplo, convém adicionar as mesmas marcas que são incluídas na Política de MRM Padrão.
Quando terminar de adicionar etiquetas de retenção, selecione OK.
Selecione Guardar para criar a nova política de retenção.
Observe que as marcas de retenção vinculadas à política de retenção são exibidas no painel de detalhes.
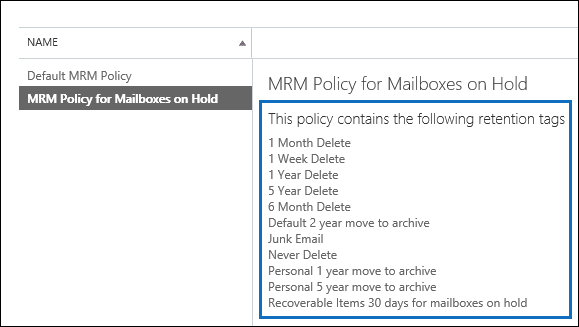
Utilizar o Exchange Online PowerShell para criar uma política de retenção
Execute o comando a seguir para criar a nova política de retenção para caixas de correio em espera.
New-RetentionPolicy <Name of retention policy> -RetentionPolicyTagLinks <list of retention tags>
Por exemplo, o comando seguinte cria a política de retenção e as etiquetas de retenção ligadas que são apresentadas na ilustração anterior.
New-RetentionPolicy "MRM Policy for Mailboxes on Hold" -RetentionPolicyTagLinks "Recoverable Items 30 days for mailboxes on hold","1 Month Delete","1 Week Delete","1 Year Delete","5 Year Delete","6 Month Delete","Default 2 year move to archive","Junk Email","Never Delete","Personal 1 year move to archive","Personal 5 year move to archive"
Passo 3: Aplicar a nova política de retenção do Exchange a caixas de correio em espera
A última etapa é aplicar a nova política de retenção que você criou na Etapa 2 a caixas de correio em espera na sua organização. Pode utilizar o EAC ou o Exchange Online PowerShell para aplicar a política de retenção a uma única caixa de correio ou a várias caixas de correio.
Usar o EAC para aplicar a nova política de retenção
Aceda a Caixas deCorreiode Destinatários>.
Na vista de lista, selecione a caixa de correio à qual pretende aplicar a política de retenção e, em seguida, selecione Editar
 .
.Na página Caixa de Correio do Utilizador , selecione Funcionalidades da caixa de correio.
Em Política de retenção, selecione a política de retenção que criou no Passo 2 e, em seguida, selecione Guardar.
Você também pode usar o EAC para aplicar a política de retenção a várias caixas de correio.
Aceda a Caixas deCorreiode Destinatários>.
No modo de exibição de lista, use as teclas Shift ou Ctrl, para selecionar várias caixas de correio.
No painel de detalhes, selecione Mais opções.
Em Política de Retenção, selecione Atualizar.
Na página Política de retenção de atribuição em massa, selecione a política de retenção que criou no Passo 2 e, em seguida, selecione Guardar.
Utilizar Exchange Online PowerShell para aplicar a nova política de retenção
Pode utilizar Exchange Online PowerShell para aplicar uma nova política de retenção a uma única caixa de correio. No entanto, o poder real do PowerShell é que pode utilizá-lo para identificar rapidamente todas as caixas de correio na sua organização que estão em Suspensão de Litígios ou In-Place Hold e, em seguida, aplicar a nova política de retenção a todas as caixas de correio em espera num único comando. Eis alguns exemplos de utilização do Exchange PowerShell para aplicar uma política de retenção a uma ou mais caixas de correio. Todos os exemplos aplicam a política de retenção que foi criada na Etapa 2.
Este exemplo aplica a nova política de retenção à caixa de correio de Clara Barbosa.
Set-Mailbox "Pilar Pinilla" -RetentionPolicy "MRM Policy for Mailboxes on Hold"
Este exemplo aplica a nova política de retenção a todas as caixas de correio na organização que estão em Retenção de Litígio.
$LitigationHolds = Get-Mailbox -ResultSize unlimited | Where-Object {$_.LitigationHoldEnabled -eq 'True'}
$LitigationHolds.DistinguishedName | Set-Mailbox -RetentionPolicy "MRM Policy for Mailboxes on Hold"
Este exemplo aplica a nova política de retenção a todas as caixas de correio na organização que estão em Bloqueio In-loco.
$InPlaceHolds = Get-Mailbox -ResultSize unlimited | Where-Object {$_.InPlaceHolds -ne $null}
$InPlaceHolds.DistinguishedName | Set-Mailbox -RetentionPolicy "MRM Policy for Mailboxes on Hold"
Você pode usar o cmdlet Get-Mailbox para verificar se a nova política de retenção foi aplicada.
Aqui estão alguns exemplos para verificar se os comandos nos exemplos anteriores aplicaram a "Política MRM a caixas de correio em espera" em caixas de correio em Retenção de Litígio e caixas de correio em Bloqueio In-loco.
Get-Mailbox "Pilar Pinilla" | Select RetentionPolicy
Get-Mailbox -ResultSize unlimited | Where-Object {$_.LitigationHoldEnabled -eq 'True'} | FT DisplayName,RetentionPolicy -Auto
Get-Mailbox -ResultSize unlimited | Where-Object {$_.InPlaceHolds -ne $null} | FT DisplayName,RetentionPolicy -Auto
(Opcional) Etapa 4: Executar o Assistente de Pasta Gerenciada para aplicar as novas configurações de retenção
Depois de aplicar a nova política de retenção do Exchange a caixas de correio em espera, pode demorar até 7 dias no Exchange Online para que o Assistente de Pastas Geridas processe estas caixas de correio através das definições na nova política de retenção. Em vez de esperar pela execução do Assistente de Pasta Gerenciada, você pode usar o cmdlet Start-ManagedFolderAssistant para disparar manualmente o assistente para processar as caixas de correio às quais você aplicou a nova política de retenção.
Execute o comando a seguir para iniciar o Assistente de Pasta Gerenciada para caixa de correio de Clara Barbosa.
Start-ManagedFolderAssistant "Pilar Pinilla"
Execute os comandos a seguir para iniciar o Assistente de Pasta Gerenciada para todas as caixas de correio em espera.
$MailboxesOnHold = Get-Mailbox -ResultSize unlimited | Where-Object {($_.InPlaceHolds -ne $null) -or ($_.LitigationHoldEnabled -eq "True")}
$MailboxesOnHold.DistinguishedName | Start-ManagedFolderAssistant
Mais informações
- Após habilitar a caixa de correio de arquivo morto de um usuário, considere informar ao usuário que outros itens da sua caixa de correio (não apenas itens na pasta Itens Recuperáveis) podem ser movidos para a caixa de correio de arquivo morto. Isto deve-se ao facto de a Política MRM Predefinida atribuída a Exchange Online caixas de correio conter uma etiqueta de retenção (denominada Predefinição 2 anos mover para arquivo) que move os itens para a caixa de correio de arquivo dois anos após a data em que o item foi entregue na caixa de correio ou criado pelo utilizador. Para obter mais informações, veja Política de Retenção Predefinida no Exchange Online
- Após habilitar a caixa de correio de arquivo morto de um usuário, você também pode informar ao usuário que ele pode recuperar itens excluídos na pasta Itens Recuperáveis na caixa de correio de arquivo morto. Podem fazê-lo no Outlook ao selecionar a pasta Itens Eliminados na caixa de correio de arquivo e, em seguida, selecionar Recuperar Itens Eliminados do Servidor no separador Base . Para obter mais informações sobre como recuperar itens eliminados, consulte Recuperar itens eliminados no Outlook para Windows.