Instalar e configurar o modelo Pedido e Gestão de Hardware
Os modelos empresariais para o Power Platform são soluções prontas para empresas que foram concebidas para serem instaladas, personalizadas, implementadas e geridas por uma equipa centralizada na sua organização para suportar práticas comuns de governação e segurança.
Estabeleça uma equipa centralizada composta pelas principais partes interessadas, proprietários de produtos, desenvolvedores e Power Platform administradores. Certifique-se de que revê as melhores práticas do Power Platform e as ligações para recursos de administração e de desenvolver planos que se adequem às necessidades da sua organização.
Mais informações:
- Melhores práticas de adoção do Power Platform
- Administrar o Microsoft Power Platform
- Trabalhar com sistemas empresariais
Como admin do Microsoft Power Platform, siga os passos descritos neste artigo para instalar e configurar o modelo Pedido e Gestão de Hardware.
Passo 1: rever os pré-requisitos
Reveja os requisitos, identifique oportunidades e desenvolva um plano de ação que se adapte às necessidades da sua organização.
Confirmar licença
Confirme se a sua organização tem o licenciamento necessário para utilizar modelos da empresa. Necessita de:
Um dos seguintes planos do Power Apps:
- Power Apps Premium
- Power Apps por aplicação
- Medidor pay as you go do Power Apps por aplicação
- Direitos de utilização do Power Apps incluídos com licenças do Dynamics 365
Nota
Os direitos de utilização do Power Apps incluídos com licenças do Microsoft 365 e do Office 365 não serão suficientes para instalar o modelo.
- Uma licença do Power BI Pro ou superior. Mais informações: Preços e Comparação de Produtos
Sugestão
Um Plano para Programadores gratuito combinado com uma conta gratuita do Power BI no Microsoft Fabric é uma ótima maneira de instalar o modelo para fins de avaliação.
Mais informações sobre o Guia de Licenciamento do Microsoft Power Platform
Configurar ambientes e políticas de dados
É importante ter um ambiente e uma política de dados coesos e garantir que os recursos necessários estão disponíveis.
Administradores
Certifique-se de que os administradores com os privilégios necessários estão disponíveis para atribuir licenças e criar ambientes:
- Administrador Global do ID do Microsoft Entra ou de Utilizadores para atribuir licenciamento do Power Apps ou do Power BI.
- Administrador do Power Platform para criar ambientes.
Saber mais sobre a administração do Microsoft Power Platform
Ambientes: siga as melhores práticas de gestão do ciclo de vida da aplicação (ALM) na criação e gestão de ambientes. Crie e prepare um ambiente de programação do Power Platform especificamente para os ficheiros de solução Pedido e Gestão de Hardware. Além disso, considere:
- O ambiente do Power Platform é configurado com uma base de dados do Dataverse.
- Os privilégios de direito de acesso de Criador de ambientes, no mínimo, são atribuídos ao utilizador que instala as soluções nesse ambiente.
Políticas de prevenção de perda de dados
Verifique se o ambiente tem acesso aos conectores usados pelo modelo:
- Microsoft Dataverse
- Office 365 Outlook
- Utilizadores do Office 365
- Aprovações
- Microsoft Teams
- Cartões para Power Apps
Obter mais informações sobre políticas de Prevenção de perda de dados
Passo 2: Criar ligações
Os fluxos de cloud necessitam de referências de ligação específicas para funcionarem corretamente. As referências de ligação estão incluídas na solução, mas, frequentemente, é necessário configurar manualmente os conectores. Precisa de configurar seis novas ligações para a aplicação Pedido e Gestão de Hardware
É melhor criar as ligações antes de importar a solução. Se criar as ligações durante a importação, terá de saltar para trás e para frente entre as janelas do browser. Não há problema em usar conexões existentes.
Para criar as ligações com antecedência, siga estes passos:
Iniciar sessão no Power Apps.
Vá para Ligações e selecione + Nova ligação para criar novas ligações com cada um desses conectores:
Depois de criar todas as suas ligações, a sua lista deve ser semelhante a este exemplo:
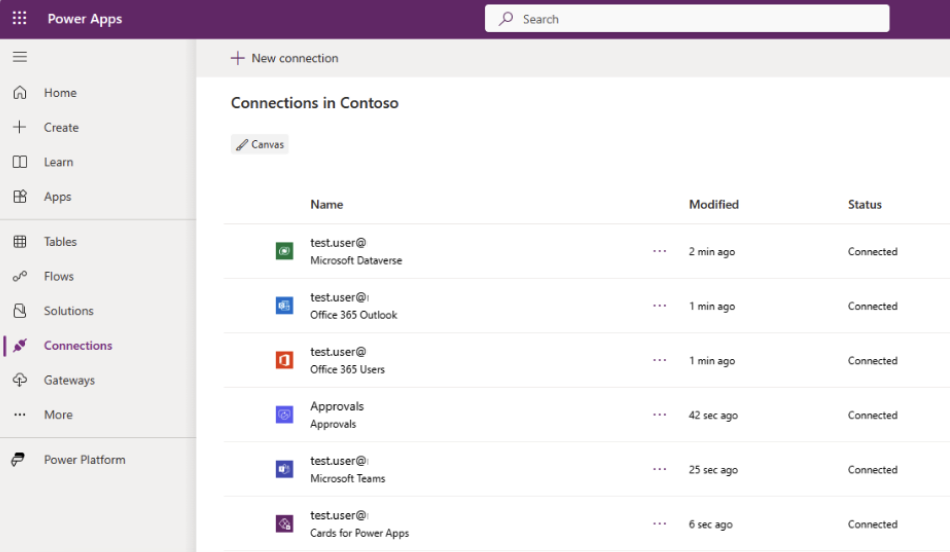
Saiba como gerir ligações em aplicações de tela.
Passo 3: Criar uma base de dados de aprovações
A solução de Reembolso de Despesas tira partido Power Automate das Aprovações para aprovar ou rejeitar pedidos.
Por padrão, Power Platform os ambientes não são configurados com o banco de dados necessário para aprovações. O banco de dados é criado na primeira vez que um fluxo com o conector Aprovações é executado nesse ambiente por um administrador.
Siga estes passos para criar a base de dados para aprovações:
- Aceda ao Maker Portal do Power Automate e selecione o seu ambiente de implementação visado.
- Selecione + Criar no painel esquerdo.
- Selecione Fluxo de cloud instantâneo na secção Criar a partir do zero.
- Escolha Acionar manualmente um fluxo e, em seguida, selecione Criar.
- Selecione + Novo passo.
- Pesquise em Aprovações e escolha Criar uma aprovação.
- Introduza as seguintes propriedades no passo Criar uma aprovação:
- Tipo de aprovação: Aprovar/Rejeitar — Primeiro a responder
- Título: Teste
- Atribuído a: selecione o seu endereço de e-mail
- Selecione Guardar.
- Selecione Testar Manualmente e, em seguida, Testar novamente.
- Selecione Continuar e, em seguida, selecione Executar fluxo, seguido de Concluído.
- Exclua o fluxo que você criou, pois ele não é mais necessário.
Nota
Pode levar alguns minutos para que o aprovisionamento da base de dados esteja concluído, e vai notar este atraso na primeira vez que executar este fluxo. Depois de concluir essa primeira execução de fluxo, os fluxos de aprovação subsequentes serão mais rápidos.
Aprenda a começar a utilizar as aprovações do Power Automate
Passo 4: Instalar ficheiros de solução
Você tem duas opções para instalar a solução de solicitação e gerenciamento de hardware:
- Selecione Obter agora na página do modelo do AppSource e uma janela de instalação é aberta automaticamente no centro de administração do Power Platform.
- Transfira uma versão gerida ou não gerida dos ficheiros de solução e importe-os manualmente para o ambiente.
Sugestão
Aceda ao site de projetos do GitHub Modelos-para-Power-Platform para registar as suas perguntas ou problemas e obter suporte para o modelo Pedido e Gestão de Hardware.
Instalar a partir do AppSource
AppSource é uma montra digital da Microsoft. Siga estes passos para passar pelo processo de instalação do AppSource:
- Aceda ao modelo Pedido e Gestão de Hardware no AppSource e selecione Obter agora.
- Na janela Instalar Pedido e Gestão de Hardware no centro de administração do Power Platform, selecione o ambiente de programação que preparou no passo de revisão de pré-requisitos.
- Aceite as Declarações dos Termos e Privacidade quando for solicitado.
- Selecione Instalar.
Mais informações sobre o AppSource
As duas soluções estão instaladas no seu ambiente:
- Base de TI
- Pedido e Gestão de Hardware
Vá para o artigo de visão geral de solicitação e gerenciamento de hardware para saber mais sobre as duas soluções.
Transferir e instalar manualmente ficheiros de solução
Os ficheiros de soluções geridos e não geridos estão disponíveis para transferência e instalação manual. Siga estes passos para transferir e importar as soluções diretamente para o ambiente de programação que preparou para o efeito no passo de revisão de pré-requisitos.
Transfira os seguintes ficheiros de solução Gerida ou Não gerida:
Inicie sessão no Power Apps e selecione o ambiente que preparou no passo rever pré-requisitos.
No painel esquerdo, selecione Soluções.
Selecione Importar solução e, em seguida, localize e selecione a versão gerida ou não gerida do ficheiro transferido do
mpa_ITBase.Selecione Seguinte e selecione Importar.
Depois de receber uma mensagem informando que a importação foi bem-sucedida, repita as etapas 4 e 5 para importar o
mpa_HardwareRequestAndManagementarquivo baixado.Selecione Seguinte e Seguinte novamente.
Para cada uma das ligações listadas, selecione a ligação que foi criada nos passos de importação.
Selecione Seguinte.
Ignore a configuração da variável do ambiente por agora. Os valores de URL necessários só ficam disponíveis depois de as aplicações serem importadas para o ambiente.
Selecione Importar para começar a importar a solução de Pedido e Gestão de Hardware. O processo de importação leva alguns minutos e, uma vez concluído, o utilizador é notificado com uma mensagem de Êxito.
Mais informações sobre soluções.
Passo 5: Atualizar variáveis de ambiente e referências de ligação
As variáveis de ambiente suportam a sua estratégia de gestão do ciclo de vida de aplicações (ALM) à medida que migra o modelo entre ambientes. As variáveis de ambiente armazenam chaves e valores para informações que são contextuais do ambiente em que a solução se encontra. Duas variáveis de ambiente que contêm uma referência aos URLs do Power Apps precisam ser preenchidas para prestar suporte a notificações do Outlook e do Teams.
Além disso, as referências de ligação permitem que os fabricantes configurem fluxos que permitem que as ligações sejam geridas centralmente versus acopladas ao fluxo. Isto também suporta a sua estratégia de ALM, já que não de precisa introduzir personalizações ou camadas de solução, uma vez que os seus fluxos migram entre ambientes.
Para atualizar variáveis de ambiente, efetue estes passos:
Aceda a Power Apps e selecione o ambiente que contém as soluções Pedido e Gestão de Hardware.
Selecione aplicações no painel esquerdo.
Aceda à linha da aplicação de tela Pedido de Hardware, reticências verticais>Detalhes>Detalhes do Pedido de Hardware. Copie o URL para um bloco de notas.
Repita o mesmo processo para copiar o URL da Aplicação condicionada por modelo Pedido e Gestão de Hardware para um bloco de notas.
Nota
Se instalou manualmente uma versão não gerida do ficheiro da solução de Pedido e Gestão de Hardware do GitHub, não há necessidade de adicionar a variável de ambiente e as referências de ligação a uma nova solução. Basta editar esses componentes diretamente no ficheiro de solução não gerida existente.
Selecione Soluções no painel esquerdo.
Selecione + Nova solução e preencha as propriedades.
Selecione Adicionar existente>Mais>Variável de ambiente.
Selecione as variáveis URL do Pedido e Gestão de Hardware e URL da Aplicação Pedido de Hardware.
Selecione Seguinte e, em seguida, Adicionar.
Nota
Se importou manualmente a versão gerida ou não gerida do ficheiro da solução de Pedido e Gestão de Hardware do GitHub, não há necessidade de adicionar e atualizar as referências de ligação, pois estas foram definidas durante o processo de importação original.
Adicione e atualize referências de ligação apenas se tiver instalado a partir da AppSource. Passe para o passo 13 nesta secção.
Selecione Adicionar existente>Mais>Referências de Ligação
Efetue várias seleções das referências de ligação:
- Pedido e Gestão de Hardware — Aprovações
- Pedido e Gestão de Hardware — Cartões para o Power Apps
- Pedido e Gestão de Hardware — Dataverse
- Pedido e Gestão de Hardware — Teams
- Pedido e Gestão de Hardware — Office 365 Outlook
Selecione Seguinte e, em seguida, Adicionar.
Selecione a variável de ambiente URL do Pedido e Gestão de Hardware.
Selecione + Novo valor, na secção Valor Atual.
Cole o Valor do URL copiado anteriormente para o seu bloco de notas no campo de valor atual e selecione Guardar.
Repita os passos 12 a 15 desta seção para a variável de ambiente de Pedido e Gestão de Hardware.
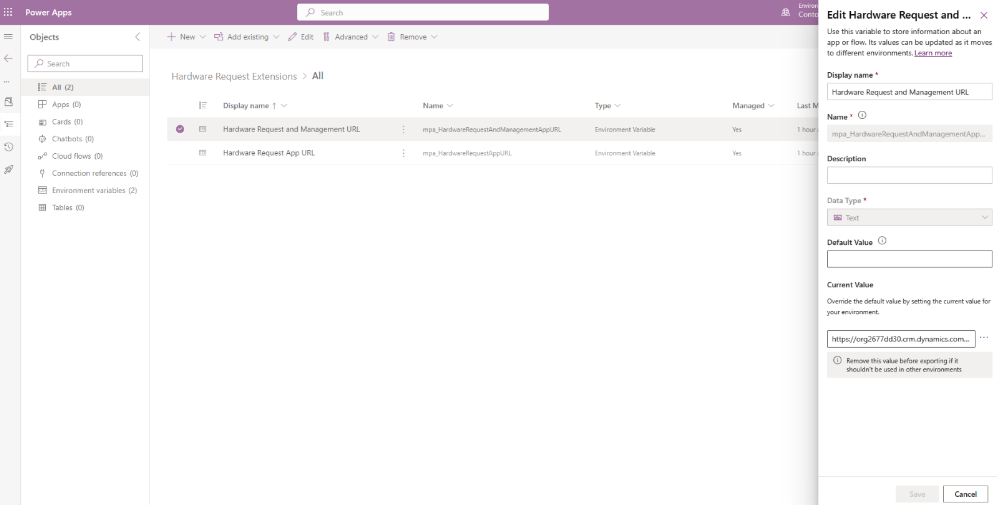
Saiba como utilizar as variáveis de ambiente nas soluções
Passo 6: Partilhar e ativar fluxos de cloud
Por predefinição, alguns dos fluxos de cloud poderão estar desativados porque as variáveis de ambiente definidas no Passo 5 ainda não estão preenchidas. Além disso, é importante que alguns fluxos sejam executados sob o contexto de um utilizador ao invocar ações como iniciar um chat de grupo do Teams, gerar uma aprovação ou enviar uma notificação por e-mail.
Configurar privilégios de utilizador só de execução
Execute estes passos para garantir que determinados fluxos são executados no contexto do utilizador:
Aceda a Power Apps e selecione o ambiente em que instalou a solução.
Selecione Soluções no painel esquerdo e, em seguida, selecione a solução de Pedido e Gestão de Hardware.
Selecione Fluxos de Cloud.
Efetue estes passos para cada fluxo:
- Selecione o fluxo e, em seguida, selecione Editar na secção Utilizadores só de execução no canto inferior direito.
- Configure os grupos de segurança.
- Se a solução estiver a ser implementada em toda a empresa, pesquise por um grupo de segurança Toda a Empresa.
- Se a solução estiver a ser implementada num grupo de segurança que contenha membros específicos que irão utilizar as aplicações, selecione esse grupo de segurança.
- Certifique-se de que todas as Ligações Utilizadas dizem Fornecidas pelo utilizador só de execução.
- Selecione Guardar.
Configure privilégios de utilizador só de leitura para cada um destes fluxos:
- Criar Recursos Iniciais a Partir do Pedido
- Novo Pedido de Hardware Submetido para Aprovação
- Notificar Entrega Concluída
- Notificar Compra Concluída
- Notificar Receção Concluída
- Notificar Pedido Concluído
- Notificar Revisão Concluída
- Definir Recursos Como Entregues Com Data de Atualização
Saber como partilhar um fluxo de cloud
Ativar fluxos de cloud
Para ativar fluxos de cloud que não estavam ativados por predefinição quando instalou a solução da AppSource, efetue estes passos:
Aceda a Power Apps e selecione o ambiente em que instalou a solução.
Selecione Soluções no painel esquerdo e selecione a solução não gerida que criou no passo anterior para as variáveis de ambiente.
Selecione Adicionar Existente>Mais>Referência de ligação e selecione as referências de ligação seguintes:
- Pedido e Gestão de Hardware — Aprovações
- Pedido e Gestão de Hardware — Cartões para o Power Apps
- Pedido e Gestão de Hardware — Dataverse
- Pedido e Gestão de Hardware — Microsoft Teams
- Pedido e Gestão de Hardware — Office 365 Outlook
Selecione Adicionar
Para cada uma das Referências de Ligação, selecione para editar as propriedades e escolha a Ligação na lista pendente criada anteriormente.
Selecione Soluções no painel esquerdo e selecione a solução Pedido e Gestão de Hardware.
Selecione Fluxos de Cloud.
Efetue os seguintes passos para cada um dos fluxos cujo estado seja Desativado:
- Selecione a linha do fluxo.
- Selecione Ativar no topo do ecrã.
Ative os fluxos de cloud para cada um destes fluxos:
- Novo Pedido de Hardware Submetido para Aprovação
- Notificar Atualização de Recurso Elegível
- Notificar Entrega Concluída
- Notificar Compra Concluída
- Notificar Receção Concluída
- Notificar Pedido Concluído
- Notificar Revisão Concluída
- Aguardar por Aprovação da Resposta
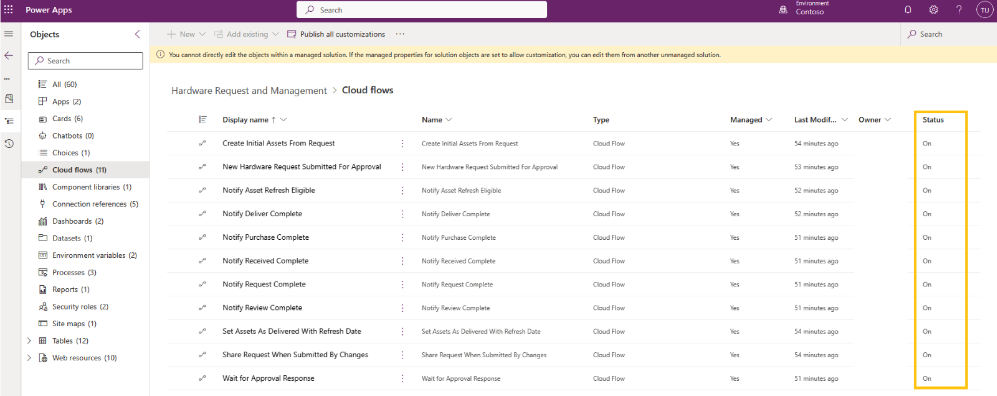
Passo 7: Partilhar as aplicações
O acesso às aplicações Pedido de Hardware e de Gestão de Hardware pode ser controlado atribuindo diretamente a utilizadores ou a grupos de segurança.
Siga os seguintes passos para partilhar a aplicação Pedido de Hardware com os utilizadores:
Inicie sessão no Power Apps e selecione o ambiente onde instalou a solução.
Selecione Soluções no painel esquerdo e selecione a solução Pedido e Gestão de Hardware na lista.
Selecione Aplicações.
Aceda à linha da aplicação Pedido de Hardware e, em seguida, os três pontos.
Selecione Partilhar.
Procure os utilizadores no seu ambiente no Grupo de Segurança do Microsoft Entra ID que contém os membros com os quais pretende partilhar a aplicação.
Na seção Permissões de dados, atribua os seguintes direitos de acesso junto da ligação do Dataverse:
- Utilizador de Aprovações
- Utilizador Básico (Em funções Padrão na parte inferior)
- Função Básica de Cartões
- Utilizador Base de TI
- Pedido e Gestão de Hardware — Colaborador
Selecione Partilhar
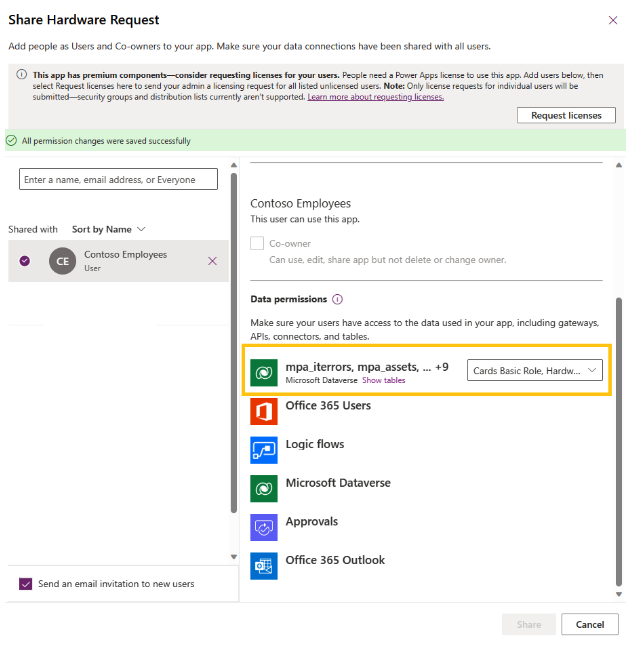
Siga os seguintes passos para partilhar a aplicação Gestão de Hardware com os utilizadores:
Selecione a linha da aplicação Pedido e Gestão de Hardware, seguido das reticências (três pontos verticais) e, em seguida, selecione Partilhar.
Procure os utilizadores no seu ambiente no Grupo de Segurança do Microsoft Entra ID que contém os membros com os quais pretende partilhar a aplicação.
Na seção Permissões de dados, atribua os seguintes direitos de acesso junto da ligação do Dataverse:
- Utilizador de Aprovações
- Utilizador Básico
- Função Básica de Cartões
- Utilizador Base de TI
- Visualizador da área de trabalho do Power BI
- Pedido e Gestão de Hardware — Administrador Empresarial
Selecione Partilhar.
Importante
Certifique-se de que desmarca o convite Enviar um e-mail para os novos utilizadores, se não quiser enviar uma notificação por e-mail assim que for amplamente partilhada.
Nota
Se as aplicações de Pedido e Gestão de Hardware não forem partilhadas consigo e não puder aceder-lhes diretamente a partir do Power Apps, contacte o seu administrador.
Passo 8: Ativar a pesquisa do Dataverse (opcional)
A Pesquisa por Dataverse apresenta os resultados da pesquisa numa única lista ordenada por relevância. Encontre pedidos de hardware e dados de recursos rapidamente ativando a pesquisa do Dataverse no ambiente em que implementa o modelo. Para ativar a pesquisa do Dataverse, siga estes passos:
- Aceder ao centro de administração do Power Platform.
- Selecione Ambientes no painel esquerdo e, em seguida, selecione o ambiente onde a solução foi instalada.
- Selecione Definições no topo do ecrã.
- Expanda a secção Produto e selecione Caraterísticas.
- Abaixo da secção Pesquisa:
- Defina a opção Pesquisa do Dataverse como Ativada.
- Defina Utilizar a vista de localização rápida de uma entidade para pesquisar em grelhas e subgrelhas como Ativado.
Mais informações: Configurar a Pesquisa por Dataverse para melhorar os resultados de pesquisa e o desempenho
Passo 9: Ativar o copiloto (opcional)
As aplicações condicionadas por modelo do Microsoft Copilot for Power Apps é um assistente de IA de próxima geração para que os admins da aplicação recebam informações sobre os dados nas respetivas aplicações através de conversa em linguagem natural. Como administrador do Pedido e Gestão de Hardware, pode tirar partido do Copilot para ajudá-lo a obter informações sobre dados. Como admin do Power Platform, siga estes passos para ativar o Copilot e gerir definições de comportamento para todos os utilizadores no ambiente selecionado:
- Aceda ao centro de administração do Power Platform.
- Selecione Ambientes no painel esquerdo e, em seguida, selecione o ambiente onde pretende ativar o Copilot para utilizadores da aplicação condicionada por modelo.
- Selecione Definições.
- Expanda a secção Produto e selecione Caraterísticas para a ativar o Copilot.
- Na secção Copilot, defina o valor para Permitir que os utilizadores analisem dados com uma experiência de chat com tecnologia de IA em aplicações condicionadas por modelo para Ativado.
- Selecione Guardar.
- Em seguida, regresse às Definições.
- Expanda a secção Produto e selecione Comportamento para gerir as definições de comportamento.
- Na secção Canal de lançamento, selecione Canal mensal no menu pendente.
- Selecione Guardar.
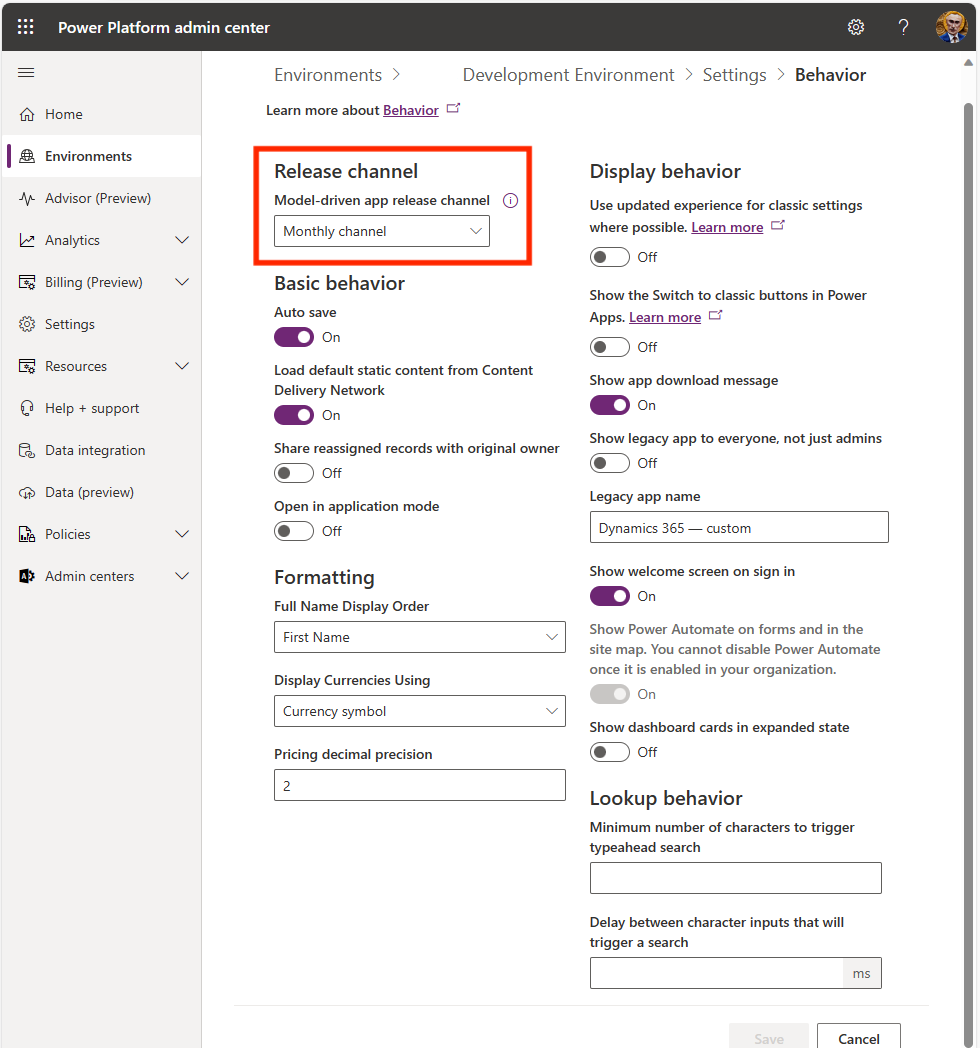
Passo 10: Ativar a auditoria (opcional)
Apesar de não ser obrigatório, recomendamos a ativação da definição de auditoria no seu ambiente, para que seja fácil ver quem cria e atualiza registos. Para:
- Aceda ao centro de administração do Power Platform.
- Selecione Ambientes no painel esquerdo e, em seguida, selecione o ambiente onde a solução foi instalada.
- Expanda Auditoria e registos e selecione Definições de auditoria.
- Na secção Auditoria, selecione Iniciar Auditoria.
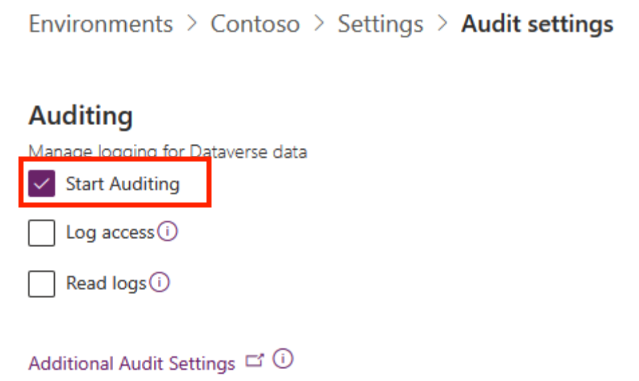
Passo 11: Suportar mais idiomas
Todos os campos são globalizados para que apresentem formatos de data, hora e de número correspondentes à configuração de idioma do seu browser. Todas as cadeias na aplicação de tela Pedido de Hardware estão predefinidas para inglês. No entanto, as aplicações de tela estão prontas para localização. Isto significa que todos os elementos Text, Accessible Label, Tool Tip, HintText, InputPlaceHolderText e Notifications incluem as funções do Power Fx para verificar se uma cadeia de carateres localizada está presente para o código de idioma do browser do utilizador com sessão iniciada. Estas cadeias são administradas e mantidas através de uma das aplicações de administrador.
A forma mais eficaz de carregar e manter estes valores em massa é utilizar a capacidade de Exportar para o Excel Online disponível na aplicação do administrador, em vez de introduzir manualmente cada um.
Para criar cadeias localizadas:
- Aceda a Power Apps.
- Selecione Aplicações.
- Abra o Administrador de Modelos de TI ou a Aplicação condicionada por modelo Pedido e Gestão de Hardware.
- Selecione Exportar para Excel e, em seguida, abra no Excel Online.
- Criar ou atualizar linhas com os seguintes atributos:
| Campo | Exemplos | Descrição |
|---|---|---|
| Valor em inglês | Cancelar | A versão em inglês da cadeia que serve como a chave da cadeia que a aplicação irá sempre procurar para ver se existe um valor localizado correspondente a apresentar. |
| Linguagem | al | O código de idioma ISO do valor de apresentação. As aplicações irão procurar automaticamente para ver se existem cadeias localizadas a apresentar com base no código de idioma do browser do utilizador. |
| Valor localizado | Abbrechen | O valor da cadeia localizada a apresentar para o determinado valor em inglês. |
| Tipo de cadeia | Label | Não é obrigatório, mas ajuda a categorizar qual o controlo/propriedade da cadeia, sabendo que uma entrada de localização pode suportar vários tipos de propriedades, pelo que basta escolher o tipo de propriedade primária nessa situação. |
Gorjeta
Está disponível para transferência um ficheiro CSV no site de Modelos do GitHub para o Power Platform. Contém todas as cadeias em inglês predefinidas da aplicação. Pode importar o ficheiro CSV para o seu ambiente utilizando a capacidade Importar dados que faz parte da aplicação de administrador. Embora não seja necessário para implementações apenas em inglês, a importação deste ficheiro ajuda-o a identificar rapidamente as cadeias de localização que necessita de preparar para o seu idioma obrigatório.
Para acelerar ainda mais o processo de criação de localização de cadeias, crie um fluxo de cloud para acionar os registos de localização importados em inglês do Dataverse selecionados na aplicação Administrador. Este fluxo pode utilizar passos de ação do AI Builder para traduzir automaticamente os registos em inglês para o idioma de destino e carregá-los diretamente na tabela Localizações.
Mais informações: Utilizar o modelo pré-criado de tradução de texto no Power Automate
Mais informações: Criar suporte global para aplicações de tela