Tutorial: Começar com as Ações do GitHub para o Microsoft Power Platform
Este tutorial de três partes vai dar-lhe a oportunidade de obter experiência das melhores práticas para automatizar a criação e implementação da sua aplicação usando Ações do GitHub para o Power Platform. Os dois primeiros tutoriais têm tudo a ver com a criação de ambientes necessários e a criação de uma solução para posterior utilização com as Ações do GitHub. Se tiver experiência em criar ambientes e soluções, pode seguir a Sugestão abaixo e passar para o terceiro tutorial para começar a usar Ações do GitHub para o Power Platform.
- Criar três ambientes do Microsoft Dataverse no seu inquilino
- (Altamente recomendado) Criar um principal serviço e fornecer as permissões adequadas
- Criar uma aplicação condicionada por modelo
- Exportar e implementar a sua aplicação utilizando a automatização da gestão do ciclo de vida da aplicação (ALM)
Gorjeta
Se já está familiarizado com o conceito de vários ambientes Dataverse, bem como como usar soluções para empacotar a sua aplicação, basta transferir e utilizar a solução ALMLab de exemplo e, em seguida, passe para o último tutorial desta série.
Vamos começar com o tutorial 1 e criar três ambientes Dataverse.
Criar ambientes obrigatórios
Precisará de criar, ou ter acesso a, três ambientes Dataverse na sua demonstração ou inquilino do cliente. Para criar estes ambientes, siga as instruções abaixo. Caso contrário, proceda para o fim deste tutorial para os próximos passos.
Inicie sessão no centro de administração do Power Platform com credenciais que proporcionam acesso a um inquilino com uma capacidade mínima disponível de 3 GB (necessária para criar os três ambientes).
Selecione Ambientes no área de navegação.
Selecione + Novo para criar o seu primeiro ambiente novo.
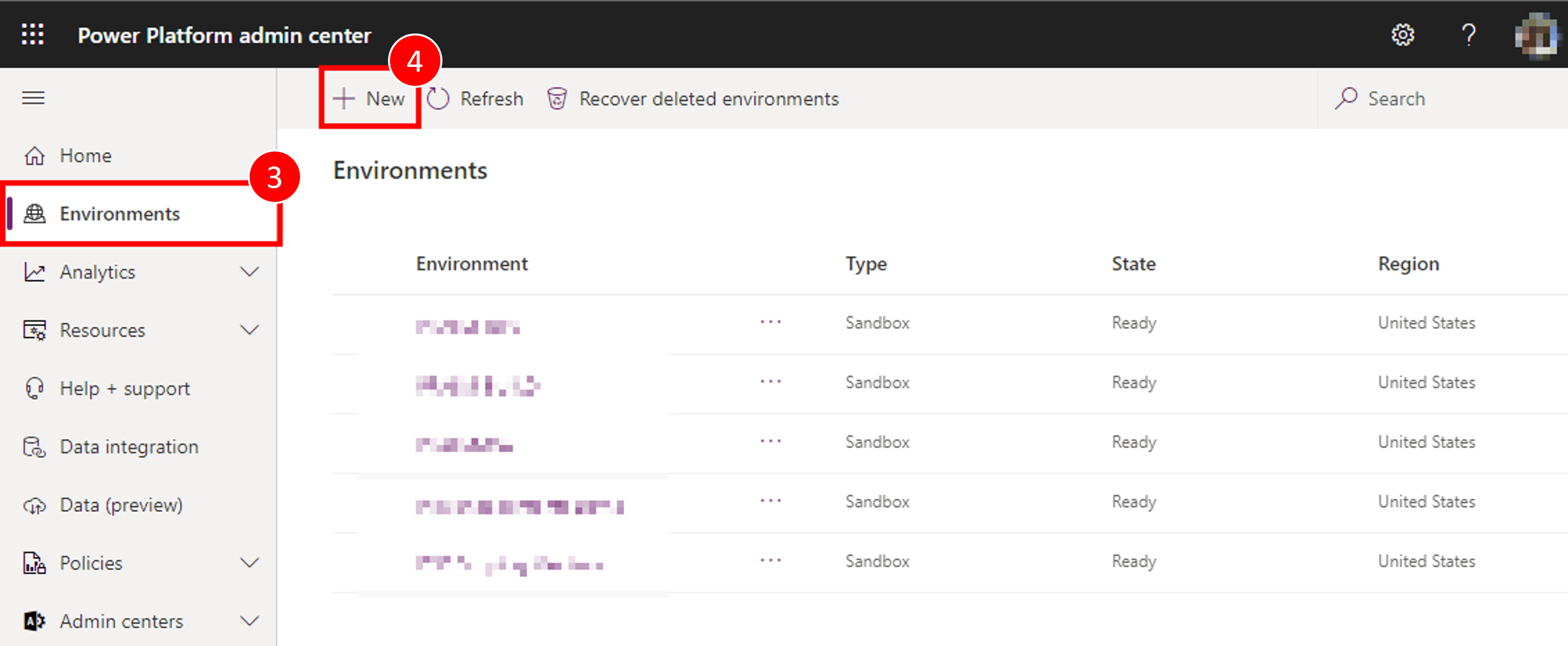
O primeiro ambiente deve ter o nome "O Seu Nome – dev", a região definida como "Estados Unidos (predefinição)", o tipo de Ambiente definido como Sandbox (se disponível), se não, utilize "Avaliação".
- Certifique-se de que o comutador de opção Criar uma base de dados para este ambiente está definida como Sim
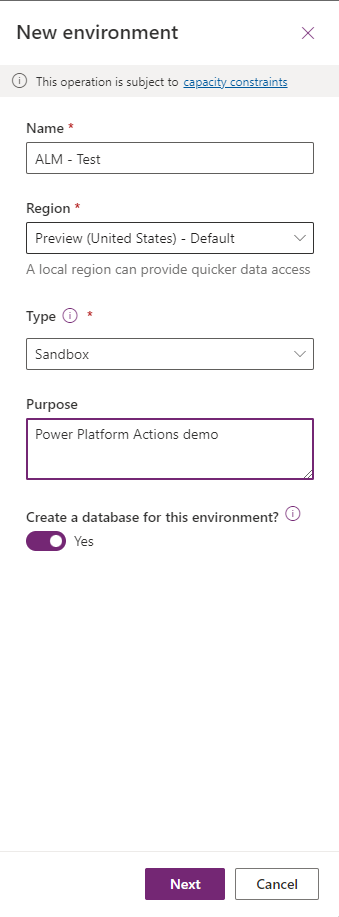
Clique em Avançar.
Defina o Idioma e a moeda como preferenciais e defina o botão de opção "Implementar aplicações e dados de exemplo?" como Sim e, em seguida, clique em Guardar
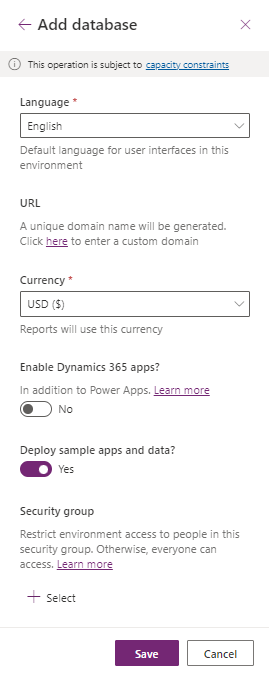
O seu ambiente de desenvolvimento foi criado; siga os passos 2 – 7 acima para criar um segundo ambiente chamado "O Seu Nome – compilação" e, por fim, crie um terceiro ambiente chamado "O Seu Nome – prod"
Agora tem os ambientes de que vamos precisar para isto e está pronto para começar os módulos seguintes deste Laboratório prático.
Criar a conta do principal de serviço e atribuir-lhe direitos para os ambientes criados
Terá de criar um registo de aplicação no ID do Microsoft Entra. Faça-o para todos os ambientes DEV/BUILD/PROD utilizados. Mais informações: Tutorial: Registar uma aplicação no ID do Microsoft Entra
Após a criação do registo de aplicação, anote e guarde o ID de Diretório (inquilino) e o ID de Aplicação (cliente) da aplicação.
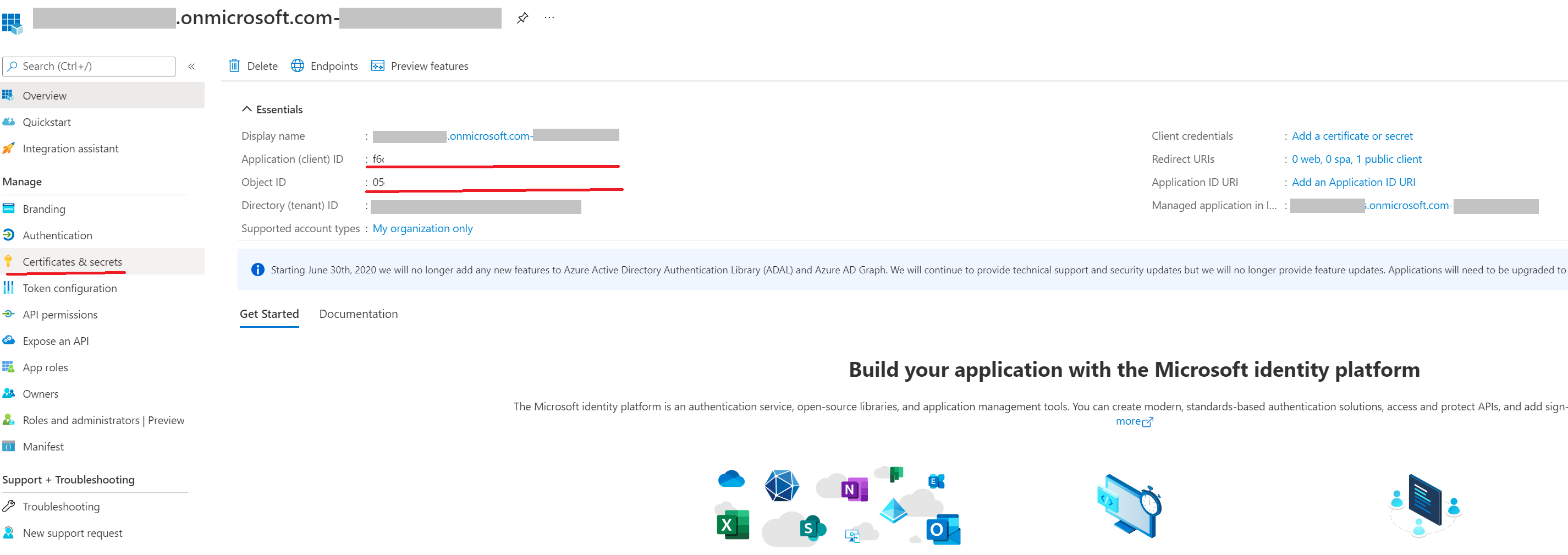
No painel de navegação da página Descrição geral, selecione Permissões de API.
Escolher + Adicionar uma permissão e, na Microsoft guia APIs , Escolher Dynamics CRM.
No formulário Pedir permissões de API, selecione Permissões delegadas, marque user_impersonation e, em seguida, escolha Adicionar permissões.
A partir do formulário Pedir permissões de API, escolha Serviço de Runtime do PowerApps, selecione Permissões delegadas, marque user_impersonation e escolha Adicionar permissões.
A partir do formulário Pedir permissões de API, escolha APIs que a minha organização utiliza, procure "PowerApps-Advisor" através do campo de pesquisa, selecione PowerApps-Advisor na lista de resultados, selecione Permissões delegadas, marque os direitos Analysis.All e escolha Adicionar permissões.
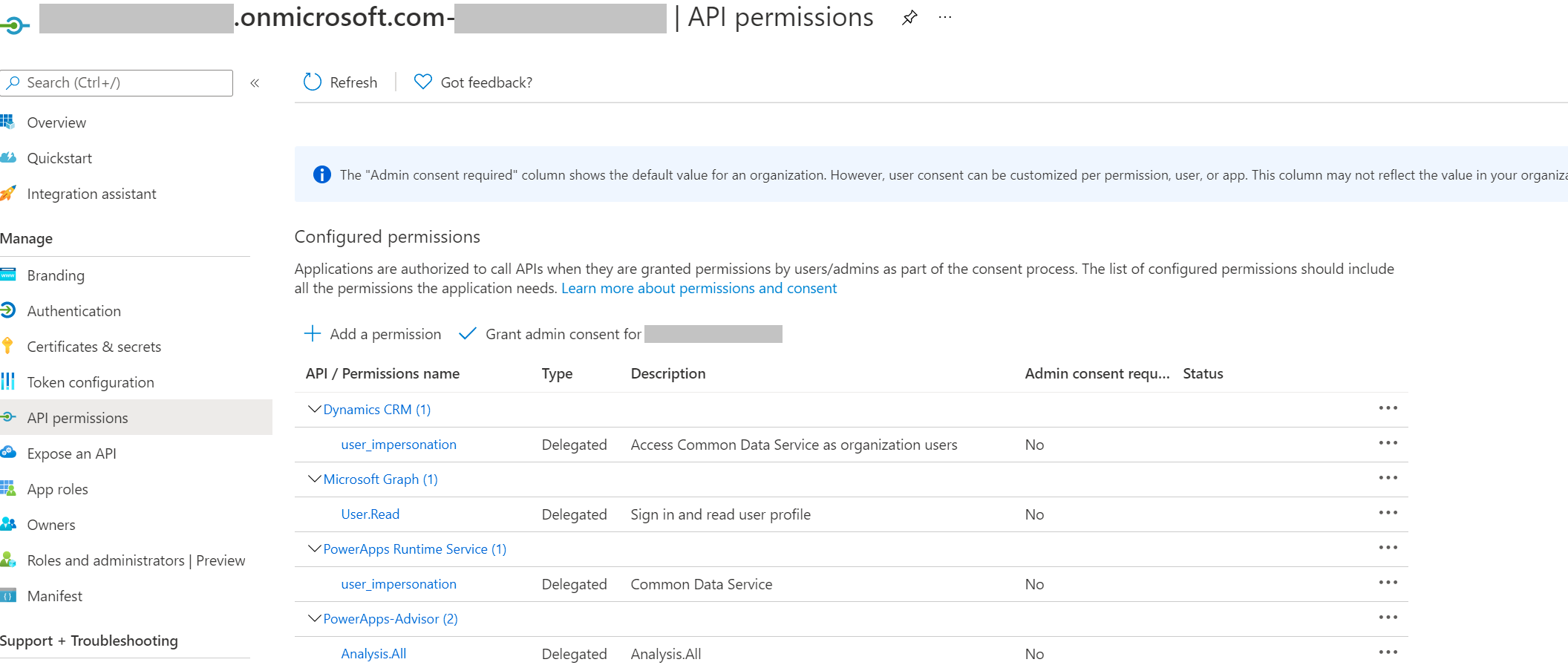
Em seguida, avance para criar de um segredo de cliente e no painel de navegação selecione Certificados e segredos.
Sob Segredos do Cliente, selecione + Novo segredo do cliente.
No formulário, introduza uma descrição e selecione Adicionar. Registe a cadeia secreta, não poderá ver o segredo novamente quando deixar o formulário.
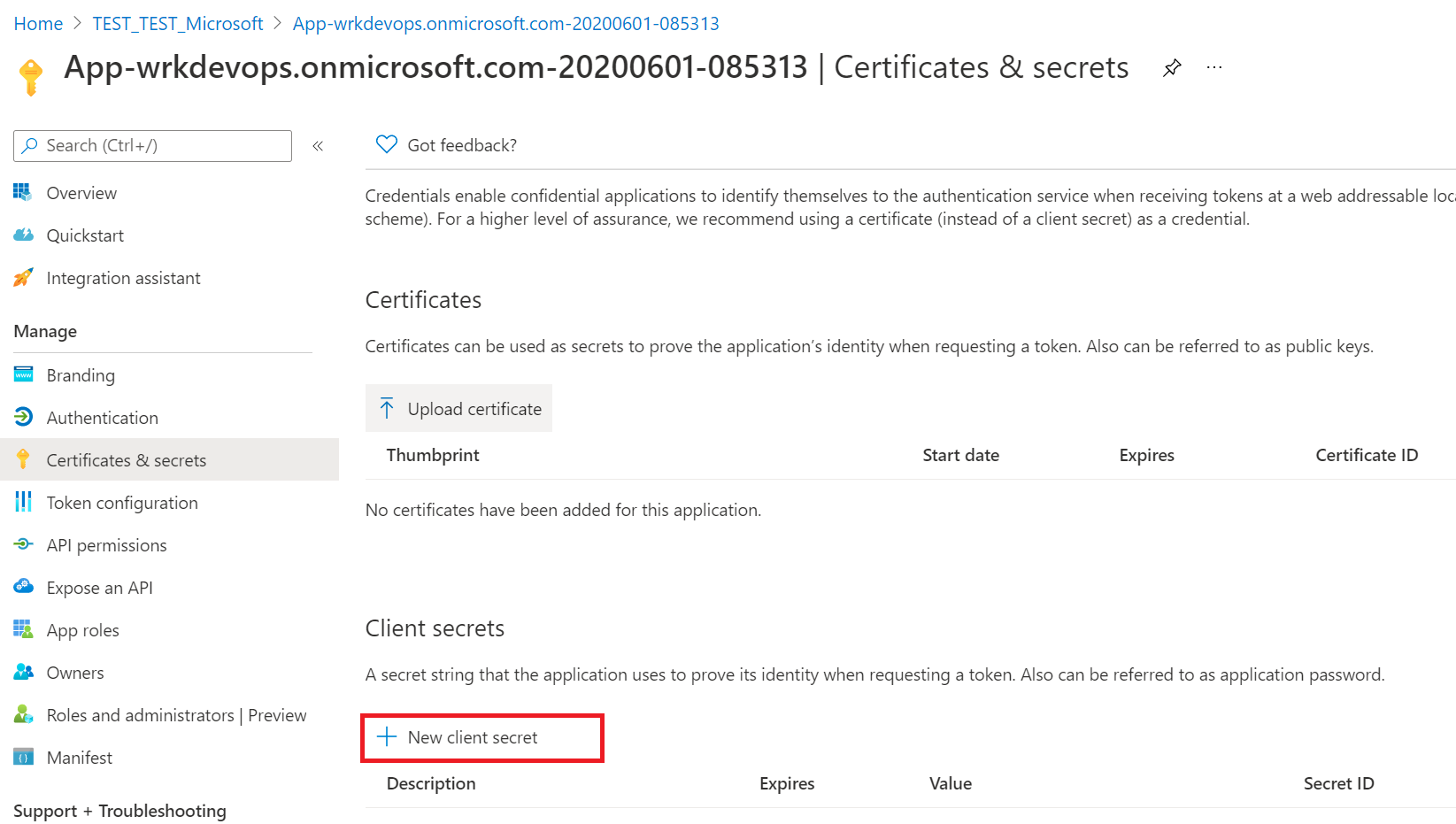
Criação de utilizador da aplicação
Para o fluxo de trabalho do GitHub implementar soluções como parte de um pipeline de CI/CD, um "Utilizador da aplicação" tem de ter acesso ao ambiente. Um "Utilizador da aplicação" representa um utilizador não licenciado que é autenticado através do registo da aplicação concluído nos passos anteriores.
Inicie sessão no centro de administração do Power Platform.
Vá para Ambientes> abra o ambiente pretendido >Definições>Utilizadores + permissões>Utilizadores da aplicação.
Selecione + Novo utilizador da aplicação. Abrir-se-á um painel no lado direito do ecrã.
Selecione + Adicionar uma aplicação. É mostrada uma lista de todos os registos de aplicação no seu inquilino do Microsoft Entra. Avance para selecionar o nome da aplicação a partir da lista de aplicações registadas.
Sob Unidade de negócio, na caixa pendente, selecione o ambiente como unidade de negócio.
Em Direitos de acesso, selecione Administrador de sistema e selecione criar. Isto dará ao principal do serviço acesso ao ambiente.
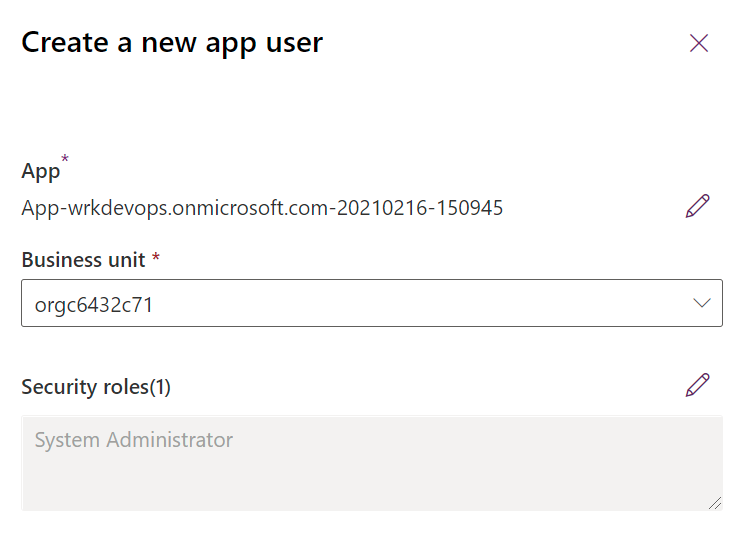
Agora que criou o principal do serviço, pode utilizar o principal do serviço ou o nome de utilizador padrão e palavra-passe para o seu Fluxo de Trabalho do GitHub.
Importante
Se tiver a autenticação multifator (MFA) ativada, a autenticação do principal do serviço é o método de autenticação que pretende utilizar.
Consulte também
Automatize seu fluxo de trabalho desde a ideia até a produção