Tutorial: Automatizar a implementação da solução utilizando Ações GitHub para o Microsoft Power Platform
Neste tutorial, irá aprender a:
- Criar um novo repositório do GitHub
- Criar dois fluxos de trabalho do GitHub usando Ações do GitHub para o Microsoft Power Platform
Os fluxos de trabalho podem exportar automaticamente a sua aplicação (como uma solução não gerida) de um ambiente de desenvolvimento, gerar um artefacto de compilação (solução gerida) e implementar a aplicação no seu ambiente de produção. Este tutorial utiliza a solução ALMLab que criou e os ambientes que configurou em tutoriais anteriores.
Tutoriais relacionados: Começar e Criar uma aplicação condicionada por modelo.
Criar uma Conta do GitHub
Vá a https://github.com e clique em Aderir ou Iniciar avaliação gratuita (ou inicie sessão, se tiver uma conta existente).
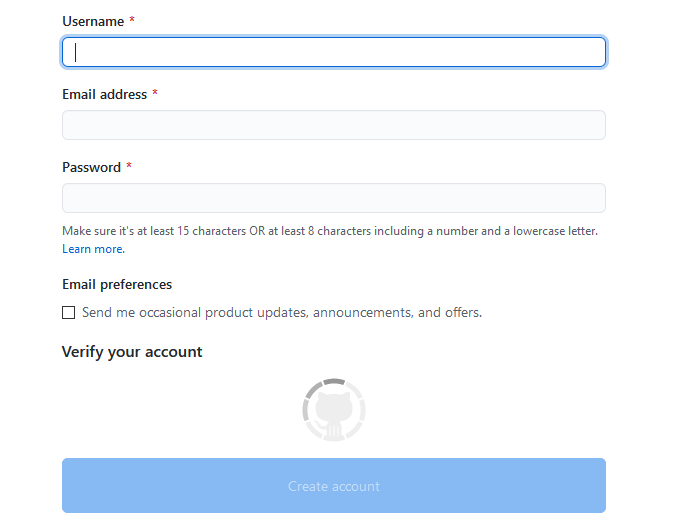
Depois de criar a sua conta, crie um repositório selecionando Criar repositório ou Novo.
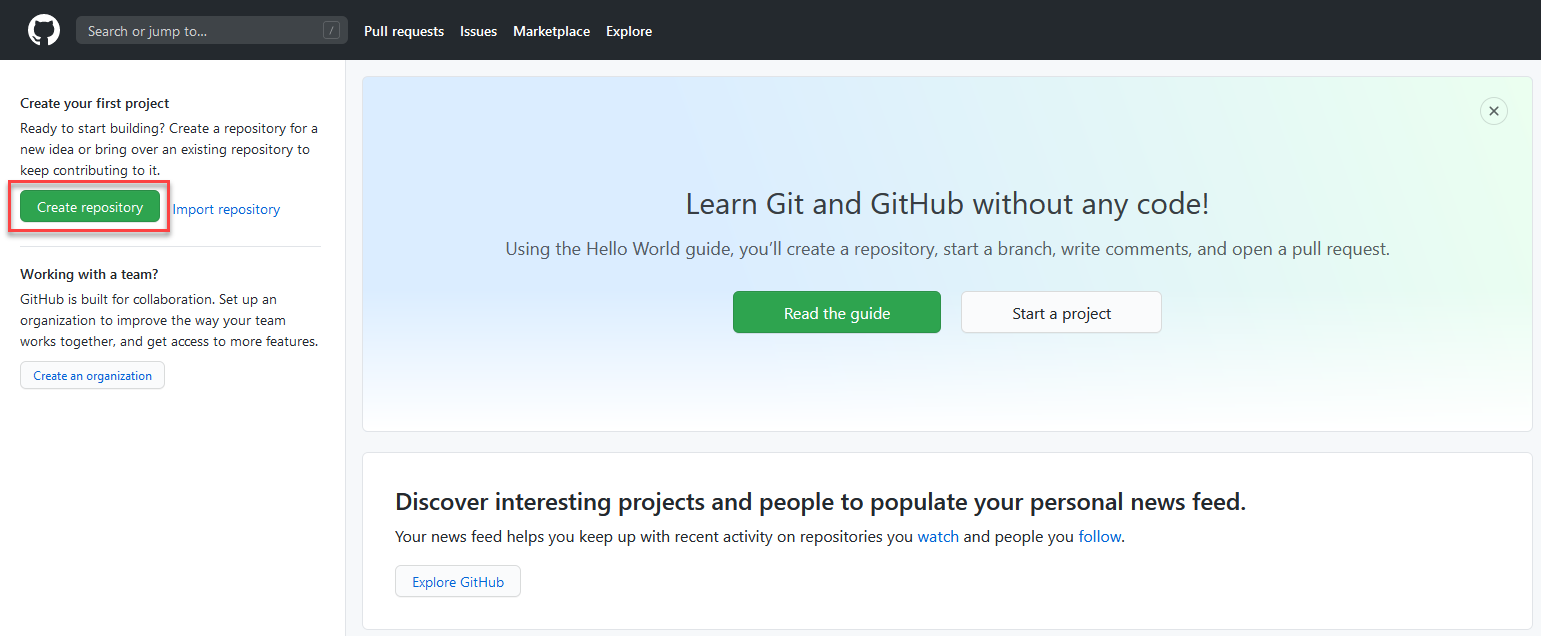
Pode ver o seguinte ecrã de destino alternativo:
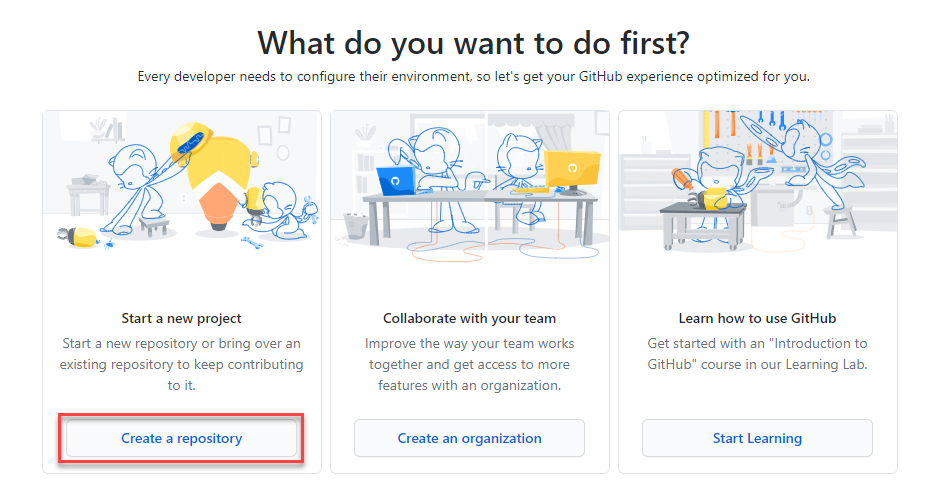
Crie o seu novo repositório e nomeie-o como 'poweractionslab'. Certifique-se de que seleciona Adicionar um ficheiro README para iniciar o repositório e selecione Criar repositório.
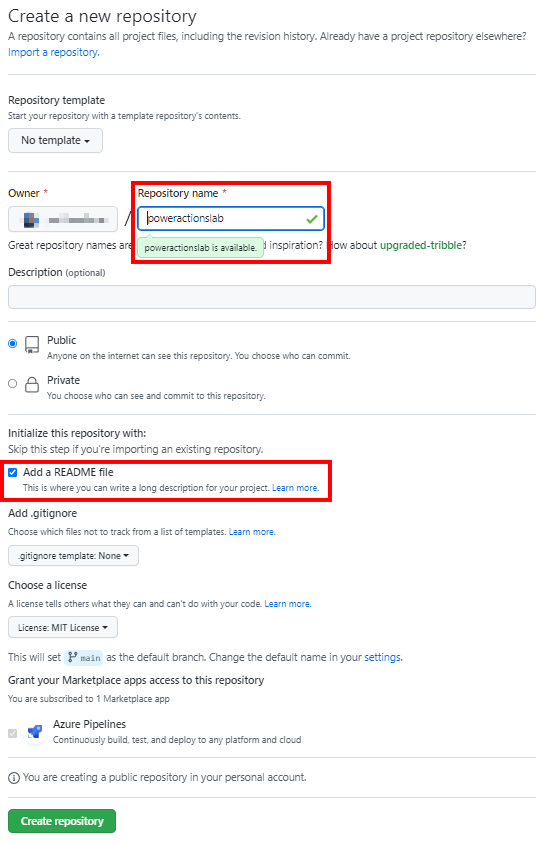
Criar um novo segredo para a Autenticação do Principal do Serviço
Navegue até o repositório e clique em Configurações, expanda Segredos e clique em Ações.
Na página Segredos, dê um nome ao segredo 'PowerPlatformSPN'. Utilize o segredo do cliente a partir do registo da aplicação criado no Microsoft Entra e introduza-o no campo Valor e, em seguida, selecione Adicionar segredo. O segredo do cliente será referenciado nos ficheiros YML utilizados para definir os fluxos de trabalho do GitHub mais tarde neste laboratório.
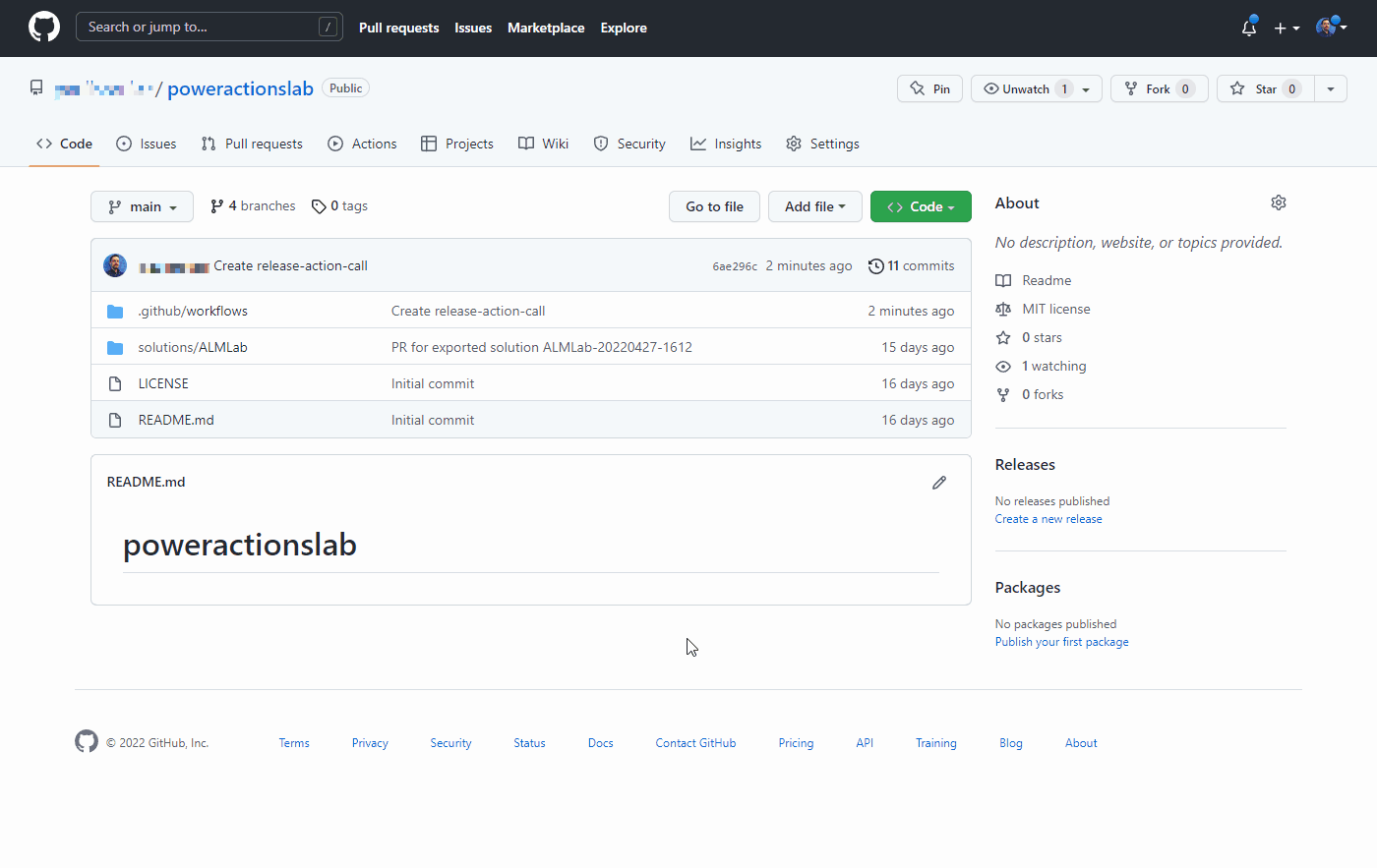
O segredo do cliente está agora armazenado em segurança como um segredo do GitHub.
Crie um fluxo de trabalho para exportar e desempacotar o ficheiro de solução para um novo ramo
Clique em Ações e clique em configurar um fluxo de trabalho por si próprio ou clique em Configurar na caixa Fluxo de trabalho simples na secção sugerida para este repositório.
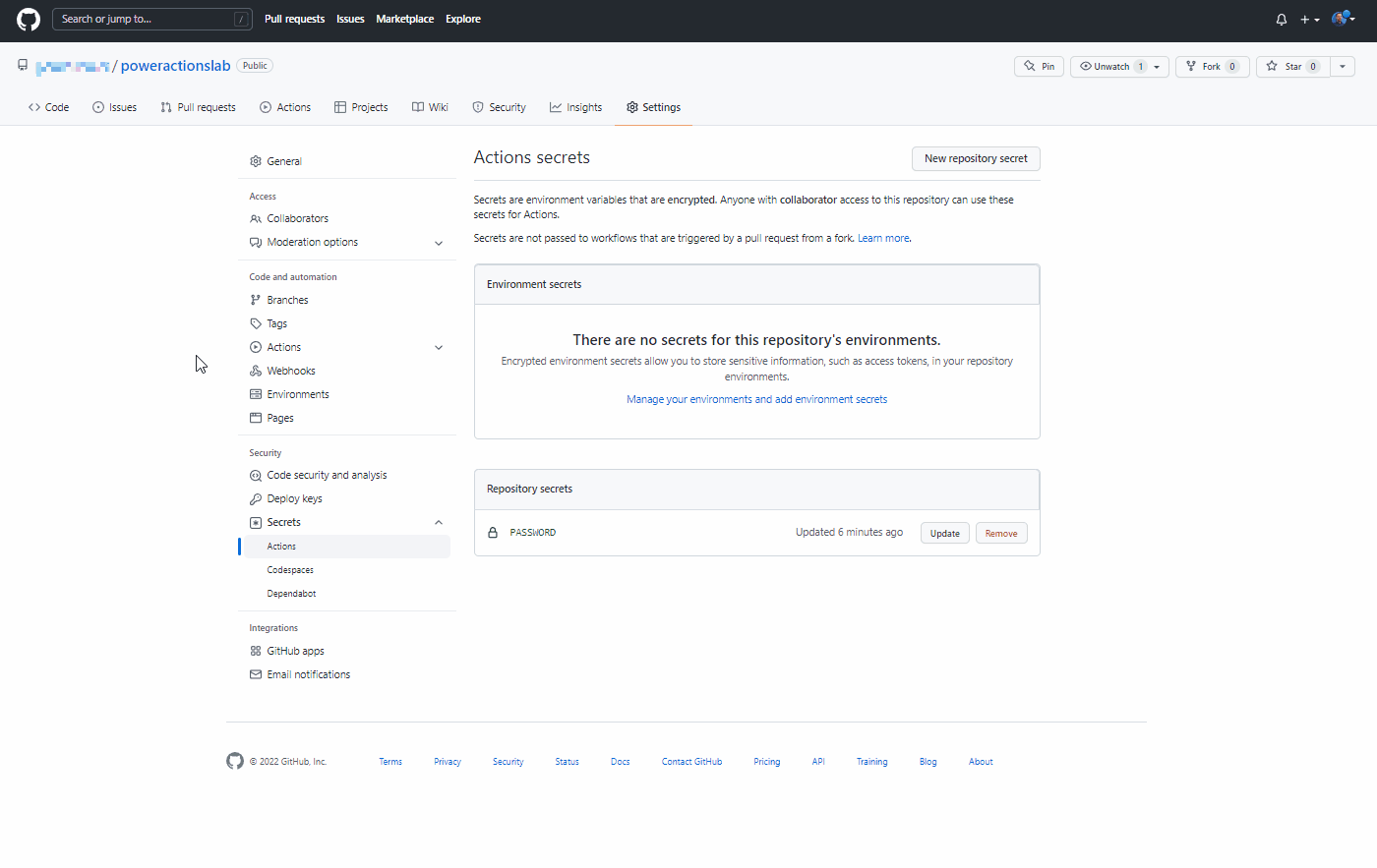
Isto irá iniciar um novo ficheiro YAML com um fluxo de trabalho básico para ajudá-lo a começar com as Ações do GitHub.
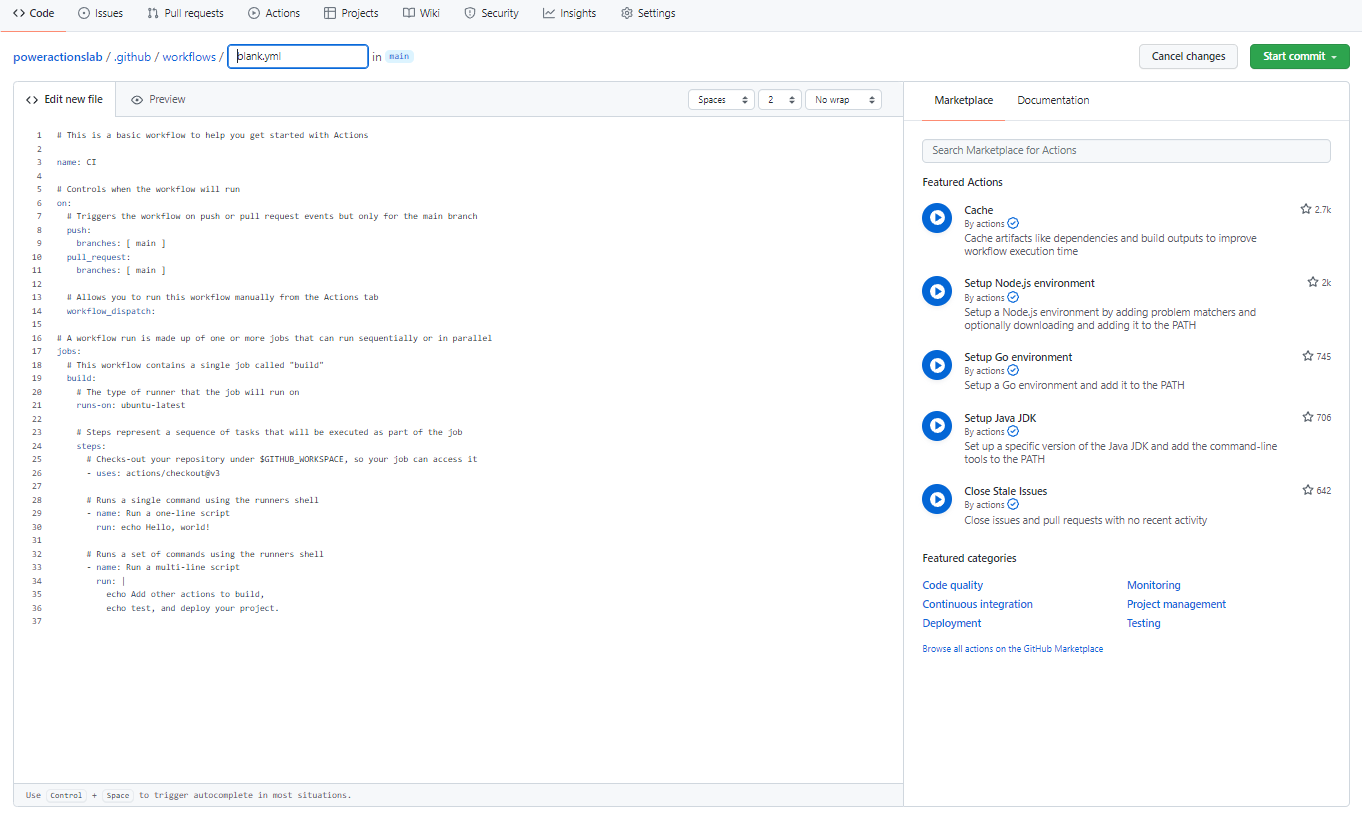
Elimine o conteúdo pré-criado, cole o conteúdo do ficheiro export-and-branch-solution-with-spn-auth.yml e, em seguida, mude o nome do ficheiro para ‘export-and-branch-solution’.yml.
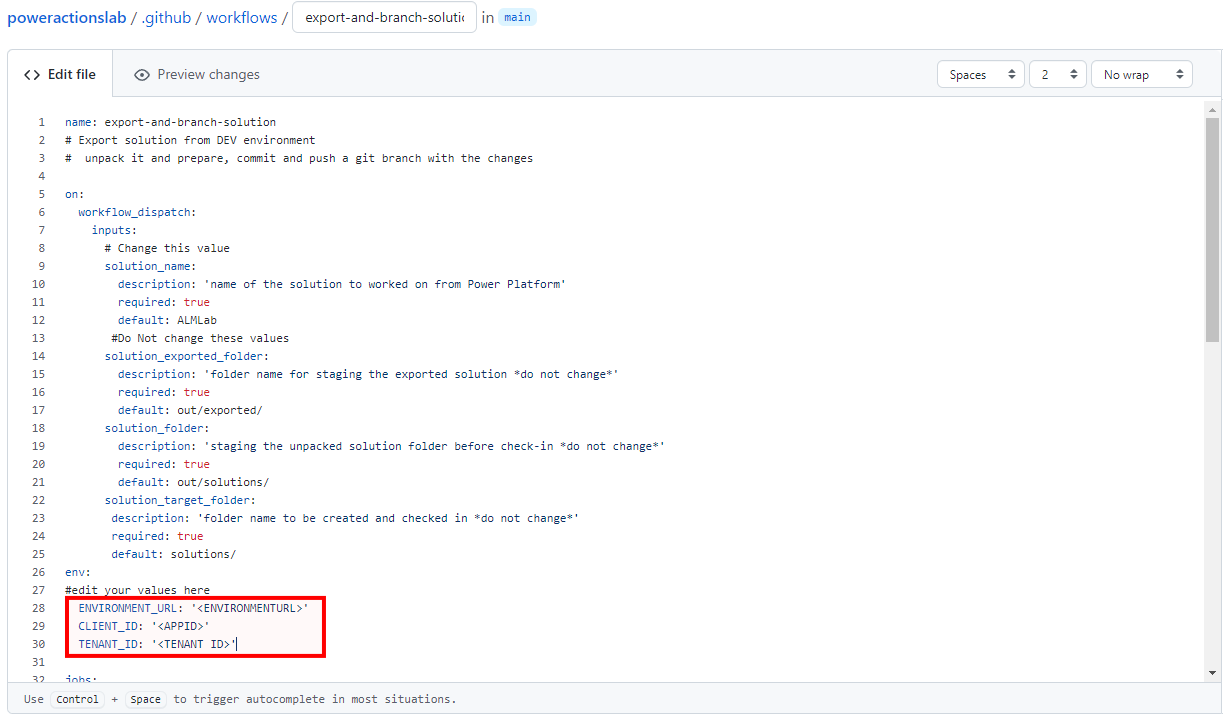
Atualize
<ENVIRONMENTURL>com o URL para o ambiente de desenvolvimento a partir do qual pretende exportar (por exemplo:https://poweractionsdev.crm.dynamics.com).Atualize
<APPID>e<TENANT ID>com os seus valores.Se estiver a utilizar credenciais, cole o ficheiro export-and-branch-solution.yml, em vez dos conteúdos do ficheiro export-and-branch-solution-with-spn-auth.yml. Atualize
<USERNAME>com o nome de utilizador que está a utilizar para se ligar ao ambiente.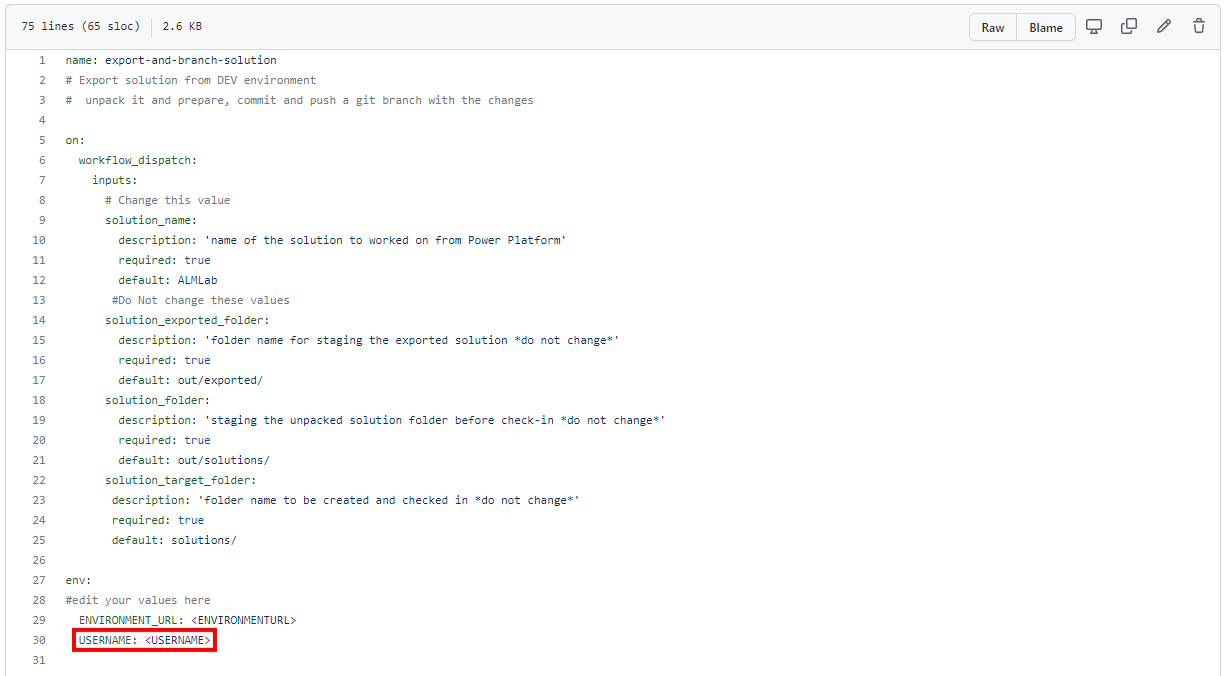
Gorjeta
Se não estiver familiarizado com as Ações do GitHub e pretender obter mais informações, consulte a documentação oficial do em https://docs.github.com/en/actions.
Agora, está pronto a consolidar as suas alterações. Selecione Iniciar consolidação, escreva Criar yml de exportação no campo do título e, em seguida, adicione uma descrição (opcional). Em seguida, clique em Consolidar novo ficheiro.
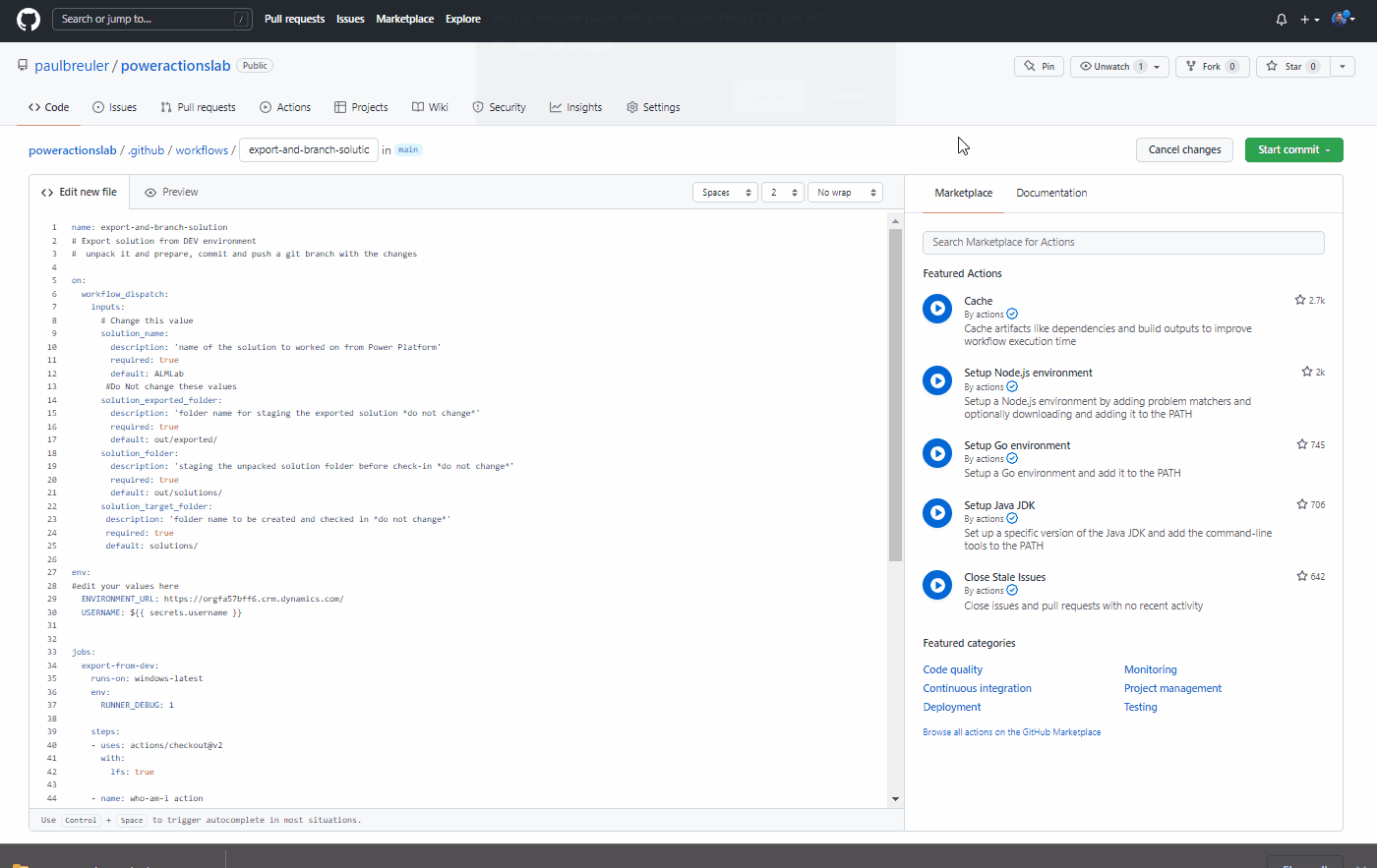
Parabéns, acabou de criar o seu primeiro fluxo de trabalho GitHub usando as seguintes ações:
- Quem sou eu: garante que você possa se conectar com êxito ao ambiente do qual está a exportar.
- Solução de exportação: exporta o arquivo de solução do seu ambiente de desenvolvimento.
- Solução de descompactação: O arquivo de solução exportado do servidor é um arquivo compactado (zip) com arquivos de configuração consolidados. Estes ficheiros iniciais não são adequados para a gestão do código de origem, uma vez que não são estruturados para que os sistemas de gestão de códigos de origem façam uma diferenciação adequada nos ficheiros e capturem as alterações que pretende consolidar para o controlo de origem. É necessário 'desempacotar' os ficheiros da solução para os tornar adequados para armazenamento e processamento do controlo de origem.
- Solução de ramificação: cria uma nova ramificação para armazenar a solução exportada.
Teste a exportação e desempacote o fluxo de trabalho
Em seguida, teste que o fluxo de trabalho funciona. Navegar para Ações, Executar fluxo de trabalho e escolha Executar fluxo de trabalho. Se tiver um nome de solução diferente de 'ALMLab', altere o valor aqui, mas deixe os outros valores como estão.
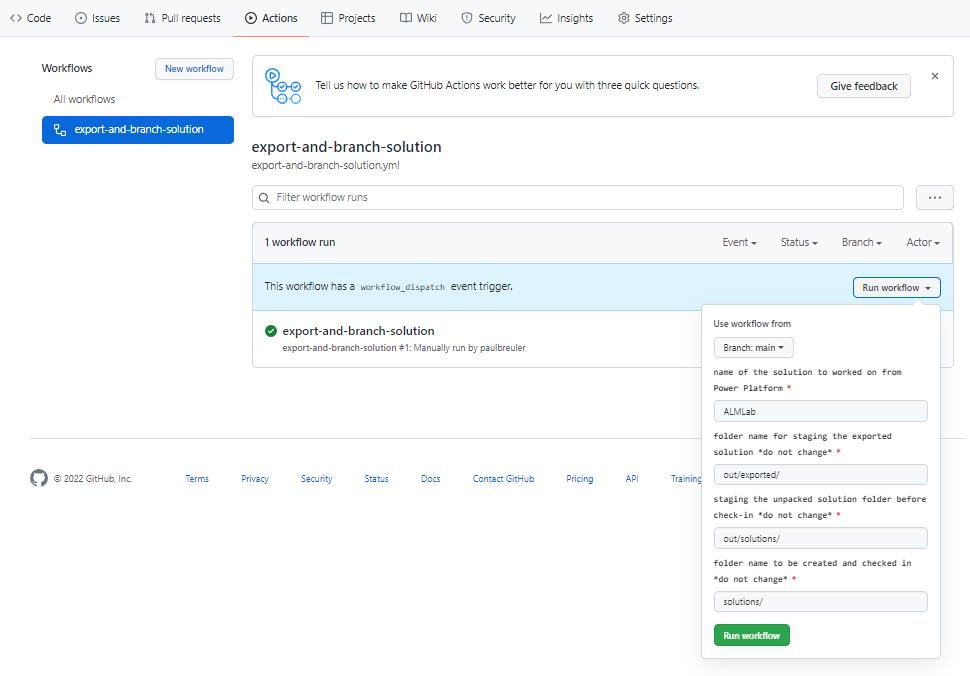
Após 5 a 10 segundos, o fluxo de trabalho começará e pode selecionar o fluxo de trabalho em execução para monitorizar o progresso.
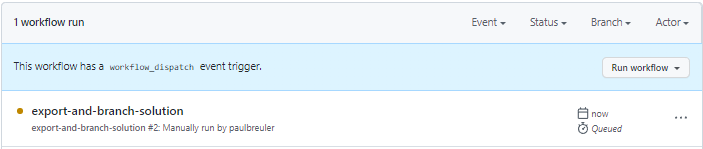
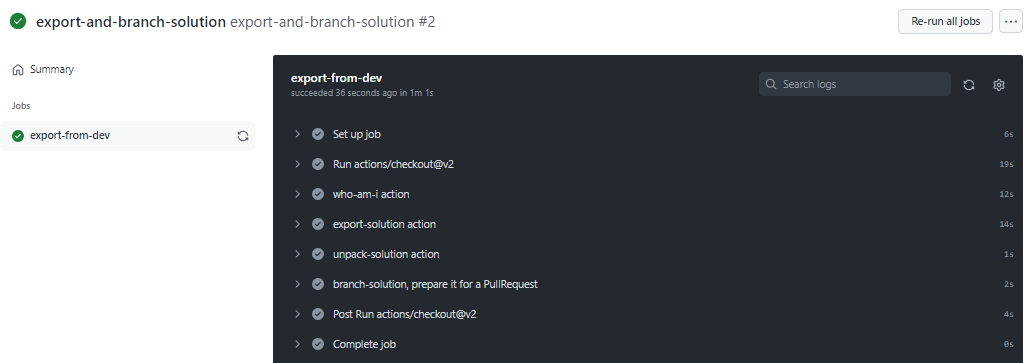
Depois de concluído o fluxo de trabalho, valide que foi criado um novo ramo com a solução desempacotada para as soluções/pasta ALMLab. Navegue até a guia Código e expanda a lista suspensa de ramificações .
Selecione o ramo que foi criado pela ação.
Valide que as soluções/pasta ALMLab foram criadas no novo ramo e, em seguida, crie um pedido de Pull para unir as alterações no ramo principal. Clique em Contribuir e, no submenu, clique em Abrir solicitação pull.
No ecrã Abrir um pedido Pull, adicione um título e uma descrição, conforme pretendido e clique em Criar um pedido Pull.
O ecrã será atualizado para mostrar o pedido Pull recém-criado. À medida que for criado o pedido Pull, será fornecida uma confirmação que mostra que o nosso ramo não tem conflitos com o ramo principal. Esta confirmação significa que as alterações podem ser unidas automaticamente no ramo principal. Clique em Mesclar solicitação pull e , em seguida, clique em Confirmar mesclagem. Opcionalmente, clique em Eliminar ramo para limpar o ramo agora extinto.
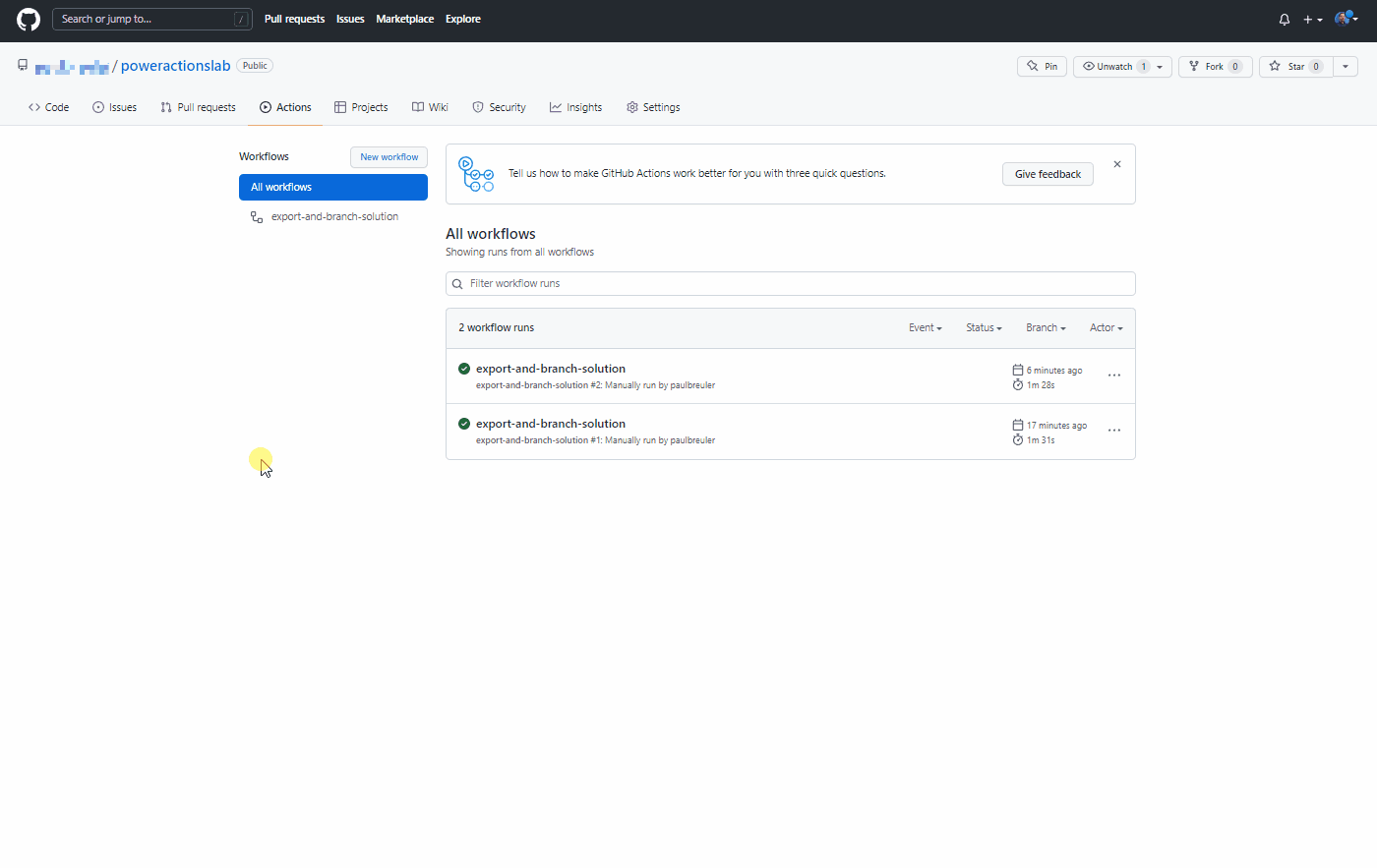
Navegue novamente para o ramo predefinido (principal) e valide a solução que lá está agora disponível também.
Criar um fluxo de trabalho reutilizável para gerar um artefacto de criação e importar para a produção
Nesta secção, criaremos um fluxo de trabalho adicional que:
- Cria um solução gerida e publica-a como um artefacto do GitHub
- Importa o artefacto de compilação para o ambiente de produção
Navegue para Ações e selecione Novo fluxo de trabalho.
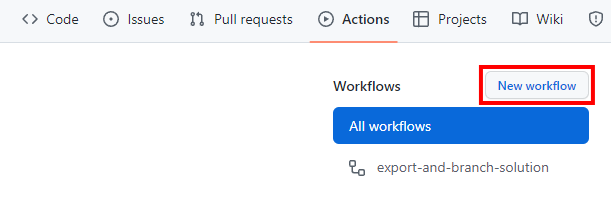
Escolheu configurar um fluxo de trabalho por si mesmo.
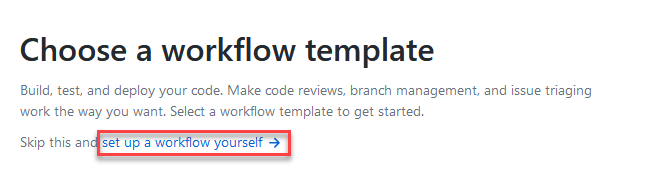
Mude o nome do título do fluxo de trabalho para ‘release-solution-to-prod-with-inputs’ e copie o conteúdo do ficheiro release-solution-to-prod-with-inputs.yml e cole-o no ecrã Editar novo ficheiro.
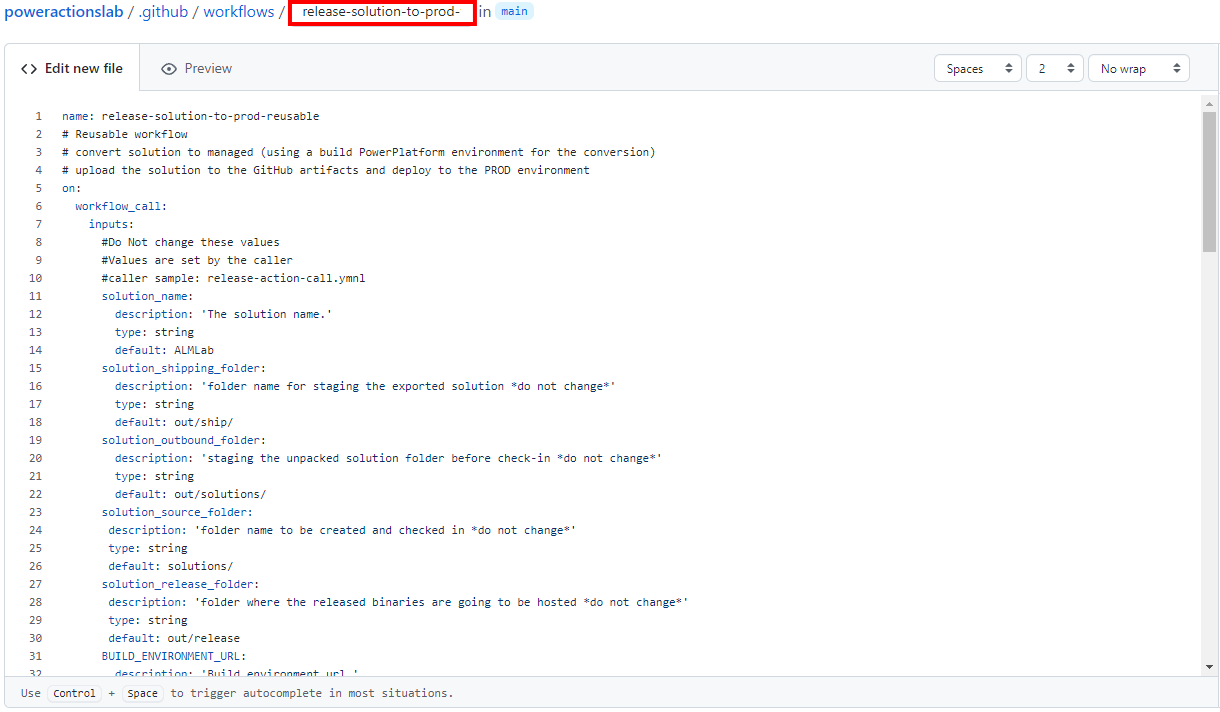
Consolide as alterações. Escolha Iniciar consolidação e, em seguida, adicione um título e descrição (opcional). Em seguida, selecione Consolidar novo ficheiro.
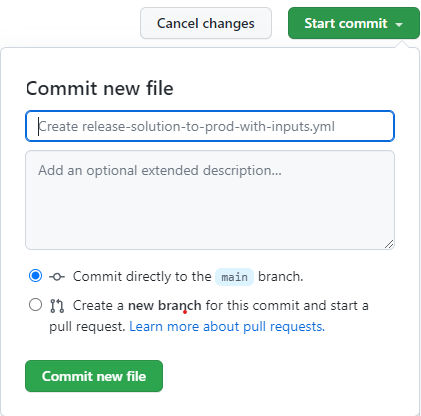
Chame o fluxo de trabalho reutilizável no evento de lançamento
Nesta secção, vamos chamar o fluxo de trabalho reutilizável no evento de lançamento.
Navegue para Ações e selecione Novo fluxo de trabalho.
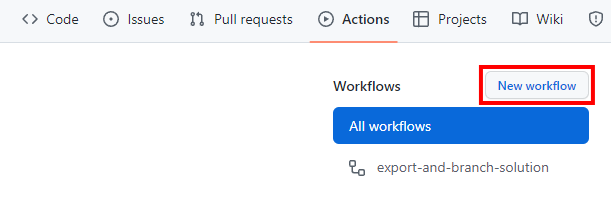
Escolha configurar um fluxo de trabalho para si mesmo.
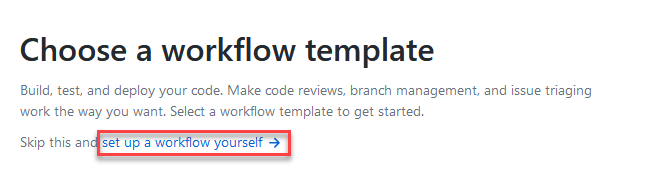
Mude o nome do título do fluxo de trabalho para ‘release-action-call’ e copie o conteúdo do ficheiro release-action-call.yml e cole-o no ecrã Editar novo ficheiro.
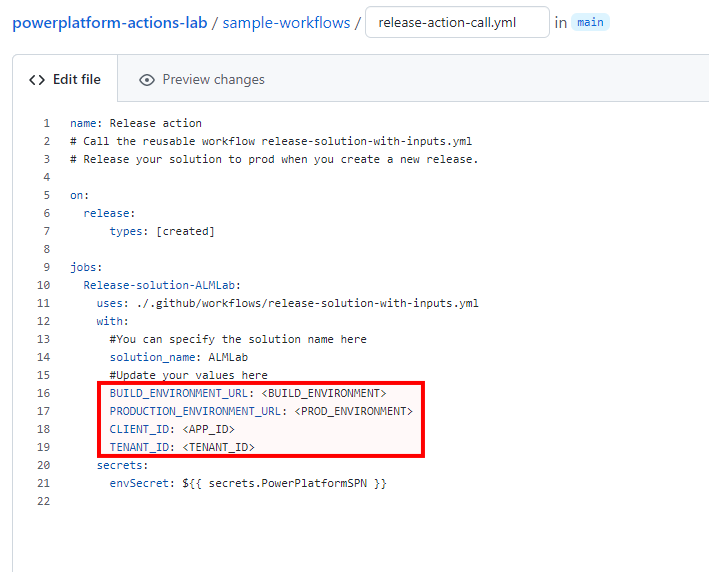
Atualize as seguintes variáveis no novo ficheiro de fluxo de trabalho:
- Atualize
<BUILD_ENVIRONMENT>com o URL para o ambiente de compilação que está a usar para gerar o solução gerida. Por exemplo:https://poweractionsbuild.crm.dynamics.com. - Atualize
<PROD_ENVIRONMENT>com o URL para o ambiente de produção para o qual está a implementar. Por exemplo: https://poweractionsprod.crm.dynamics.com. - Atualize
<APP_ID>com o ID da Aplicação (Cliente) que pode ser encontrado no painel Registos de aplicações do Portal do Microsoft Azure ao clicar no registo criado anteriormente neste tutorial. - Atualize
<TENANT_ID>com o ID do Diretório (inquilino) que pode ser encontrado no painel Registos de aplicações do Portal do Microsoft Azure ao clicar no registo criado anteriormente neste tutorial.
- Atualize
Consolide as alterações. Escolha Iniciar consolidação e, em seguida, adicione um título (opcional) e uma descrição (opcional). Em seguida, selecione Consolidar novo ficheiro.
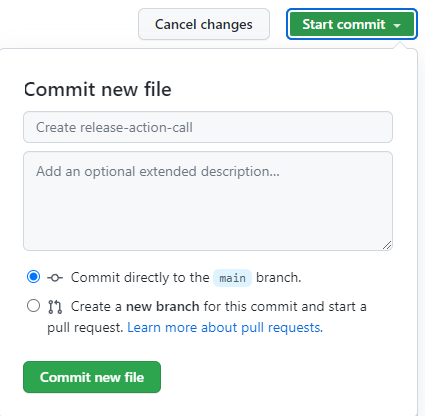
Teste a versão para o fluxo de trabalho de produção
Está agora pronto para testar o último fluxo de trabalho. Este fluxo de trabalho é acionado quando uma nova versão é implementada para produção.
Navegue para Versões.
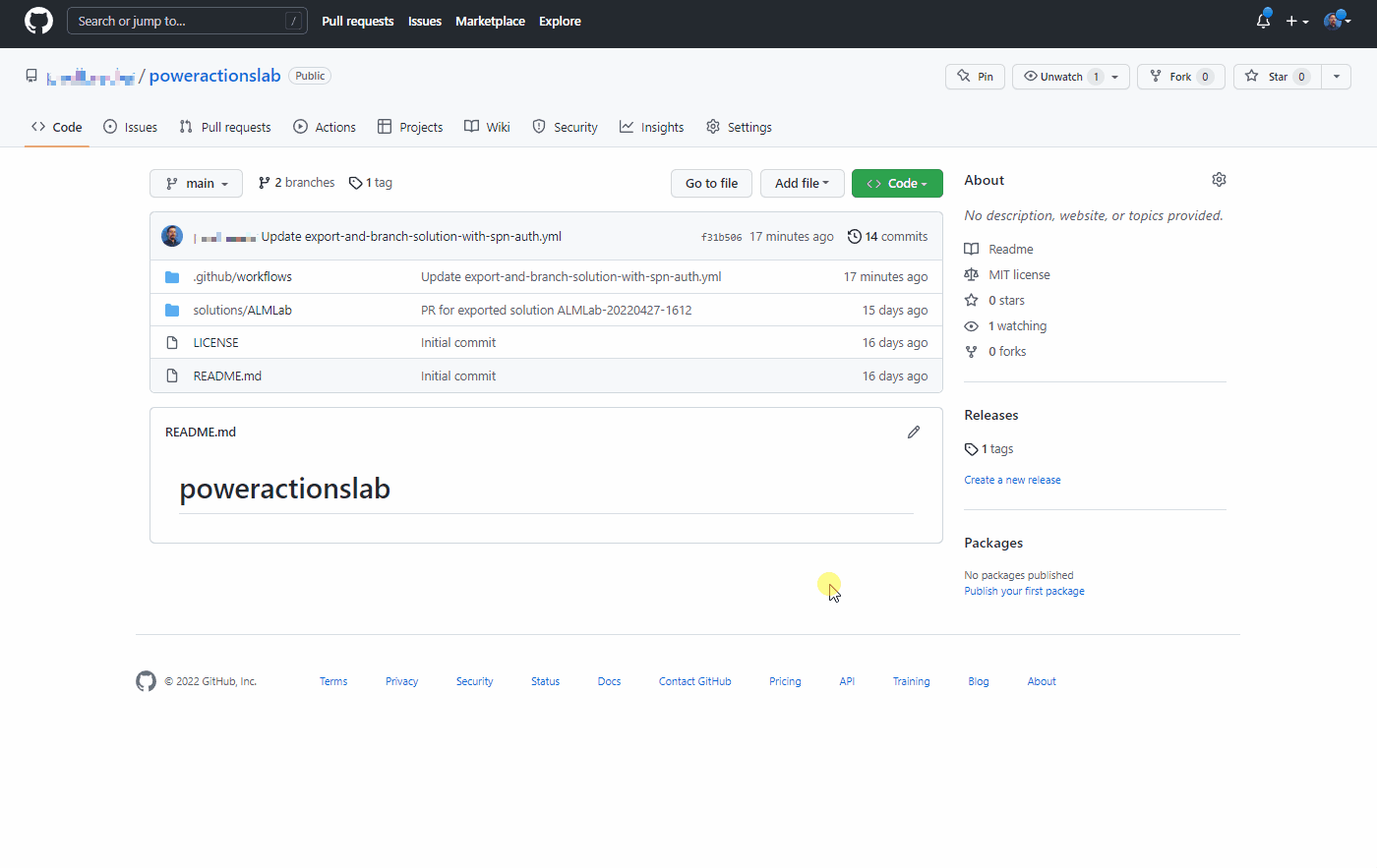
Selecione Criar rascunho de uma nova versão.
Adicione uma etiqueta de versão, um título e escolha Publicar versão.
Selecione Ações para visualizar o fluxo de trabalho em execução.
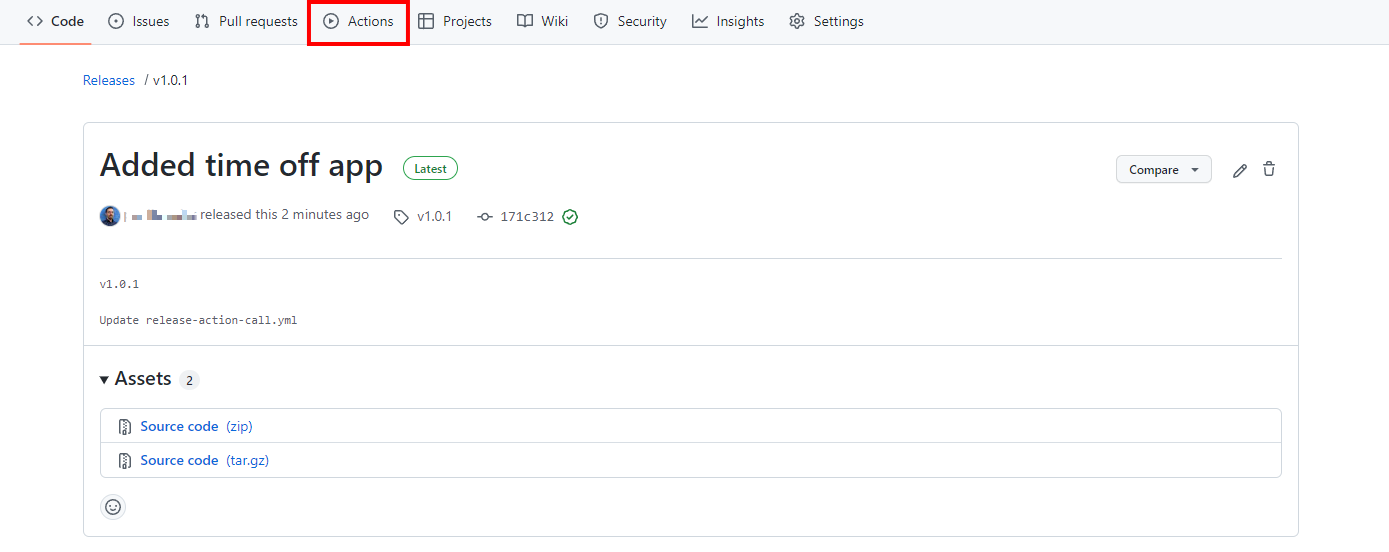
Escolha o fluxo de trabalho em execução para ver as ações à medida que são executadas.

Aguarde que cada ação termine.
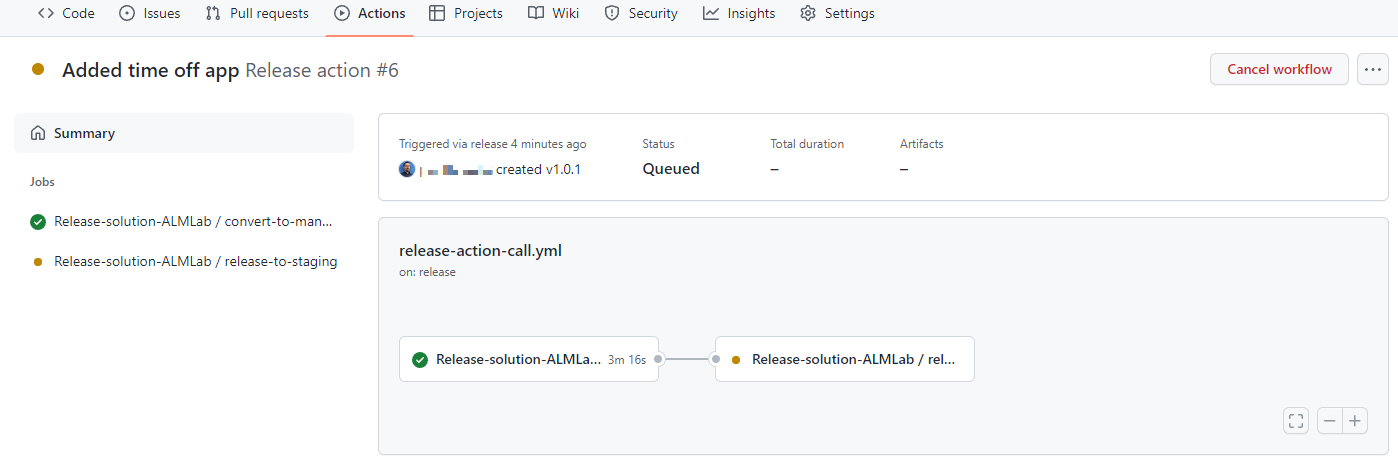
Depois de concluído o fluxo de trabalho, inicie sessão no seu ambiente de produção e valide que a solução foi implementada como um solução gerida.
Implemente as alterações de atualização e revisão antes do lançamento da versão de produção
Vamos agora testar o processo de ponta a ponta e depois ver como podemos ver e validar alterações numa aplicação antes de ser implementada para produção.
Navegue para a solução ALMLab no ambiente de desenvolvimento e escolha Editar ou clique no nome a apresentar das soluções.
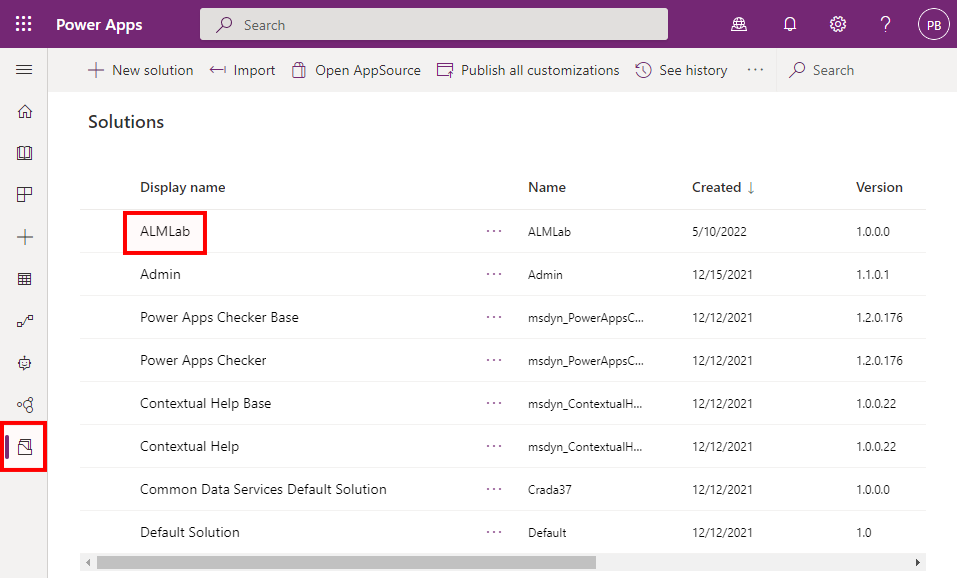
Selecione e veja a tabela Pedido de Licença.
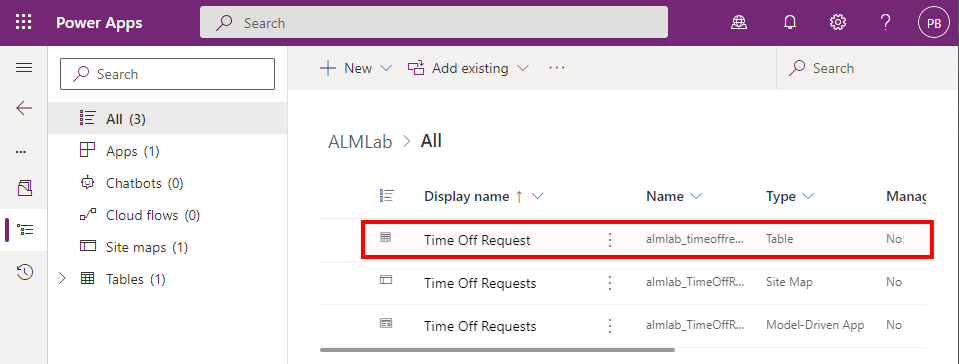
Clique em + Adicionar coluna e crie a nova coluna, conforme mostrado na figura abaixo.
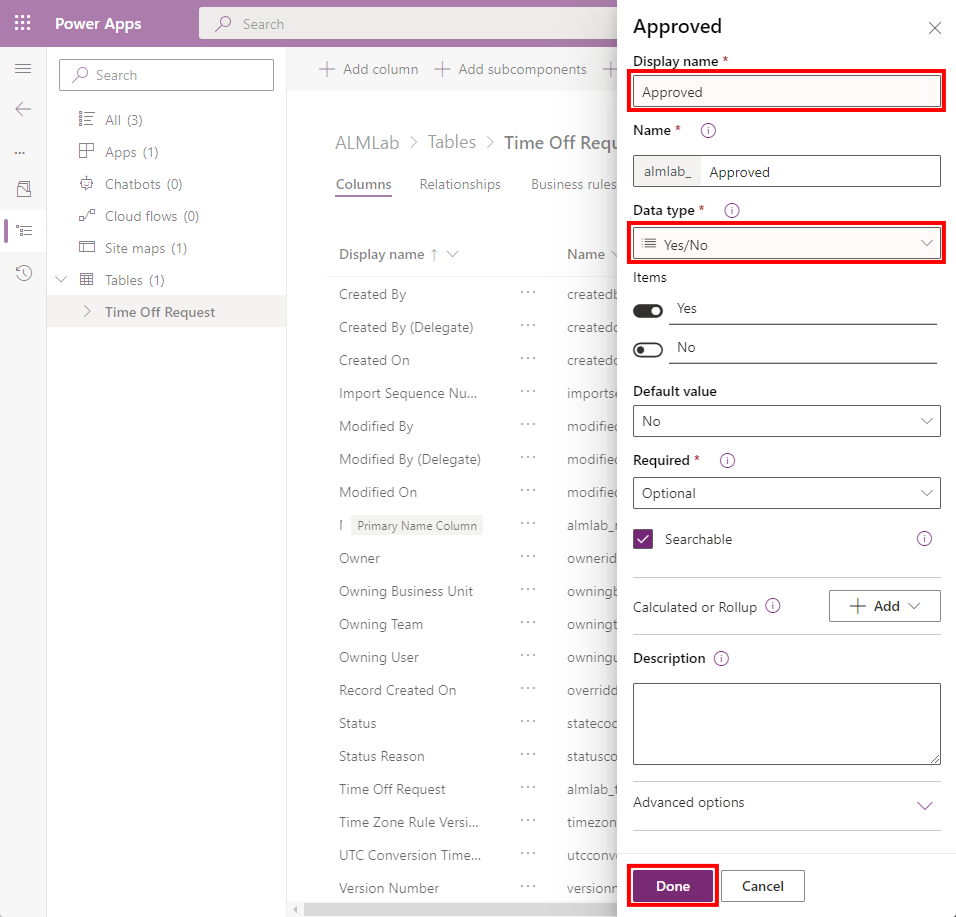
Valores de campo atualizados:**
- nome a apresentar: Aprovado
- Tipo de dados: Sim/Não
Clique em Concluído.
Clique em Guardar Tabela
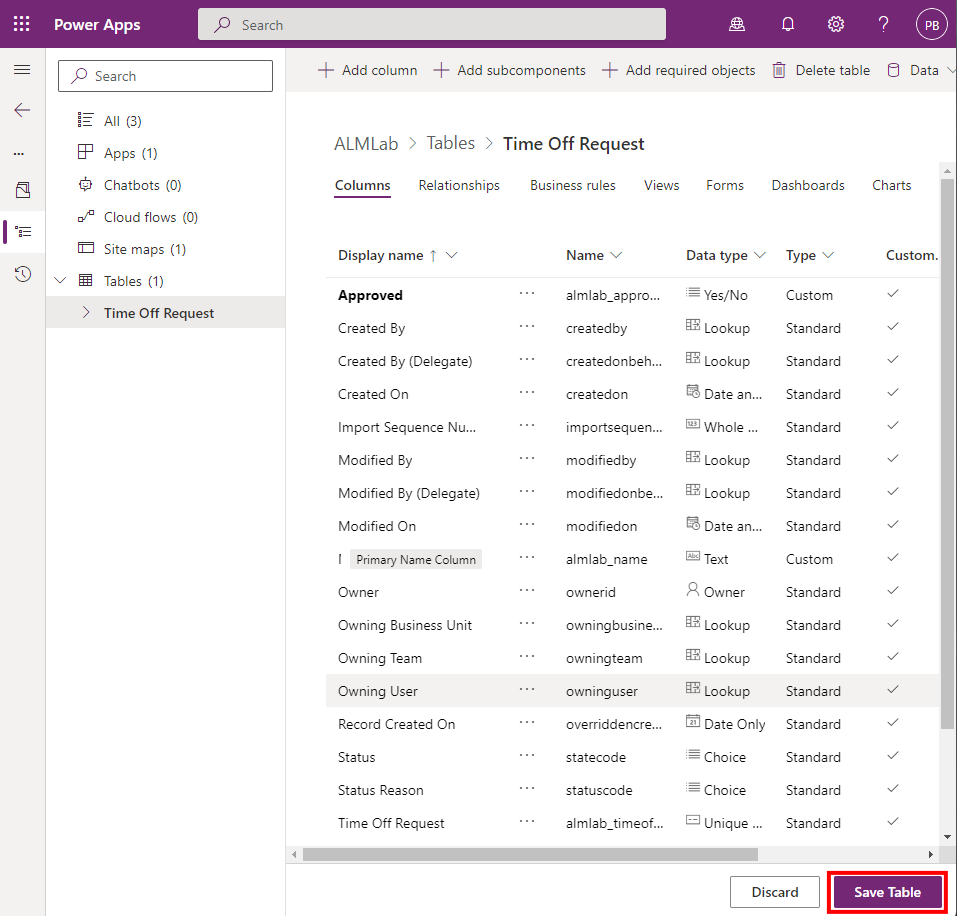
Navegue de volta para o separador Ações dos seus repositórios do GitHub. escolha Executar fluxo de trabalho e selecione o botão Executar fluxo de trabalho.
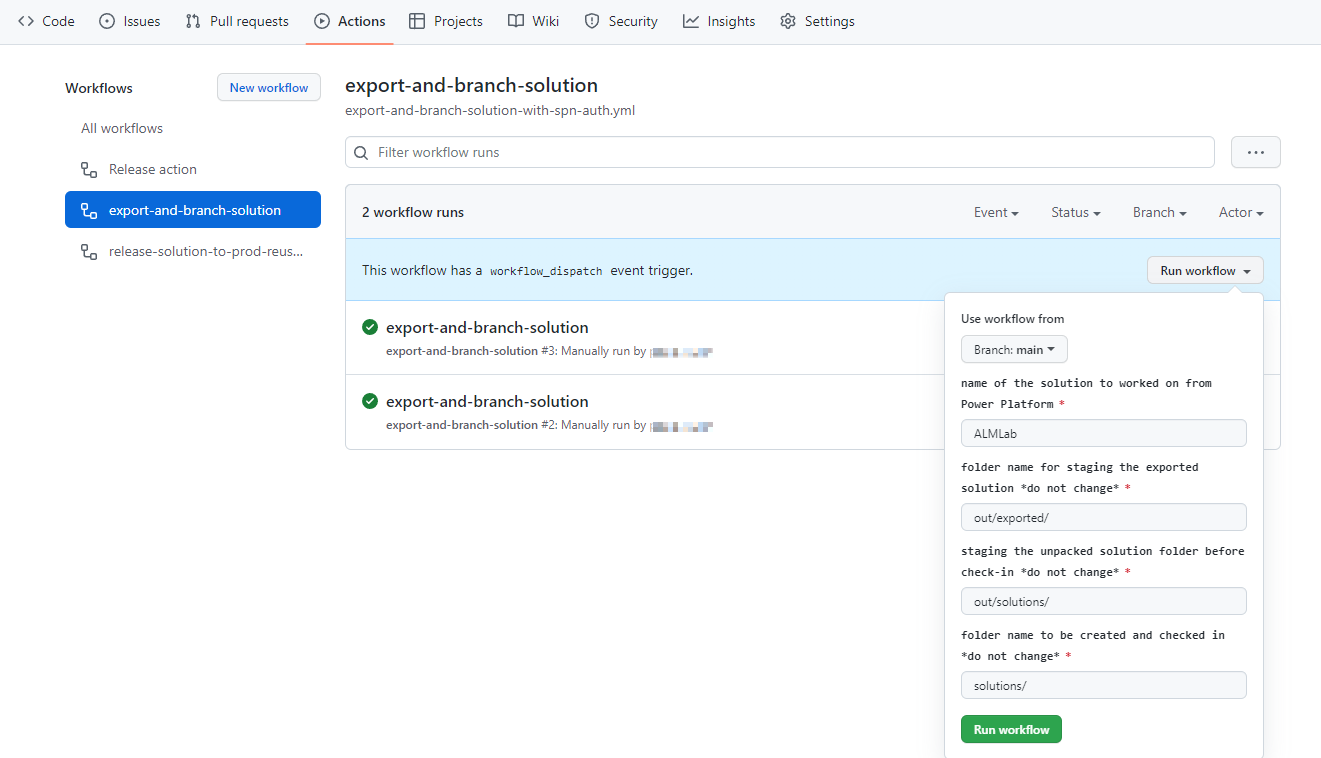
Após 5 a 10 segundos, o fluxo de trabalho começará e pode clicar no fluxo de trabalho em execução para monitorizar o seu progresso.
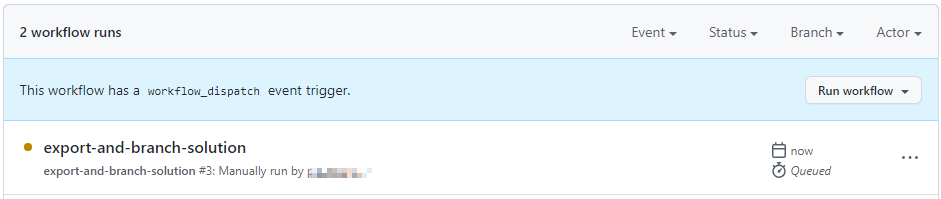
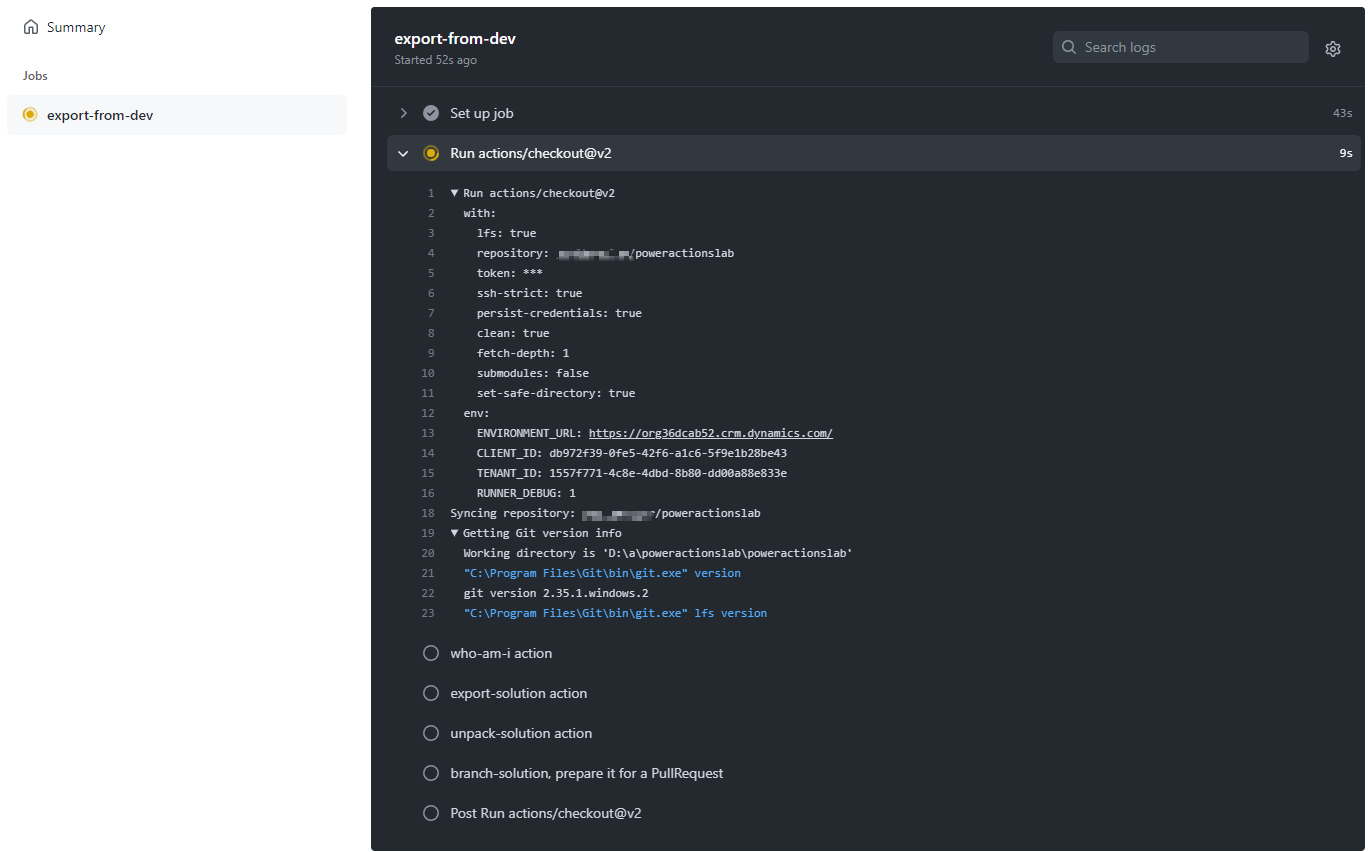
Após a conclusão do fluxo de trabalho, navegue para o novo ramo selecionando Código e, em seguida, Ramos.
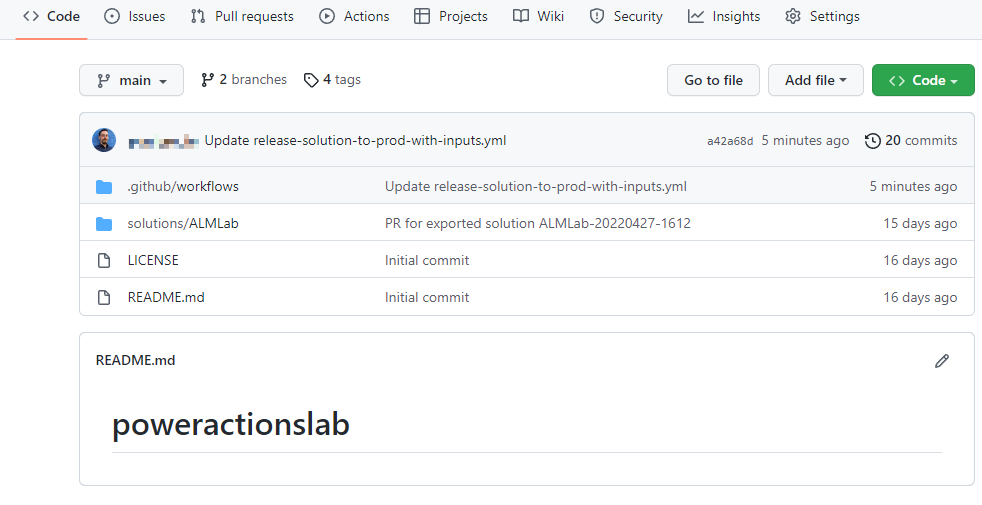
Selecione o ramo que foi criado pela expansão de contribuir e clique em Abrir pedido Pull.
Adicione um título (opcional) e, em seguida, clique em Criar pedido Pull.
Depois de o conteúdo ser atualizado, clique no separador Ficheiros alterados.
Note que as alterações à solução são realçadas a verde para indicar que esta secção do ficheiro foi adicionada quando comparada com o mesmo ficheiro no ramo principal.
Navegue de volta para o separador Conversa. Selecione Pedidos Pull e, em seguida, selecione o pedido Pull criado anteriormente.
Na página Pedido Pull, selecione Comprimir e unir para unir o ficheiro de solução atualizado para o ramo principal, opcionalmente, elimine o que está agora unido no principal.
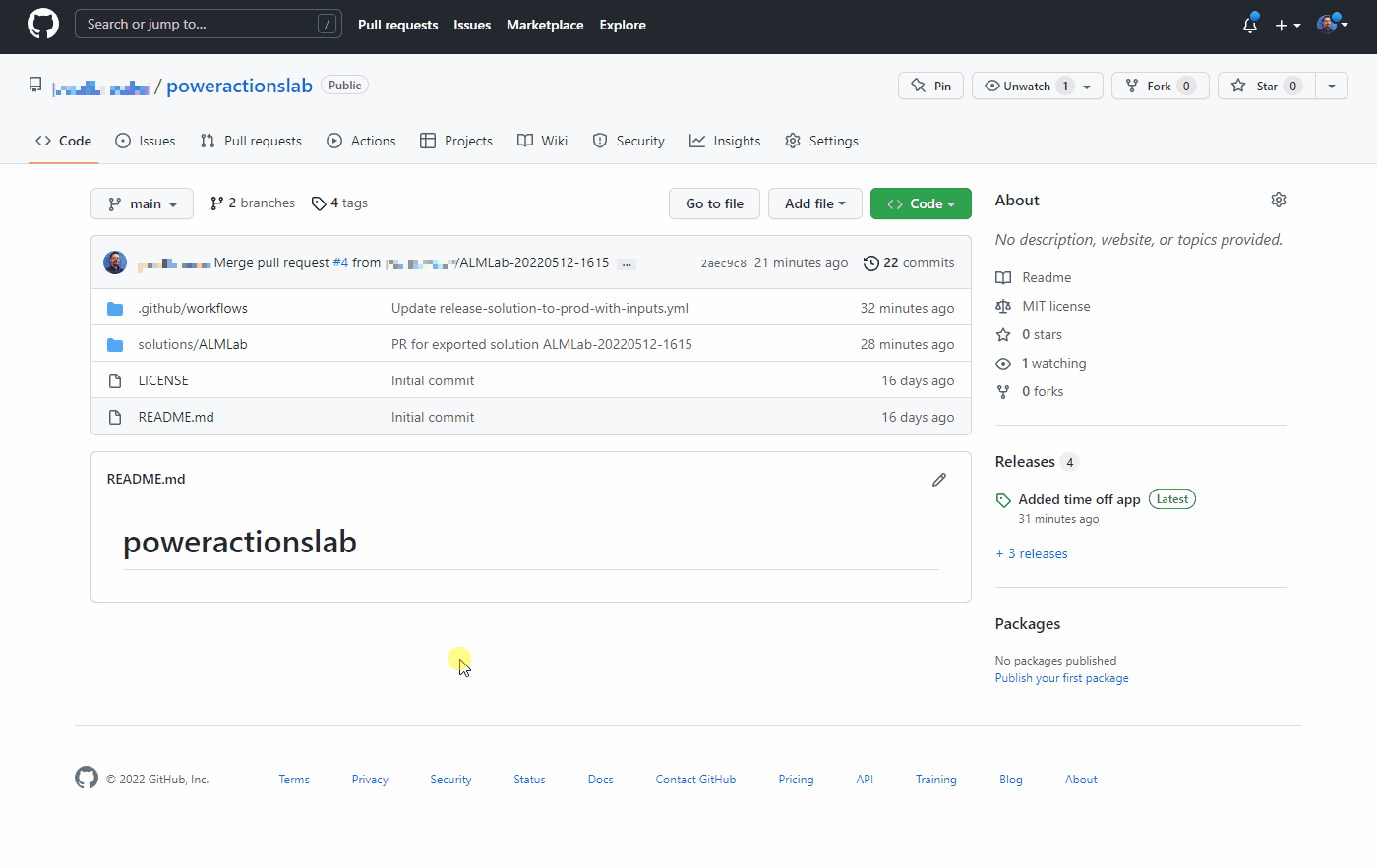
Siga os passos na secção Testar o fluxo de trabalho de versão para produção para criar uma nova versão e validar que a solução atualizada foi implementada no seu ambiente de produção.
Parabéns, conseguiu configurar com sucesso um fluxo de trabalho CI/CD de exemplo usando Ações do GitHub!
Consulte também
Automatize seu fluxo de trabalho desde a ideia até a produção