Tutorial: Criar uma aplicação condicionada por modelo para implementação usando Ações do GitHub para o Microsoft Power Platform
Neste tutorial, irá criar uma aplicação condicionada por modelo simples para implementar usando Ações do GitHub para o Microsoft Power Platform no próximo tutorial.
- Criar uma aplicação condicionada por modelo
No próximo tutorial, irá aprender a:
- Exportar e implementar a sua aplicação utilizando a automatização da gestão do ciclo de vida da aplicação (ALM)
Criar uma aplicação baseada em modelos
Siga os passos abaixo para criar uma aplicação condicionada por modelo.
No seu browser, navegue para https://make.powerapps.com e inicie sessão com as suas credenciais. Clique no seletor de ambiente pendente no cabeçalho e selecione o seu ambiente de desenvolvimento.
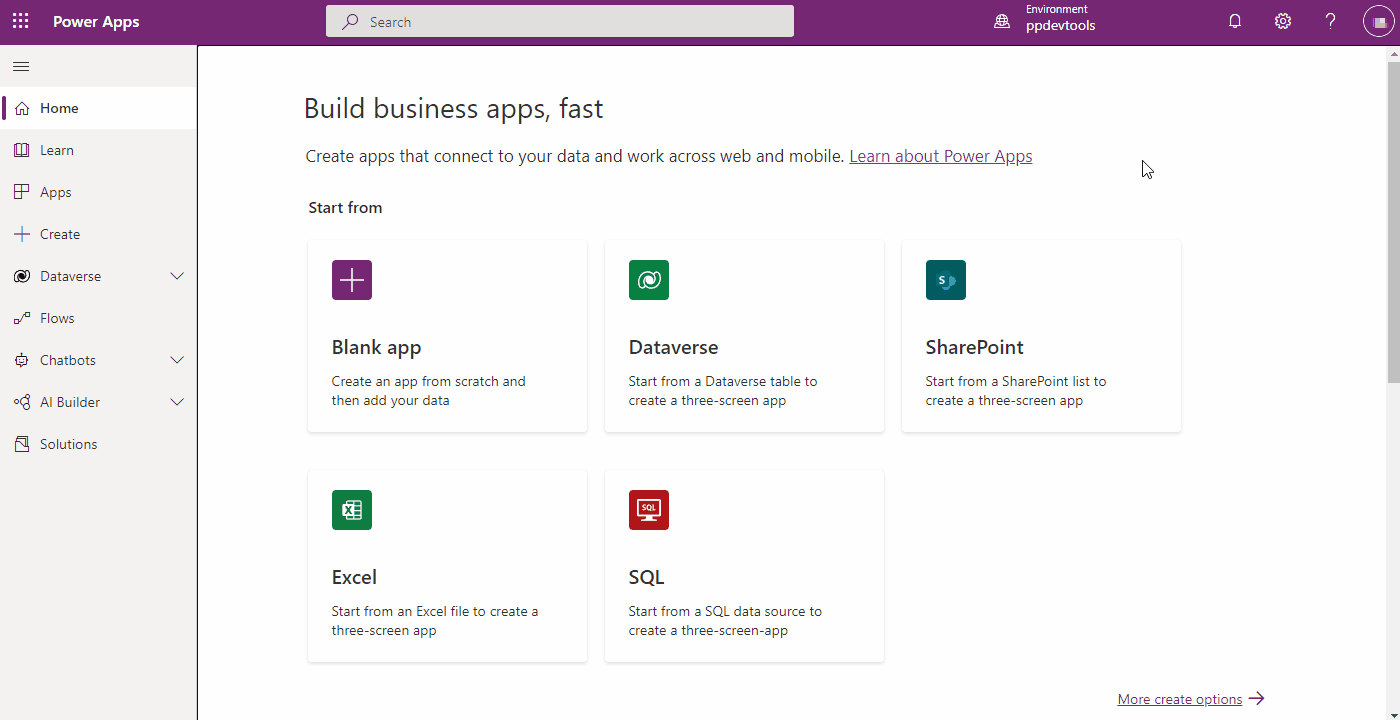
Clique na área Soluções na navegação à esquerda e, em seguida, clique no botão Nova solução para criar uma nova solução.
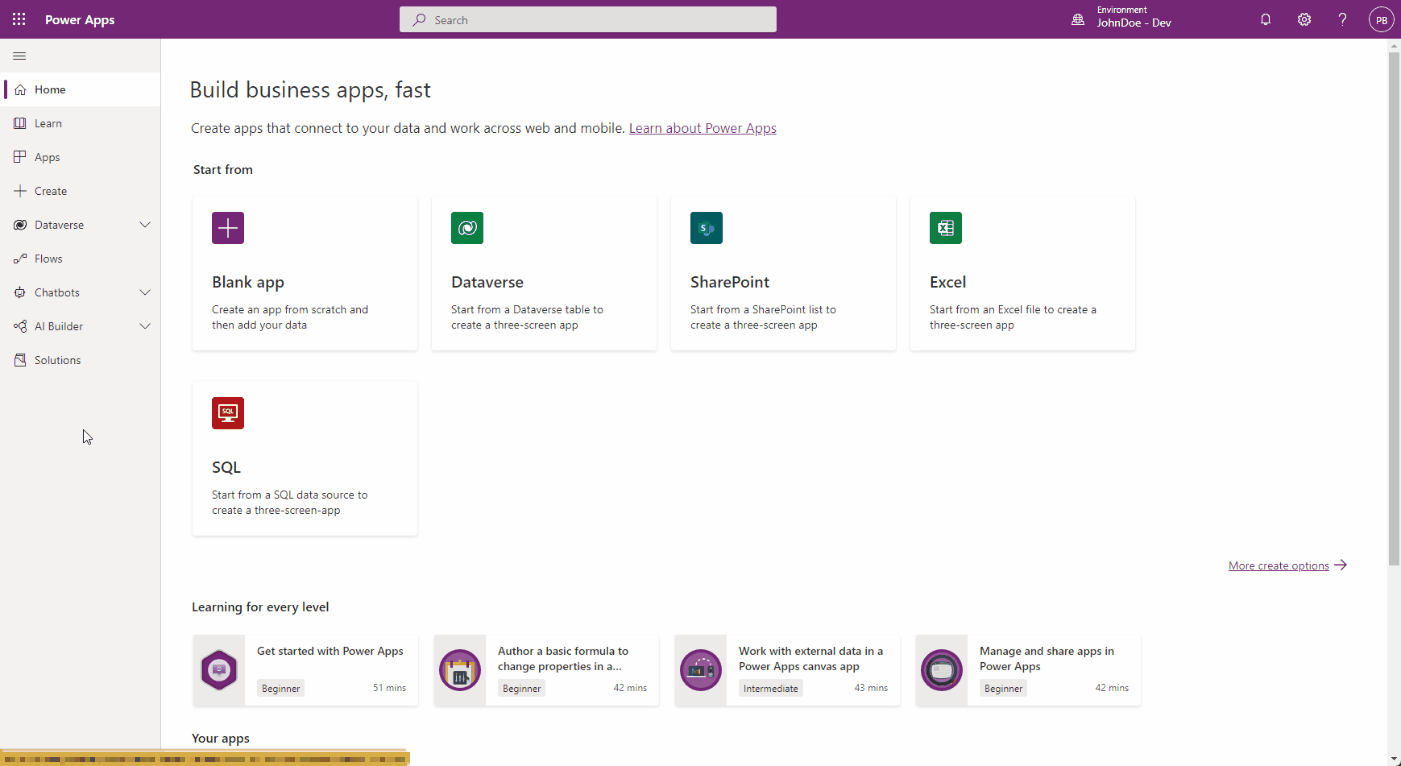
No painel lateral que aparece, introduza um nome para a aplicação e, em seguida, clique na opção Adicionar Editor.
Nota
O fabricante de soluções especifica quem desenvolveu a aplicação, pelo que deve sempre criar um nome de fabricante de soluções que seja significativo. Além disso, o fabricante de soluções inclui um prefixo, que o ajuda a distinguir componentes do sistema ou componentes introduzidos por outros, e é também um mecanismo para ajudar a evitar a nomeação de colisões. Isto permite que soluções de diferentes editores sejam instaladas num ambiente com conflitos mínimos.
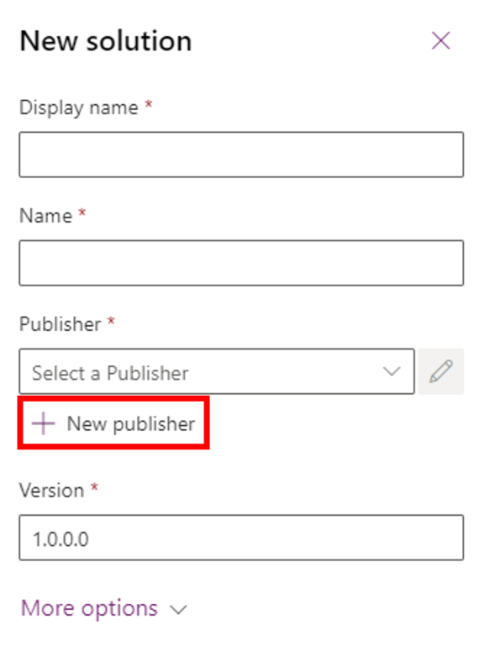
Para efeitos deste tutorial, introduza "ALMLab" para o nome a apresentar, nome e prefixo e, em seguida, escolha Guardar e Fechar.
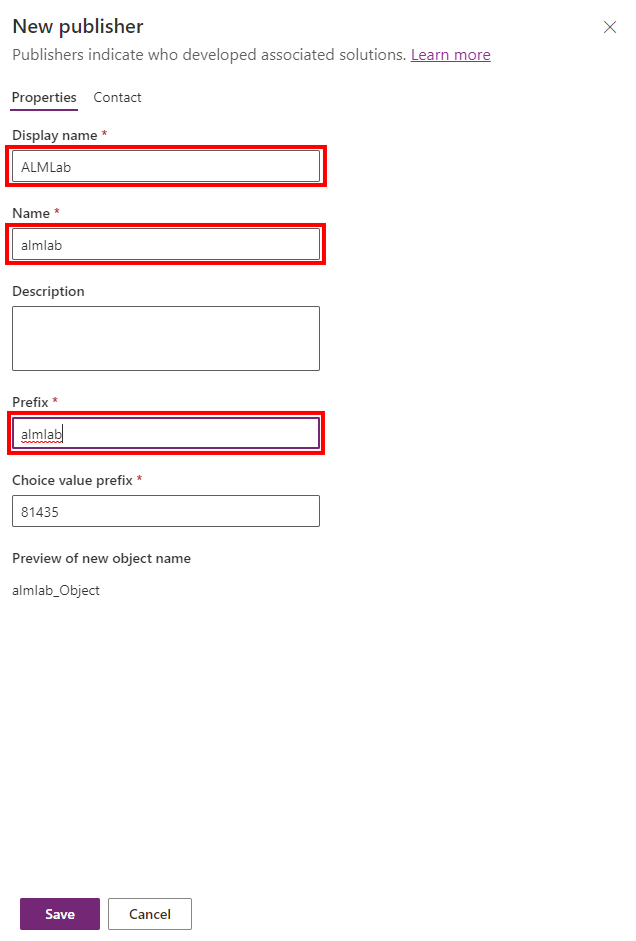
No novo painel de soluções, selecione o editor que acabou de criar e clique emCriar para criar uma nova solução não gerida no ambiente.
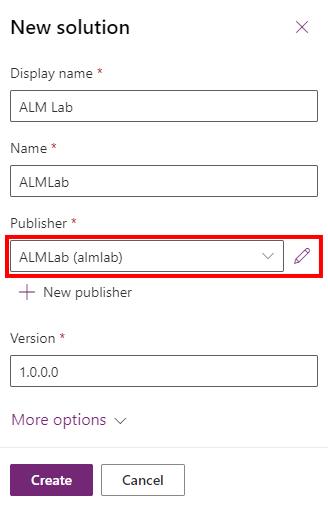
Na lista de soluções, selecione a solução que acabou de criar e clique no botão Editar.
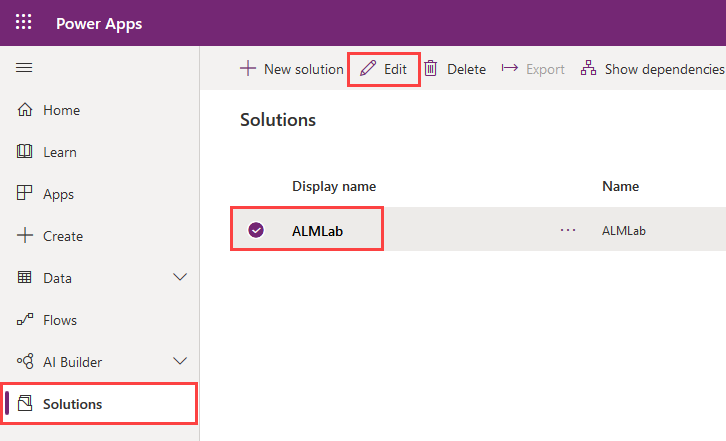
A sua nova solução estará vazia e precisa de lhe adicionar componentes. Neste laboratório, iremos criar uma tabela personalizada. Clique na lista pendente + Nova na navegação superior e selecione Tabela
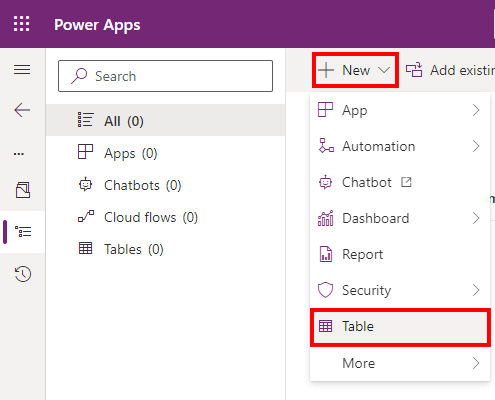
Introduza um nome a apresentar, o nome plural será gerado para si. Clique em Guardar para criar a tabela.
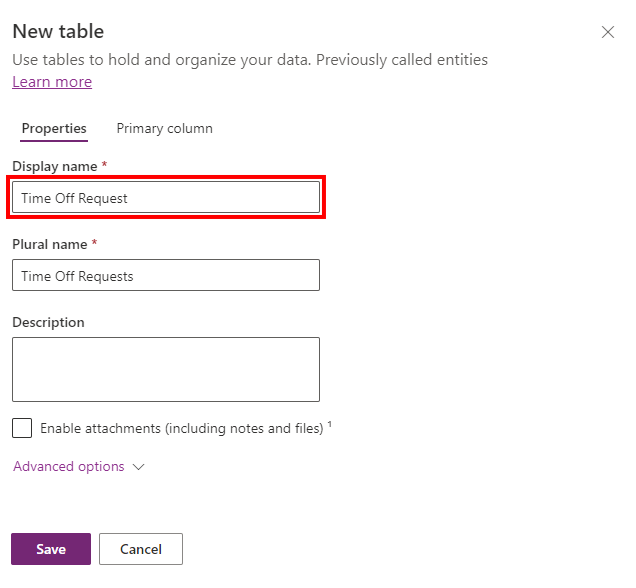
Depois de criada a tabela, selecione novamente o nome da solução para voltar à vista da solução para adicionar outro componente.
Clique na lista pendente + Nova e, em seguida, em Aplicação e, por fim, clique em Aplicação condicionada por modelo. Se tiver obtiver um pop-up a pedir para selecionar a experiência de criação, escolha Estruturador de aplicações moderno
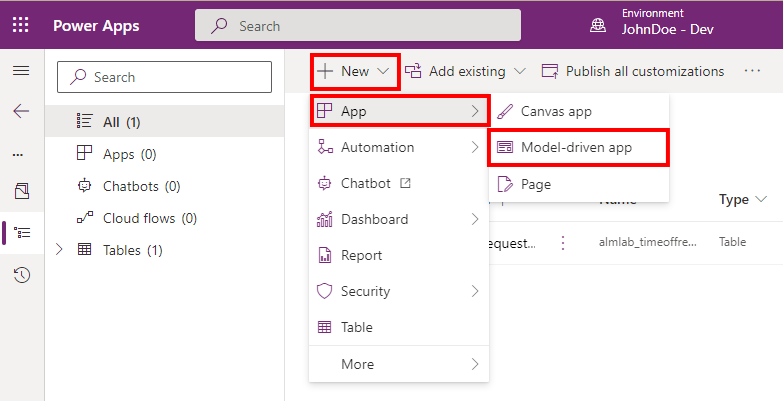
Introduza um nome da aplicação e, em seguida, clique no botão Criar
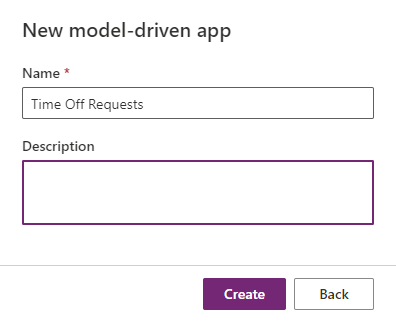
No estruturador de aplicações, clique em + Adicionar página, escolha Vista e formulário baseados em tabela e, em seguida, clique em Seguinte. No ecrã seguinte, pesquise pelo nome da tabela que criou anteriormente. Marque a seleção e clique em Adicionar
- Certifique-se de que Mostrar na navegação está marcado
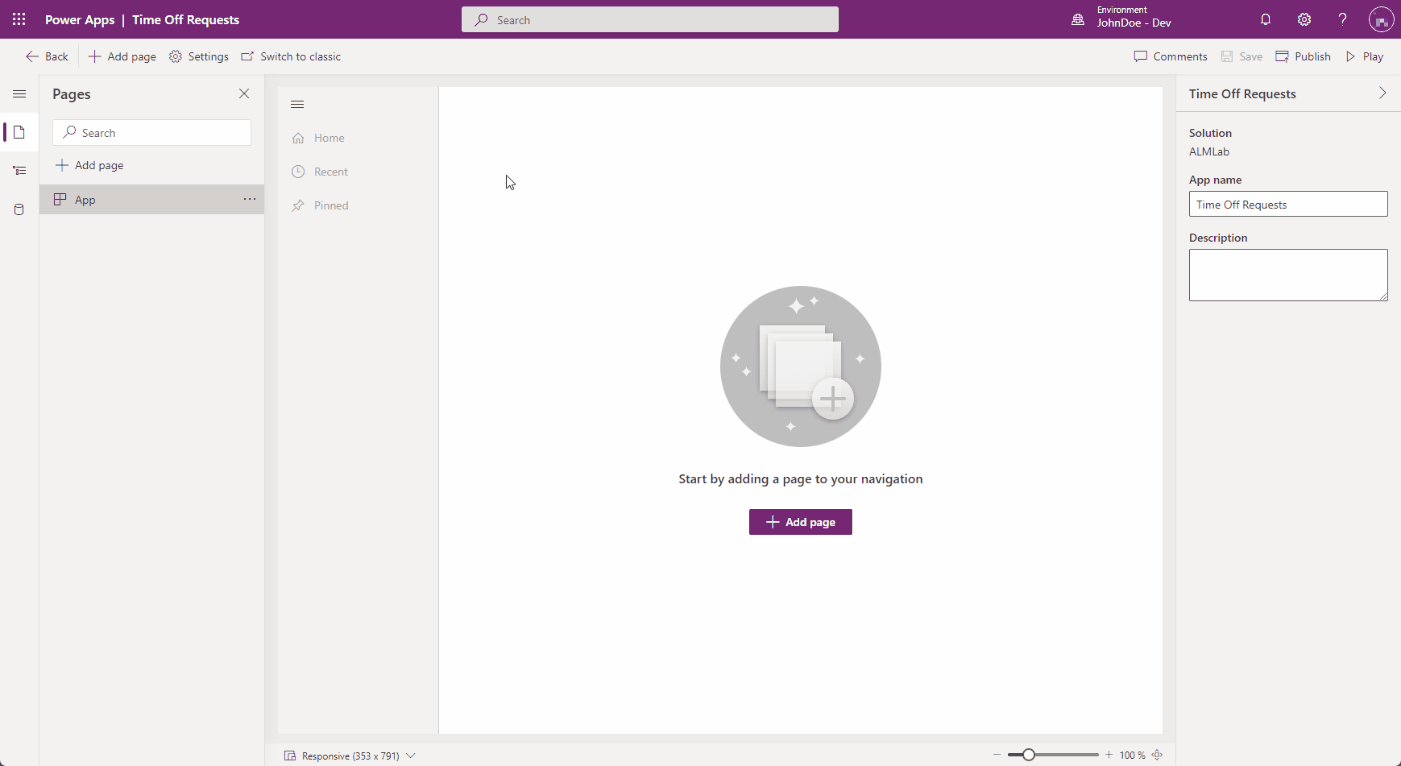
Clique em Publicar, depois de concluída a ação de publicação, clique em Reproduzir.
Isto irá levá-lo para a aplicação para que veja o aspeto da aplicação. Pode utilizar a aplicação e fechar o separador quando estiver satisfeito.
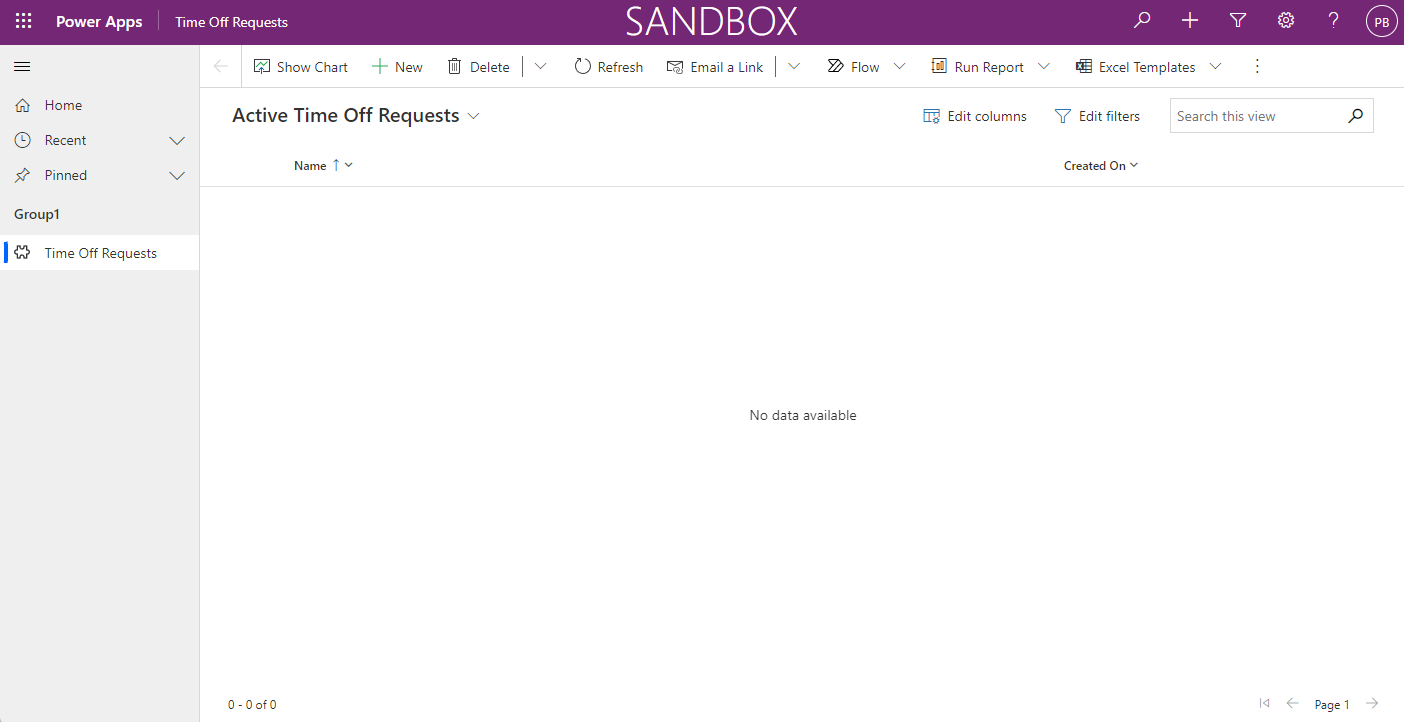
Consulte também
Automatize seu fluxo de trabalho desde a ideia até a produção