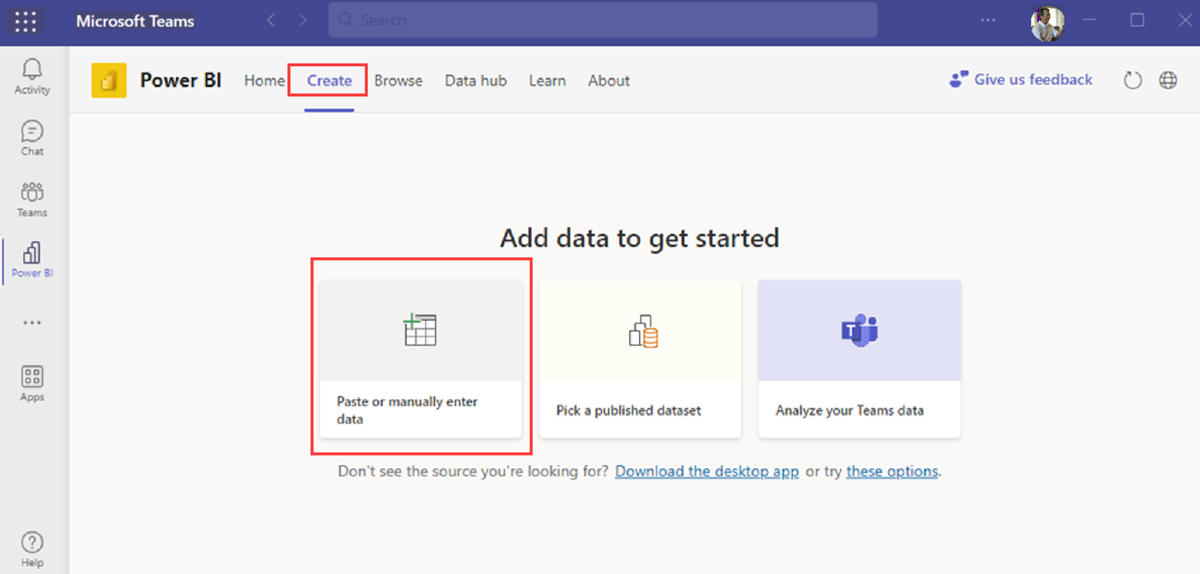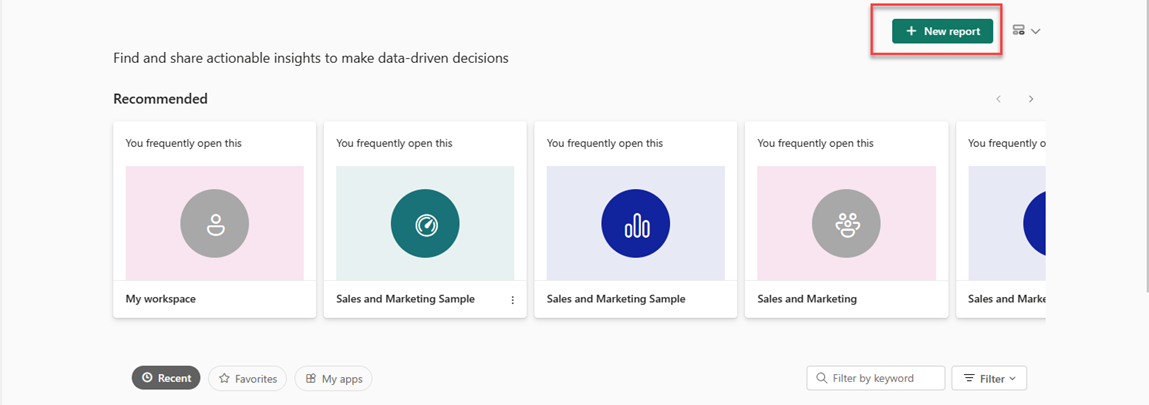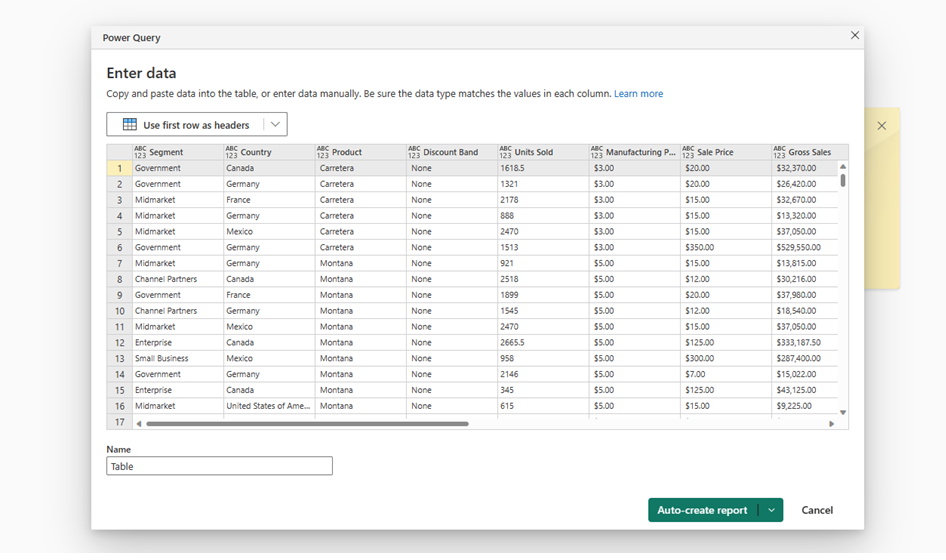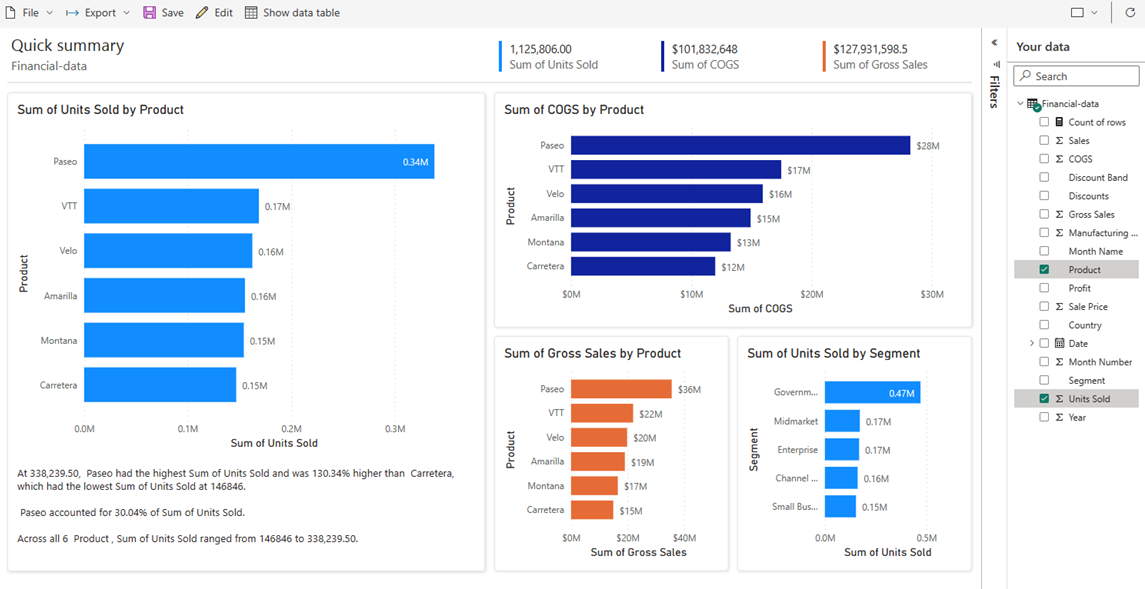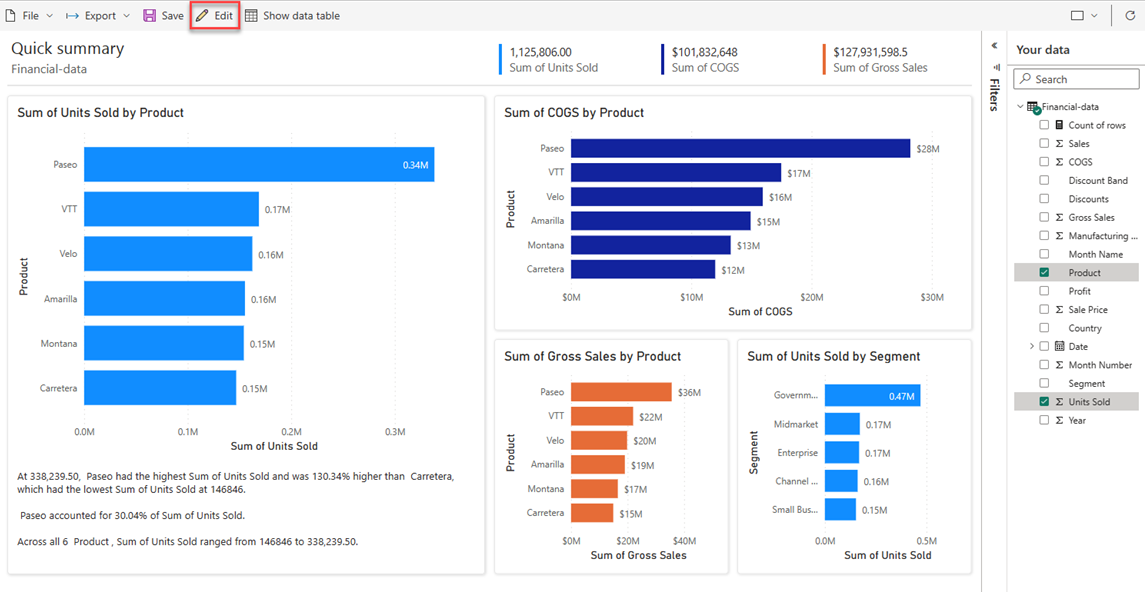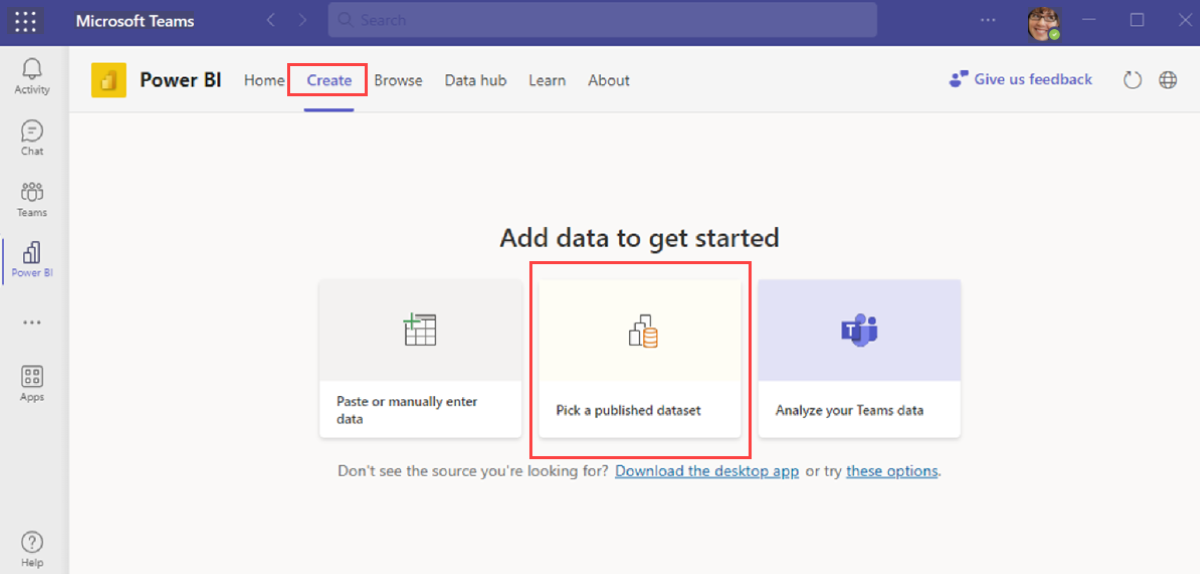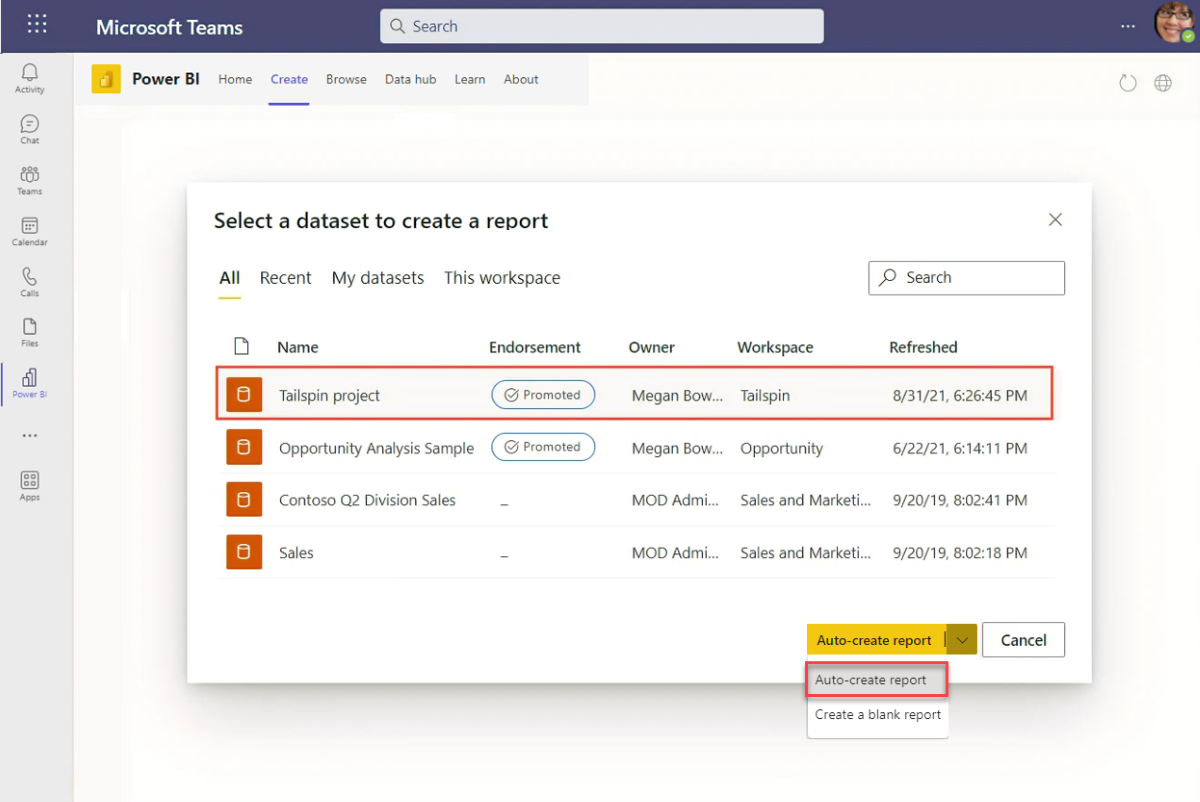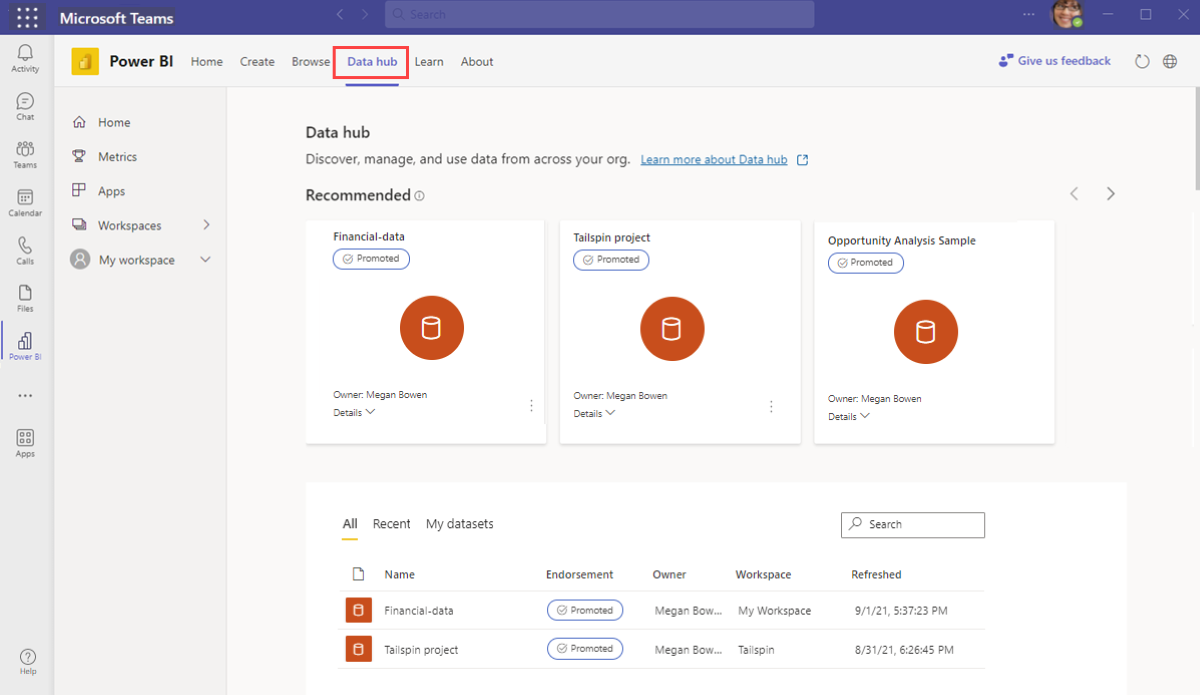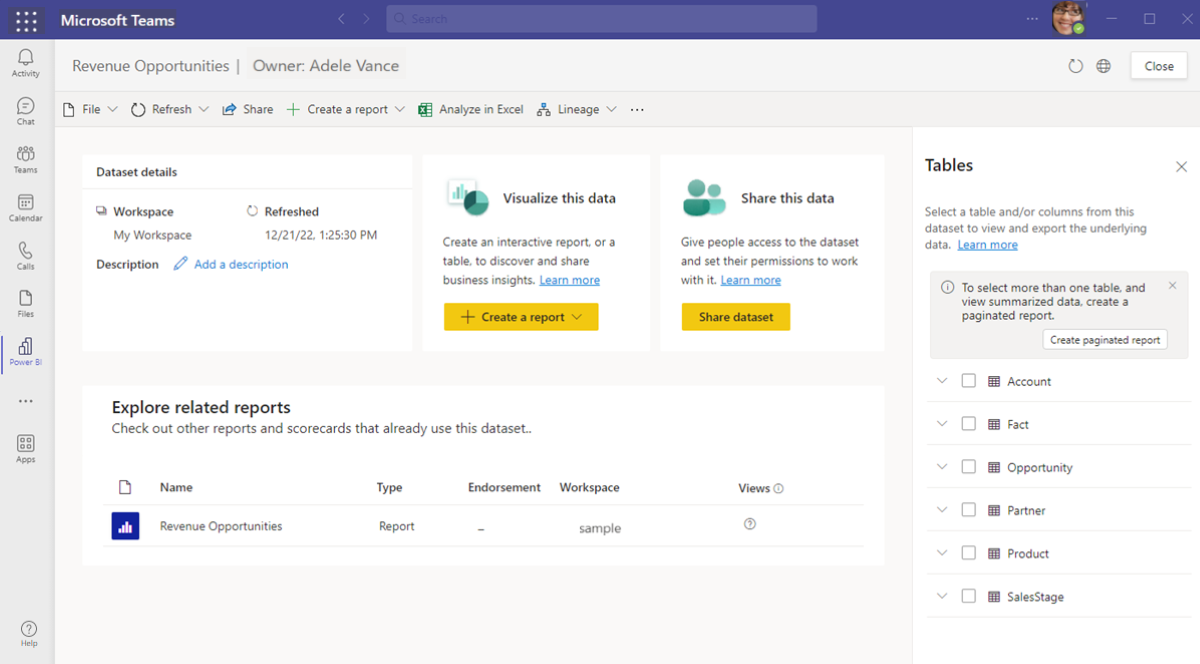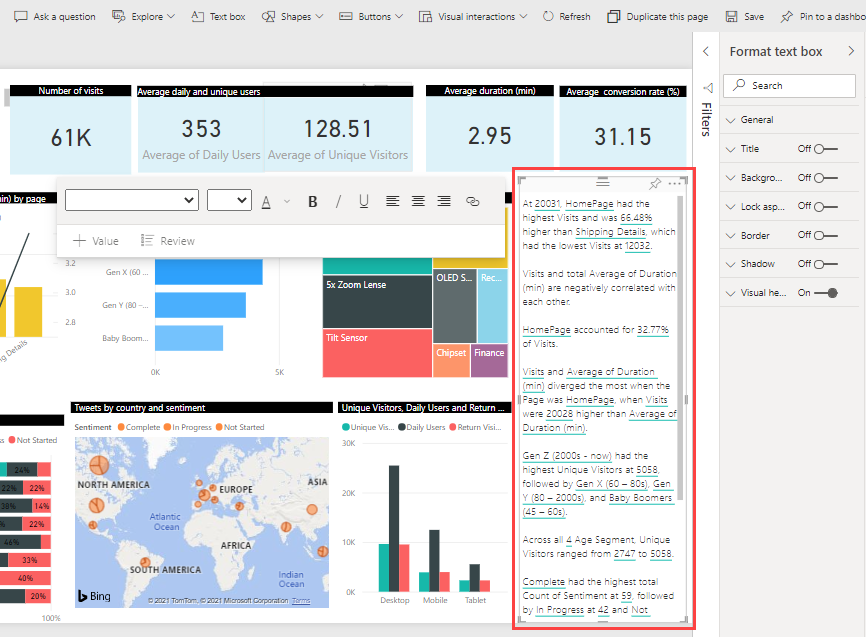Criar relatórios a partir de dados no Microsoft Teams
APLICA-SE A: Serviço do Power BI para utilizadores
empresariais Serviço do Power BI para designers e programadores
O Power BI Desktop
requer licença Pro ou Premium
É fácil criar relatórios do Power BI no Microsoft Teams. Este artigo tem alguns exemplos de relatórios que você pode criar. Quando estiver pronto, você também poderá usar ferramentas como o Power BI Desktop para criação de relatórios mais avançada.
Criar um relatório automático a partir dos dados que você tem
Se você tiver uma tabela com dados, como uma planilha do Excel, e quiser tentar visualizar no Power BI, crie seu relatório com a ajuda do Microsoft Teams. Você pode começar no Microsoft Teams ou no serviço Power BI.
Criar um relatório automático com o Microsoft Teams
Abra a aplicação Power BI a partir do Microsoft Teams.
Precisa instalar o aplicativo Power BI? Instale o aplicativo e fixe-o no painel de navegação do Teams.
Selecione a guia Criar e escolha Colar ou insira dados manualmente para abrir o serviço do Power BI em seu navegador.
Depois que o serviço do Power BI for aberto em seu navegador, vá para a Etapa 3 em Criar um relatório automático com o serviço do Power BI para concluir a criação do relatório.
Criar um relatório automático com o serviço do Power BI
Abra o serviço do Power BI.
Selecione o botão Novo relatório .
Selecione Colar ou insira dados manualmente.
Copie os dados ou a folha de cálculo que pretende visualizar, selecione a primeira célula na caixa de diálogo Power Query e cole os dados.
Selecione Usar primeira linha como cabeçalhos no menu suspenso se quiser aplicar a configuração. Em seguida, nomeie sua tabela e escolha Criar relatório automaticamente.
Defina um rótulo de sensibilidade, se solicitado.
O Power BI analisa e visualiza automaticamente seus dados em um relatório pré-criado.
Personalize os seus elementos visuais. Se quiser personalizar um único visual no relatório, selecione o ícone Personalizar este visual .
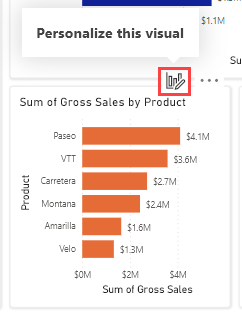
Salve o relatório.
Depois de salvar o relatório, você pode personalizar todo o relatório selecionando Editar.
Quando terminar, salve e compartilhe o relatório com seus colegas do Teams.
Criar um relatório a partir de um modelo semântico na sua organização
Muitas organizações compartilham modelos semânticos que você pode usar para criar seus relatórios. Esses modelos semânticos são ótimos porque oferecem dados confiáveis atualizados. Os modelos semânticos marcados como certificados ou promovidos provavelmente terão maior qualidade e melhor manutenção, para que seus relatórios continuem funcionando por mais tempo.
Para criar um relatório a partir de um modelo semântico compartilhado com você, siga estas etapas.
Abra a aplicação Power BI para Microsoft Teams.
Selecione a guia> Criar Escolha um modelo semântico publicado.
Selecione um modelo >semântico Criar relatório automaticamente.
Comece a explorar os dados.
- Use visualizações como gráficos, tabelas e mapas para mostrar dados de várias maneiras.
- Selecione pontos de dados para ver outros visuais serem atualizados para filtrar dados para sua seleção. Altere a formatação para tornar o relatório útil e legível pelos seus colegas.
Depois de concluir seu trabalho, salve e compartilhe o relatório.
Explore modelos semânticos e relatórios compartilhados com você
É fácil encontrar todos os modelos semânticos que sua organização compartilhou com você. Eles estão no hub de dados OneLake no aplicativo Power BI para Microsoft Teams. Mais uma vez, os modelos semânticos marcados como certificados ou promovidos tendem a ter maior qualidade e melhor manutenção.
Abra a aplicação Power BI para Microsoft Teams.
Precisa instalar o aplicativo Power BI? Instale o aplicativo e fixe-o no painel de navegação do Teams.
Vá para a guia OneLake data hub .
Selecione um modelo semântico na lista ou nos modelos semânticos recomendados.
Explore a página Detalhes do modelo semântico.
- Descubra relatórios pré-criados que usam o modelo semântico.
- Crie um relatório no Power BI a partir do modelo semântico com Criar um relatório.
- Compartilhe dados e dê às pessoas acesso ao modelo semântico para trabalhar.
- Selecione uma tabela ou coluna para exportar dados ou selecione mais de uma tabela para criar um relatório paginado.
Quando encontrar relatórios interessantes relevantes para a sua equipa, traga-os para a sua colaboração. Adicione-os a canais, reuniões e chats como separadores ou numa conversa.
Melhorar relatórios no serviço Power BI e no Teams
É fácil continuar a trabalhar nos seus relatórios diretamente no serviço do Power BI e no Power BI no Teams. Tire partido das capacidades de inteligência artificial incorporadas no Power BI.
Perguntas e respostas visuais
Por exemplo, faça uma pergunta sobre seus dados adicionando um visual de perguntas e respostas, onde você pode fazer perguntas em linguagem natural e obter respostas na forma de um visual.
No painel Visualizações, selecione o ícone Perguntas e respostas .
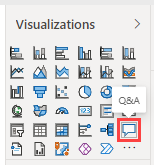
O Power BI gera uma lista de perguntas sugeridas que você pode escolher ou digitar as suas.
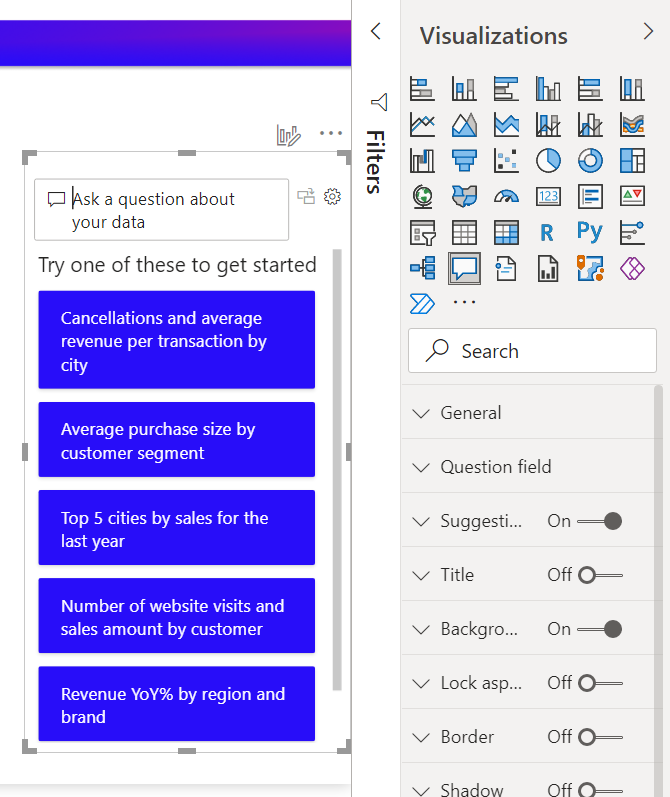
Se você gosta do visual que o Power BI cria, pode convertê-lo de um visual de Perguntas e Respostas para um visual padrão na página.
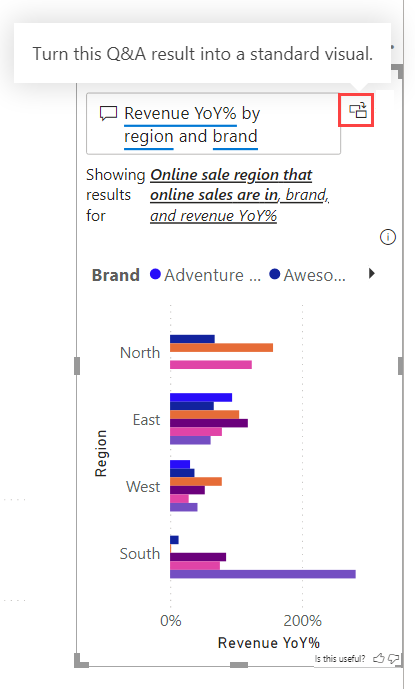
Para obter mais informações, consulte Criar um visual de P&R em um relatório no Power BI.
Visual narrativo inteligente
Você também pode criar facilmente um visual narrativo inteligente, uma caixa de texto gerada dinamicamente que fornece informações relevantes que você pode personalizar.
No painel Visualizações, selecione o ícone Visual narrativo inteligente.
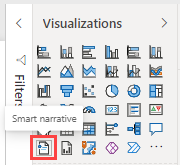
O Power BI gera uma descrição em texto das principais conclusões no seu relatório.
Você pode editar o visual, alterar sua aparência e alterar os valores embutidos que ele gera.
Para obter mais informações, consulte Criar resumos narrativos inteligentes.
Criar relatórios sofisticados no Power BI Desktop
O Power BI Desktop é um aplicativo do Windows para download para criar relatórios sofisticados. É como o PowerPoint, mas usa visualizações de dados para ajudá-lo a obter informações sobre seus dados. O Power BI Desktop tem recursos poderosos, como importação de dados, limpeza, modelagem e muito mais.
Para começar a usar o Power BI Desktop, siga estas etapas.
Instalar o Power BI Desktop. Você pode baixá-lo da Microsoft Store.
Criar um relatório no Power BI Desktop.
No exemplo de tutorial a seguir, você prepara e modela seus dados. Em seguida, crie um relatório com base no modelo que você criou. Não é possível executar as duas tarefas em um relatório no serviço do Power BI.Tutorial: Do modelo dimensional ao relatório impressionante no Power BI Desktop
Publique o relatório no serviço do Power BI.
Partilhe o relatório com os seus colegas no Teams.