Usar dados para tornar as reuniões produtivas no Microsoft Teams
APLICA-SE A: Serviço do Power BI para utilizadores
empresariais Serviço do Power BI para designers e programadores
O Power BI Desktop
requer licença Pro ou Premium
Nas reuniões, é importante manter todos no caminho certo para objetivos comuns. Use dados, tendências e métricas para mostrar o impacto do trabalho que você e sua equipe estão fazendo.
É fácil usar o Power BI em reuniões para ajudar a manter os dados cruciais em primeiro lugar. Ele ajuda todos a saber quais dados são os mais importantes e cria habilidades que ajudam sua equipe a tomar decisões ágeis com base em seu progresso em direção aos objetivos. Ao manter-se focada na condução para resultados mensuráveis, a sua equipa ganha uma noção do impacto positivo do seu trabalho.
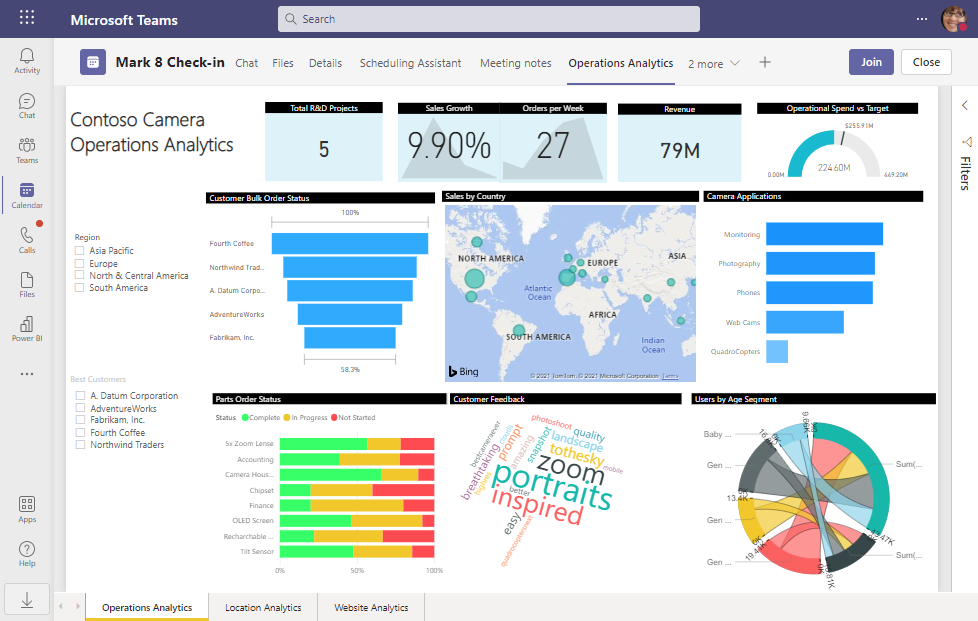
Veja como você pode usar os dados antes, durante e depois das reuniões.
- Antes da reunião. Adicione os relatórios e scorecards diretamente ao convite da reunião para que todos possam acessá-los.
- Durante a reunião. Abra e apresente estes relatórios a partir do calendário. Você pode até usar o bate-papo para compartilhar mais relatórios e scorecards ou para encontrar respostas para perguntas levantadas na reunião.
- Após a reunião. Envie um resumo com os principais resultados discutidos e as ações que a equipe decidiu tomar para ajudar a alcançar os resultados desejados.
Faça perguntas orientadas por dados
Aqui estão algumas perguntas que você pode adicionar à agenda da sua reunião para iniciar a discussão e determinar as melhores ações a serem tomadas para alcançar os resultados desejados:
- Estamos progredindo em direção aos nossos objetivos tão rapidamente quanto esperávamos?
- Que ações podemos tomar na próxima semana ou mês com maior probabilidade de melhorar nossas métricas?
- Que métricas podemos começar a acompanhar para ter uma noção melhor se estamos progredindo em direção aos resultados desejados?
Reveja os seus dados semanalmente, ou pelo menos mensalmente, para adquirir o hábito de fazer perguntas e discutir as melhores ações a tomar na próxima semana ou duas. Isso ajudará a equipe a aprender a aproveitar os dados à medida que planeja seu trabalho.
Antes da reunião
Para se preparar para a reunião, adicione um relatório ou scorecard do Power BI ao convite da reunião. Analise os dados no relatório ou scorecard e incentive outros participantes a fazer o mesmo. Então todos estão prontos para a reunião.
Adicionar Power BI
Veja como adicionar um relatório ou scorecard do Power BI a uma reunião.
Agende uma reunião no Teams.
Envie o convite para a reunião.
Selecione Editar para abrir a reunião no calendário. Você só verá a opção para editar se for o organizador da reunião.
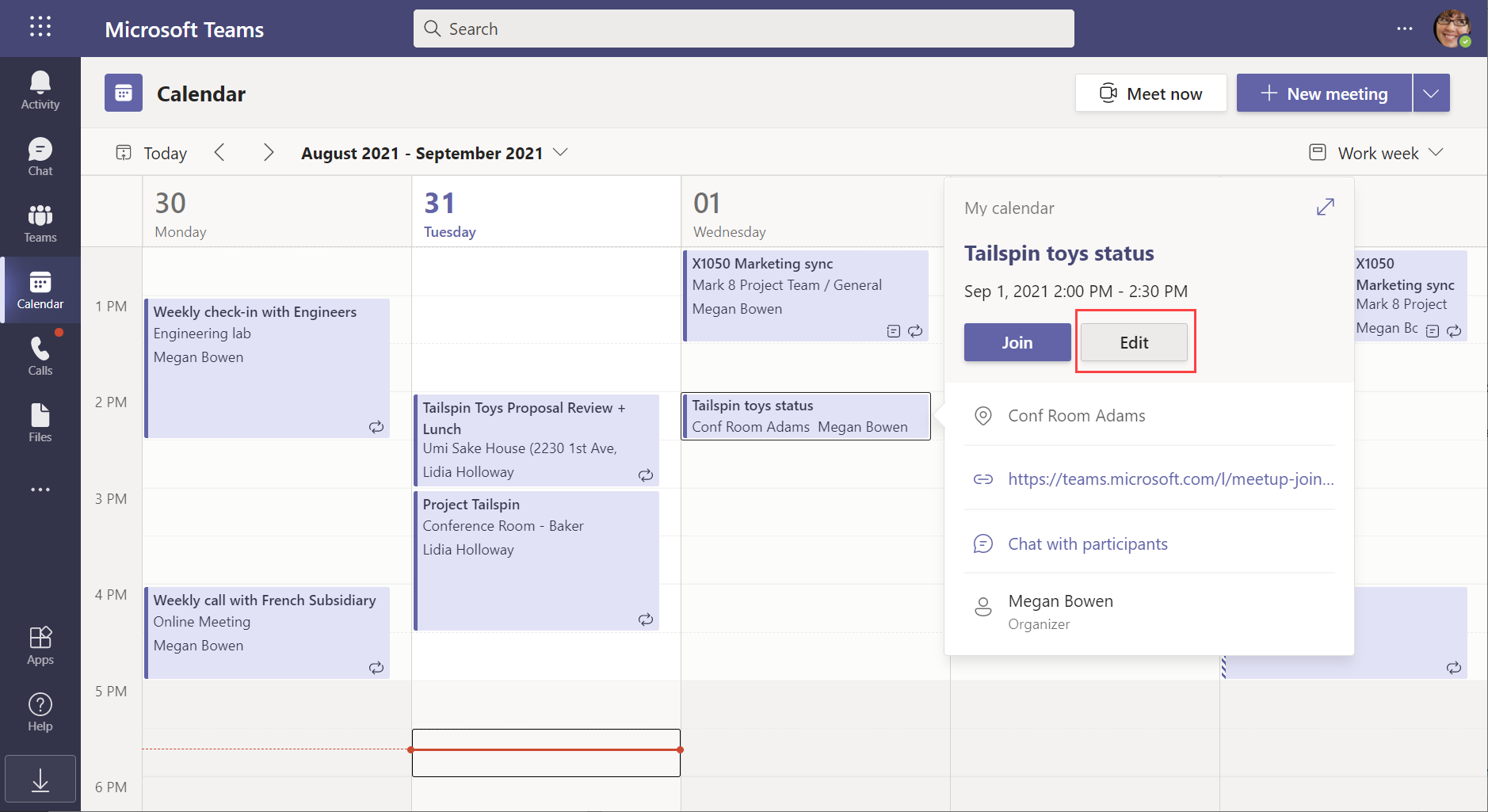
Selecione o botão + Adicionar um separador para adicionar o separador Power BI à reunião.
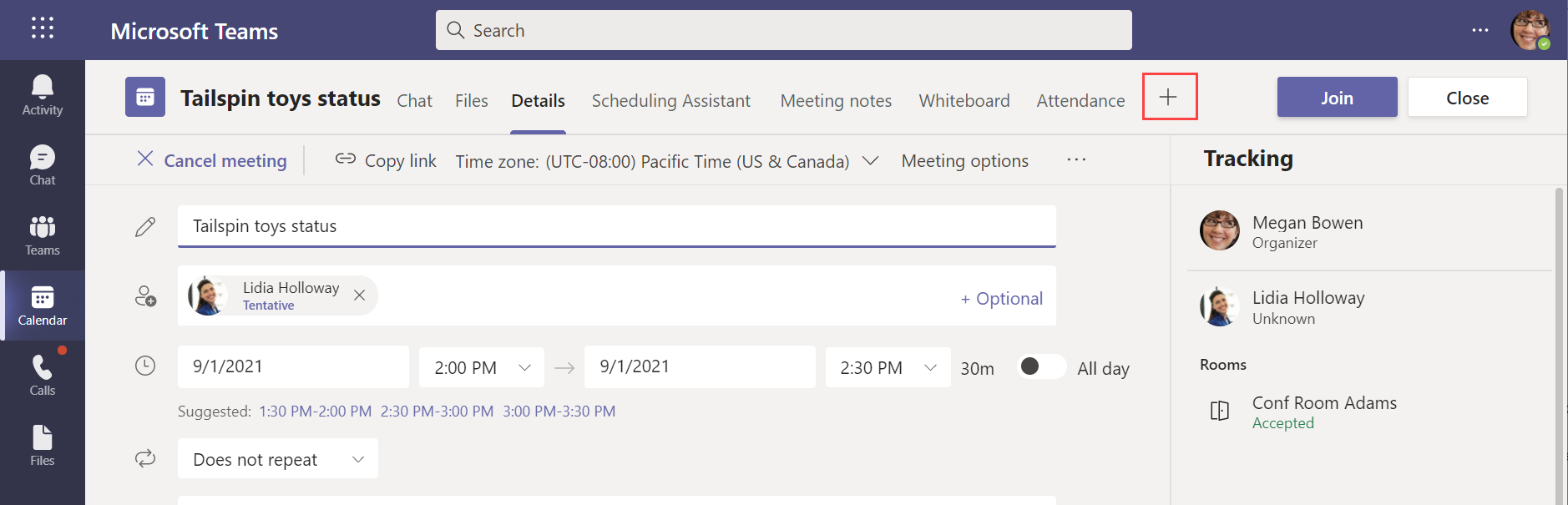
Navegue até um relatório ou scorecard e selecione-o.
Selecione Guardar.
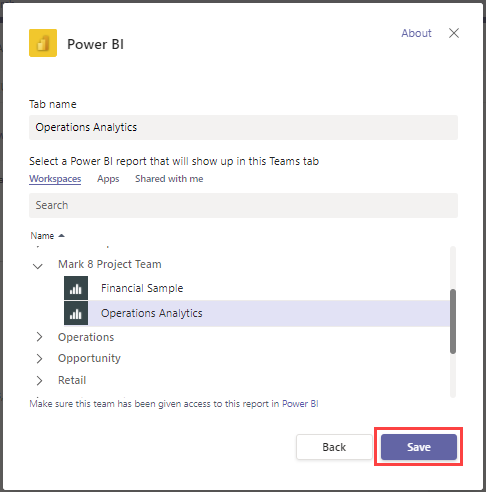
Consulte Dar permissão aos membros da equipe no artigo "Liderar discussões orientadas por dados no Microsoft Teams" para saber como compartilhar com seus colegas.
Adicione um item da agenda à reunião para revisar e discutir os dados.
Rever os dados
É uma boa ideia rever os seus dados no Power BI antes de uma reunião.
- Abra a reunião a partir do calendário.
- Abra a guia Power BI que tem o relatório ou scorecard.
- Analise o relatório ou scorecard.
Considere definir um lembrete para sua reunião para que os participantes também possam pré-ler os dados antes da reunião. Ajuda todos a estarem a par dos dados mais recentes e melhora a discussão durante a reunião.
Durante a reunião
Quando você está em uma reunião, os dados podem ajudar a orientar a discussão ou responder a perguntas feitas pelos participantes. É fácil apresentar dados no Power BI durante a reunião, compartilhar links para dados com os participantes da reunião e encontrar dados que possam responder a perguntas.
Depois de entrar na reunião, navegue até a janela do Teams.
Abra o calendário no Teams.
Abra a reunião no calendário.
Qualquer pessoa na reunião pode selecionar a guia Power BI para exibir o relatório que você adicionou à reunião.
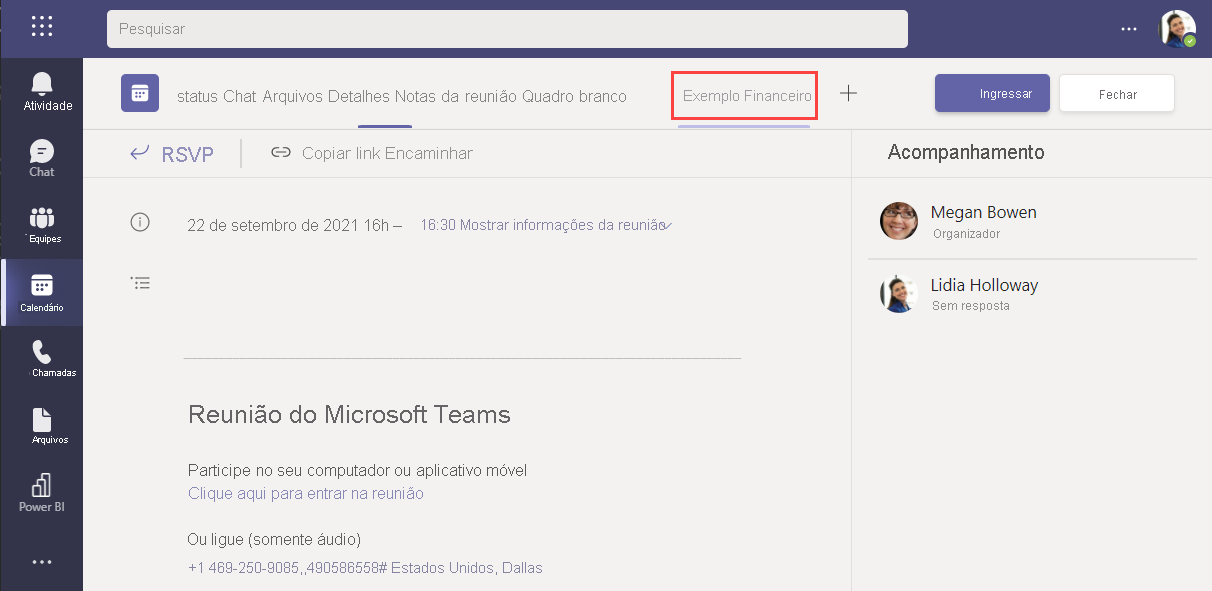
Utilize a janela da reunião para apresentar o ecrã.
Capture elementos visuais que são importantes para todos verem
Exiba o relatório no aplicativo Power BI no Teams.
Selecione um visual.
Selecione Copiar visual como imagem para copiar o visual.
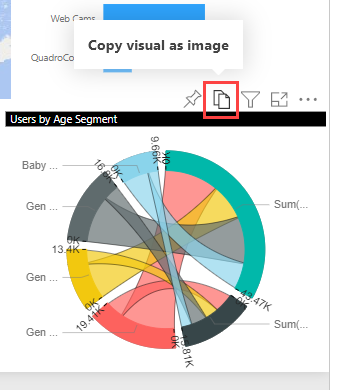
Cole o visual no chat da reunião.
Enviar uma mensagem no chat da reunião a partir de um relatório
Exiba o relatório no aplicativo Power BI no Teams ou no serviço Power BI.
Selecione o relatório ou um visual específico.
Selecione o botão Conversar no Teams .
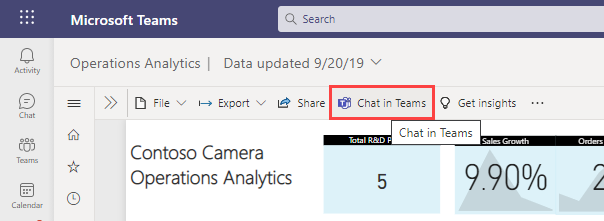
Selecione o nome da reunião para a qual enviar.
Digite sua mensagem acima do link fornecido.
Selecione Enviar.
Sua mensagem aparece como parte do bate-papo da reunião. Os participantes podem abri-lo para ver os dados com os filtros e segmentações de dados aplicados.
Responda a perguntas com dados no chat
Abra o chat da reunião.
Selecione Extensões de mensagens (...).
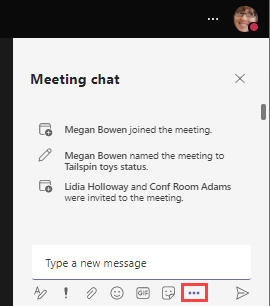
Selecione Power BI.
Pesquise conteúdo ou selecione na sua lista de itens recentes.
Escolha um item do Power BI.
Selecione Enviar.
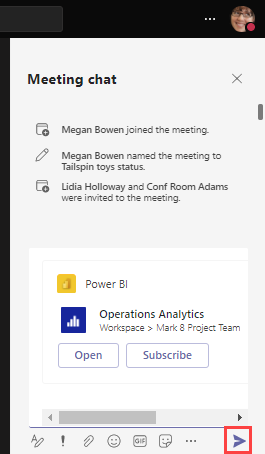
Selecione Abrir.
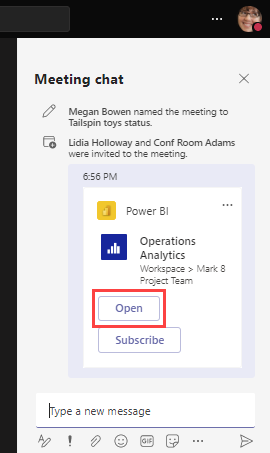
Após a reunião
É útil compartilhar um resumo dos pontos de dados mais importantes discutidos e as ações que a equipe tomará para ajudar a alcançar resultados. Se você capturou elementos visuais durante a reunião no bate-papo, poderá colocá-los em uma postagem de resumo da reunião no bate-papo ou em uma mensagem de acompanhamento.
Considere usar pontos-chave de dados para criar métricas e rastreá-las em um scorecard. Acompanhar consistentemente o progresso em relação a uma métrica através de uma série de reuniões é uma ótima maneira de manter sua equipe ou projeto no caminho certo.