Publicar na Web a partir do Power BI
Com a opção Power BI Publicar na Web, você pode incorporar facilmente conteúdo interativo do Power BI em postagens de blog, sites, emails ou mídias sociais. Também pode editar, atualizar, renovar ou parar de partilhar facilmente as suas visualizações publicadas.
Advertência
Quando se utiliza Publicar na Web, qualquer pessoa na Internet pode visualizar o relatório ou a visualização publicada. A visualização não requer autenticação. Inclui a visualização de dados de nível de detalhe que seus relatórios agregam. Antes de publicar um relatório, certifique-se de que não há problema em compartilhar os dados e visualizações publicamente. Não publique informações confidenciais ou proprietárias. Em caso de dúvida, verifique as políticas da sua organização antes de publicar.
Observação
Você pode incorporar seu conteúdo com segurança em um portal ou site interno. Use as opções Incorporar ou Incorporar no SharePoint Online opções. Essas opções garantem que todas as permissões e segurança de dados sejam aplicadas quando os usuários visualizam seus dados internos.
Pré-requisitos
- Você precisa de uma licença do Microsoft Power BI para publicar na Web a partir de Meu Espaço de Trabalho.
- Você precisa de uma licença do Microsoft Power BI Pro ou Premium por usuário para publicar na Web a partir de espaços de trabalho.
- Publicar na Web está disponível para relatórios que você pode editar em Meu espaço de trabalho e espaços de trabalho.
- Ele não está disponível para relatórios compartilhados com você ou que dependem de segurança em nível de linha para proteger dados.
- Seus visualizadores de relatório não precisam ser usuários do Power BI.
Consulte a seção Considerações e limitações abaixo para obter uma lista completa dos casos em que a opção Publicar na Web não é suportada.
Criar códigos de incorporação com Publicar na Web
Siga estas etapas para usar Publicar na Web. Revise o Aviso anteriormente neste artigo antes de publicar na web.
Abra um relatório em um espaço de trabalho que pode editar e selecione Arquivo>Incorporar relatório>Publicar na Web (público).
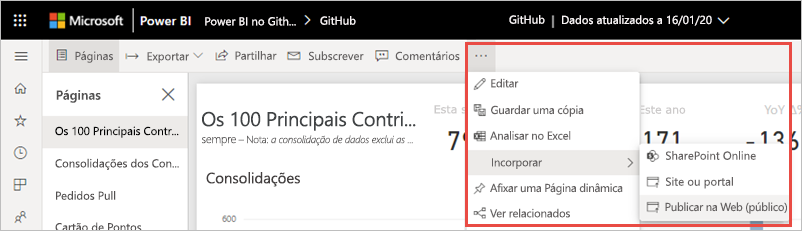
Se o administrador do Power BI não permitir que você crie códigos de incorporação, talvez seja necessário contatá-lo.
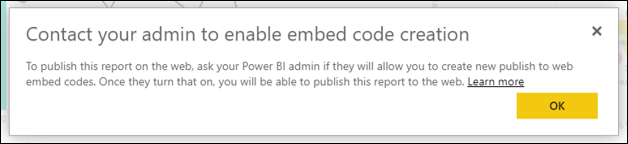
Para obter ajuda com a localização da pessoa que pode habilitar Publicar na Web em sua organização, consulte Como localizar seu administrador do Power BI mais adiante neste artigo.
Revise o conteúdo da caixa de diálogo e selecione Criar código de incorporação.
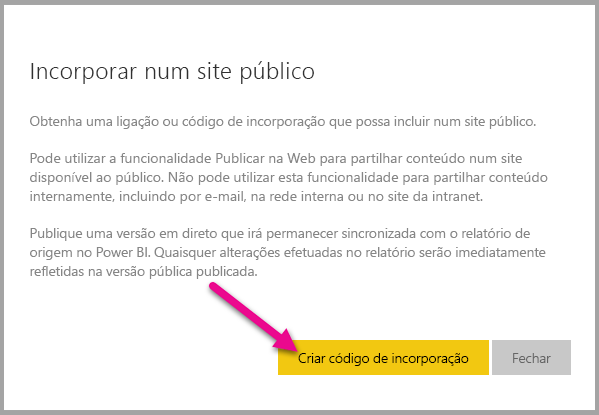
Revise o aviso, conforme mostrado aqui, e confirme se os dados podem ser incorporados em um site público. Se for esse o caso, selecione Publicar.
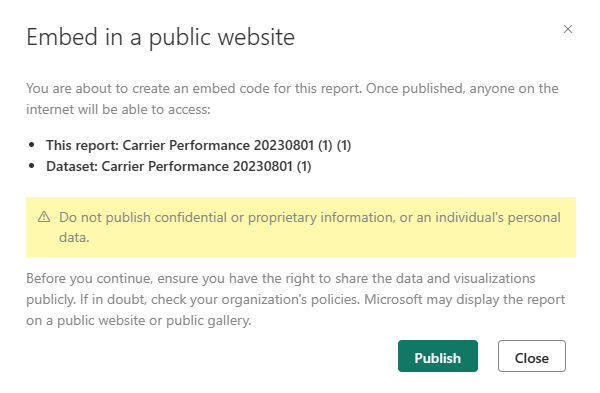 de aviso
de aviso
Na caixa de diálogo de sucesso, você verá uma visualização da aparência do relatório. Selecione o Tamanho e a Página Padrão .
Você também pode adicionar uma imagem de espaço reservado , para que a página da web carregue mais rapidamente. Com uma imagem de espaço reservado, as pessoas que visualizam o seu relatório na web veem um botão Exibir conteúdo interativo que podem selecionar para exibir o relatório propriamente dito.
Faça essas alterações primeiro. Em seguida, copie o link para enviá-lo por e-mail ou copie o HTML para colar em um site. Você pode incorporá-lo em um código, como um iFrame, ou colá-lo diretamente em uma página da Web ou blog.
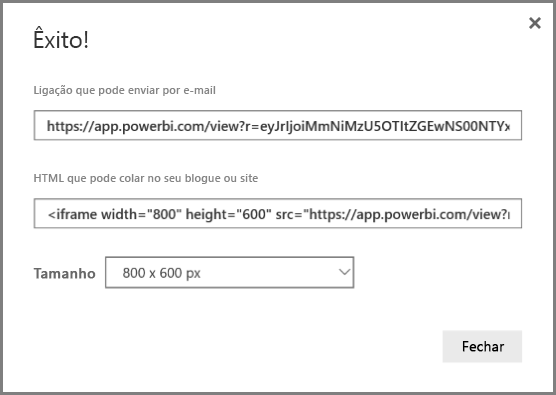
Se você criou anteriormente um código de incorporação para um relatório e selecionou Publicar na Web, não verá as caixas de diálogo nas etapas 2 a 4. Em vez disso, você vê o diálogo de código de incorporação .
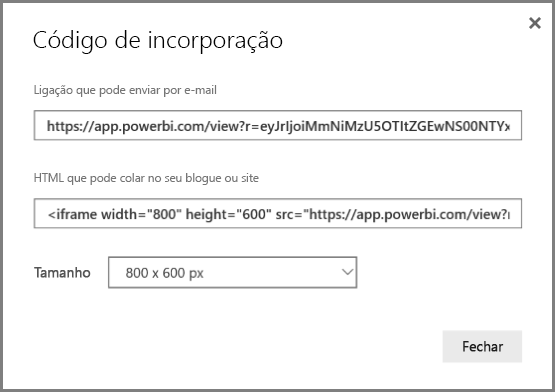
Você só pode criar um código de incorporação para cada relatório.
Dicas para modos de exibição
Quando você incorpora conteúdo em uma postagem de blog, normalmente precisa ajustá-lo a um tamanho de tela específico. Você pode ajustar a altura e a largura na tag iFrame conforme necessário. No entanto, você precisa garantir que seu relatório se encaixe na área específica do iFrame, portanto, defina um Modo de Exibição apropriado quando estiver editando o relatório.
A tabela a seguir fornece orientação sobre o Modo de Exibição e como ele aparecerá quando incorporado.
| Modo de visualização | Como fica quando incorporado |
|---|---|

|
Ajustar à página respeita a altura e a largura da página do relatório. Se você definir sua página para proporções de dinâmico, como 16:9 ou 4:3, seu conteúdo será dimensionado para caber no iFrame. Quando incorporado em um iFrame, usar 'Ajustar à página' pode resultar em letterboxing : um plano de fundo cinza é mostrado nas áreas do iFrame depois que o conteúdo é redimensionado para caber no iFrame. Para minimizar o letterboxing, defina a altura e a largura do iFrame adequadamente. |

|
Tamanho real garante que o relatório preserve seu tamanho conforme definido na página do relatório. Isso pode fazer com que as barras de rolagem apareçam no seu iFrame. Defina a altura e a largura do iFrame para evitar barras de rolagem. |

|
Ajuste à largura garante que o conteúdo preencha a área horizontal do iFrame. Uma borda ainda é mostrada, mas o conteúdo é dimensionado para usar todo o espaço horizontal disponível. |
Dicas para altura e largura do iFrame
Um código de incorporação para publicação na Web pode ser apresentado como o seguinte exemplo:

Pode editar a largura e a altura manualmente para garantir que é precisamente como pretende que caiba na página onde está a incorporá-lo.
Para obter um ajuste mais perfeito, você pode tentar adicionar 56 pixels à altura do iFrame para acomodar o tamanho atual da barra inferior. Se a página do relatório usar o tamanho dinâmico, a tabela abaixo fornece alguns tamanhos que você pode usar para obter um ajuste sem caixa de correio.
| Rácio | Tamanho | Dimensão (largura x altura) |
|---|---|---|
| 16:9 | Pequeno | 640 x 416 px |
| 16:9 | Médio | 800 x 506 px |
| 16:9 | Grande | 960 x 596 px |
| 4:3 | Pequeno | 640 x 536 px |
| 4:3 | Médio | 800 x 656 px |
| 4:3 | Grande | 960 x 776 px |
Gerenciar códigos de incorporação
Depois de criar um código de incorporação Publicar na Web, você pode gerenciar seus códigos no menu Configurações do
Para gerenciar seus códigos de incorporação Publicar na Web, abra o espaço de trabalho em que o relatório reside, selecione a engrenagem Configurações
e selecione Gerenciar códigos de incorporação .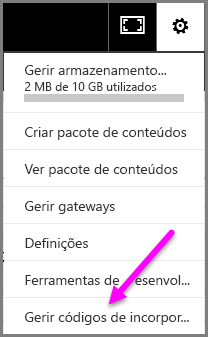
Os códigos de incorporação para os relatórios nesse espaço de trabalho são exibidos.
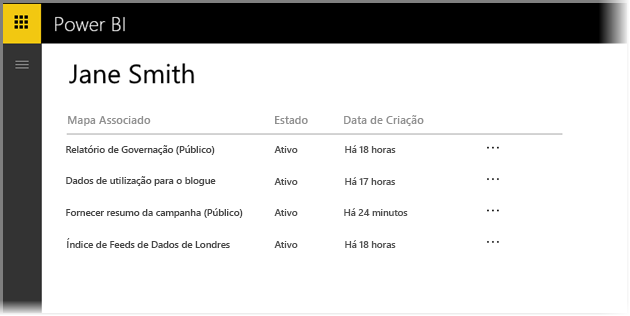
Você pode recuperar ou excluir um código de incorporação. A sua eliminação desativa quaisquer ligações para esse relatório ou visual.
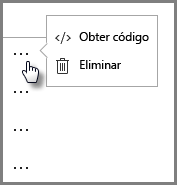
Se você selecionar Excluir, será solicitada uma confirmação.
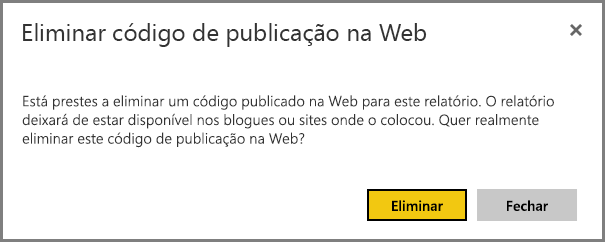
Atualizações de relatórios e atualização de dados
Depois de criar o código de incorporação para Publicar na Web e compartilhá-lo, o relatório atualiza-se com quaisquer alterações que fizer. O link do código de incorporação está imediatamente ativo. Qualquer pessoa que abra o link pode visualizá-lo. Os dados são armazenados em cache por uma hora a partir do momento em que são recuperados. Não recomendamos o uso de Publicar na Web para dados que precisam ser atualizados com frequência. Para saber mais, consulte a seção Como funciona mais adiante neste artigo.
Atualização de dados
As atualizações de dados são refletidas automaticamente no relatório ou no visual incorporado. Quando os dados são atualizados para um modelo de dados de importação no serviço do Power BI, o serviço limpa o cache de dados, fazendo com que os dados sejam atualizados rapidamente. Para desativar a atualização automática, selecione não atualizar no cronograma do modelo semântico utilizado pelo relatório.
Uso pesado
Uma experiência de uso intenso pode ocorrer quando um relatório recebe muitas consultas em um curto período de tempo. Quando ocorre um uso intenso, os usuários não podem visualizar ou interagir com o relatório até que o período de uso intenso passe.
Recomendamos definir uma imagem substituta para o seu relatório. Se ocorrer uso intenso, os usuários verão a imagem do espaço reservado.
Para ajudar a evitar a experiência de uso intenso, limite o número de consultas distintas que seu relatório pode gerar e a frequência da atualização de dados. Consulte o guia de otimização do Power BI para obter dicas sobre como simplificar seus relatórios.
Visuais do Power BI
Os visuais do Power BI são suportados em Publicar na Web. Quando você usa Publicar na Web, os usuários com quem você compartilha o visual publicado não precisam habilitar os visuais do Power BI para exibir o relatório.
Noções básicas sobre a coluna de status do código de incorporação
Observação
Com frequência, reveja os códigos de incorporação que publicou. Remova qualquer um que não precise mais estar disponível publicamente.
A página Gerir códigos de incorporação inclui uma coluna de estado. Por padrão, os códigos de incorporação são Ative, mas também podem ser um dos status listados abaixo.
| Situação | Descrição |
|---|---|
| Ativo | O relatório está disponível para os utilizadores da Internet visualizarem e interagirem. |
| Bloqueado | O conteúdo do relatório viola os Termos de Serviço do Power BI . A Microsoft bloqueou-o. Entre em contato com o suporte se você acredita que o conteúdo foi bloqueado por engano. |
| Não suportado | O modelo semântico do relatório está usando segurança em nível de linha ou outra configuração sem suporte. Consulte a seção Considerações e imitações para obter uma lista completa. |
| Infringiu | O código de incorporação está fora da política de locatário definida. Esse status normalmente ocorre quando um código de incorporação foi criado e, em seguida, a configuração de locatário Publicar na Web foi alterada para excluir o usuário proprietário do código de incorporação. Se a configuração do inquilino estiver desativada, ou o utilizador não tiver mais permissão para criar códigos de integração, os códigos de integração existentes mostrarão um status de Infringido. Consulte a seção Encontre o administrador do Power BI neste artigo para obter detalhes. |
Comunicar uma preocupação com o conteúdo publicado na Web
Para comunicar um problema relacionado com publicar conteúdo na Web incorporado num website ou blogue, selecione o ícone Partilhar na barra inferior do relatório Publicar na Web e, em seguida, selecione o ícone Sinalizar na caixa de diálogo Partilhar.

Ser-lhe-á pedido que envie uma mensagem de correio eletrónico à Microsoft a explicar a sua preocupação. A Microsoft avalia o conteúdo com base nos Termos de Serviço do Power BI e toma as medidas apropriadas.
Como funciona (detalhes técnicos)
Quando você cria um código de incorporação usando Publicar na Web, o relatório fica visível para os usuários da Internet. Está disponível publicamente, pelo que pode esperar que os espectadores partilhem facilmente o relatório através das redes sociais no futuro. Os usuários visualizam o relatório abrindo a URL pública direta ou visualizando-a incorporada em uma página da Web ou blog. À medida que o fazem, o Power BI armazena em cache a definição de relatório e os resultados das consultas necessárias para exibir o relatório. Esse cache garante que milhares de usuários simultâneos possam visualizar o relatório sem afetar o desempenho.
Os dados são armazenados em cache por uma hora a partir do momento em que são recuperados. Se você atualizar a definição de relatório (por exemplo, se alterar o modo de exibição) ou atualizar os dados do relatório, pode levar algum tempo até que as alterações sejam refletidas na versão do relatório exibida pelos usuários. Quando ocorre uma atualização de dados para um modelo de dados de importação, o serviço limpa os dados armazenados em cache e recupera novos dados. Na maioria dos casos, os dados são atualizados quase simultaneamente com a importação dos dados. No entanto, para relatórios com muitas consultas distintas, pode levar algum tempo para atualizar. Como cada elemento e valor de dados é armazenado em cache independentemente, quando ocorre uma atualização de dados, um usuário pode ver uma combinação de valores atuais e anteriores. Portanto, recomendamos preparar seu trabalho com antecedência e criar o código de incorporação Publicar na Web somente quando estiver satisfeito com as configurações. Se os dados forem atualizados, minimize o número de atualizações e execute as atualizações fora do horário de expediente. Não recomendamos o uso de Publicar na Web para dados que precisam ser atualizados com frequência.
Localizar o administrador do Power BI
O portal de administração do Power BI tem configurações que controlam quem pode publicar na Web. Trabalhe com o administrador do Power BI da sua organização para alterar as definições de publicação na Web do locatário no portal de administração.
Para organizações menores ou indivíduos que se inscreveram no Power BI, talvez você ainda não tenha um administrador do Power BI. Siga o nosso processo de para a tomada de controle de administração. Depois de ter um administrador do Power BI, ele pode habilitar a criação de códigos de incorporação para você.
As organizações estabelecidas geralmente já têm um administrador do Power BI. Os usuários com a função de administrador de malha no Microsoft Entra ID podem atuar como administradores do Power BI.
Você precisa encontrar uma dessas pessoas em sua organização e solicitar que atualizem as configurações de locatário Publicar na Web no portal de administração.
Considerações e limitações
A publicação na Web é suportada para a grande maioria das fontes de dados e relatórios no serviço do Power BI. No entanto, os seguintes tipos de relatórios não são atualmente suportados ou disponíveis através da função Publicar na Web:
- Relatórios que utilizam segurança ao nível de linha.
- Relatórios que se conectam a dados usando DirectQuery. Em vez disso, conecte-se usando o modo composto ou de importação. Leia sobre as diferenças entre os modos.
- Relatórios usando qualquer fonte de dados do Live Connection, incluindo Analysis Services Tabular hospedado localmente, Analysis Services Multidimensional e Azure Analysis Services.
- Os relatórios que usam um modelo semântico partilhado que está armazenado numa área de trabalho diferente do relatório.
- Modelos semânticos partilhados e certificados.
- Relatórios partilhados consigo diretamente ou através de uma aplicação.
- Relatórios num espaço de trabalho em que não tens permissões de edição.
- Os visuais "R" e Python não são suportados atualmente na funcionalidade de Publicar na Web para relatórios.
- Exportar dados de elementos visuais em um relatório que foi publicado na Web.
- Q&A para visuais do Power BI.
- Relatórios contendo medidas DAX no nível de relatório.
- Modelos de consulta de dados de logon único, incluindo modelos compostos dentro dos modelos semânticos do serviço Power BI ou no serviço Azure Analysis Services.
- Proteja informações confidenciais ou proprietárias.
- O recurso de autenticação automática fornecido com a opção incorporar não funciona com a API JavaScript do Power BI. Para a API JavaScript do Power BI, use o usuário possui dados abordagem para incorporação.
- Os administradores podem bloquear o acesso público à Internet, conforme descrito em Links privados para acesso seguro ao Fabric. Nesse caso, a opção Publicar na Web fica esmaecida para o seu locatário no portal de administração do Power BI.
- Fiscalização de licença para visuais personalizados.
- Visuais não certificados do repositório organizacional, quando o interruptor global de locatário para visuais não certificados da organização estiver ativo.
- Visuais públicos do repositório organizacional, quando a opção de locatário global da organização não permite visuais criados usando o SDK do Power BI.
- O usuário que criou o código de incorporação precisa manter o acesso ao relatório para que o código de incorporação funcione. Isso inclui a exigência de uma licença Pro ou Premium por usuário, conforme exigido pelo espaço de trabalho.
- Modos de exibição de layout móvel.
- Relatórios paginados.
- Relatórios em vários idiomas.
Conteúdo relacionado
Mais perguntas? Experimente a Comunidade do Power BI