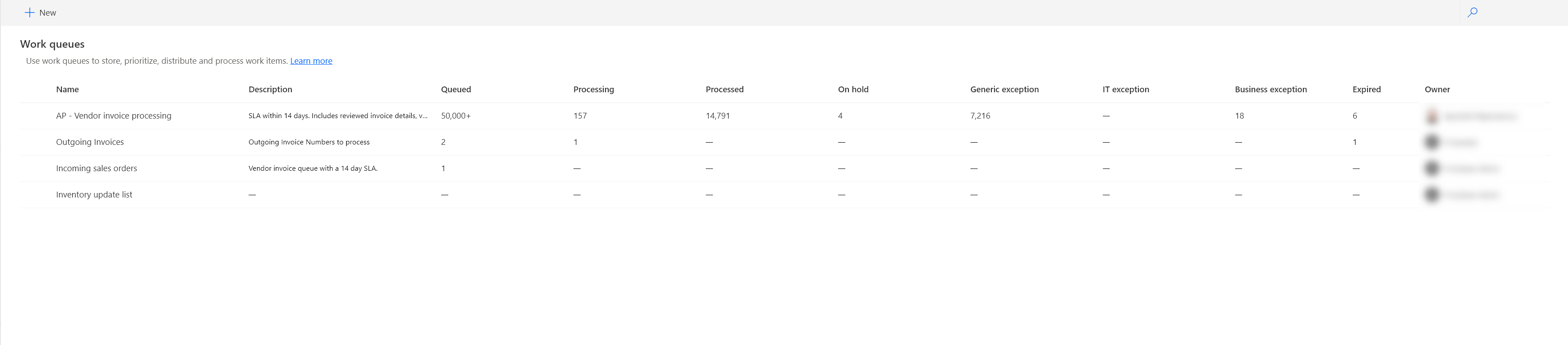Gerir filas de trabalho
O Power Automate fornece experiências e caraterísticas de utilizador avançadas que lhe permitem gerir de forma eficiente e central as filas de trabalho nos ambientes.
Ver filas de trabalho
Para ver a lista de filas de trabalho:
- Aceda a Power Automate e inicie sessão com as suas credenciais.
- No menu esquerdo, selecione a secção Monitor.
- Selecione Fila de trabalho.
Se já tiver criado filas de trabalho ou se alguma fila de trabalho tiver sido partilhada consigo, verá uma lista semelhante abaixo.
Criar uma fila de trabalho
Para criar uma fila de trabalho:
- Aceda a Power Automate e inicie sessão com as suas credenciais.
- No menu esquerdo, selecione a secção Monitor.
- Selecione Fila de trabalho e, em seguida, selecione + Nova fila de trabalho.
- No painel lateral Nova fila de trabalho, introduza um nome da fila de trabalho para a fila.
- (Opcional) Introduza uma descrição para a fila de trabalho.
- (Opcional) Introduza uma chave da fila de trabalho para a fila de trabalho. Quando fornecido, o valor tem de ser exclusivo nesta fila. Se deixado vazio, um valor exclusivo é automaticamente fornecido pelo sistema.
- (Opcional) Ative esta secção e selecione um valor de tempo de vida predefinido para os itens da fila de trabalho nos campos Itens expiram após.
Nota
Se definir um valor Os Itens expiram após para uma fila de trabalho, qualquer item adicionado sem uma data de expiração explícita expirará depois de o valor Valor de expiração dos itens ter decorrido. Portanto, se definir que Os itens expiram após como 30 minutos, um item adicionado às 14:00 expirará às 14:30.
- (Opcional) Selecione JSON ou XSD como o tipo de esquema para validação de entrada de itens da fila de trabalho, para garantir que os dados de entrada estão em conformidade com o esquema definido. Em seguida, selecione Adicionar esquema para introduzir ou colar o esquema pretendido.
Nota
- Depois de um esquema ser adicionado a uma fila de trabalho, não pode ser alterado, para evitar inconsistências de dados e falhas de processamento.
- A versão do esquema JSON atualmente suportada é a versão de rascunho 3.
Editar uma fila de trabalho
Para editar uma fila de trabalho:
- Aceda a Power Automate e inicie sessão com as suas credenciais.
- No menu esquerdo, selecione a secção Monitor.
- Selecione Filas de trabalho.
- Na lista de filas de trabalho, selecione a fila de trabalho que gostaria de editar.
- Selecione Editar fila de trabalho na barra de ferramentas e atualize os valores no painel de atualização.
- (Opcional) Introduza uma Descrição para a fila de trabalho.
- (Opcional) Introduza uma Chave da fila de trabalho para a fila de trabalho. Quando fornecido, o valor tem de ser exclusivo nesta fila. Se deixado vazio, um valor exclusivo é automaticamente fornecido pelo sistema.
- (Opcional) Ative Predefinir expiração dos itens e selecione um valor de tempo de vida predefinido para os itens da fila de trabalho nos campos Itens expiram após.
- Selecione Guardar.
Partilhar uma fila de trabalho
Para partilhar uma fila de trabalho:
- Aceda a Power Automate e inicie sessão com as suas credenciais.
- No menu esquerdo, selecione a secção Monitor.
- Selecione Fila de trabalho.
- Na lista de filas de trabalho, selecione a fila de trabalho que gostaria de partilhar.
- Selecione Gerir acesso na barra de ferramentas.
- No painel Partilhar, introduza o e-mail ou o nome da pessoa com quem pretende partilhar.
- Adicione o utilizador à lista e selecione o utilizador na secção Novo para confirmar o nível de acesso.
Ver campos avançados de uma fila de trabalho
Se estiver a ingerir ou a interagindo programaticamente com dados da fila de trabalho através do conector ou API do Dataverse, é útil identificar rapidamente os valores de campo internos que podem ser necessários para o seu caso de utilização.
Para ver detalhes avançados da fila de trabalho:
- Aceda a Power Automate e inicie sessão com as suas credenciais.
- No menu esquerdo, selecione a secção Monitor.
- Selecione Fila de trabalho.
- Na lista de filas de trabalho, selecione a fila de trabalho que gostaria de partilhar.
- Selecione Detalhes avançados no cartão de detalhes da fila de trabalho.
- No painel Detalhes avançados, pode usar os ícones "Copiar" para copiar cada um de seus valores.
Eliminar uma fila de trabalho
Para eliminar uma fila de trabalho:
- Na lista de filas de trabalho, selecione a fila de trabalho que gostaria de eliminar.
- Selecione Eliminar fila de trabalho na barra de ferramentas.
- No diálogo de confirmação da eliminação, selecione Eliminar.
Atenção
Quando elimina uma fila de trabalho, todos os registos relacionados, incluindo itens de fila de trabalho e o seu histórico de processamento, são eliminados permanentemente.
Criar itens da fiha de trabalho
Para criar um novo item da fila de trabalho através do portal do Power Automate:
Aceda a Power Automate e inicie sessão com as suas credenciais.
No menu esquerdo, selecione a secção Monitor.
Seleccione a fila de trabalho para a qual gostaria de criar itens e, em seguida, selecione Ver detalhes.
Selecione + Novo item da fila de trabalho na barra de ferramentas.
No painel lateral Novo item da fila de trabalho, introduza um Nome para o item da fila de trabalho.
Nota
Se não fornecer um valor para o nome do item da fila de trabalho, o ID da fila de trabalho interno é apresentado nas páginas de lista de itens da fila de trabalho.
(Opcional) Defina o Estado como Em espera se o item criado necessitar de revisão ou outro trabalho de pré-processamento antes de poder ser colocado em fila.
(Opcional) Selecione uma Prioridade diferente para o item da fila de trabalho se pretender influenciar a prioridade de processamento.
(Opcional) Introduza um ID Exclusivo ou uma referência se pretender fornecer um valor exclusivo personalizado dentro desta fila. Se deixado vazio, é fornecido automaticamente um valor exclusivo no formato de
system-<GUID>. |(Opcional) Ative a secção Data de expiração e selecione uma Data de expiração personalizada para o item da fila de trabalho.
Introduza o valor alfanumérico real de Entrada do item da fila de trabalho.
(Opcional) Introduza Notas de processamento relevantes para este item fila de trabalho.
Procura mais formas de criar dados de fila de trabalho?
Editar um item da fila de trabalho
Importante
Para ajudar a proteger a integridade dos dados durante o processamento, não é permitido que os nomes ou valores de itens da fila de trabalho sejam alterados para itens que se estão no estado Em processamento.
Para editar um item da fila de trabalho:
- Seleccione o item da fila de trabalho que gostaria de editar e, em seguida, selecione Editar item da fila de trabalho .
- No painel lateral Editar item da fila de trabalho, pode atualizar todos os valores, desde que o item não esteja no estado Em processamento.
Nota
Se não fornecer um valor para o nome do item da fila de trabalho, o id da fila de trabalho interno é apresentado nas páginas de lista de itens da fila de trabalho.
Estados do item de fila de trabalho
| Estado | Propósito | Quando Utilizar | Exemplo |
|---|---|---|---|
| Em fila | O item está à espera de ser escolhido para processamento. | Quando o item estiver pronto a ser processado. Este é o estado predefinido quando adiciona itens a uma fila de trabalho. | Uma fatura foi recebida e adicionada à fila de processamento. |
| Em processamento | Um sistema ou um ser humano está atualmente a processar o item. | Quando o item está a ser trabalhado ativamente. | Um representante de suporte ao cliente está a trabalhar na resolução de uma queixa de cliente. |
| Em espera | O item está temporariamente em pausa e não está disponível para processamento. | Quando são necessárias informações adicionais ou uma tarefa dependente precisa de ser concluída. | Uma encomenda está em espera porque a confirmação de pagamento está pendente do cliente. |
| Processada | O item é processado e concluído com sucesso. | Use este estado para indicar que o trabalho no item foi concluído com êxito. | Um reembolso do cliente foi processado e confirmado. |
| Exceção genérica | O item encontrou um erro ou problema não especificado e inesperado durante o processamento. | Quando ocorre um erro inesperado que não se enquadra noutros estados de exceção mais específicos. | Um erro de sistema inesperado fez com que o processamento de uma encomenda falhasse. |
| Exceção de TI | O item encontrou um erro ou problema não especificado e inesperado durante o processamento. | Quando o processamento é interrompido por uma falha técnica, como um erro do servidor ou problema de conectividade. | Falha no processamento de uma encomenda devido a uma interrupção de rede ou do servidor da base de dados. |
| Exceção de negócio | O item encontrou um problema relacionado com uma regra de negócio durante o processamento. | Quando o processamento falha devido a um erro ou violação da lógica de negócio, como a entrada de dados incorreta. | Uma fatura de fornecedor é rejeitada porque o fornecedor que envia a fatura está bloqueado. |
| Tempo limite de processamento | O item não concluiu o processamento dentro do prazo alocado. | Quando o processamento leva mais tempo do que o período de tempo predefinido para a fila de trabalho. | Um processo de extração de dados de uma aplicação remota está a demorar mais do que o limite de tempo limite definido. |
Transições de estado permitidas
Foram estabelecidas regras de transições de estado para otimizar a gestão do ciclo de vida dos itens da fila de trabalho. Como resultado, determinados estados de item da fila de trabalho podem não estar disponíveis para seleção interativa ou durante o processamento em runtime se não se enquadrarem no caminho de transição permitido. Mais informações sobre estes caminhos na tabela seguinte.
| Estado | Details | Transições permitidas |
|---|---|---|
| Em fila | Este é o estado predefinido quando os itens entram na fila de trabalho e o único estado sob o qual é permitida a remoção de itens da fila de trabalho. | Em processamento |
| Em processamento | A indicar que o item está a ser processado atualmente. | Processado, Exceção |
| Processados | A indicar que o item está atualmente em processamento. | Em fila, Em espera |
| Exceção | Foi criada uma excepção durante o processamento de itens de trabalho. Dependendo dos cenários de exceção, tem a opção de escolher entre exceções Genéricas, de **TI e de Negócios. | Em fila, Em espera |
| Em espera | Um utilizador de empresa ou de TI escolheu um item para rever, avaliar e potencialmente resolver problemas. | Em fila |