Utilizar o Power Apps para Windows
Este tópico abrange como iniciar sessão e executar as suas aplicações no Power Apps para Windows.
Iniciar sessão
Inicie sessão no Power Apps para Windows rapidamente com o seu endereço de e-mail de trabalho. Se precisar de ajuda com as informações de início de sessão, contacte o administrador do Power Apps.
No ecrã de Boas-vindas, selecione Iniciar sessão.
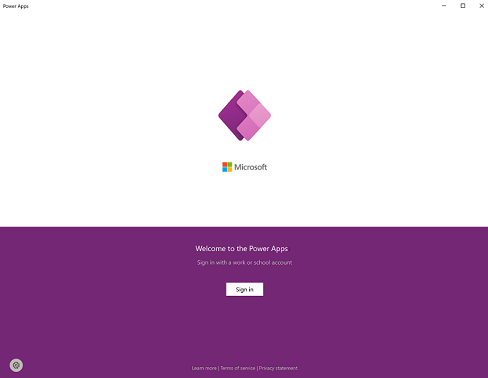
Nota
Também pode optar por iniciar sessão como um utilizador convidado e escolher outra região.
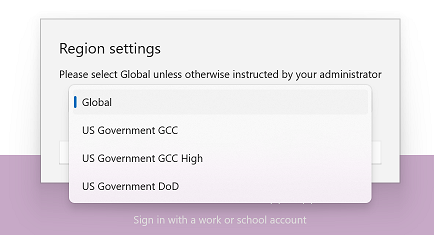
Introduza o seu endereço de e-mail e selecione Seguinte. Em seguida, introduza a sua palavra-passe e selecione Iniciar sessão.
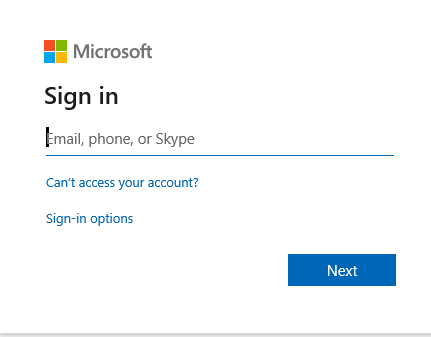
Na lista de aplicações a que tem acesso, selecione a aplicação que pretende utilizar.
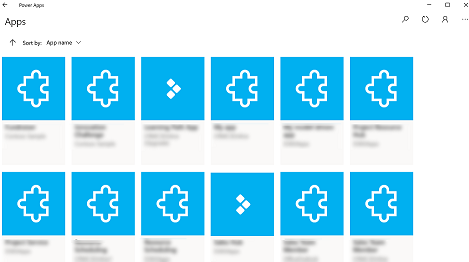
Ver aplicações de não produção
Por predefinição, apenas as aplicações condicionadas por modelos de produção são apresentadas na lista de aplicações.
Para ver as aplicações condicionadas por modelos de ambiente de não produção, selecione o botão Mais (...) > Definições e, em seguida, ative a opção Mostrar aplicações de não produção.
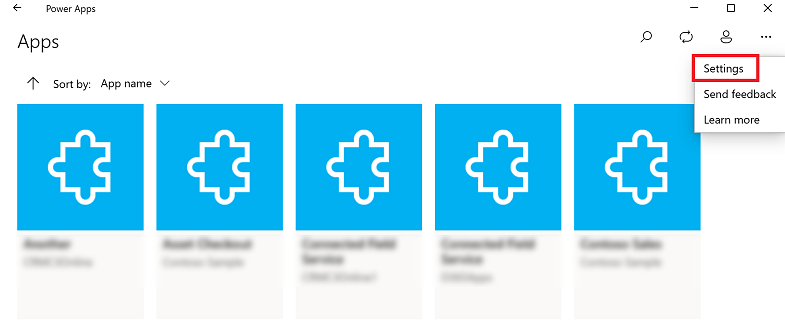
Movimentar-se entre aplicações
Quando estiver a utilizar uma aplicação, pode selecionar o botão para voltar ao ecrã Aplicações. A partir do ecrã Aplicações, pode então selecionar outra aplicação para utilizar.
Para as aplicações condicionadas por modelo, também pode selecionar o nome da aplicação atual que está a usar para voltar ao ecrã Aplicações.
Mudar para outra aplicação de tela
Selecione o botão para voltar.
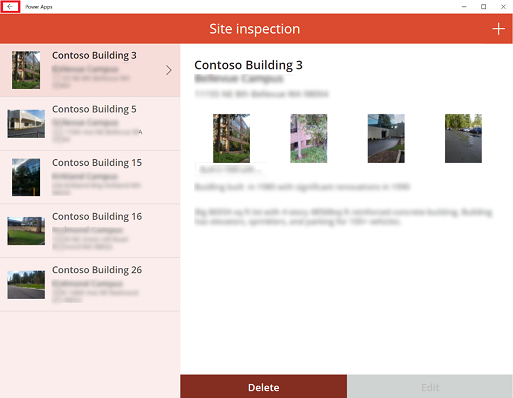
No ecrã Aplicações selecione uma aplicação. Só verá as aplicações para a sua organização.
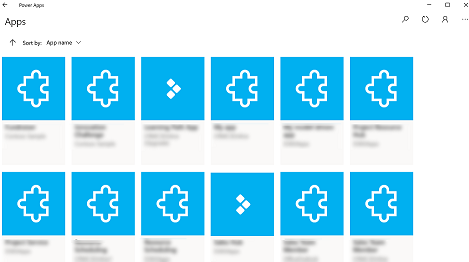
Mude para outra aplicação condicionada por modelo
Selecione o botão para voltar ou selecione o nome de aplicação atual.
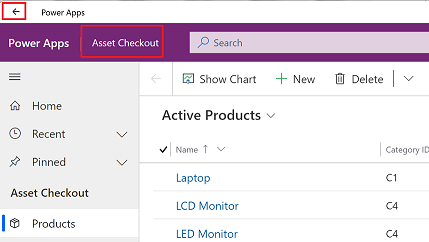
No ecrã Aplicações selecione uma aplicação. Só verá as aplicações para a sua organização.
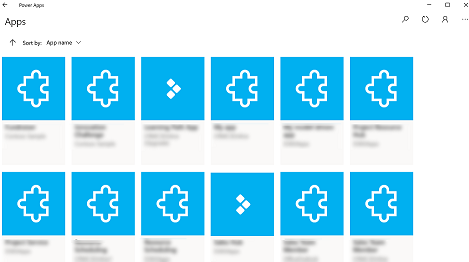
Executar uma aplicação
Como as aplicações de tela podem ser essencialmente aquilo que pretender, não existe muita documentação de ajuda sobre como utilizar uma aplicação deste tipo depois de esta ser criada. Se precisar de ajuda para utilizar uma aplicação de tela, contacte o criador da aplicação ou o seu administrador do Power Apps.
Encontrará abaixo a documentação sobre como executar aplicações condicionadas por modelo no Power Apps para Windows.
Navegação em aplicações condicionadas por modelo
É fácil navegar e voltar às suas linhas favoritas ou mais utilizadas. A ilustração seguinte mostra os principais elementos de navegação para uma aplicação condicionada por modelo.
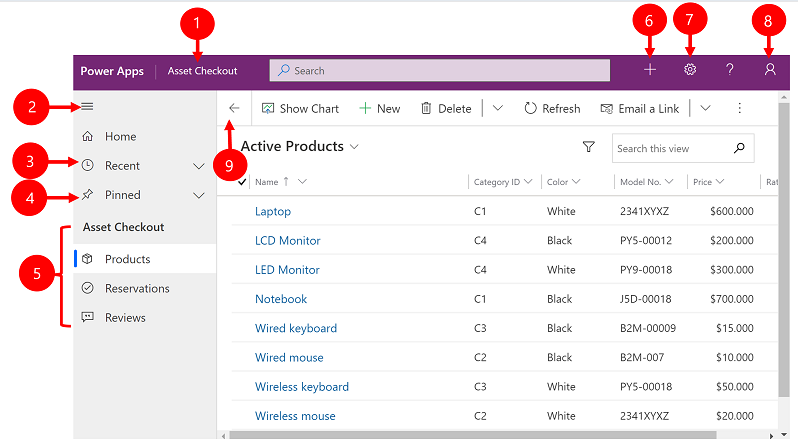
Legenda:
Clicar para alterar a aplicação: selecione o nome da aplicação atual para alterar para uma aplicação diferente.
Fechar/Expandir mapa do site: Selecione para fechar o navegador para permitir mais espaço para a parte principal da página. Se o navegador já estiver fechado, selecione este botão para o expandir novamente.
Recentes: expanda esta entrada para ver uma lista das linhas que estava a utilizar recentemente. Selecione uma linha aqui para a abrir. Selecione o ícone de alfinete junto a uma linha listada aqui para adicioná-la às suas linhas afixadas.
Afixadas: expanda esta entrada para ver e abrir as suas linhas afixados. Utilize a lista Recentes para adicionar linhas aqui. Selecione o ícone de remoção de alfinete junto a uma linha listada aqui para a remover da lista.
Navegação de páginas: esta área lista cada página de tabela e dashboard disponíveis para a área de trabalho atual. Selecione qualquer entrada aqui para abrir o dashboard nomeado ou a vista de lista para essa tabela.
Criar nova linha: selecione Novo para criar uma nova linha.
Definição: aceda à sua definição, com uma definição de personalização e informações sobre a aplicação.
Informações de Utilizador: consulte o utilizador atual com sessão iniciada, termine sessão na aplicação ou reconfigurar a aplicação .
Voltar: utilize o botão para retroceder para as páginas de formulário, vista e dashboard na barra de comandos para retroceder para a página anterior.
Criar e editar linhas
O botão Novo ou Criação rápida permite introduzir praticamente qualquer tipo de informação no sistema de maneira fácil e rápida. O comando encontra-se na barra de navegação, pelo que está disponível sempre que precisar de introduzir novas informações no sistema. Também pode guardar uma linha e criar um novo diretamente no formulário Criação rápida .
Note que a opção Criação rápida só está disponível para as linhas que são ativadas pelo seu administrador.
Na barra de navegação, selecione o sinal de adição
 e, em seguida, selecione o item que pretende.
e, em seguida, selecione o item que pretende.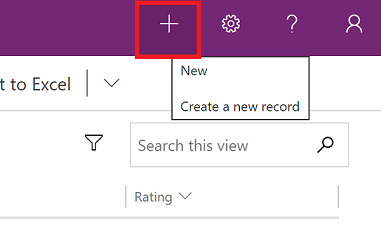
Preencha as colunas e, em seguida, selecione Guardar e Fechar. Em alternativa, para guardar e criar outra linha, selecione a seta para baixo e, em seguida, selecione Guardar e Criar Novo
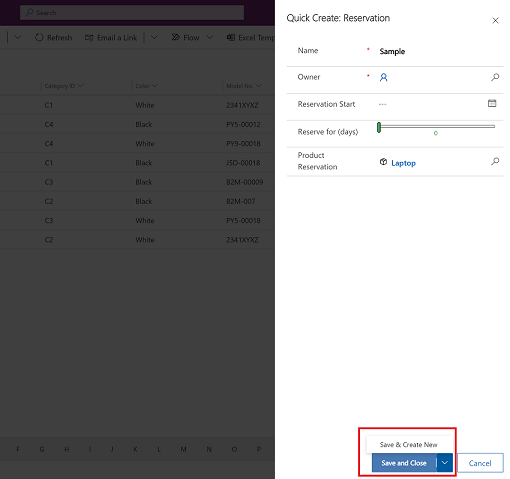
Criar uma nova linha com o botão Novo
No painel de navegação esquerdo, selecione uma tabela, por exemplo, Produtos e selecione Novo.
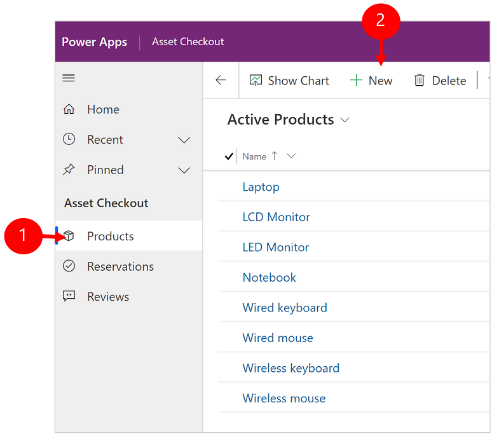
Preencha as colunas e, em seguida, na barra de comando, selecione Guardar ou Guardar e Fechar.
Editar uma linha
No painel de navegação à esquerda, selecione uma tabela, como Produtos.
Selecione uma linha para abri-la.
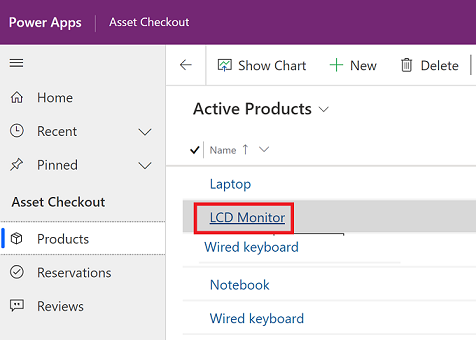
Faça as edições e, quando concluir a edição, selecione Guardar ou Guardar e Fechar.
Utilizar pesquisa
Com a pesquisa do Dataverse, a caixa de pesquisa está sempre disponível no topo de cada página da sua aplicação. Poderá iniciar uma nova pesquisa e localizar rapidamente a informação que procura. Para mais informações:, consulte Procurar tabelas e linhas ao utilizar a pesquisa do Dataverse.
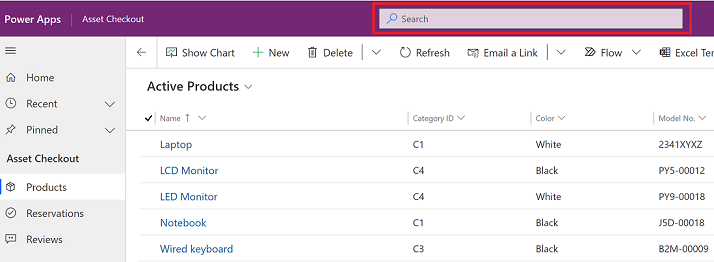
Notificações
As notificações no Power Apps para Windows funcionam da mesma forma que quando está a executar uma aplicação condicionada por modelo na Web. Para obter mais informações, consulte notificações na aplicação em aplicações condicionadas por modelo.
Configurar o Mobile Offline
Para configurar a sua aplicação em modo offline, consulte:
- Para aplicações de tela: Desenvolver aplicação de tela compatível com offline
- Para aplicações condicionadas por modelo: Configurar o Mobile Offline
ID da Sessão
Para obter o ID da sessão, selecione o botão Mais (...) > Definições e, em seguida, copie o ID da sessão.
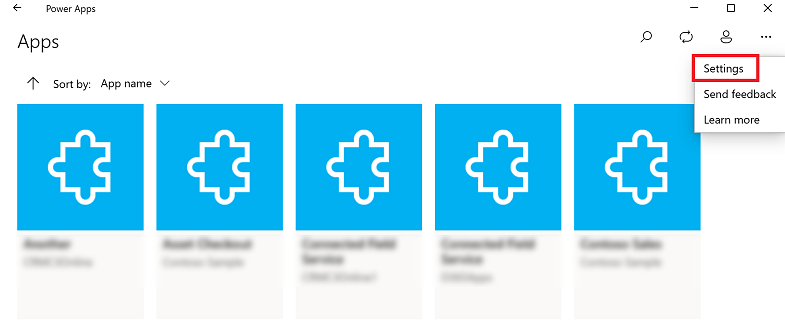
Ficheiros de registo
Abra o seguinte diretório no seu dispositivo para encontrar os ficheiros de registo relacionados com a sessão do Windows para o Power Apps para Windows:
%LocalAppData%\Packages\MicrosoftCorporationII.PowerAppsforWindows10_8wekyb3d8bbwe\LocalState
A equipa de suporte do Power Apps pode utilizar os ficheiros de registo para investigar problemas.
Ligações avançadas
Para mais informações sobre as ligações avançadas, consulte Utilizar ligações avançadas com a aplicação móvel do Power Apps.
Problemas conhecidos e de limitações
- O seguinte não é suportado:
- Controlos avançados, tais como sensors.
- Afixar uma aplicação no ambiente de trabalho do Windows
- Controlos Realidade mista
- Função NFC
- Não é possível ver as aplicações favoritas, recentes ou em destaque, ou os detalhes da aplicação.
- Não é apresentada uma imagem de utilizador na lista de aplicações.
- A opção Otimizar imagens para Carregar não está disponível no Windows.
- O leitor de códigos de barras não suporta as propriedades BarcodeType, PreferFrontCamera e FlashlightEnabled. Para mais informações, consulte Controlo Scanner de códigos de barras no Power Apps - Power Apps. O leitor de códigos de barras suporta simbologias.