Configurar o Mobile Offline para aplicações condicionadas por modelos
Use o designer de aplicativos moderno para habilitar seus aplicativos orientados por modelo para uso offline em um dispositivo móvel. Quando o modo offline está ativado, os utilizadores podem interagir com os seus dados sem ligação à Power Apps Internet na aplicação móvel.
Pré-requisitos
Verifique os seguintes pré-requisitos antes de ativar o Mobile Offline:
O Criador de ambientes, o administrador de sistema ou a função de personalizador de sistemas são necessários para configurar o modo offline para aplicações condicionadas por modelo. Essas funções têm privilégios de Criar, Ler, Gravar, Excluir e Compartilhar na tabela de perfis Mobile offline. Para obter mais informações, consulte Sobre funções de segurança predefinidas
Os utilizadores com a função utilizador básico podem abrir e utilizar uma aplicação offline. Esta função tem o privilégio de Leitura para a tabela de perfis Mobile offline.
Se tiver uma direito de acesso personalizada, certifique-se de que tem o privilégio de Leitura para a tabela de perfis Mobile offline. Para obter mais informações, consulte Privilégios diversos
Otimizar a sua aplicação para o Mobile Offline
As aplicações móveis são executadas em ecrãs mais pequenos com conectividade limitada. Antes de ativar o modo offline, certifique-se de que a sua aplicação condicionada por modelo está otimizada para utilização offline e móvel. Considere o número de cenários de utilizador que pretende cobrir e a quantidade de dados que a aplicação utiliza. Crie uma aplicação que seja simples e leve.
Se tiver utilizadores de PC e móveis remotos, otimize a experiência do utilizador ao criar duas aplicações separadas. Crie uma aplicação online para os utilizadores do seu escritório e outra aplicação para os seus utilizadores móveis que possam ter conectividade limitada.
Siga estas melhores práticas ao compilar uma aplicação para utilizar com o Mobile Offline:
Identifique os cenários quando está em movimento que se relacionam funcionalmente, tais como tarefas efetuadas por utilizadores que trabalham no terreno.
Reduza a complexidade da sua aplicação ao limitar a quantidade de metadados de aplicações que precisam de ser transferidos no dispositivo de um utilizador. Adicione apenas as tabelas e as vistas que são necessárias para os seus utilizadores móveis. Para obter mais informações, vá para Adicionar uma página ao seu aplicativo
Mantenha apenas as vistas que são necessárias e remova as que não são necessárias no dia-a-dia. Por exemplo, mantenha a vista As minhas contas ativas e remova a vista Todas as contas . Mantenha as suas formas leves para uma experiência fluida e intuitiva em dispositivos de pequeno ecrã. Seguem-se as possíveis otimizações para formulários em dispositivos móveis:
Crie formulários dedicados para utilização em dispositivos móveis.
Partilhe formulários em toda a experiência em dispositivo móvel e PC, mas desative alguns campos para dispositivos móveis.
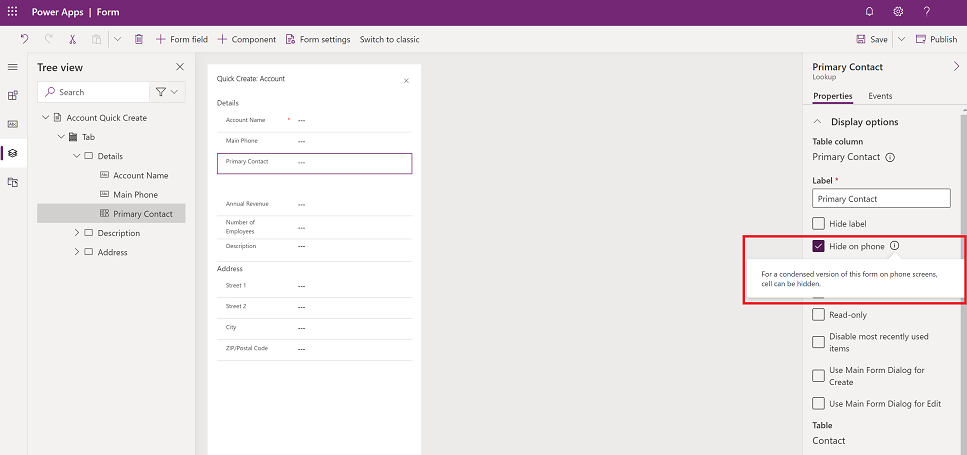
Ativar a sua aplicação para utilização offline
Iniciar sessão no Power Apps.
No painel esquerdo, selecione Aplicações e, em seguida, selecione a aplicação orientada por modelo que pretende ativar para offline.
Selecione Mais (...)>Edite para abrir o designer de aplicativo moderno.
Na barra de comandos, selecione Definições.
Na guia Geral , defina a alternância Pode ser usado offline como Ativado.
Selecione o tipo de perfil offline: Padrão ou Restrito a usuários selecionados.
Se você selecionar Padrão, o aplicativo será habilitado para uso offline para todos os usuários. Selecione um perfil offline existente ou selecione Novo perfil com dados atuais do aplicativo. Para configurar um novo perfil offline, consulte Configurar um perfil offline móvel.
Se você selecionar Restrito a usuários selecionados, o aplicativo será habilitado para uso offline apenas para uma lista selecionada de usuários. Selecione um ou vários perfis offline ou selecione Novo perfil com dados atuais do aplicativo. Para configurar um novo perfil offline, consulte Configurar um perfil offline móvel.
Deve ter privilégios de administrador para atribuir utilizadores a um perfil offline.
Feche a página Configurações , salve e publique seu aplicativo. Quando concluir, a aplicação é configurada para utilização offline.
Configurar um perfil do Mobile Offline
O perfil do Mobile Offline representa o conjunto de dados que é sincronizado no dispositivo de um utilizador. O perfil contém as tabelas, incluindo filtros relacionados, que são aplicadas quando os dados são sincronizados com o dispositivo de um utilizador. Para obter mais informações sobre perfis offline, consulte Diretrizes de perfil offline.
Se o perfil offline estiver no modo avançado, terá de adicionar utilizadores ao perfil offline. Senão adicionar um utilizador ao perfil offline, o utilizador não poderá usar a aplicação no modo offline.
Ativar uma tabela para offline
Uma tabela precisa de ser ativada para o modo offline para adicioná-la a um perfil offline. Algumas tabelas estão ativadas para o modo offline por predefinição. Siga estes passos para verificar se uma tabela está ativada para o modo offline.
Iniciar sessão no Power Apps.
No painel esquerdo, selecione Tabelas de Dados>.
Selecione a tabela que pretende adicionar a um perfil offline e, em seguida, na barra de comandos, selecione Definições.
Na secção Editar configurações da tabela, selecione Opções avançadas e, nasecção Linhas desta tabela , selecione Pode ser colocado offline .
Uma aplicação só pode ser vinculada a um perfil. No entanto, um perfil pode ser partilhado por várias aplicações. Isto pode ser útil quando várias aplicações partilham o mesmo conjunto de dados, uma vez que só precisa de ser transferido uma vez no dispositivo e é partilhado entre as aplicações.
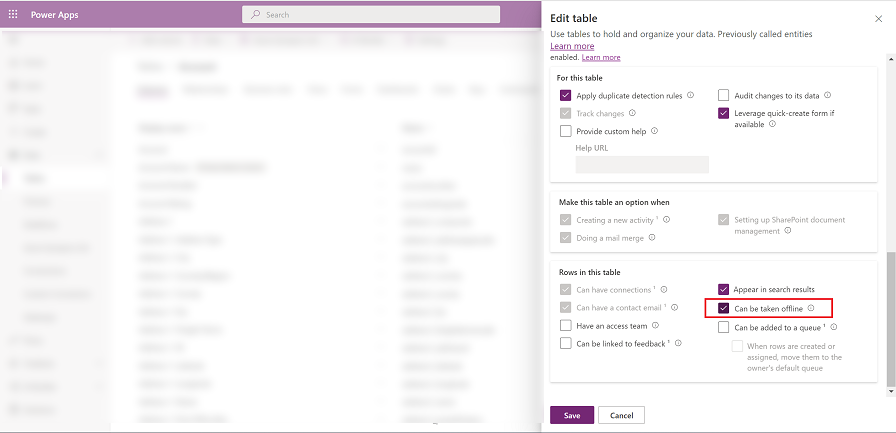
Gerar um perfil predefinido
O estruturador de aplicações moderno gera um perfil offline predefinido baseado na forma como a aplicação é configurada.
O perfil offline predefinido é um ponto de partida para ajudá-lo a criar rapidamente um perfil offline. O perfil predefinido não calcula os filtros ideais para cada tabela. É importante que você revise e ajuste os filtros propostos com base nas necessidades da sua organização.
Selecione Novo perfil com os dados atuais do aplicativo.
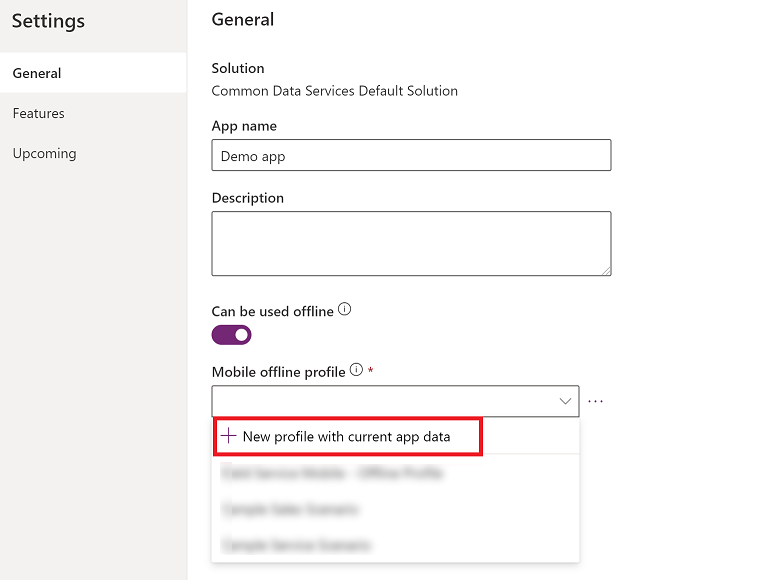
Reveja os filtros propostos para cada tabela. Certifique-se de que os dados transferidos nos dispositivos dos utilizadores estão limitados apenas ao necessário. Concentre-se nas tabelas usadas com mais frequência em seu aplicativo, que na maioria dos casos têm o filtro de linhas da organização definido.
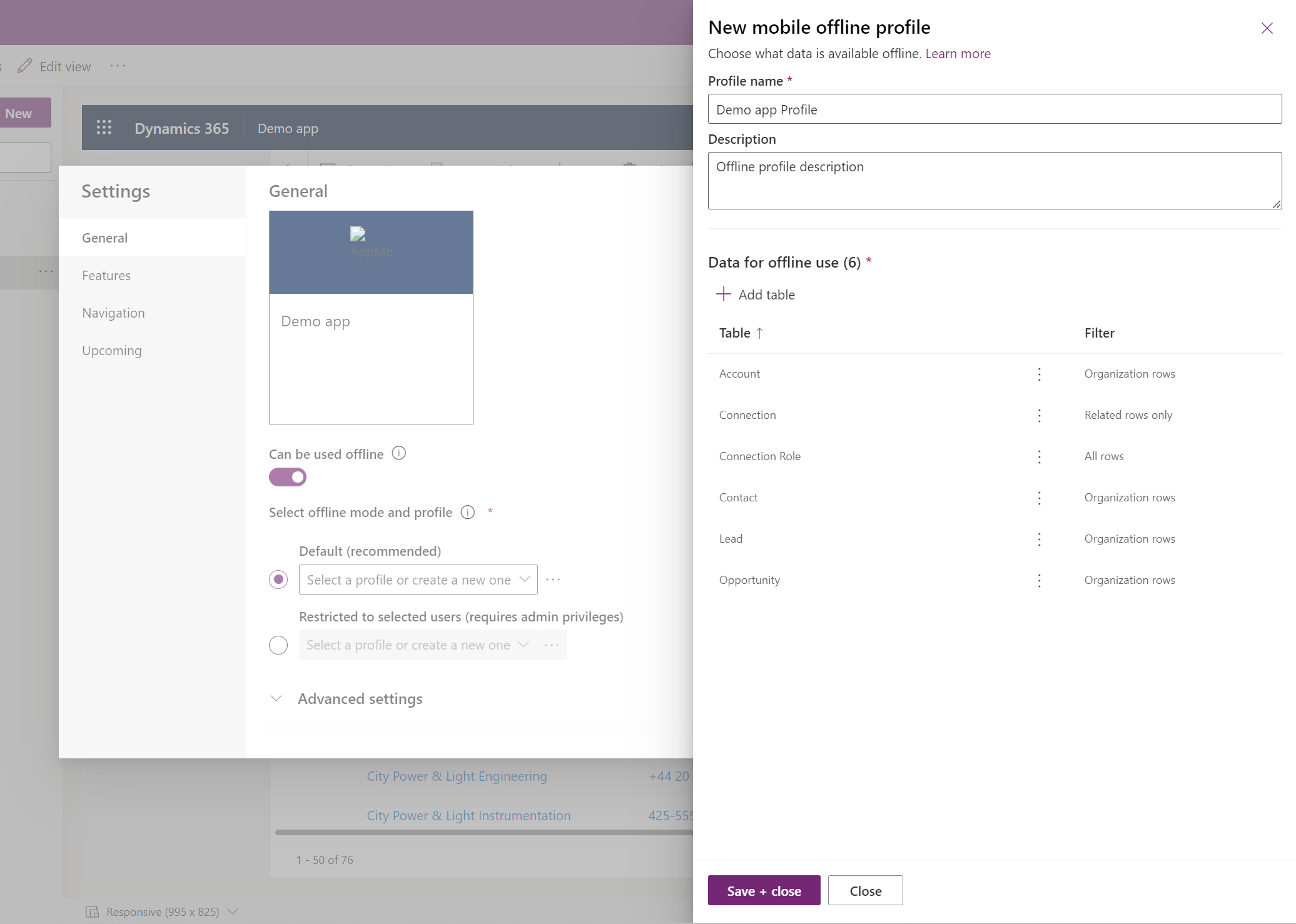
As tabelas adicionadas ao perfil também têm o filtro Somente linhas relacionadas. Estas são tabelas utilizadas em determinadas vistas que requerem informações relacionadas. Poderá não ser necessário modificá-los de acordo com as necessidades da sua organização.
Adicionar uma tabela a um perfil offline e aplicar filtros
Aplicar um filtro adequado para cada uma das tabelas configuradas no perfil offline é fundamental para limitar a quantidade de dados que são transferidos para os dispositivos dos utilizadores.
Certifique-se de configurar pelo menos uma das regras de perfil para cada tabela para baixar seus dados.
| Personalização | Recomendação |
|---|---|
| Linhas da organização - se selecionada, selecione pelo menos uma destas opções: - Linhas do utente - Linhas da equipa - Linhas de unidades de negócio |
Se pretender definir este filtro, terá de escolher, pelo menos, uma das opções fornecidas. É altamente recomendável não ter um filtro no nível da unidade de negócios para uma tabela, a menos que haja uma forte justificação. É recomendado para um cenário de dados mestre com um conjunto de dados grande, como uma lista de preços. |
| Todas as linhas | Se estiver a selecionar este filtro, não poderá definir quaisquer outras regras de filtro. |
| Apenas linhas relacionadas | Certifique-se de que a tabela relacionada foi adicionada ao perfil offline. |
| Personalizar | Você pode definir um filtro personalizado de até três níveis de profundidade. |
Lembre-se de que você pode ter 15 tabelas relacionadas em um filtro personalizado. Também pode ter 15 relações. Estas são verificações distintas que podem não fazer sentido. O limite de 15 relações é transitivo, ou seja, se a tabela B tem N Relações, e você adiciona uma referência à tabela B na tabela A, então ela aumenta a contagem de relações de A em N+1, uma mais o N já na tabela B. Esse limite é por item de perfil para uma tabela no perfil.
Selecione Adicionar tabela.
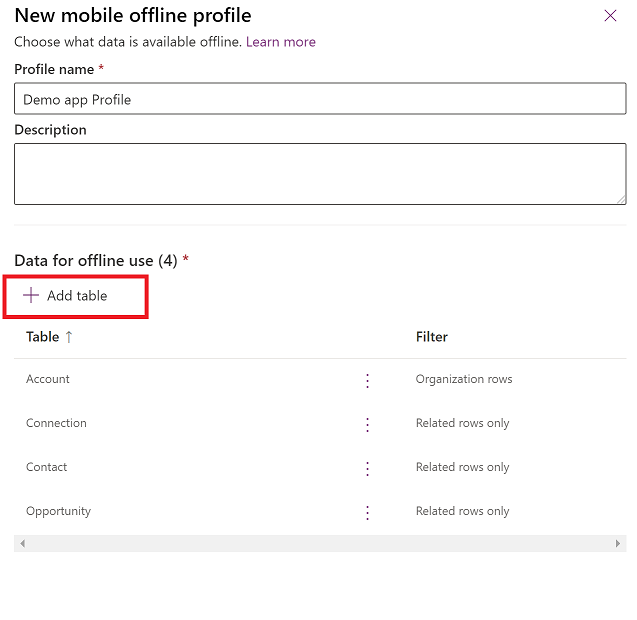
Escolha uma tabela e, em seguida, defina os filtros.
Defina os seguintes filtros:
Escolha as linhas que pretende disponibilizar offline. Para a opção Personalizado , use o construtor de expressões para configurar condições avançadas.
Relações lista os diferentes Relações disponíveis entre a tabela atual e outras tabelas adicionadas no perfil offline. Selecionar uma relação assegura que as linhas relacionadas após essa relação são transferidas e disponibilizadas offline.
Arquivos e imagens definem quais colunas de um arquivo ou imagem precisam ser baixadas offline. Para os ficheiros, pode optar por transferir cada coluna ou nenhuma. Para as imagens, pode selecionar cada coluna que pretende transferir granularmente.
O intervalo de sincronização define a frequência de sincronização a ser aplicada no dispositivo para sincronizar os dados com o servidor. Se os dados de uma tabela não mudarem frequentemente, como um catálogo ou uma tabela de produtos, poderá querer concentrar-se apenas em sincronizar dados quando é necessário, como atualizar apenas uma vez por dia.
Só pode ter até 15 tabelas relacionadas num perfil. Se exceder o limite, obtém um erro e não será capaz de publicar o perfil offline.
Selecione Adicionar + salvar para adicionar sua tabela e filtros ao perfil.
Quando todas as tabelas estiverem configuradas corretamente para o perfil, selecione Concluído>Publicar seu aplicativo.
Quando a aplicação for publicada, a aplicação fica ativada para utilização offline.
Adicionar utilizadores a um perfil offline
Se você selecionou o modo de perfil offline padrão , todos os usuários que têm acesso ao aplicativo também podem usá-lo no modo offline.
No entanto, se você selecionou Restrito a usuários selecionados, será necessário adicionar manualmente usuários (requer privilégios de administrador) ao perfil offline. A aplicação é compatível com utilização offline apenas para os utilizadores configurados.
Selecione Adicionar usuários (requer privilégios de administrador).
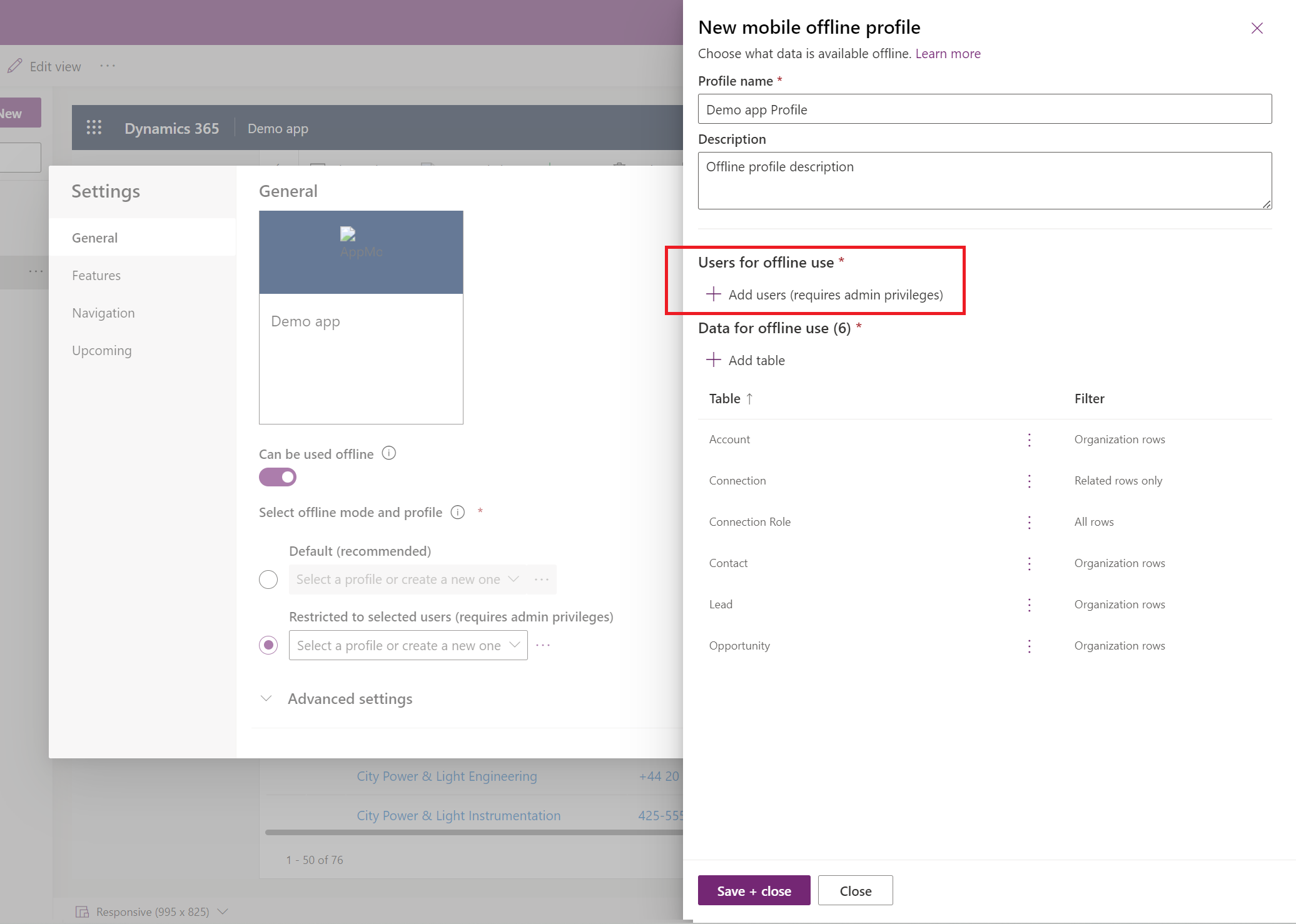
Inicie sessão no centro de administração do Power Platform.
Na área Usuários com acesso offline, selecione Adicionar usuários.
Selecione os utilizadores que pretende adicionar ao perfil móvel offline. Os utilizadores que são adicionados, com base nas equipas, são listados por baixo de cada equipa. Os usuários que são adicionados individualmente são listados como usuários individuais.
Quando terminar de adicionar pessoas, selecione Salvar.
Se fez alguma alteração a uma equipa de grupo do Microsoft Entra ID, tem de remover a equipa e adicioná-la de novo ao perfil móvel offline para que as alterações entrem em vigor.
Ativar o móvel offline clássico
Offline em primeiro lugar é o modo predefinição quando ativa uma aplicação para utilização offline. Se você quiser alternar para o modo clássico offline, precisará habilitá-lo para seu aplicativo controlado por modelo. É uma definição de aplicação separada para cada aplicação.
Iniciar sessão no Power Apps.
No painel esquerdo, selecione Aplicações e, em seguida, selecione a aplicação orientada por modelo que pretende ativar para offline.
Selecione Mais (...) >Edite para abrir o designer de aplicativo moderno.
Na barra de comandos, selecione Definições.
Na guia Recursos , defina a alternância Habilitar clássico offline como Sim.
Selecione Salvar e publique o aplicativo.
Definir configurações de sincronização em dispositivos móveis (pré-visualização)
[Esta secção é documentação de pré-lançamento e está sujeita a alterações.]
Você pode permitir que os usuários controlem os intervalos de sincronização automática ou o tipo de conexão para sincronizar os dados.
Na barra de comandos, selecione Definições.
Selecione a guia Próximo :
- Defina a opção Permitir que os usuários ajustem a frequência de sincronização como Ativado para ajustar o intervalo de sincronização para sincronizar com mais ou menos frequência, dependendo das necessidades individuais. Os utilizadores podem optar por não sincronizar automaticamente, se quiserem sincronizar apenas mediante pedido.
- Defina a opção Permitir que os utilizadores sincronizem apenas em Wi-Fi como Ativado para permitir que os utilizadores escolham se a sincronização automática acontece em redes móveis e ligações Wi-Fi ou apenas quando estão ligados a uma rede Wi-Fi.
Importante
- Esta é uma funcionalidade de pré-visualização.
- As funcionalidades de pré-visualização não se destinam a utilização em produção e podem ter uma funcionalidade restrita. Estas caraterísticas estão disponíveis antes do lançamento oficial, para que os clientes possam ter acesso antecipado e enviar comentários.
Ativar o modo Online (pré-visualização)
[Esta secção é documentação de pré-lançamento e está sujeita a alterações.]
O modo Offline-first oferece a melhor experiência para usuários em condições de rede baixas e inexistentes. Depois que os dados estiverem sincronizados, você trabalhará com os dados no dispositivo local, independentemente do estatuto da rede. No entanto, se o seu perfil offline incluir filtros, poderá não conseguir aceder a todos os dados que poderia quando estiver online num browser, mesmo quando o dispositivo estiver ligado à rede.
Se for importante que os usuários acessem dados que não foram baixados para seus dispositivos, você pode ativar a alternância do modo Online que fica visível para os usuários na página Status do dispositivo. Quando os usuários usam a alternância do modo Online, eles podem acessar dados que não estão sincronizados com o dispositivo local. A alternância pode ser ativada somente quando o dispositivo está conectado a uma rede.
- Na barra de comandos, selecione Definições.
- Selecione a guia Próximo .
- Defina a opção Permitir que os usuários trabalhem no modo online como Ativado para permitir que os usuários escolham se desejam usar o aplicativo no modo online quando conectados a uma rede.
Importante
- Esta é uma funcionalidade de pré-visualização.
- As funcionalidades de pré-visualização não se destinam a utilização em produção e podem ter uma funcionalidade restrita. Estas caraterísticas estão disponíveis antes do lançamento oficial, para que os clientes possam ter acesso antecipado e enviar comentários.
Capacidades suportadas
regras de negócio: regras de negócio são suportados no Mobile Offline. Para obter mais informações, consulte Criar regras de negócio para aplicar lógica em um formulário de aplicativo controlado por modelo.
Fluxos de processos de negócios: Você pode usar fluxos de processos de negócios no modo offline se as seguintes condições forem atendidas:
- O fluxo do processo de negócio é usado numa aplicação que pode ser executada no Power Apps para dispositivos móveis.
- O Power Apps aplicativo móvel está configurado para uso offline.
- O fluxo do processo de negócio tem uma única tabela.
- A tabela fluxo do processo de negócio é adicionada ao perfil offline.
Nota
Se uma tabela estiver associada a vários fluxos de processos de negócios, para que qualquer um dos fluxos de processos de negócios funcione offline, todos os fluxos de processos de negócios deverão ser adicionados ao perfil offline.
Três comandos estão disponíveis para fluxos de processos de negócios quando você executa um aplicativo no modo offline no Power Apps aplicativo móvel:
- Fase seguinte
- Fase anterior
- Definir palco ativo
Para mais informações, consulte Executar fluxos do processo de negócio offline.
Suporte de pesquisa: as pesquisas são suportadas para as tabelas configuradas para dispositivos móveis offline. Todas as tabelas que participam da pesquisa também devem ser configuradas para uso offline.
Notas no controle Linha do tempo: As anotações no controle Linha do tempo estão disponíveis no modo offline. Pode tirar fotografias, ler notas e adicionar/remover anexos em modo offline. Você precisa adicionar a tabela Note usando a opção Somente linhas relacionadas e o Usuário (systemuser) no perfil offline.
Nota
O campo Data não está disponível para pesquisa offline móvel.
Tabelas personalizadas: esses comandos estão disponíveis para editar o formulário: Mark Complete,Refresh,Convert To Opportunity e Delete.